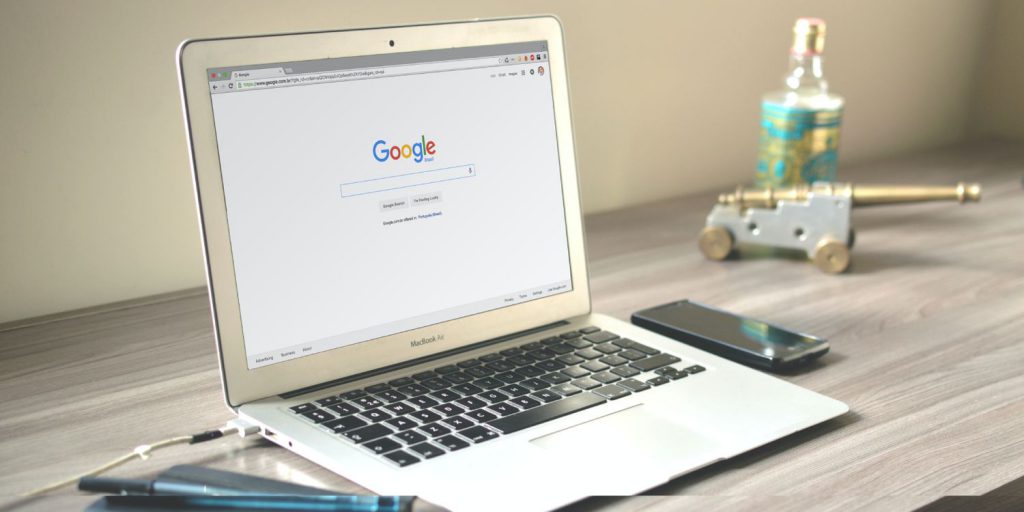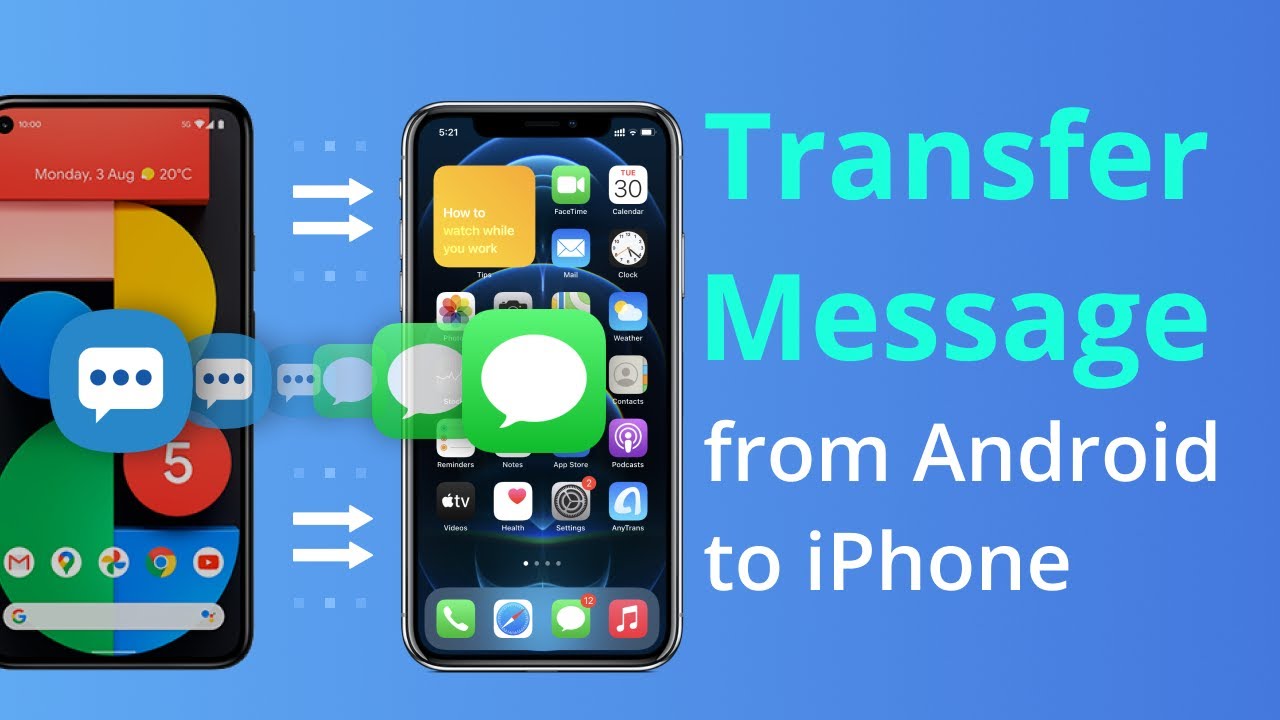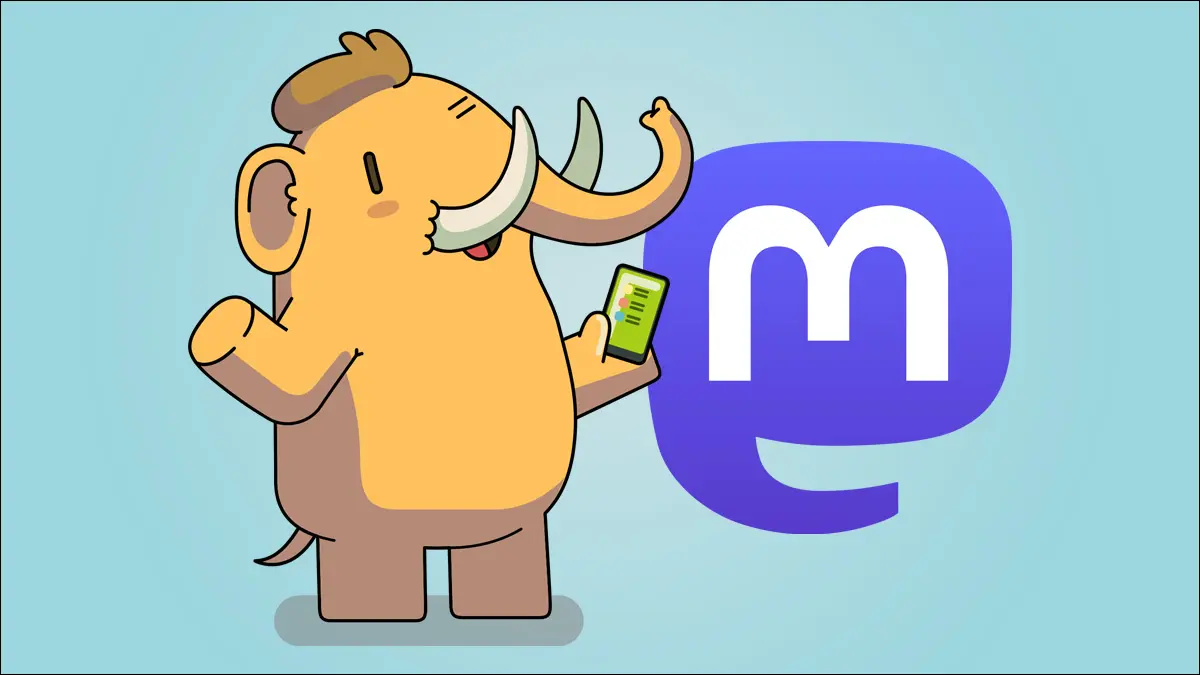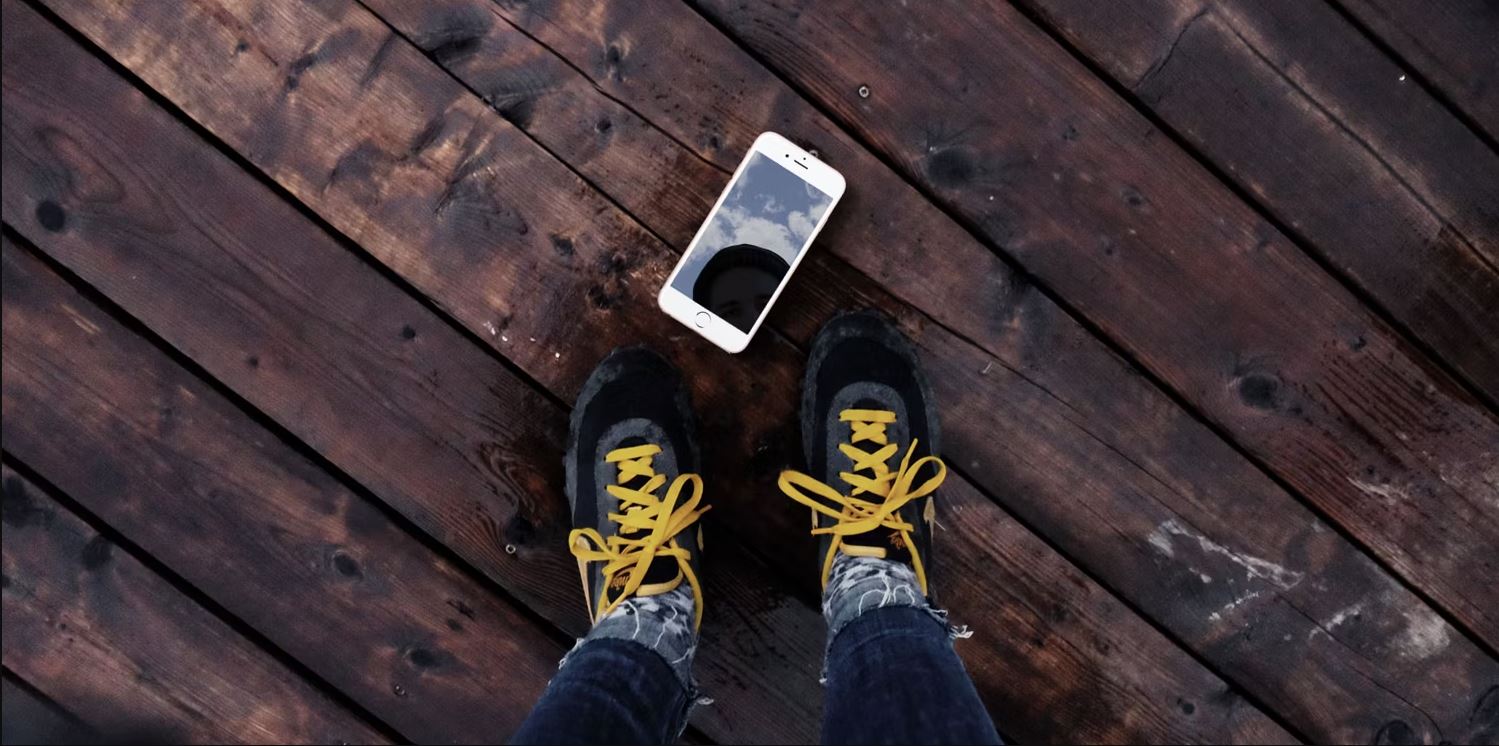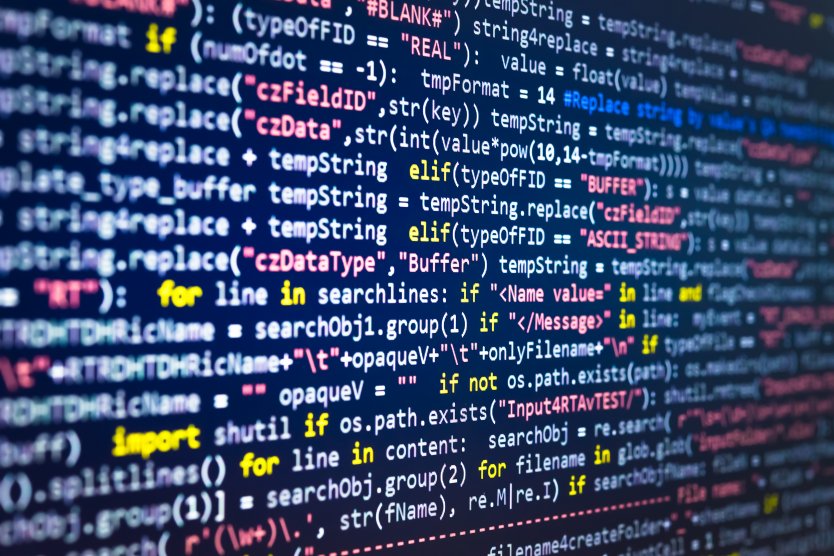اگر شما هم متوجه شدید که با ذخیره گذرواژه های Chrome مشکل دارید، در اینجا ۱۱ راهحل سریع وجود دارد که میتوانید برای رفع آن امتحان کنید. ذخیره نشدن پسووردها در گوگل کروم را با این ترفند ها رفع کنید. همچنین رفع مشکل متصل نشدن گوگل کروم به اینترنت را بخوانید.
گوگل کروم به لطف مدیر رمز عبور داخلی خود، ورود به چندین وب سایت در دستگاه های مختلف را برای شما آسان می کند.
اما اگر کروم گذرواژه های شما را ذخیره نکند، می تواند واقعا آزار دهنده باشد. دلایل متعددی وجود دارد که می تواند باعث خرابی مدیریت رمز عبور شود.
روش هایی که در اینجا مورد بحث قرار می گیرند به شما کمک می کنند تا مشکلات رمز عبور Google Chrome را برطرف کنید، هر علتی که باشد. بنابراین، در اینجا 12 راه حل سریع وجود دارد که می توانید امتحان کنید.
1.ذخیره نشدن پسووردها در گوگل کروم: Google Chrome را به روزرسانی کنید
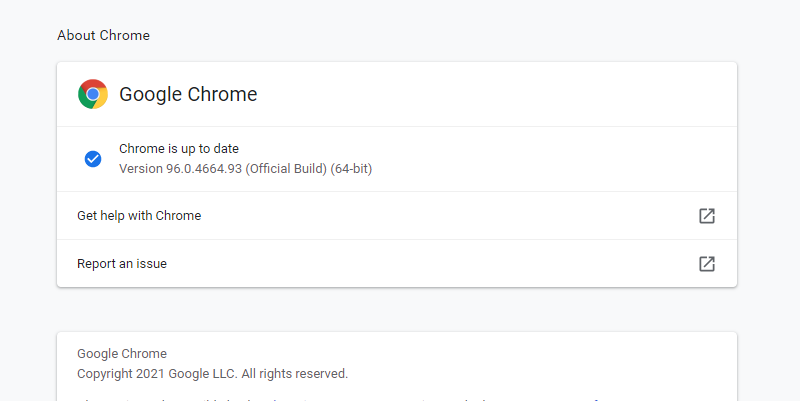
یکی از اولین روش های عیب یابی، هر زمان که در هر مشکل مرورگر اجرا می کنید، بررسی به روز بودن آن است. اگر چه اکثر مرورگر ها، از جمله کروم، به طور خودکار به روزرسانی می شوند، اما هنوز هم ارزش دارد قبل از صرف وقت خود برای انجام سایر اصلاحات، این مورد را بررسی کنید.
برای به روز رسانی دستی مرورگر خود، روی نماد منو کلیک کنید و مکان نما را روی Help قرار دهید. درباره Google Chrome را انتخاب کنید.
وقتی این صفحه را باز می کنید، Chrome یک بررسی خودکار انجام می دهد تا ببیند مرورگر شما بهروز است یا خیر. اگر اینطور باشد، پیامی با مضمون «Chrome به روز است» را همراه با نسخه فعلی خواهید دید. اگر قدیمی باشد، دکمه به روزرسانی Google Chrome را خواهید دید. روی آن کلیک کنید و سپس روی Relaunch کلیک کنید.
2. مطمئن شوید که ذخیره رمز عبور فعال است
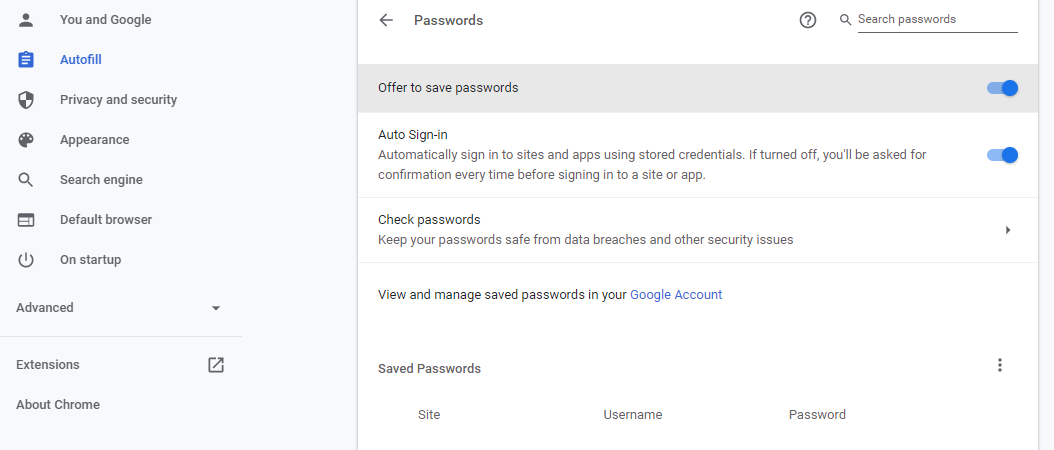
اگر Chrome پیشنهاد ذخیره رمز عبور را نمی دهد، مطمئن شوید که ویژگی ذخیره رمز عبور واقعاً فعال است. برای بررسی این موضوع، به تنظیمات > تکمیل خودکار > مدیریت رمز عبور بروید. اگر گزینه Offer to save passwords خاموش است، آن را روشن کنید.
اکنون، کروم به شما پیشنهاد می کند هنگام ورود به هر وب سایتی، رمز های عبور را ذخیره کنید. و اگر می خواهید گذرواژه های ذخیره شده Google Chrome را مشاهده کنید، می توانید این کار را با اسکرول کردن به پایین و کلیک کردن روی نماد چشم انجام دهید.
3. تنظیمات رمز عبور را برای وب سایت های خاص بررسی کنید
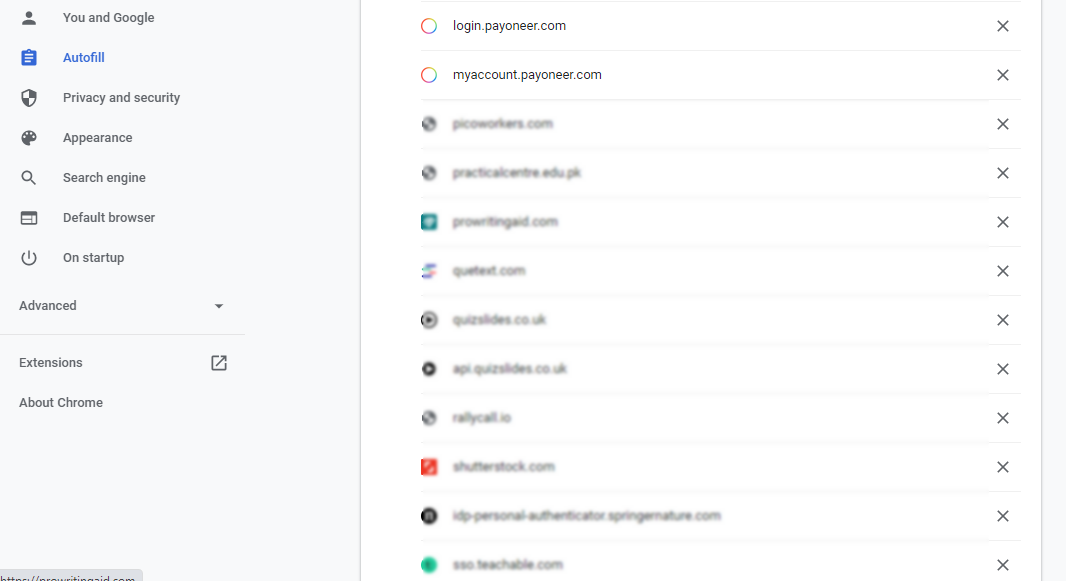
حتی پس از فعال کردن پیشنهاد برای ذخیره گذرواژه ها، ممکن است درخواست ذخیره گذرواژه ها را در وبسایت های خاص مشاهده نکنید. در این مورد، ممکن است قبلا این ویژگی را برای هر وب سایتی غیرفعال کرده باشید، بنابراین درخواستی برای ذخیره رمز عبور در آن سایت خاص دریافت نمی کنید.
برای لغو این کار، به تنظیمات > تکمیل خودکار > مدیریت رمز عبور بروید و به سمت پایین بروید تا هرگز ذخیره نشده باشد. در اینجا می توانید لیست وب سایت هایی را که اعلان ذخیره رمز عبور در آنها غیرفعال شده است مشاهده کنید.
بررسی کنید آیا وب سایتی که می خواهید رمز عبور آن را ذخیره کنید، اینجاست. اگر چنین است، روی علامت ضربدر کنار آن کلیک کنید تا از لیست حذف شود.
4. تنظیمات کوکی های خود را بررسی کنید
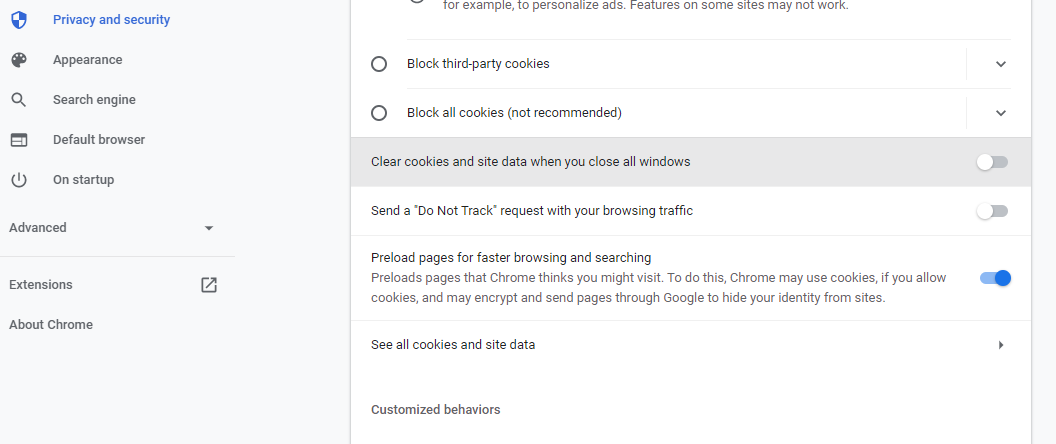
اگر به Chrome اجازه نداده اید کوکی ها و داده های سایت را به صورت محلی ذخیره کند، پس از بسته شدن تمام پنجره های Chrome، گذرواژه های ذخیره شده را حفظ نخواهد کرد. بنابراین، باید مطمئن شوید که این ویژگی غیرفعال است.
برای بررسی این موضوع، به Settings > Privacy and Security > Cookies and other site data بروید. وقتی همه پنجره ها را می بندید، به پاک کردن کوکی ها و داده های سایت بروید. اگر این گزینه روشن است، آن را خاموش کنید.
5.ذخیره نشدن پسووردها در گوگل کروم: پاک کردن داده های مرور کروم
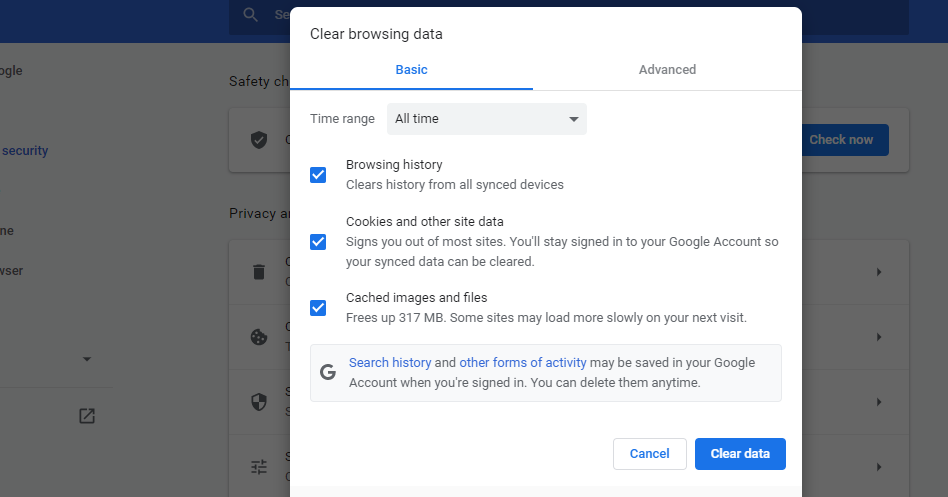
وجود حافظه پنهان خراب می تواند عملکرد عادی مرورگر شما را مختل کند. بنابراین اگر در کروم با مشکلات مربوط به رمز عبور مواجه میشوید، بهتر است حافظه پنهان و کوکی ها را پاک کنید.
برای پاک کردن داده های مرور، به تنظیمات > حریم خصوصی و امنیت > پاک کردن داده های مرور بروید.
All Time را از منوی بازشوی Time Range انتخاب کنید و تاریخچه مرور، کوکی ها و سایر داده های سایت و تصاویر و فایل های ذخیره شده را بررسی کنید. برای خالی کردن حافظه پنهان و پاک کردن کوکی ها، روی Clear data کلیک کنید.
6. دوباره وارد سیستم شوید یا نمایه کروم دیگری را امتحان کنید
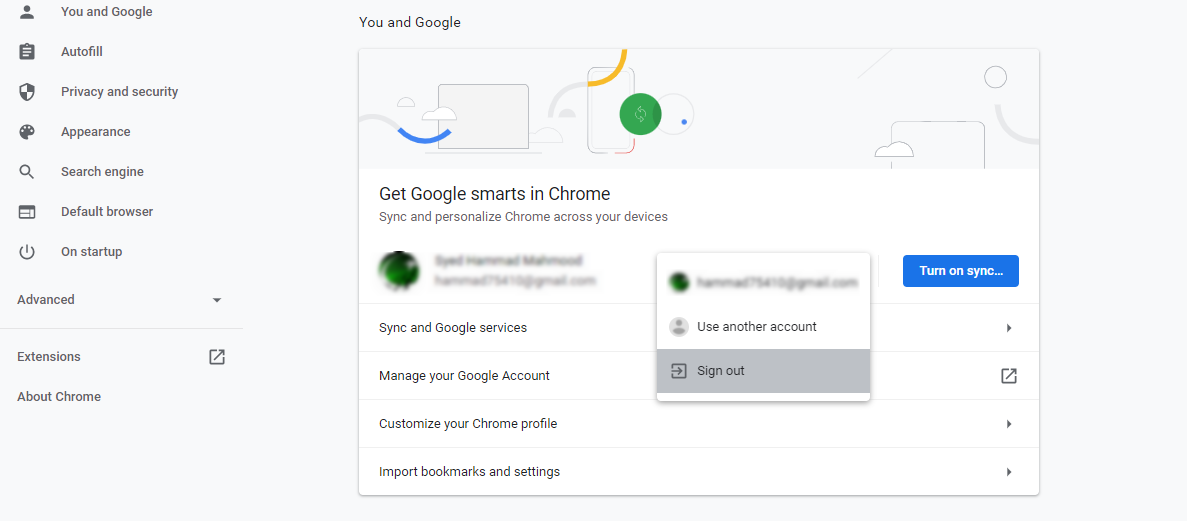
راه دیگری برای حل مشکل رمز عبور کروم این است که از حساب کاربری خود خارج شوید و دوباره وارد شوید. برای خروج از حساب Google خود، به تنظیمات بروید و از منوی کشویی کنار نام خود، Sign Out را انتخاب کنید. اگر همگام سازی روشن است، می توانید با خاموش کردن آن از سیستم خارج شوید.
اگر مشکل همچنان ادامه داشت، می توانید رمز عبور را در نمایه Chrome دیگری ذخیره کنید. گاهی اوقات، یک نمایه خاص Chrome خراب می شود و با خطا مواجه می شود.
در این صورت، می توانید به سادگی سعی کنید با یک نمایه کروم دیگر وارد شوید یا یک نمایه جدید ایجاد کنید. برای انجام این کار، روی نماد نمایه در گوشه سمت راست بالا کلیک کنید و روی افزودن کلیک کنید. سپس، ورود به سیستم را انتخاب کنید. از اینجا می توانید یک حساب کاربری جدید ایجاد کنید یا به یک حساب موجود وارد شوید.
7. غیرفعال کردن افزونه های Chrome را امتحان کنید
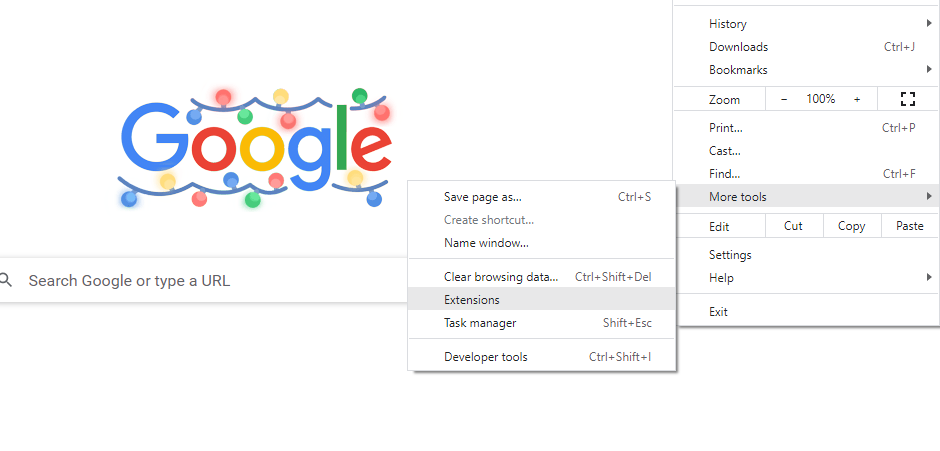
چندین مشکل مرورگر صرفاً به دلیل معیوب پسوند ها است. بنابراین اگر در کروم مشکل ذخیره رمز عبور دارید، باید افزونه های نصب شده خود را بررسی کنید.
ابتدا تمامی افزونه ها را غیرفعال کرده و مرورگر را ریستارت کنید. سپس، بررسی کنید که آیا مشکل حل شده است.
اگر برطرف شد، می توانید برنامه های افزودنی را یکی یکی روشن کنید و بررسی کنید که کدام یک مشکل را ایجاد کرده است. برنامه افزودنی مشکل ساز را حذف نصب کنید و کروم اکنون می تواند رمزهای عبور را ذخیره کند.
8. Thhird-Party Password Manager را غیرفعال کنید
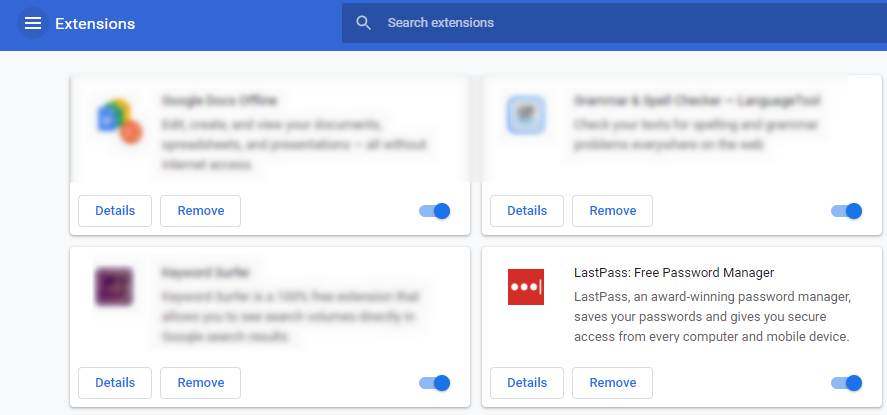
به طور مشابه، اگر مدیریت رمز های شخص ثالث را نصب کرده باشید، ممکن است با عملکرد کروم تداخل داشته باشند. بنابراین غیرفعال کردن آنها نیز می تواند مشکل را حل کند.
برای غیرفعال کردن پسوند مرورگر مدیر رمز عبور، به منو > ابزارهای بیشتر > برنامه های افزودنی بروید. از اینجا می توانید افزونه را خاموش کنید.
9.ذخیره نشدن پسووردها در گوگل کروم: رمز را به صورت دستی ذخیره کنید
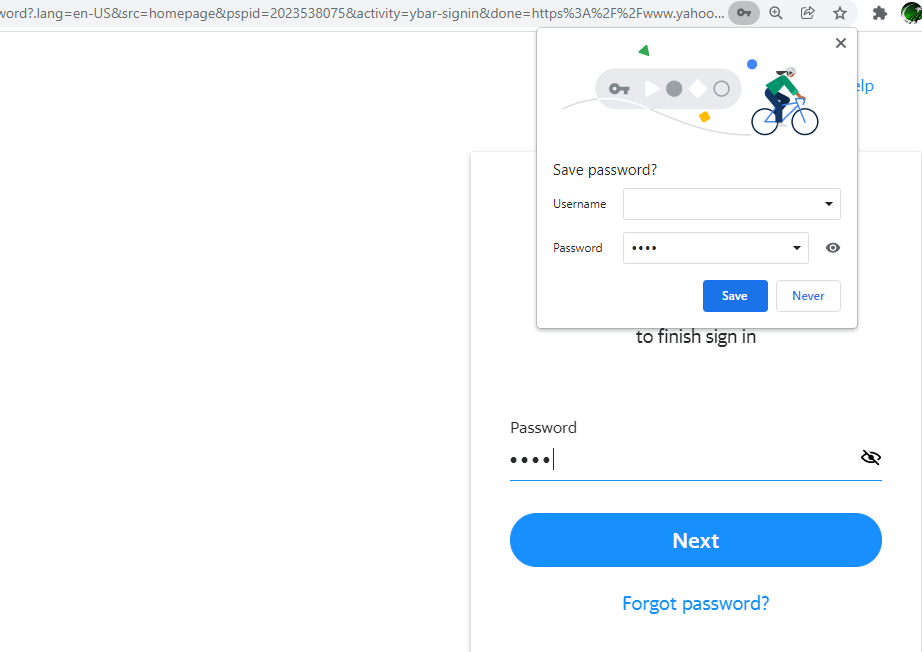
حتی اگر کروم پس از انجام تمام این اصلاحات از شما نخواهد رمز های عبور را به صورت خودکار ذخیره کنید، راهی برای ذخیره دستی آنها وجود دارد.
هر زمان که رمز عبور را در هر وب سایتی تایپ می کنید، نماد کلید را در سمت راست نوار آدرس خواهید دید. پس از تایپ رمز عبور، روی آیکون کلید کلیک کرده و Save را انتخاب کنید. همچنین می توانید قبل از ذخیره رمز عبور را با کلیک بر روی نماد چشم، پنهان کرده و تأیید کنید.
اما به یاد داشته باشید، اگر گزینه Offer to save passwords را فعال نکرده باشید، کروم این نماد را نشان نخواهد داد.
10. تنظیمات را به تنظیم پیش فرض کروم بازنشانی کنید
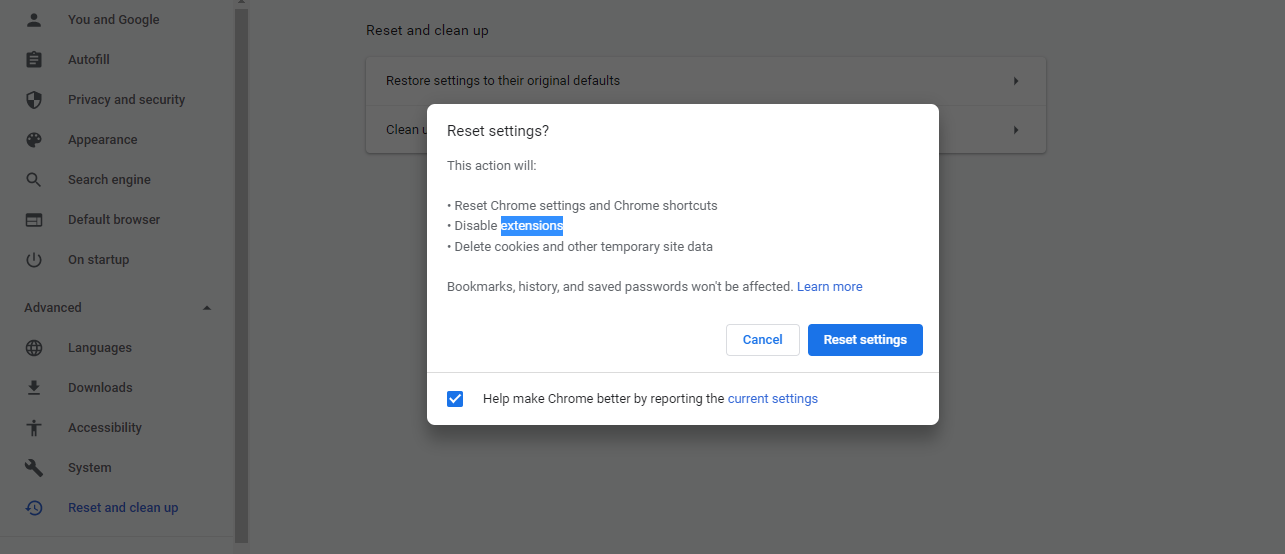
تغییر تنظیمات مرورگر نیز می تواند باعث ایجاد خطا شود. بنابراین اگر در گذشته تنظیمات کروم را تغییر داده باشید، ممکن است از ذخیره گذرواژه ها جلوگیری کنند. بازگرداندن به تنظیمات پیش فرض کروم می تواند این مشکل را حل کند.
برای بازنشانی تنظیمات به حالت پیش فرض، به Settings > Reset بروید و پاکسازی کنید. بر روی Restore settings به پیش فرض های اصلی خود کلیک کنید. یک کادر محاوره ای ظاهر می شود که از شما می خواهد این عمل را تأیید کنید، بنابراین روی Reset Settings کلیک کنید.
با بازنشانی تنظیمات، تمام میانبر ها، برگه های پین شده، مجوز های سایت و کوکی ها به تنظیمات اصلی خود باز می گردند. علاوه بر این، برنامه های افزودنی غیر فعال می شوند، اما نشانک ها، رمز های عبور و سابقه خود را از دست نخواهید داد.
11. کامپیوتر خود را تمیز کنید
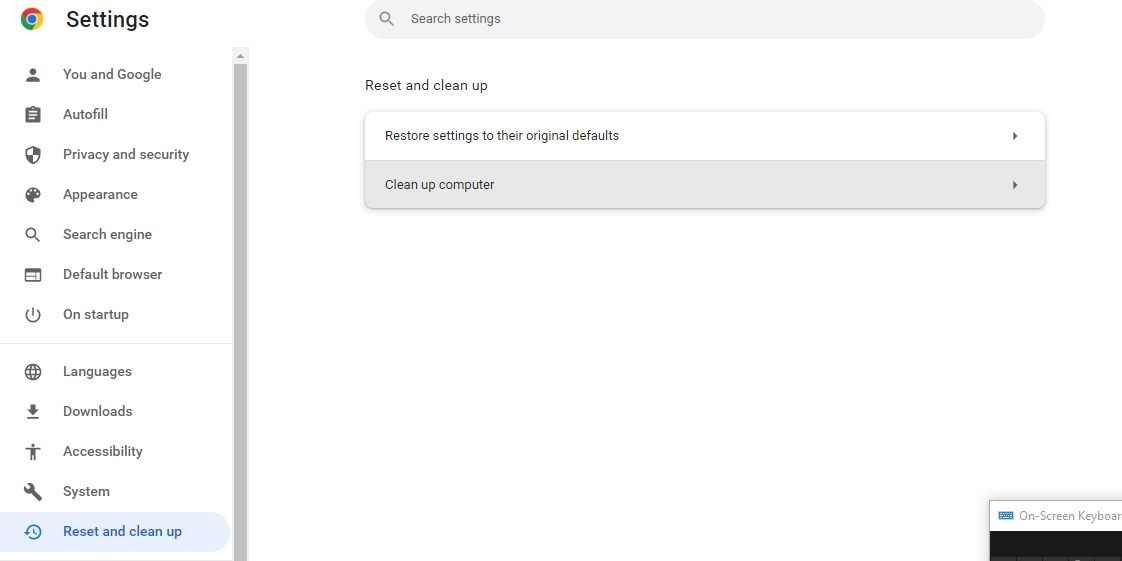
اگر در رایانه خود بدافزار دارید، ممکن است با مشکلات مدیریت رمز عبور Chrome مواجه شوید. خوشبختانه، Google Chrome دارای یک ویژگی داخلی برای پاکسازی دستگاه شما از برنامه های مضر است.
به Settings > Reset and clean up > Clean up computer بروید و روی Find کلیک کنید. اگر برنامه های مخربی در آن وجود داشته باشد، دکمه ای را برای حذف آن ها مشاهده خواهید کرد.
12. یک مدیر رمز عبور شخص ثالث را امتحان کنید
اگر Chrome رمز عبور شما را حتی پس از انجام تمام این اصلاحات ذخیره نمی کند، آخرین راه حل شما استفاده از یک مدیر رمز عبور شخص ثالث است. یک مدیر گذرواژه خارجی چندین ویژگی را ارائه می دهد که مدیر داخلی Chrome فاقد آن است، از جمله امنیت پیشرفته تر.
در واقع، حتی اگر در کروم با مشکل رمز عبور مواجه نیستید، استفاده از مدیر رمز عبور داخلی مرورگرتان ایده خوبی نیست.
با تغییر به مدیر شخص ثالث، نه تنها می توانید خطا های ذخیره رمز عبور Chrome را حل کنید، بلکه می توانید یک گزینه اشتراک گذاری امن و فضای ذخیره سازی اسناد و فایل های مهم را نیز دریافت کنید. اگر مطمئن نیستید که کدام مدیر رمز عبور را دریافت کنید، می توانید راهنمای ما را در مورد بهترین مدیر رمز عبور برای دستگاه خود بررسی کنید.
رمزهای عبور خود را با مدیریت رمز عبور کروم ایمن نگه دارید
اگرچه مدیر رمز عبور داخلی کروم کاملاً خوب کار می کند، می توانید گهگاه با مشکلاتی روبرو شوید. اکثراً این موارد به دلیل تنظیمات یا برنامه های افزودنی مرورگر شما رخ می دهند و رفع آن بسیار ساده است.
با این وجود، وقتی مدیر رمز عبور موفق به ورود شما به یک وب سایت نمی شود، واقعاً خسته کننده است. با اصلاحاتی که در بالا توضیح داده شد، باید بتوانید خطا های ذخیره رمز عبور در کروم را برطرف کنید.
امیدواریم با مطالعه ی این مقاله توانسته باشید اطلاعات لازم جهت رفع ایراد مدیر رمز های کروم به دست آورید.