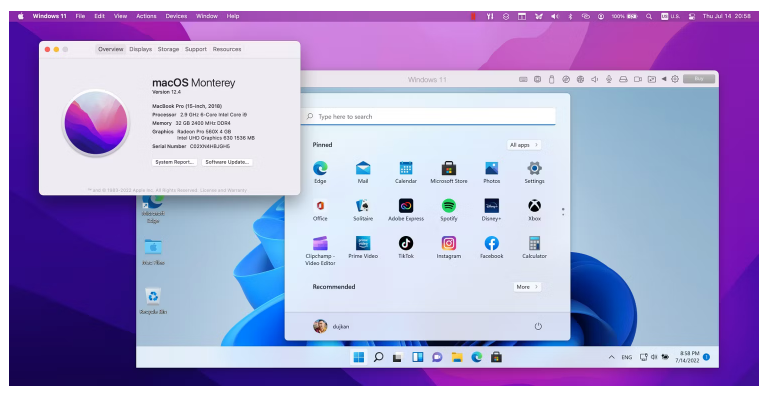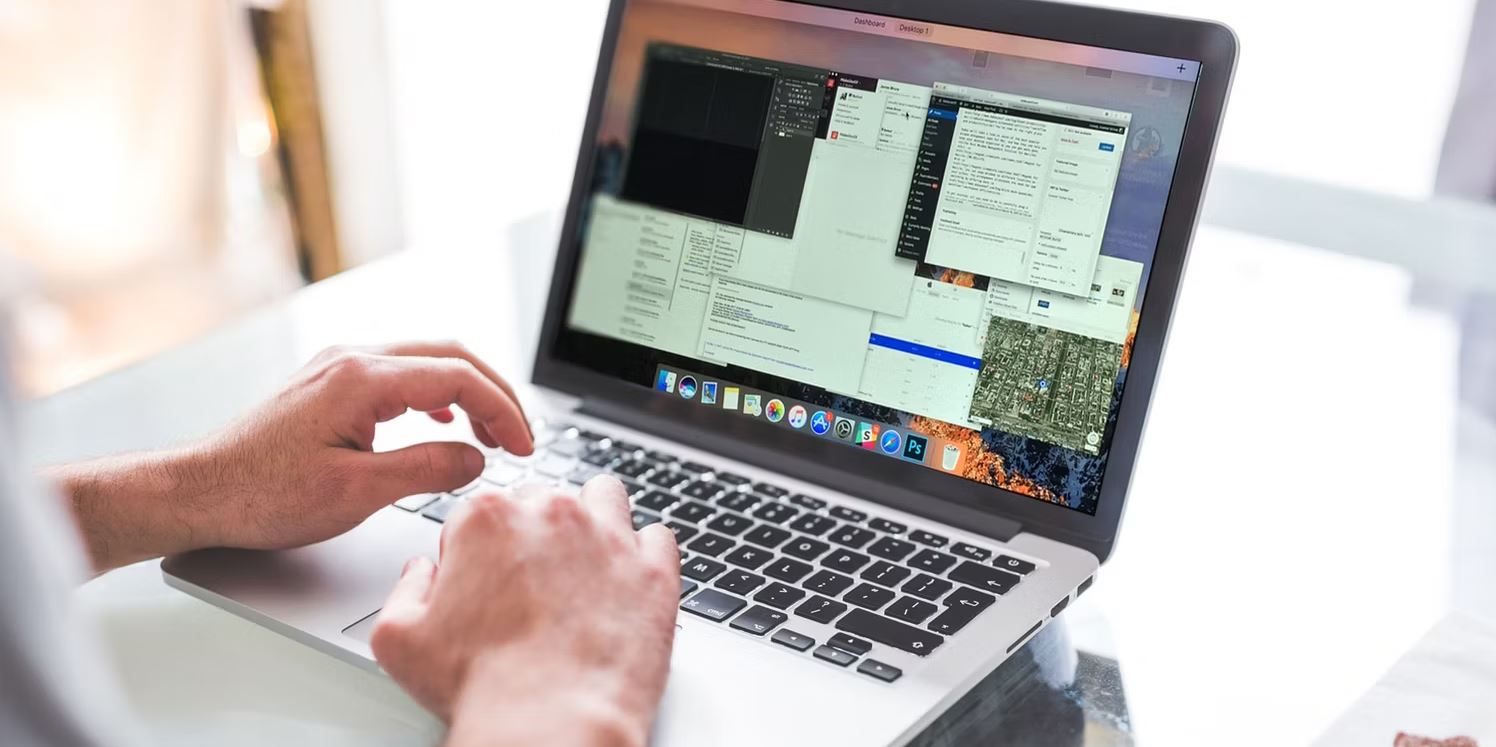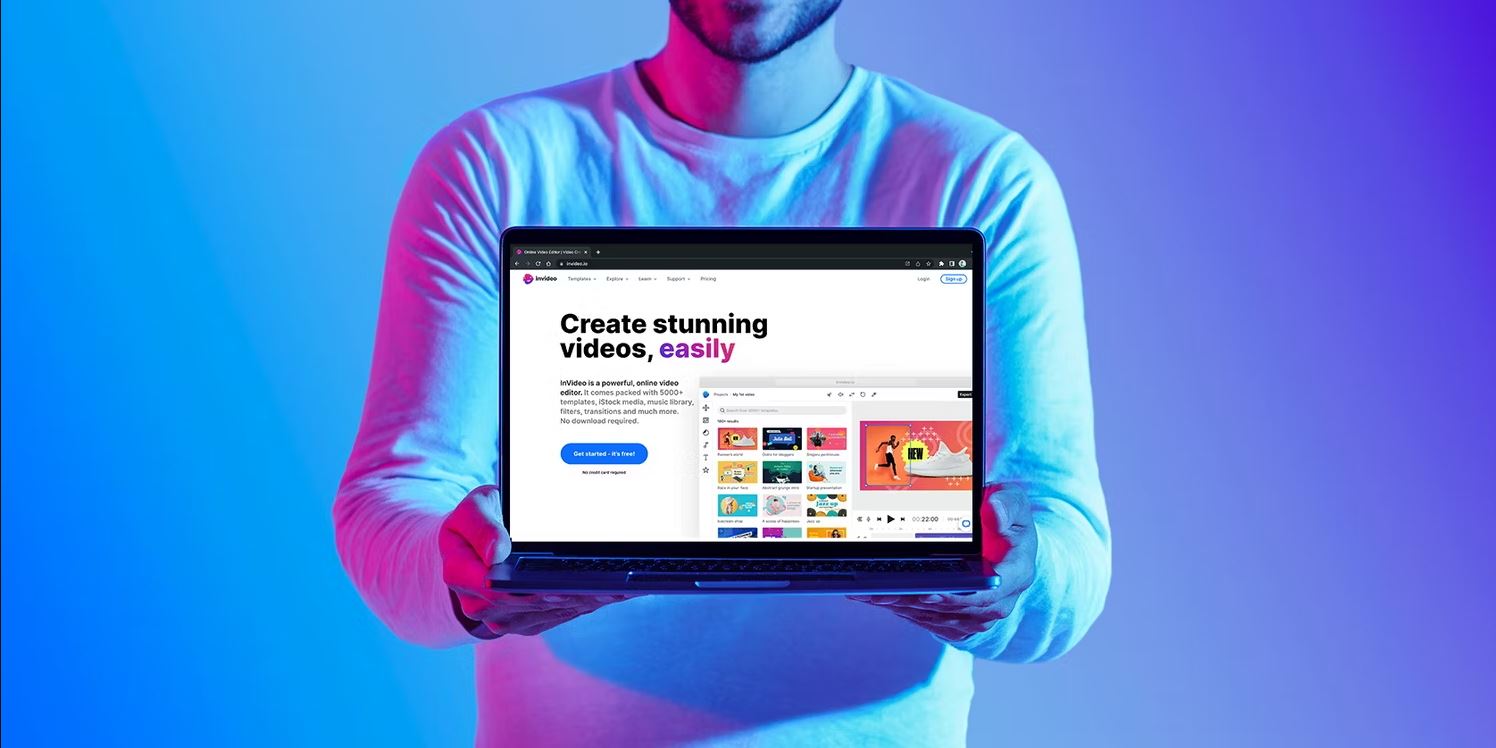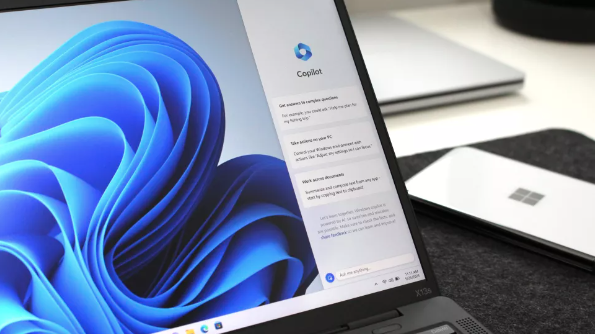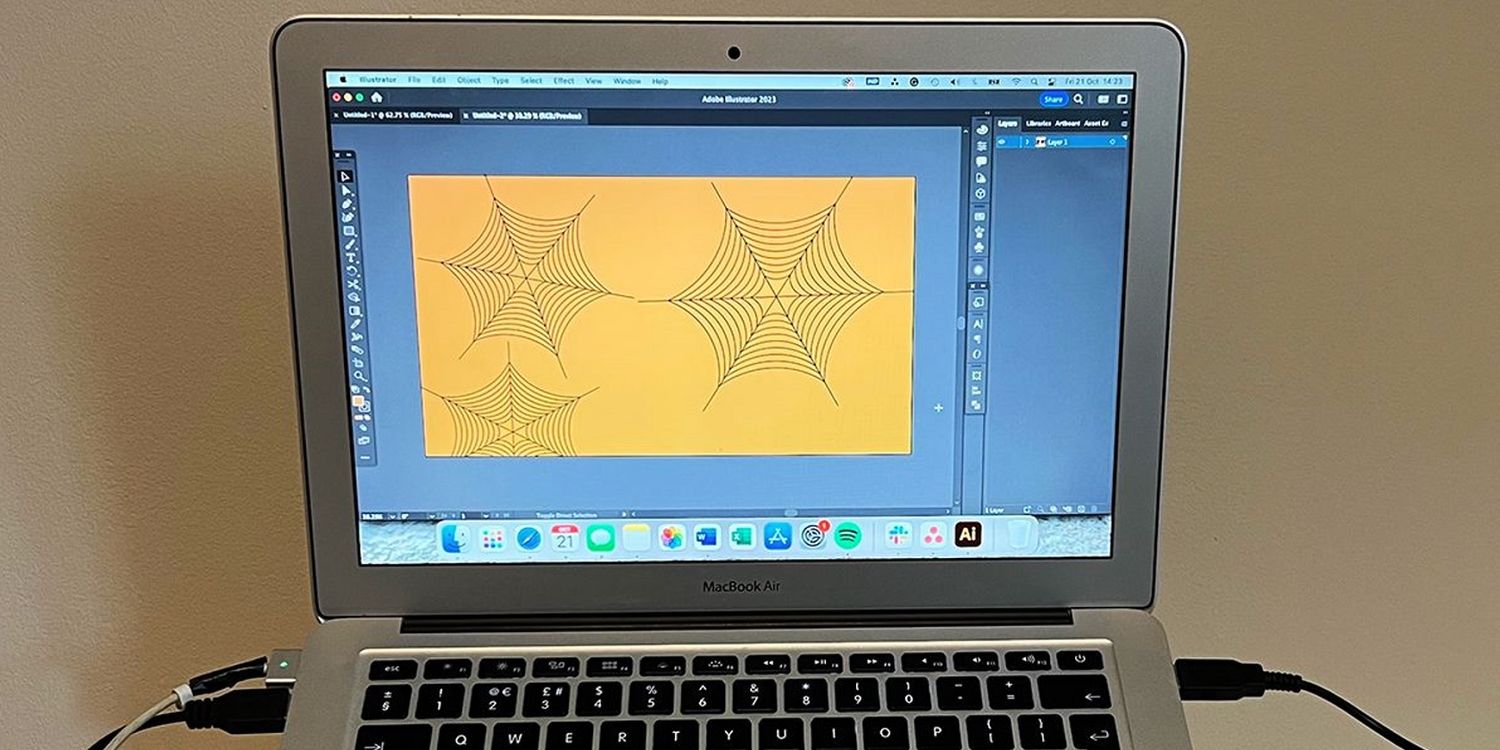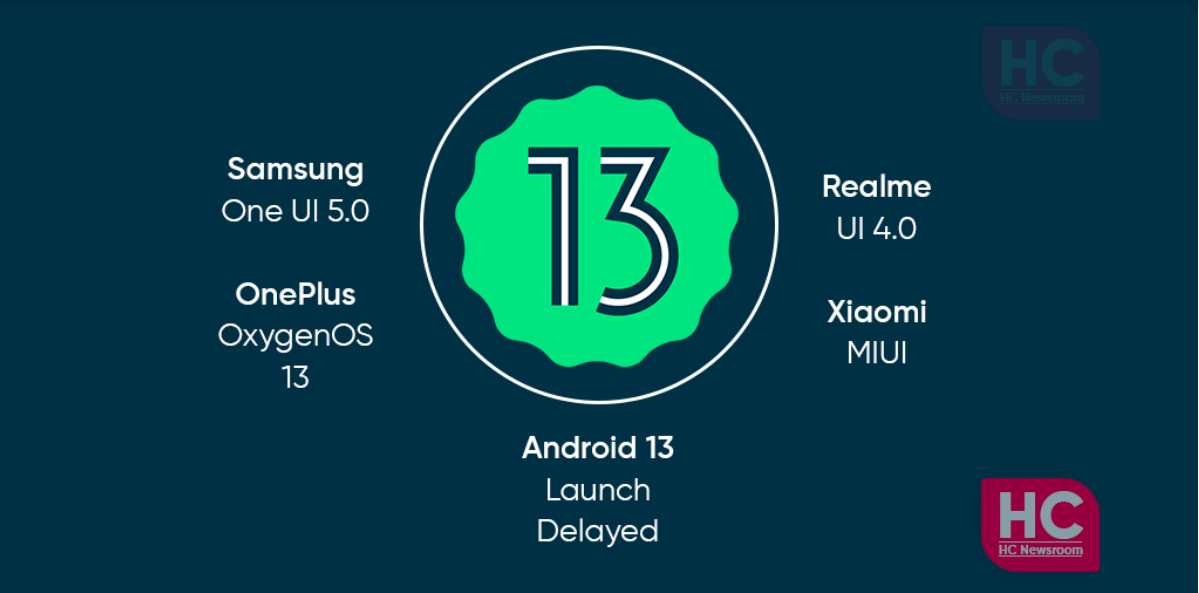آیا می خواهید ویندوز 11 را روی مک خود اجرا کنید؟ در این مقاله به آموزش کامل اجرای و نصب ویندوز 11 در مک بوک با استفاده از Parallels می پردازیم.
آیا عالی نیست اگر بتوانید ویندوز 11 را روی مک خود اجرا کنید؟ متأسفیم که دیگر نمی توانید از Boot Camp استفاده کنید، زیرا اپل زحمتی برای به روز رسانی آن برای کار با ویندوز 11 نداشته است. اگرچه نه اپل و نه مایکروسافت از ویندوز 11 در macOS پشتیبانی نمیکنند، شرکتهای دیگر برای پر کردن این شکاف قدم برداشتهاند، بنابراین هنوز این امکان وجود دارد.
نصب ویندوز 11 در مک بوک
در ادامه با ما همراه باشید تا مراحل نصب ویندوز 11 را با استفاده از مجازی سازی با Parallels بر روی Mac سیلیکونی Intel یا Apple انجام دهیم. شما می توانید از دوره آزمایشی هفت روزه Parallels استفاده کنید تا خودتان این کار را به صورت رایگان انجام دهید، اما پس از آن زمان باید 80 دلار برای مجوز کامل بپردازید.
مجازی سازی موازی Parallels Virtualization چیست؟
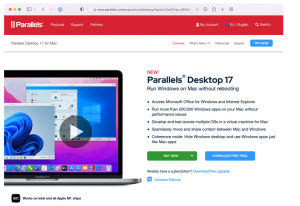
Parallels Desktop یک نرم افزار مجازی سازی برای اجرای یک سیستم عامل دوم مانند ویندوز یا Linux لینوکس در داخل سیستم عامل فعلی است. برای این کار، یک سیستم کامپیوتری کامل را با یک ماشین مجازی شبیه سازی می کند. Parallels Desktop حتی از نسخههای ARM ویندوز برای مکهای سیلیکونی silicon اپل نیز پشتیبانی میکند، اگرچه بسیاری از برنامههای PC رایانه شخصی با Windows ARM سازگار نیستند.
از نسخه 17.1.0، Parallels همچنین یک تراشه ماژول پلتفرم قابل اعتماد (TPM) را شبیه سازی می کند. این به شما امکان می دهد ویندوز 11 را بر روی هر مکی به عنوان یک ماشین مجازی اجرا کنید. تراشه مجازی TPM 2.0 در Parallels از ویژگی های ویندوز مانند BitLocker، Secure Boot و Windows Hello نیز پشتیبانی می کند. دریافت این ویژگی ها دلیل خوبی برای نصب ویندوز در مک است.
برای این آموزش، ما از نسخه آزمایشی Parallels با یک کپی غیرفعال ویندوز 11 استفاده می کنیم. این به شما امکان می دهد ویندوز 11 را به صورت رایگان در مک خود دریافت کنید. اگر تصمیم دارید که راه حل برای شما کار کند، همیشه می توانید به نسخه کامل Parallels ارتقا دهید و بعد مجوز ویندوز را خریداری کنید.
مرحله 1. یک تصویر ISO ویندوز 11 را دانلود کنید
از وب سایت دانلود ویندوز 11 دیدن کنید و به بخش دانلود تصویر دیسک ویندوز 11 (ISO) بروید. روی منوی انتخاب دانلود کلیک کنید و ISO ویندوز 11 (چند ویرایش) را انتخاب کنید.
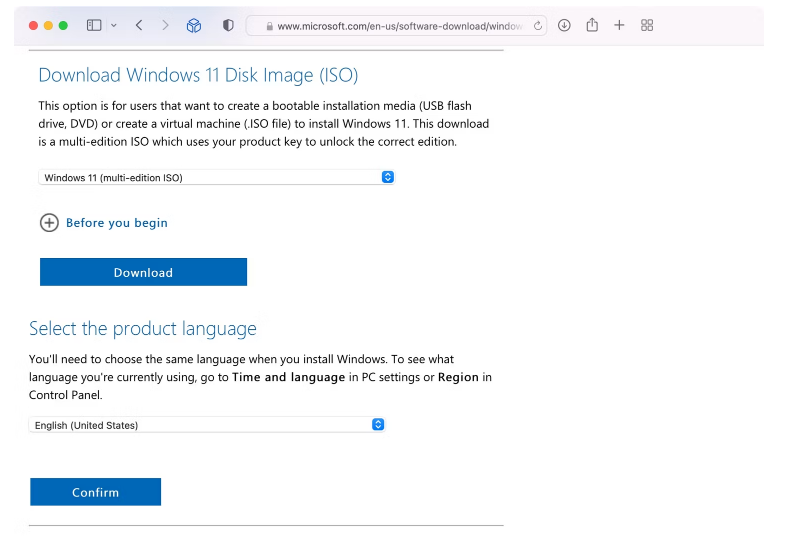
زبان خود را در انتخاب زبان محصول انتخاب کنید و روی تأیید کلیک کنید، سپس روی 64-bit Download کلیک کنید تا دانلود شما شروع شود. همانطور که منتظر پایان دانلود هستید، به مرحله بعدی بروید. به خاطر داشته باشید که لینک دانلود منحصربفرد شما فقط 24 ساعت اعتبار دارد.
مرحله 2. دانلود Parallels Desktop برای macOS
از آنجایی که نصب کننده ویندوز 11 در حال دانلود است، اکنون زمان مناسبی برای استفاده آزمایشی رایگان از Parallels Desktop 17 برای مک است، بنابراین روی دکمه Download Now در وب سایت Parallels Desktop کلیک کنید. میتوانید از همه ویژگیهای Parallels بدون محدودیت در طول دوره آزمایشی استفاده کنید. وقتی دانلود برنامه به پایان رسید، فایل Install Parallels Desktop را از پوشه Downloads خود باز کنید.
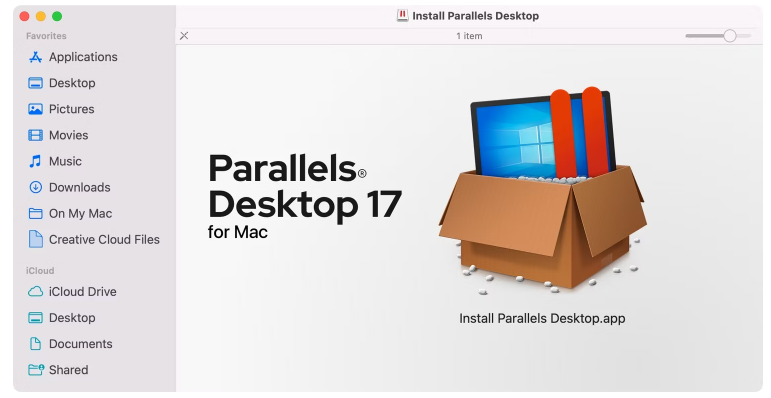
با نصب تصویر دیسک، روی نماد Install Parallels Desktop در Finder دابل کلیک کنید تا نصب کننده اجرا شود. اگر هنگام راهاندازی نصبکننده، پیام امنیتی مشاهده کردید، به سادگی آن را در تنظیمات برگزیده سیستم امنیتی لغو کنید. برای اتمام نصب Parallels، باید شرایط را بپذیرید و نام کاربری و رمز عبور حساب macOS خود را وارد کنید.
همچنین ممکن است لازم باشد برخی از دستورات را دنبال کنید تا به Parallels اجازه دسترسی به Mac خود را بدهید.
مرحله 3. ویندوز 11 را در Parallels نصب کنید
Parallels را در مک خود راه اندازی کنید و جایگزین (دستیار) نصب باید مسئولیت را بر عهده بگیرد. اگر نمایش داده نشد، روی منوی File کلیک کنید و New را انتخاب کنید تا یک ماشین مجازی جدید ایجاد کنید. اگر جایگزین (دستیار) نصب پیشنهاد دانلود و نصب ویندوز 10 را داد، با انتخاب Skip، آن را رد کنید. در عوض، روی Install Windows یا سیستم عامل دیگری از یک DVD یا فایل تصویری و سپس Continue کلیک کنید.
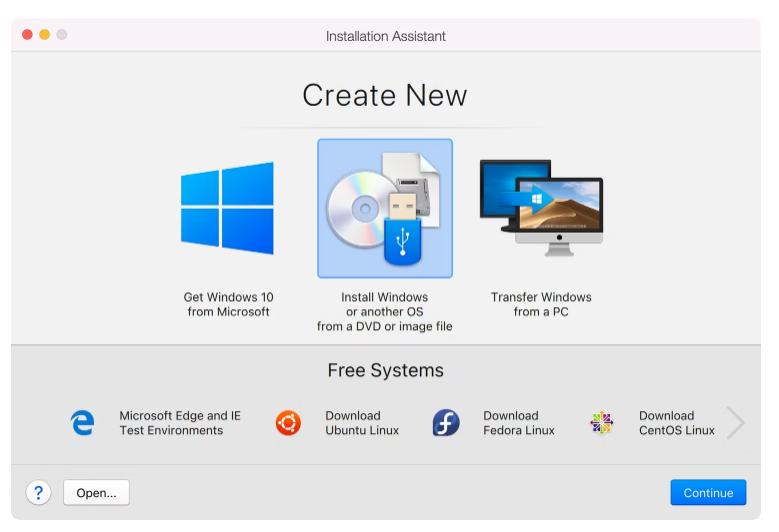
حالا نماد Image File را در بالا انتخاب کنید و روی دکمه Find Automatically کلیک کنید. Parallels به دنبال نصب کننده ویندوز 11 در مک شما خواهد بود. اگر نمی تواند به طور خودکار نصب کننده شما را پیدا کند، روی Select a File کلیک کنید و خودتان آن را در پوشه Downloads پیدا کنید. فایل را هایلایت کنید، روی OK کلیک کنید و سپس Continue را انتخاب کنید.
یک کلید مجوز گزینه را وارد کنید
اکنون می توانید یک کلید مجوز 25 کاراکتری را وارد کنید تا کپی ویندوز 11 خود را فعال کنید.
برای نصب و استفاده از ویندوز 11 نیازی به انجام این کار نیست، اما برخی از گزینه های بدون محدودیت، محدودیت دارند، مانند تنظیمات شخصی سازی ویندوز. اگر نسخهای از ویندوز 11 شما مجوز ندارد، باید نوتیفیکیشن های (اعلانهای) آزاردهندهای را نیز تحمل کنید که به شما یادآوری میکند از یک نسخه فعال نشده ویندوز استفاده میکنید.

در صورت تمایل، می توانید مجوز ویندوز 11 را در فروشگاه مایکروسافت خریداری کنید. کلید مجوز ویندوز 11 خود را در ایمیل تأیید مایکروسافت که حاوی تاریخچه سفارش است، پیدا خواهید کرد. وب سایت فعال سازی مایکروسافت دستورالعمل های مفیدی در مورد فعال سازی ویندوز، انواع مجوزهای موجود و غیره ارائه می دهد.از تخفیف های آنلاین غیرقابل باور روی کلیدهای محصول ویندوز خودداری کنید این شماره ها اغلب شماره های سریال تقلبی هستند که پس از مدتی کار نمی کنند.
نصب ویندوز خود را سفارشی کنید
اگر از شما پرسیده شد که کدام نسخه ویندوز 11 را نصب کنید، Windows 11 Home را انتخاب کنید. همچنین Parallels باید ماشین مجازی شما را بهینه کند، بنابراین انتخاب کنید که آیا در اصل از ویندوز 11 برای بهره وری یا بازی استفاده می کنید و روی Continue کلیک کنید.
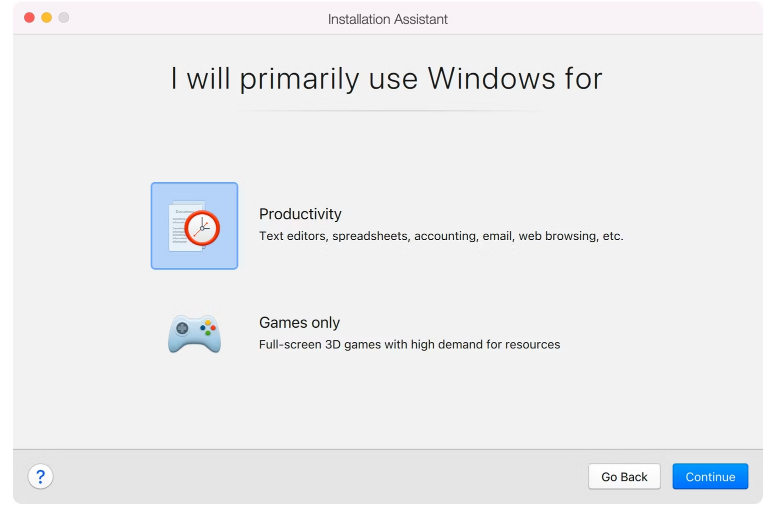
اکنون با کلیک بر روی قسمت نام، نام ماشین مجازی ویندوز 11 خود را نامگذاری کنید. برای تغییر مکان ذخیره آن در مک، فیلد Save To را انتخاب کنید.
اکنون میتوانید کادر کنار Customize settings را قبل از نصب علامت بزنید و روی Create کلیک کنید تا به مرحله بعد بروید. پنجره تنظیمات باید باز شود. روی تب Hardware کلیک کنید تا با تنظیم مقدار RAM مجازی، پردازندهها و موارد دیگر در دسترس ویندوز 11، PC رایانه مجازی خود را دقیق تنظیم کنید.
برای پیکربندی قابلیتهای اضافی، از جمله نحوه عملکرد ویژگیهای نرمافزار مانند اشتراکگذاری و تصویر در تصویر، روی بخشهای دیگر در نوار کناری کلیک کنید. پنجره تنظیمات را ببندید تا تغییرات در PC رایانه مجازی شما ذخیره شود. نگران نباشید، می توانید هر زمان که بخواهید دوباره به این تنظیمات مراجعه کنید.
نصب را کامل کنید
روی Continue در Installation Assistant کلیک کنید تا ماشین مجازی شما boot بوت شود، که نصب کننده ویندوز 11 را اجرا می کند. بعد از اینکه همه چیز به درستی نصب و راه اندازی شد، پیامی را در جایگزین (دستیار) نصب خواهید دید که تأیید می کند ویندوز 11 آماده استفاده است.
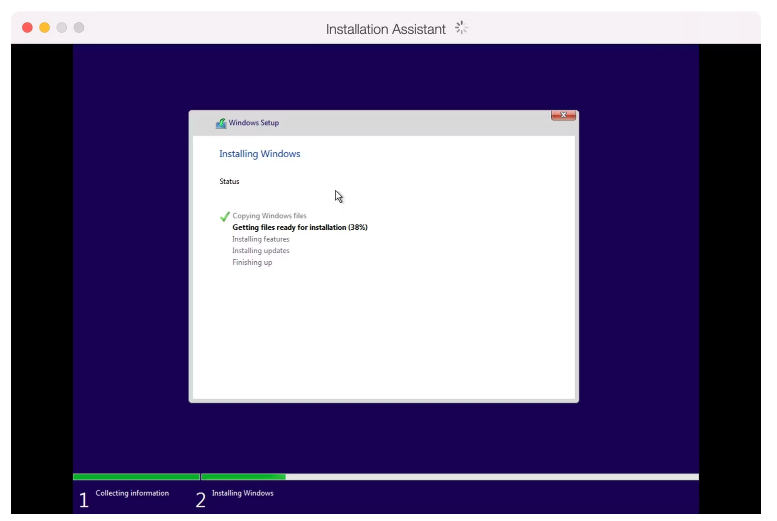
برای ادامه استفاده از Parallels Desktop، باید برنامه را با ایجاد یک حساب کاربری رایگان فعال و ثبت کنید. برای انجام این کار بدون اشتراک گذاری آدرس ایمیل واقعی خود، ورود به سیستم با اپل را انتخاب کنید. Parallels Desktop شامل یک دوره آزمایشی رایگان 7 روزه بدون محدودیت است. با این حال، پس از انقضای آن، باید مجوزی را از وب سایت Parallels خریداری کنید. Parallels اکنون ماشین مجازی شما را برای اتمام نصب ویندوز 11 boot بوت می کند
پیامی مبنی بر نصب ویندوز 11 مشاهده خواهید کرد. تبریک میگوییم، اکنون میتوانید ویندوز 11 و برنامهها و بازیهای ویندوز مورد علاقه خود را در کنار macOS اجرا کنید! فقط یک مرحله (اختیاری) باقی مانده است: دریافت جعبه ابزار Parallels.
مرحله 4. جعبه ابزار Parallels را نصب کنید
جعبه ابزار Parallels شامل انواع ابزارهای مفید برای آزاد کردن فضای ذخیره سازی، ایجاد محتوا، بهینه سازی تنظیمات رایانه برای ارائه و موارد دیگر است. برای دریافت آنها، Parallels را اجرا کنید و روی Parallels > Install Parallels Toolbox for Mac از نوار منو کلیک کنید، سپس روی Install Now کلیک کنید.
میتوانید مستقیماً از نوار منوی macOS در گوشه سمت راست بالا به ابزارها دسترسی داشته باشید. احتمالاً جعبه ابزار Parallels جایگزین نیاز به چندین برنامه نخواهد شد، بنابراین ما صمیمانه توصیه می کنیم برنامه های ویندوز مورد علاقه خود را نیز نصب کنید.
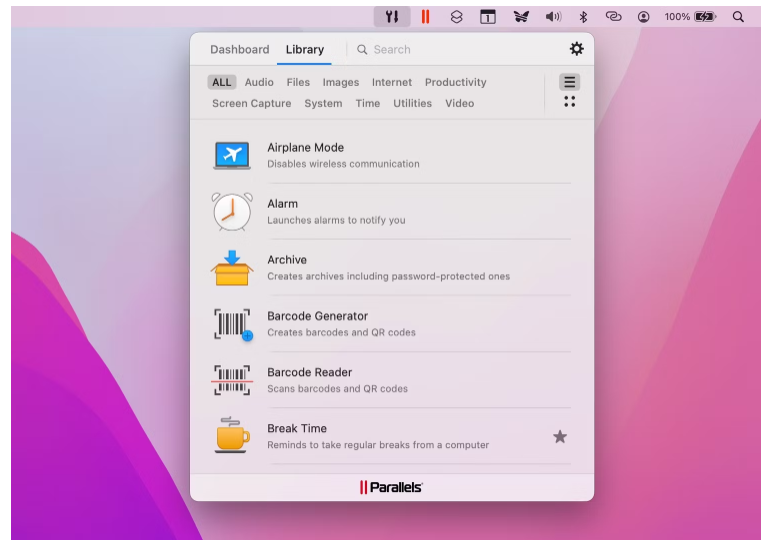
میتوانید برنامههای ویندوز شخص ثالث را از طریق فروشگاه مایکروسافت یا وبسایت توسعهدهنده دریافت کنید، درست مانند یک PC رایانه شخصی واقعی. از طرف دیگر، نصب کننده برنامه ویندوز را مستقیماً از Finder در macOS باز کنید Parallels کارها را به دست خواهد گرفت و کار درست را انجام می دهد. برای الهام گرفتن، فهرست ما از برنامههای ویندوز ضروری را برای هر رایانه شخصی جدید بررسی کنید.
چرا کسی باید ویندوز را روی مک اجرا کند؟
دلایل کاملاً معتبری برای اجرای ویندوز 11 در مک وجود دارد، مانند استفاده از لوازم جانبی قدیمی که فاقد پشتیبانی نرم افزاری در macOS هستند. گاهی اوقات، ممکن است لازم باشد یک برنامه تخصصی یا یک نرم افزار قدیمی را اجرا کنید که در macOS وجود ندارد. یا شاید فقط می خواهید بازی های جالب ویندوز 11 را در مک خود بازی کنید. صرف نظر از دلیل شما، نرم افزار مجازی سازی مانند Parallels یک روش بسیار راحت برای اجرای آخرین سیستم عامل مایکروسافت در کنار macOS با حداقل تلاش است.
منبع : makeuseof