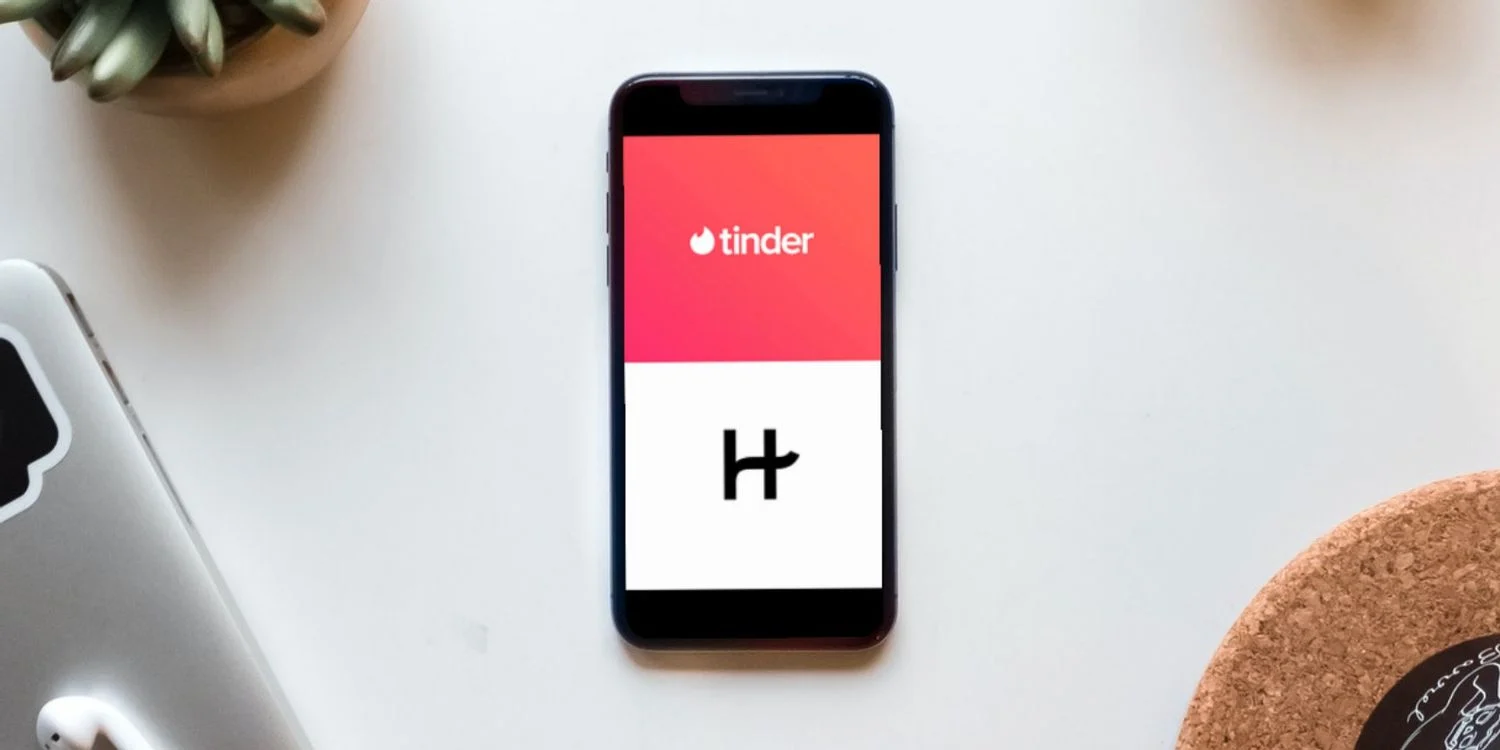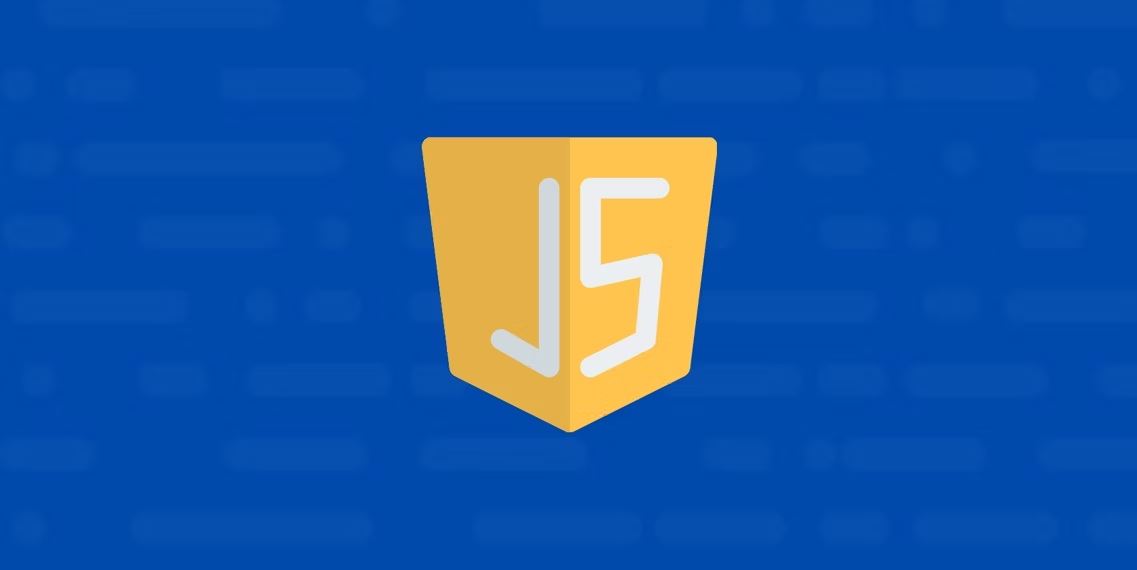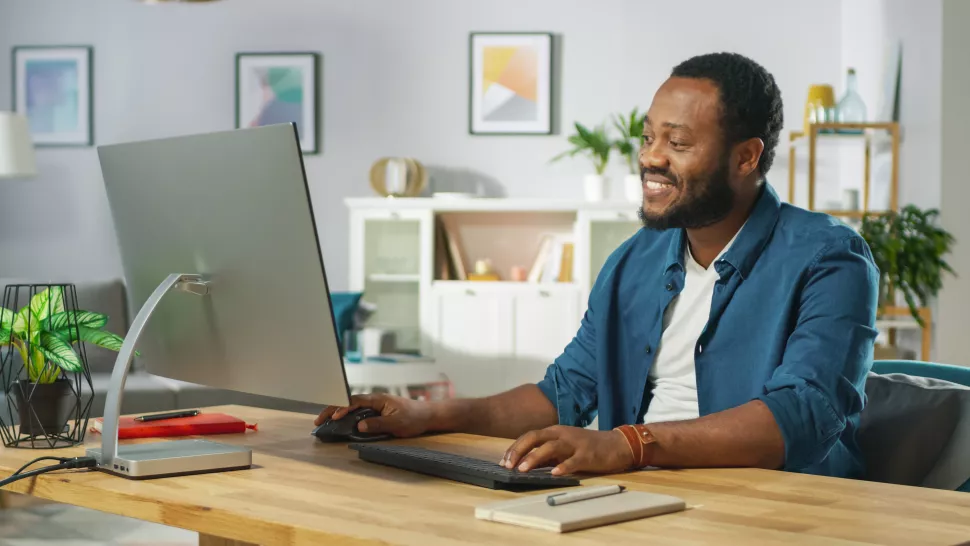در این مقاله بهترین ابزارهای مدیریت پنجره در مک برای کمک به سازماندهی پنجره های برنامه شما برای یک دسکتاپ مرتب آورده شده است.
مدیریت چندین پنجره در Mac یک کار دست و پا گیر است. از آنجایی که پنجره ها تمایل به همپوشانی یکدیگر دارند، صفحه نمایش شما به سرعت نامنظم می شود و شما فضای کاری ارزشمند را از دست می دهید. متأسفانه، مدیر پنجره macOS داخلی ویژگی های زیادی برای حل این مشکل ارائه نمی دهد.
«مدیر پنجره Mac» نامی است که به گروهی از برنامههای Mac داده شده است که به شما امکان سازماندهی و تغییر اندازه پنجرهها را با میانبرهای داخلی، کلیکهای ماوس و ژستها میدهد. در اینجا برخی از بهترین برنامه های مدیریت پنجره برای Mac برای سازماندهی دسکتاپ شما آورده شده است.
1- بهترین ابزارهای مدیریت پنجره در مک: Magnet
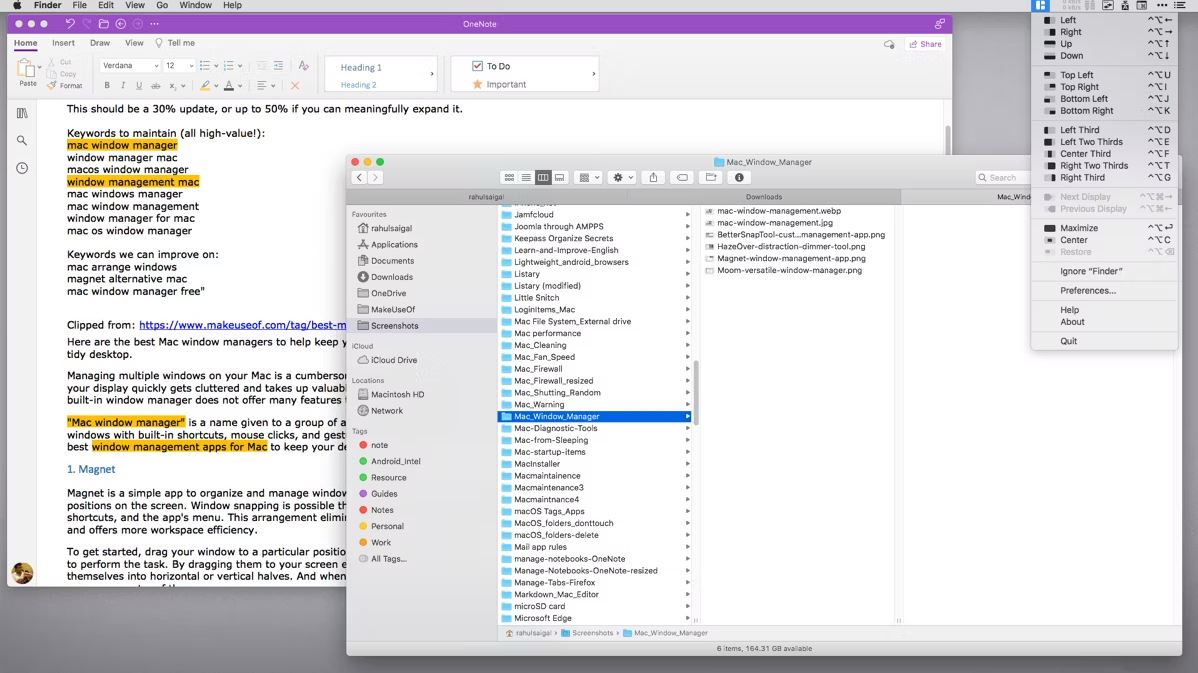
Magnet یک برنامه مدیریت پنجره ساده برای Mac است که با قرار دادن آنها در موقعیت های مختلف روی صفحه، پنجره ها را سازماندهی و مدیریت می کند. بستن پنجره با Magnet در Mac از طریق کشیدن و رها کردن، میانبرهای صفحه کلید و نوار منو امکان پذیر است.
این چیدمان نیاز به تغییر برنامه را از بین می برد و بدون توجه به تعداد مانیتورهایی که استفاده می کنید، کارایی فضای کاری بهتری را ارائه می دهد.
برای شروع، پنجره خود را به یک موقعیت خاص بکشید یا از میانبرهای قابل تنظیم استفاده کنید. با کشیدن پنجره ها به لبه های صفحه، آنها خود را به دو نیمه افقی یا عمودی مرتب می کنند. و وقتی آنها را به گوشه ای بکشید، یک چهارم صفحه را اشغال می کنند.
ویژگی های برتر Magnet
پنجره ها را به هر یک از چهار گوشه صفحه خود بچسبانید و حتی آنها را به موقعیت اصلی خود بازگردانید.
Magnet از شش نمایشگر خارجی با جهت گیری های مختلف پشتیبانی می کند. با میانبرها می توانید پنجره ها را بین صفحه ها جابه جا کنید.
یک پنجره را بدون از دست دادن دسترسی به نوار منو و Dock به حداکثر برسانید. این زمانی مفید است که می خواهید همیشه به نوار منو دسترسی داشته باشید.
برنامههایی را که با چفت شدن پنجره به خوبی کار نمیکنند حذف کنید. به عنوان مثال، برنامه هایی که با Frame work Electron ساخته شده اند که باگ هستند.
2-بهترین ابزارهای مدیریت پنجره در مک: BetterSnapTool
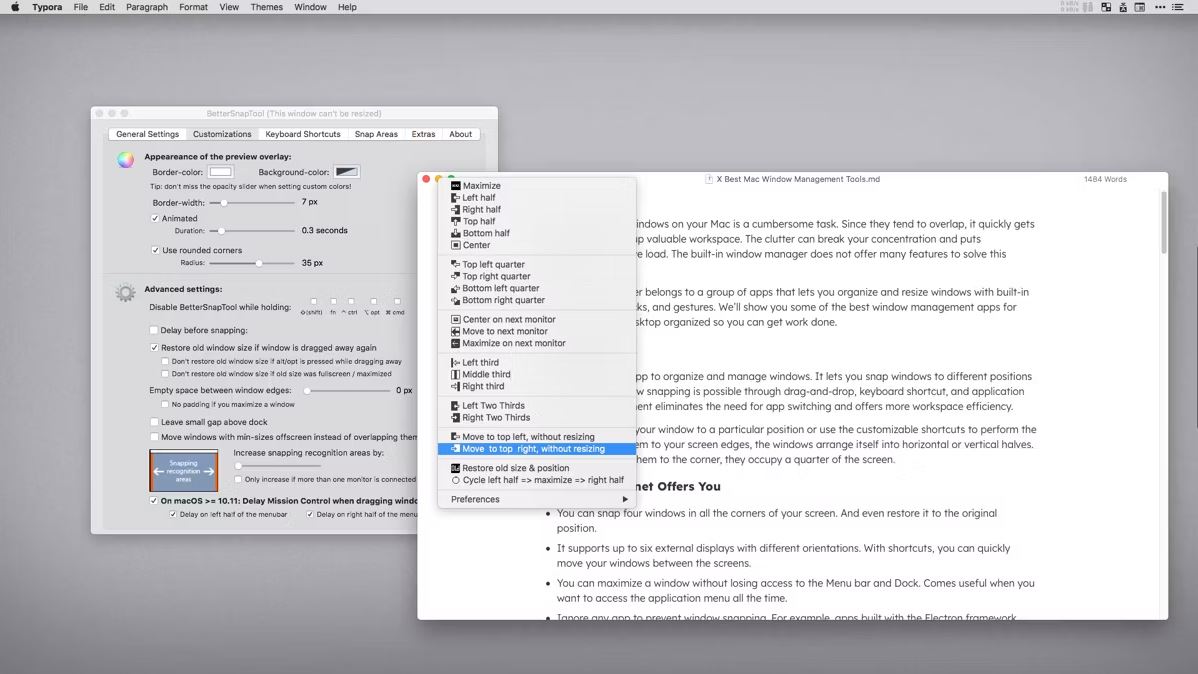
BetterSnapTool یک مدیر پنجره قابل تنظیم برای Mac و احتمالا بهترین جایگزین برای Magnet است. این برنامه به شما امکان می دهد فوراً موقعیت و اندازه پنجره های خود را با کشیدن آنها به لبه های بالا، چپ یا راست و همچنین چهار گوشه دسکتاپ خود تغییر دهید.
فقط منوی برنامه را باز کرده و Change Window Position/Size را انتخاب کنید. از طرف دیگر، یک میانبر برای بستن پنجره ها به موقعیت دلخواه خود اختصاص دهید. گزینه های فهرست شده در مکان های فوری قابل تنظیم هستند، بنابراین می توانید مواردی را که هرگز استفاده نمی کنید غیرفعال کنید.
ویژگی های برتر BetterSnapTool
BetterSnapTool گزینه های متفاوتی جهت تغییر اندازه و منطقه را ارائه می دهد. فقط یک اندازه پنجره خاص و یک ناحیه ضربه محکم و ناگهانی تعریف کنید.
می توانید از Desktop Spaces و BetterSnapTool با هم استفاده کنید. فقط تاخیر لبه پنجره را بین آنها تنظیم کنید تا کار کند. در غیر این صورت، تلاش برای چفت شدن پنجره ها می تواند منجر به جابجایی به فضای بعدی شود.
هنگامی که با ماوس راست یا وسط کلیک می کنید، گزینه های تغییر اندازه را برای دکمه های کنترل پنجره تنظیم کنید. به BetterSnapTool > Preferences > Extras بروید تا آن را همانطور که دوست دارید پیکربندی کنید.
با یک کلید اصلاح کننده، پنجره های غیرفعال را جابجا کرده و اندازه آنها را تغییر دهید. برای تنظیم کلید ویژه به BetterSnapTool > Preferences > Extras بروید. در این قسمت راهنمای نقشه برداری مجدد کلیدهای عملکرد مک شما است.
3.بهترین ابزارهای مدیریت پنجره در مک: HazeOver
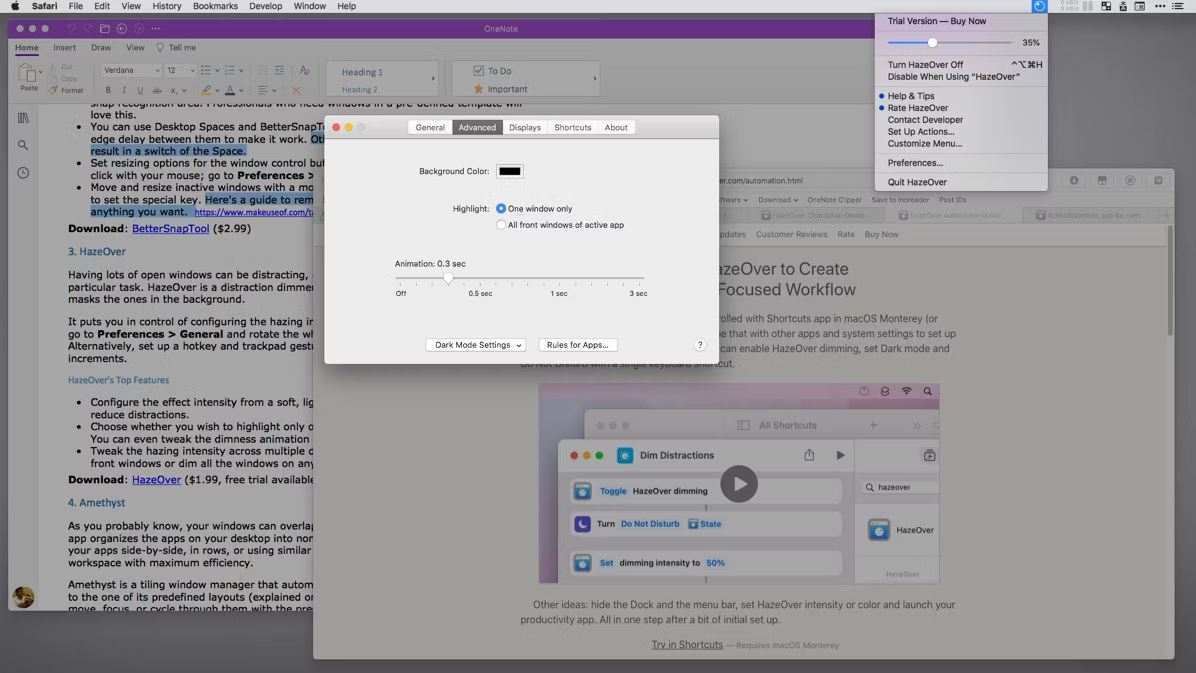
داشتن پنجرههای باز زیاد میتواند تمرکزتان را از بین ببرد و شما را دچار گمراهی میکند، بهخصوص زمانی که میخواهید روی یک کار خاص تمرکز کنید. HazeOver یک کمک مفید است که پنجره فعال را برجسته می کند و پنجره های موجود در پس زمینه را برای کاهش حواس پرتی می پوشاند. به شما این امکان را میدهد که کنترل شدت و سرعت تیرگی پنجره ها را به دلخواه خود پیکر بندی کنید.
برای شروع، به HazeOver > Preferences > General بروید و چرخ را بچرخانید تا درصد کاهش نور را تغییر دهید. همچنین، یک حرکت کلید میانبر و صفحه لمسی را تنظیم کنید تا شدت را با افزایش 20 درصدی تنظیم کنید.
ویژگی های برتر HazeOver
شدت افکت را از یک کم نور ملایم به مشکی قدرتمند پیکربندی کنید که قطعا حواس پرتی را کاهش میدهد.
انتخاب کنید که آیا می خواهید فقط یک یا همه پنجره های باز یک برنامه را برجسته کنید. حتی می توانید انیمیشن dimness را از طریق تب Advanced تغییر دهید.
شدت تیرگی را در چندین نمایشگر تغییر دهید. شما می توانید فقط پنجره های جلویی را برجسته کنید یا تمام پنجره ها را در هر صفحه ای کم نور کنید.
وضعیت و تنظیمات را با برنامه Shortcuts برای Mac کنترل کنید. با یک میانبر، می توانید حالت HazeOver dimming و Do Not Disturb را همزمان فعال کنید.
4- بهترین ابزارهای مدیریت پنجره در مک: Amethyst
همانطور که احتمالا می دانید، پنجره های شما می توانند با یکدیگر همپوشانی داشته باشند. اما یک برنامه مدیریت پنجره میتواند پنجرههای یک برنامه را در Mac شما به صورت کاشیهایی که همپوشانی ندارند مرتب و سازماندهی کند. این کار را با قرار دادن برنامههای شما در کنار هم، در ردیفها یا با مرتب کردن آنها با استفاده از ابزارهای مشابه انجام میدهد.
Amethyst یک مدیر پنجره کاشی کاری است که به طور خودکار پنجره های شما را مطابق یکی از طرح های از پیش تعریف شده خود قرار می دهد (به صفحه GitHub Amethyst مراجعه کنید). میتوانید با فشار دادن یک کلید میانبر در پنجرههای برنامه حرکت، فوکوس یا چرخش کنید.
به عنوان مثال، برای ورود به طرح Tall، Option + Shift + A را فشار دهید. در این حالت ترتیب قرار گرفتن پنجره ها به این گونه است که، پنجره اصلی در سمت چپ است در حالی که پنجره های کمکی به صورت عمودی در سمت راست قرار می گیرند.
ویژگی های برتر Amethyst
Amethyst از تعداد زیادی طرح بندی پشتیبانی میکند: بلند، عریض، 3 ستون-وسط، ستونی، تمام صفحه، با کمک میانبرها.
هر طرح به شما امکان می دهد اندازه پنجره را تغییر دهید (Option + Shift + L)، چرخش در پنجره ها (Option + Shift + J)، تغییر موقعیت پنجره و موارد دیگر.
با تعداد زیادی میانبر، می توانید کلیدهای اصلاح کننده سفارشی را تنظیم کنید تا به شما در کاهش منحنی یادگیری کمک کند.
میتوانید طرحبندیها را فعال یا غیرفعال کنید تا کنترل کنید که آیا در ترتیب چرخه ظاهر میشوند یا خیر.
Mosaic-5
در کارهای روزمره، ممکن است ترجیح دهید یک چیدمان پنجره خاص داشته باشید. اما وقتی از برنامههای زیادی استفاده میکنید، حفظ یک گروه ثابت از ویندوز روی دسکتاپ دشوار میشود. اینجاست که مدیر پنجره Mosaic می تواند کمک کند.
این برنامه نه تنها پنجره های شما را موقعیت خاص قرار می دهد، بلکه به دسته بندی آنها کمک می کند تا همیشه آنها را در دسترس داشته باشید. برای شروع، پنجره برنامه خود را بگیرید و آن را در بالای صفحه، روی هر یک از گزینه های اندازه بکشید. همچنین میتوانید در صورت تمایل، یک کلید میانبر برای ارائه انتخابگر طرح بندی برای هر برنامه فعالی را تعریف کنید.
برگه Layouts کنترل کاملی بر روی تمام طرح بندی های ممکن در اختیار شما قرار می دهد. فقط از شبکه قابل تنظیم برای تعریف نواحی صفحه و تنظیم یک میانبر استفاده کنید. حتی میتوانید طرحبندیهای خود را طوری سازماندهی کنید که با روشی که از طریق برگه گروهها کار میکنید، مطابقت داشته باشد.
ویژگی برتر Mosaic
هر تعداد طرحبندی را با یک شبکه و ناودان قابل تنظیم ایجاد کنید. میتوانید برنامهها را در فضای دسکتاپ خود بدون نیاز به کشیدن انگشت روی آن تعیین کنید.
یک چیدمان سفارشی قابل تنظیم سه بخش از برنامه ها ایجاد کنید. با گروه های طرح بندی، آنها را بیشتر سازماندهی کنید تا متناسب با جریان کاری خاص باشند.
در Mac های دارای نوار لمسی، همه طرح بندی ها در دسترس شما هستند. لازم نیست هیچ میانبر را به خاطر بسپارید یا یک کلید اصلاح کننده تعریف کنید.
برنامه کاربردی Mosaic Remote همه طرحبندیهای شما را در iOS در دسترس قرار میدهد. با یک ضربه، میتوانید بین طرحبندیهای Mac خود جابهجا شوید.
6.بهترین ابزارهای مدیریت پنجره در مک: Moom
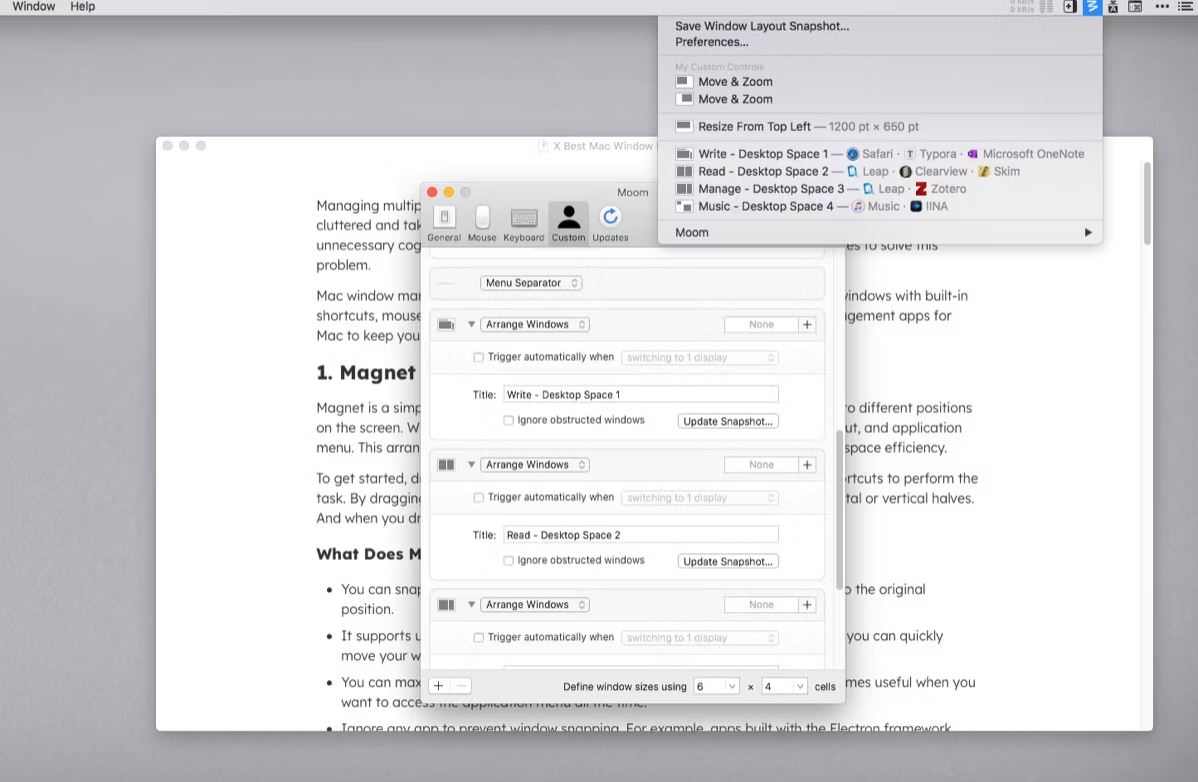
Moom یک مدیر پنجره macOS قابل تنظیم برای جابجایی و تغییر اندازه پنجره های برنامه شما است. برای شروع، ماوس را روی هر دکمه سبز رنگ تمام صفحه نگه دارید و اندازه دلخواه خود را (چه نصف، یک سوم یا یک چهارم) با یک پالت بازشو انتخاب کنید. همچنین می توانید یک پنجره را به لبه یا گوشه ای از صفحه نمایش بکشید.
پس از چند ثانیه، پیش نمایشی را نشان می دهد که اندازه و مکان پنجره کشیده شده را نشان می دهد. این برنامه همچنین به شما امکان می دهد یک کلید میانبر را برای فعال کردن لوگوی Moom پیکربندی کنید.
ویژگی های برتر Moom
کلید Option را در حالی که ماوس را بر روی نماد سبز قرار می دهید فشار دهید و یک پیش تنظیم را برای قرار دادن و بزرگنمایی پنجره های خود انتخاب کنید.
کنترل های سفارشی را از طریق تب Customs ایجاد و تعریف کنید. اقداماتی را تنظیم کنید که اندازه، جابجایی و بسته شدن پنجره ها را در چندین نمایشگر تغییر دهد. این برای هر کسی که می خواهد ویندوز را با یک قالب از پیش تعریف شده مدیریت کند عالی است.
یک طرحبندی پنجره را بهعنوان یک عکس فوری ذخیره کنید. بعداً می توانید به راحتی آن طرح را دوباره فعال کنید و پنجره ها را به موقعیت اصلی خود بازگردانید.
کنترلهای سفارشی را با هم ترکیب کنید تا عملیات مدیریت پنجره پیچیده را با فشار دادن یک کلید میانبر انجام دهید. به عنوان مثال، میتوانید پنجرهای را روی نمایشگر دیگری منتقل کنید، سپس آن را به حالت تمام صفحه گسترش دهید.
کدام یک از برنامه های مدیر پنجره Mac را باید انتخاب کنید؟
Magnet و BetterSnapTool برنامه های عالی مدیریت پنجره مک با برخی ویژگی های همپوشانی هستند. با این حال، BetterSnapTool بسیاری از ویژگیهای منحصربه فرد را ارائه میدهد، مانند نواحی عکس برداری سفارشی، راههای متعدد برای گرفتن پنجرهها و ادغام بهتر با Desktop Spaces.
اگر علاقه خاصی به داشتن ویندوز با چیدمان خاص در فضای دسکتاپ دارید، توصیه می کنیم از Moom استفاده کنید. در یک نمایشگر فوق عریض، می توانید در زمان تنظیم و تغییر اندازه پنجره ها صرفه جویی کنید.
و اگر تعجب میکنید که چرا محدودیتی در فهرست طرح بندیهای از پیش تعیین شده وجود دارد، Mosaic را انتخاب کنید. با کمک ابزارهای ایجاد طرح بندی، می توانید طرح بندی های خود را با رنگ آمیزی ناحیه ای روی شبکه ایجاد کنید.
از چند دسکتاپ با Mission Control استفاده کنید
هنگامی که چندین پنجره را به عنوان درهم و برهم روی صفحه رها می کنید، بر عملکرد شما تأثیر می گذارد و در نهایت وقت خود را برای سازماندهی آنها تلف می کنید. برنامه های مورد بحث در مقاله به شما کمک می کنند تا کنترل بهینه ی پنجره های غیرقابل مدیریت را برای صرفه جویی در زمان به دست بگیرید.
با چند دسکتاپ، می توانید پنجره ها را به یک فضای خاص اختصاص دهید. کاربران Mac باید نحوه استفاده از Desktop Spaces و Mission Control را بیاموزند تا از تمام ابزارهایی که چند وظیفه دارند و تعبیه شده در macOS هستند بتوانند استفاده کامل کنن.