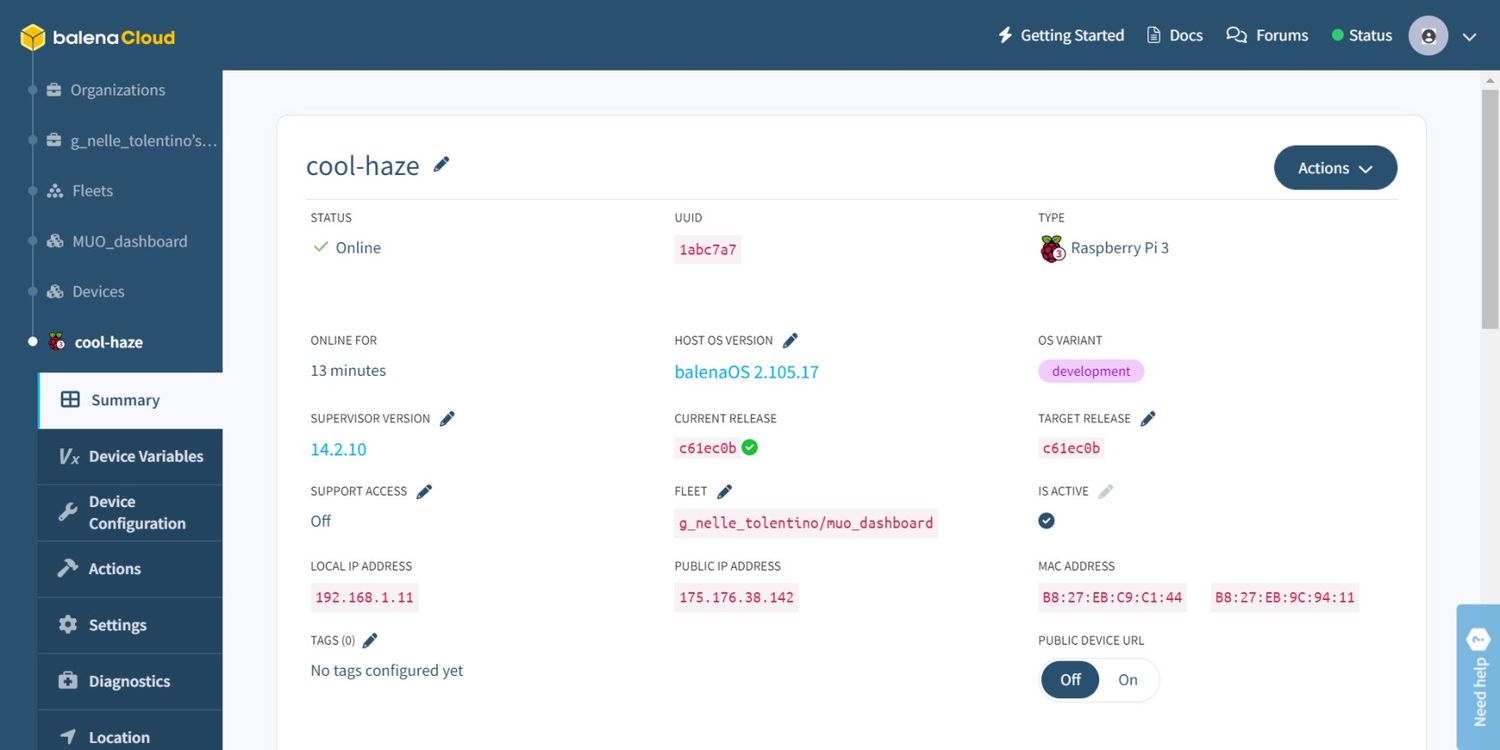با balenaDash، میتوانید Raspberry Pi را برای نمایش هر صفحه وب یا داشبورد روی یک مانیتور یا صفحه LCD کوچک تنظیم کنید. داشبورد دسکتاپ Raspberry Pi را بسازید.
آیا چیزی دارید که بخواهید ساعت ها نمایش داده شود؟ شاید یک مخزن ماهی دیجیتال زیبایی برای اتاق نشیمن شما یا یک داشبورد اتوماسیون خانگی برای دستگاه های هوشمند شما؟ سپس آنچه شما نیاز دارید balenaDash است.
با اجرا بر روی Raspberry Pi، balenaDash می تواند یک صفحه وب یا برنامه مورد نظر شما را در هر مانیتور سازگار با Raspberry Pi نمایش دهد. تنظیم آن بسیار آسان است، بنابراین می توانید یک فریم وب را در عرض نیم ساعت نمایش دهید. ما راهنمای گام به گام نحوه ساخت صفحه نمایش balenaDash برای نمایش یک وب سایت ساده را پوشش خواهیم داد.
داشبورد دسکتاپ Raspberry Pi: مرحله 1: مواد را آماده کنید
برای ایجاد این پروژه به سخت افزار زیر نیاز دارید:
- Raspberry Pi با 1 گیگابایت رم یا بیشتر (به عنوان مثال، Raspberry Pi 3B، 3B+، 4)
- کارت microSD 16 گیگابایتی
- صفحه نمایش (ما از یک مانیتور HDMI ساده برای این پروژه استفاده خواهیم کرد)
- منبع تغذیه
- کامپیوتر با آخرین balenaEtcher برای نصب سیستم عامل در Raspberry Pi
- صفحه نمایش را با استفاده از کابل HDMI به برد Raspberry Pi خود وصل کنید. اما هنوز تخته را روشن نکنید.
داشبورد دسکتاپ Raspberry Pi: مرحله 2: داشبورد balenaCloud خود را پیکربندی کنید
اکنون که مواد خود را آماده کرده اید، زمان آن رسیده است که ابتدا داشبورد balenaCloud خود را با نصب سیستم عامل روی Raspberry Pi خود راه اندازی کنید. در اینجا چیزی است که شما باید انجام دهید:
- به صفحه balenaDash GitHub بروید و به قسمت Setup and configuration بروید.
- روی Deploy with balena کلیک کنید.
- با آدرس ایمیل یا حساب کاربری GitHub یا Google خود وارد شوید.
- از صفحه جزئیات نمایه رد شوید. بعداً میتوانید این موارد را در صفحه تنظیمات برگزیده ویرایش کنید. پس از ورود به سیستم، یک کادر محاوره ای Create and Deploy to fleet از شما خواسته می شود. یک نام برای Fleet خود وارد کنید.
- برد Raspberry Pi خود را در منوی کشویی برای Default Device Type انتخاب کنید.
- Type Fleet را به عنوان Starter نگه دارید

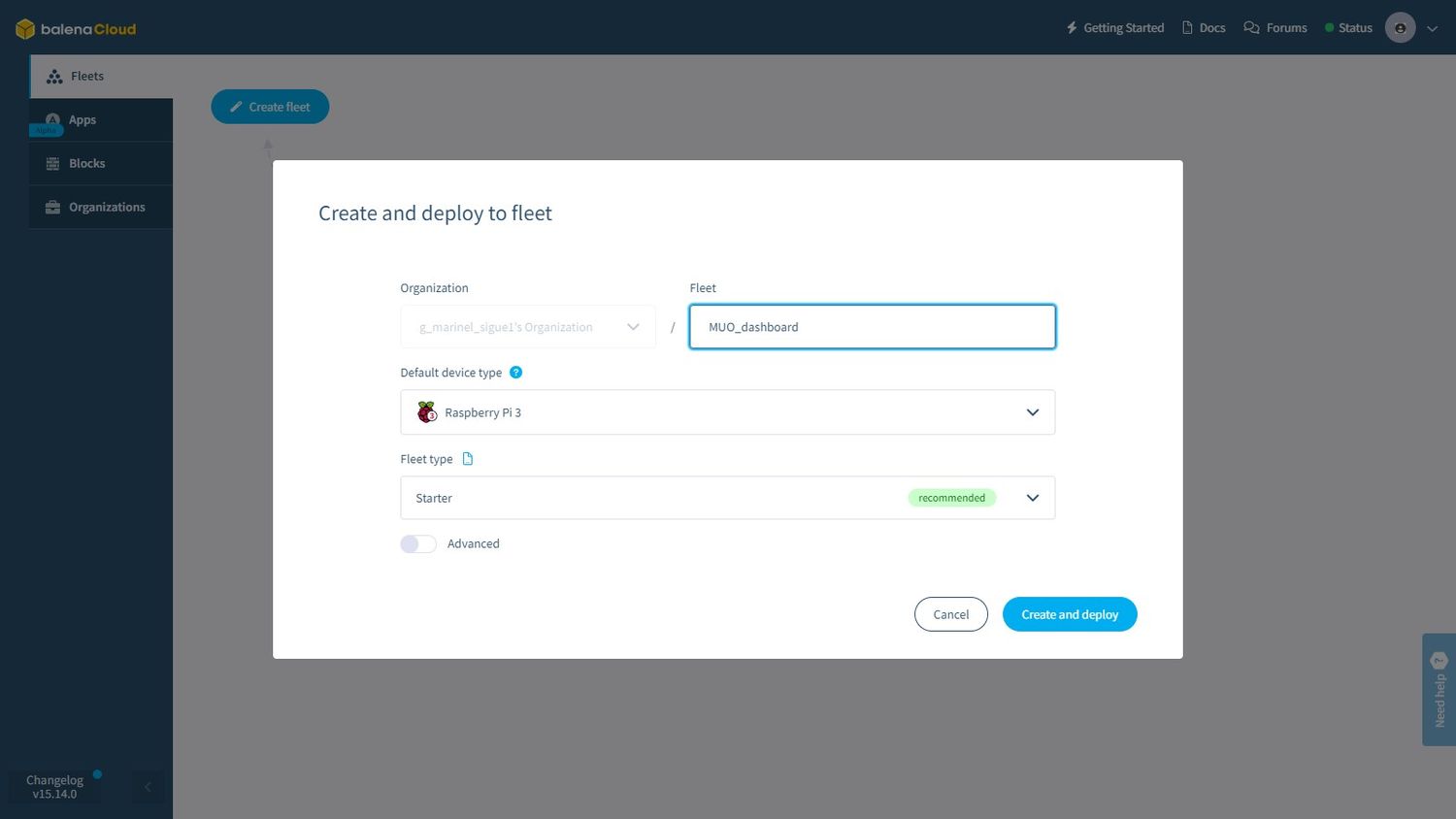
- Create and Deploy را انتخاب کنید. شما به صفحه جزئیات ناوگان خود هدایت خواهید شد.
- روی Add device در قسمت Devices کلیک کنید.
- در بخش Select Edition، Development را انتخاب کنید (برای کاربرانی که اولین بار هستند توصیه می شود).
- در قسمت Network Connection، Wifi + Ethernet را انتخاب کنید.
- SSID و رمز عبور Wi-Fi خود را در فیلدهای متنی مربوطه وارد کنید.
- روی Flash کلیک کنید. با این کار یک تب جدید در مرورگر شما باز می شود


- برای باز کردن برنامه، Open balenaEtcher را از دستور مرورگر خود انتخاب کنید. (اگر ابزار balenaEtcher را دانلود نکرده اید، باید این کار را انجام دهید.)
- پس از باز شدن برنامه، به طور خودکار تصویر را برای چشمک زدن آماده می کند. روی Select Target کلیک کنید.
- کارت microSD خود (ضمیمه شده به رایانه) را از لیست انتخاب کنید.
- روی Flash کلیک کنید.
منتظر بمانید تا فرآیند فلش زدن کامل شود. پس از آن، کارت microSD را در رزبری پای خود قرار دهید و برد را روشن کنید. در اولین بوت، فقط آرم balena نمایش داده می شود، اما اگر به داشبورد خود بروید، باید دستگاه جدید خود را در لیست مشاهده کنید. این به این معنی است که شما تا کنون کار را درست انجام داده اید.
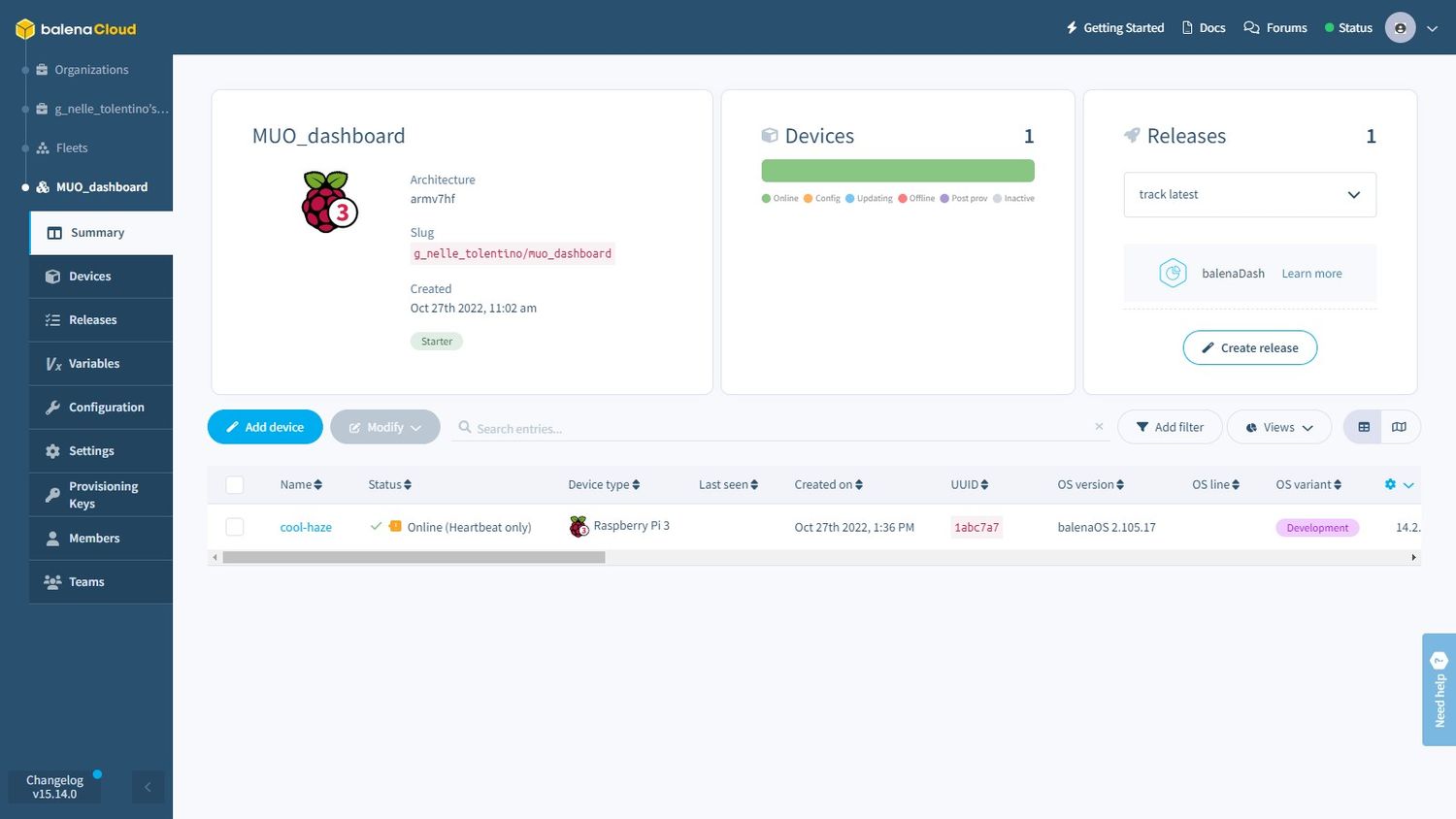
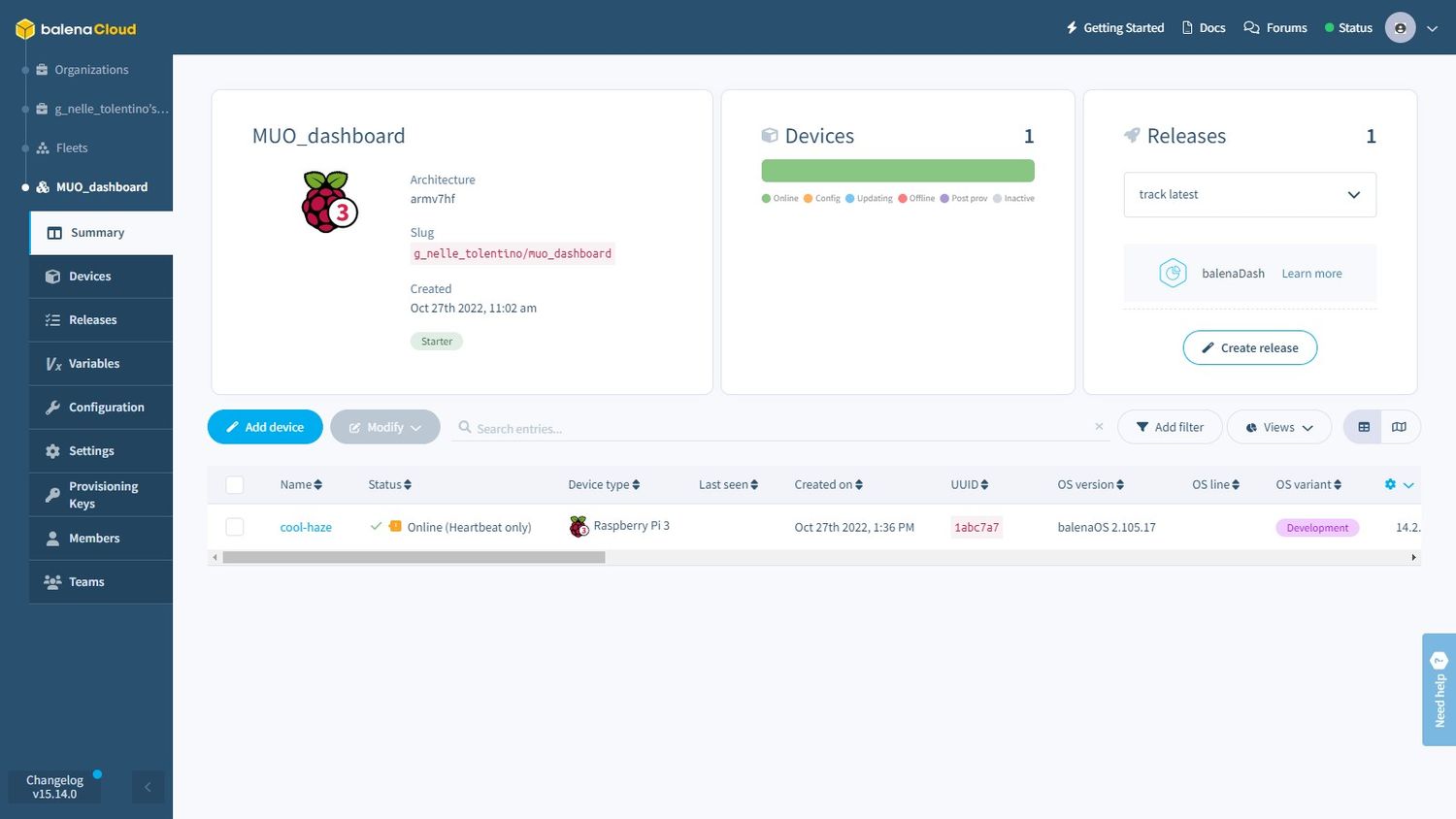
داشبورد دسکتاپ Raspberry Pi: مرحله 3: شروع به نمایش محتوای خود کنید
شما می توانید عملاً هر URL را روی صفحه نمایش دهید. برای این مثال، گربه متحرک 24 ساعته را که در nyan.cat یافت می شود، نمایش می دهیم.
برای انجام این کار، روی دستگاه در داشبورد خود کلیک کنید. سپس، به Device Variables در پانل کناری بروید. روی دکمه Override کنار LAUNCH_URL کلیک کنید و URL را در قسمت Value جای گذاری کنید. برای ذخیره تنظیمات دکمه Add را انتخاب کنید.
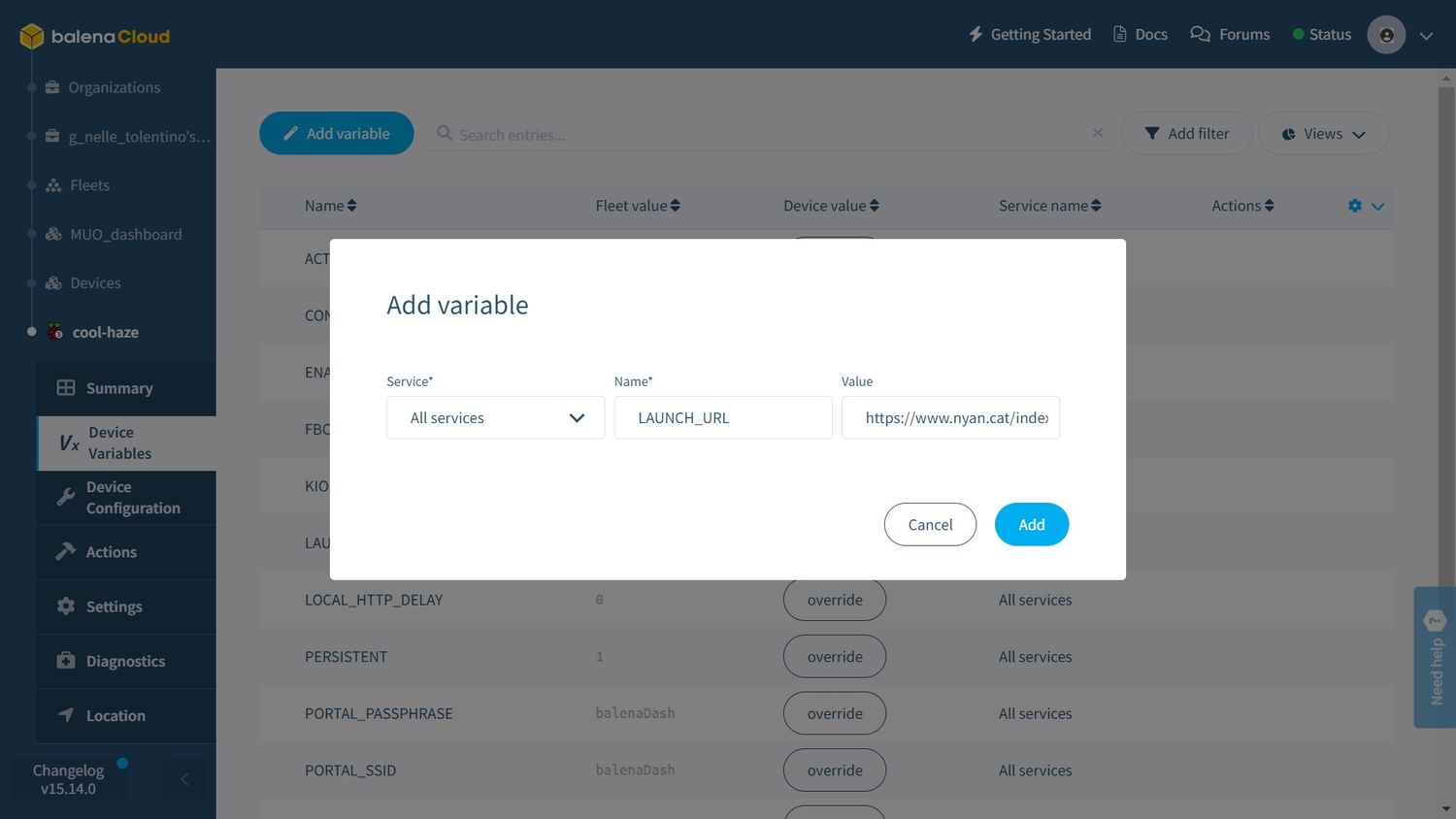
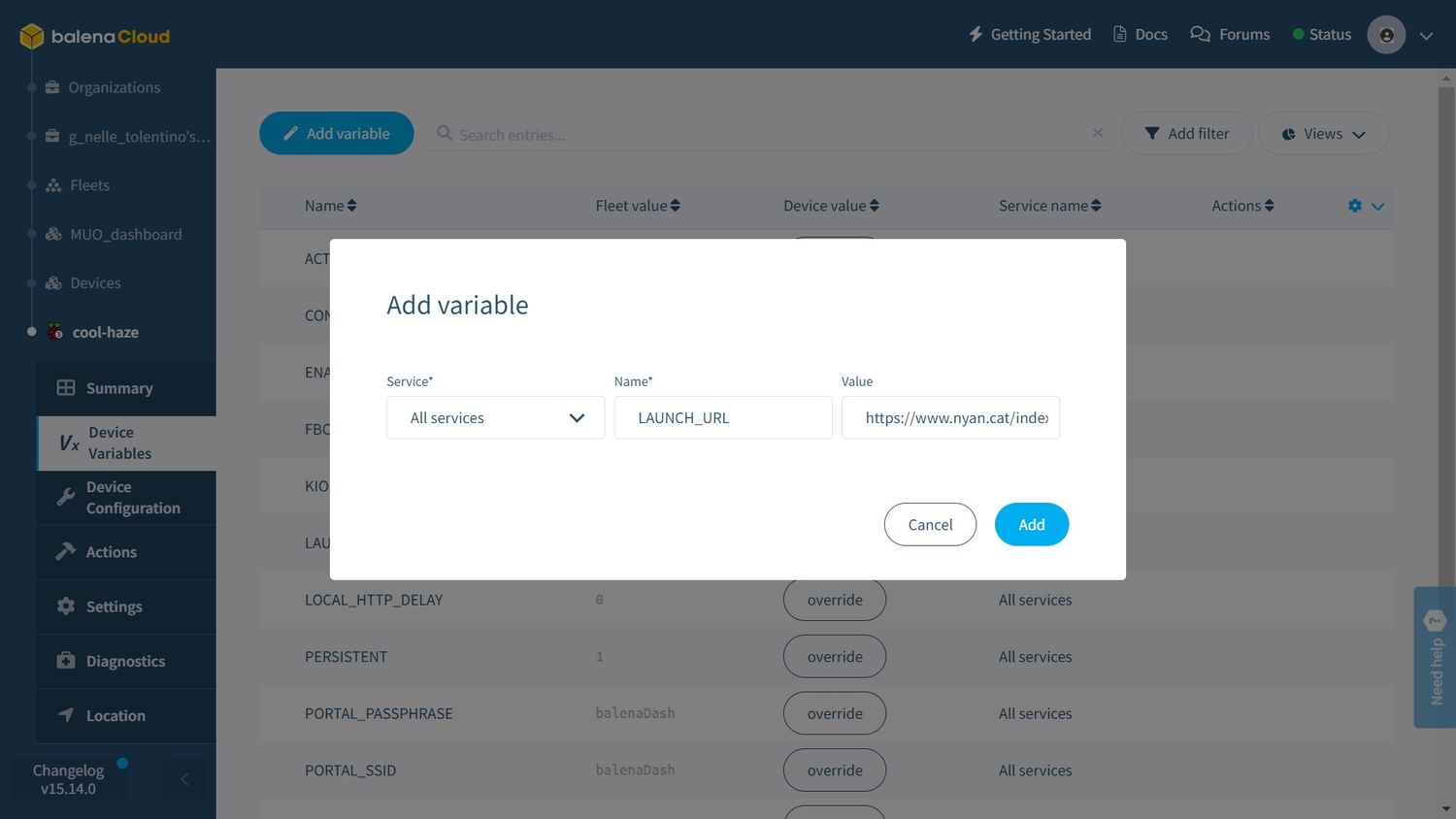
صفحه وب باید تقریباً بلافاصله در مانیتور Raspberry Pi شما نمایش داده شود.
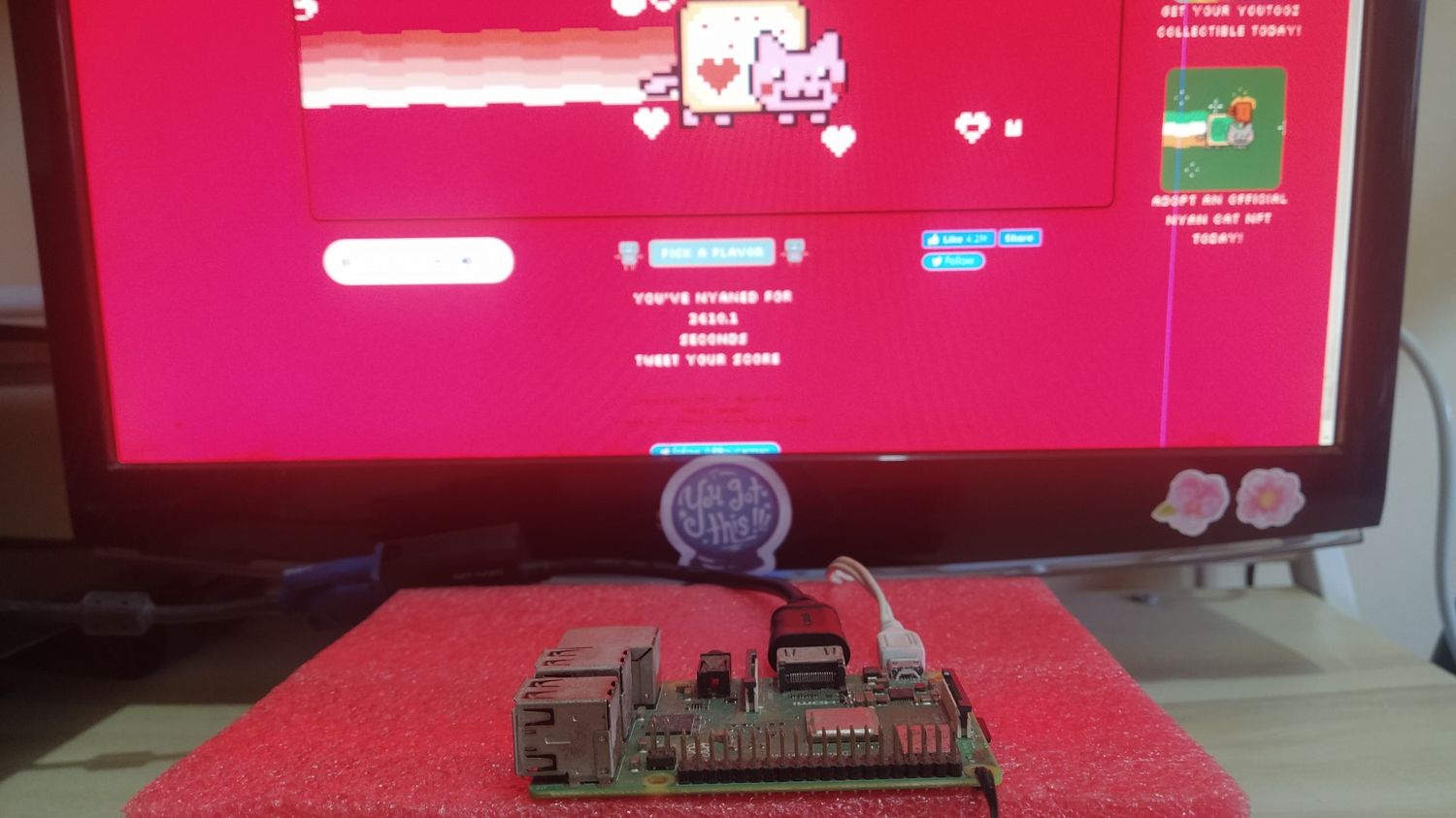
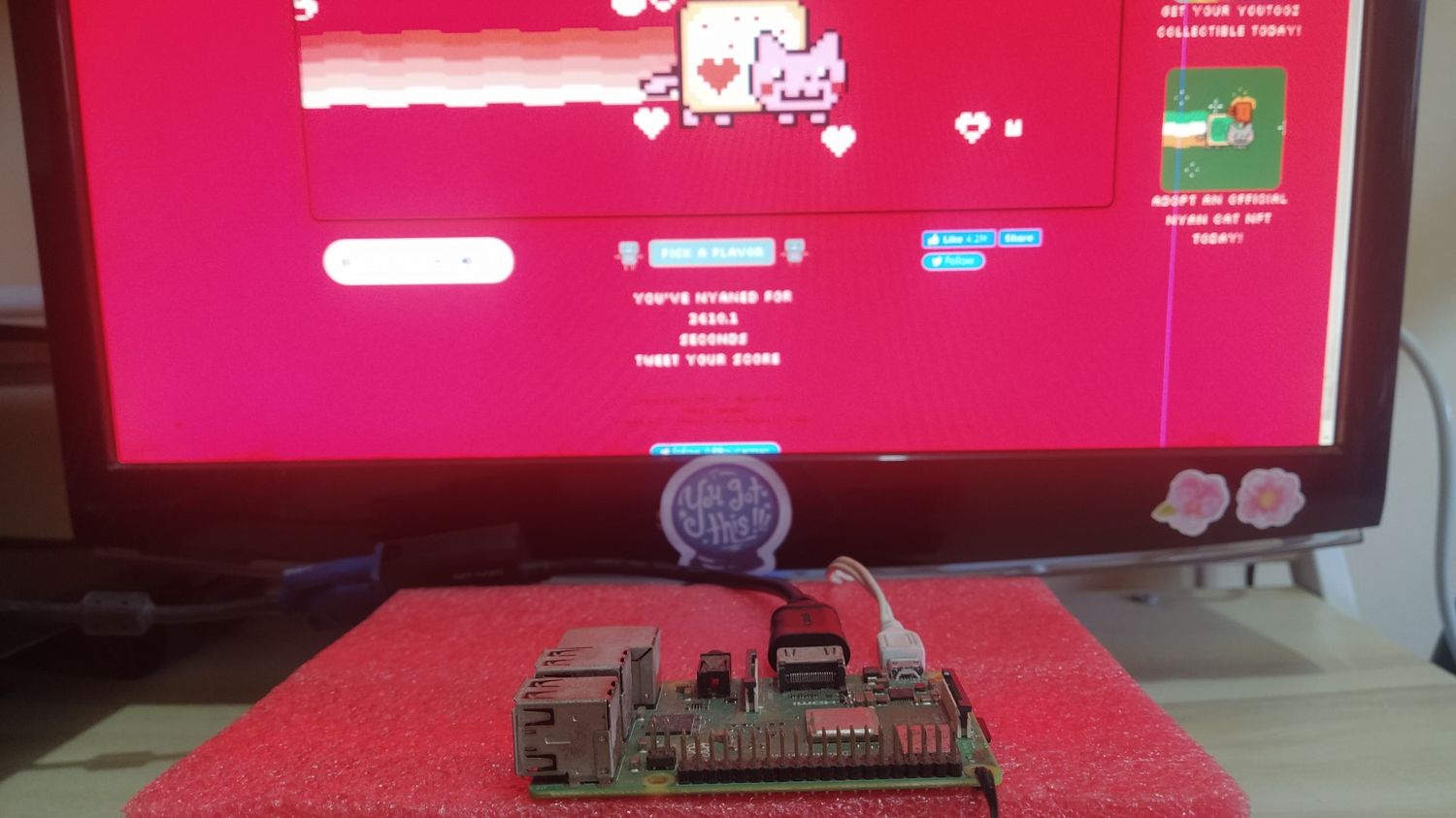
همچنین می توانید از این تنظیمات برای نمایش موارد زیر استفاده کنید:
- یوتیوب حلقه می شود (لینک یوتیوب را با اضافه کردن یک علامت خط فاصله بعد از “t” ویرایش کنید تا به yout-ube.com تبدیل شود)
- چتر دریایی دیجیتال یا مخزن ماهی
- علامت های دیجیتال
- جریان وب کم
- داشبوردهای داده
هر آنچه را که برای نمایش انتخاب می کنید، این یک پروژه مبتدی است که باید آن را امتحان کنید. برای ایده های بیشتر، بهترین پروژه های Raspberry Pi را برای مبتدیان بررسی کنید.
(اختیاری) مرحله 4: از اتصال Wi-Fi استفاده کنید
همانطور که قبلاً مشخص کردهایم، میتوانید Wi-Fi را روی Raspberry Pi خود راهاندازی کنید تا بتواند مانند آنچه در مرحله 2 انجام دادید به یک شبکه محلی متصل شود. اما balenaDash همچنین دارای یک ویژگی به نام Wi-Fi Connect است که برد شما را تغییر میدهد. در لحظه ای که اتصال به اینترنت متوقف شد، وارد یک نقطه دسترسی شوید.
نحوه کار Wi-Fi Connect این است که هر ۱۲۰ ثانیه یک بار اتصال اینترنت را آزمایش می کند. هنگامی که هیچ اتصالی را تشخیص نمی دهد، به طور خودکار به یک نقطه دسترسی Wi-Fi با نام “balenaDash” تبدیل می شود. سپس می توانید از طریق لپ تاپ یا تلفن خود به این اکسس پوینت بپیوندید.
پس از پیوستن به شبکه balenaDash، به یک پاپ آپ پورتال هدایت خواهید شد. یک شبکه Wi-Fi را از لیست موجود انتخاب کنید، عبارت عبور آن شبکه را وارد کنید و روی اتصال کلیک کنید. سپس منتظر بمانید تا بردتان دوباره به اینترنت وصل شود.
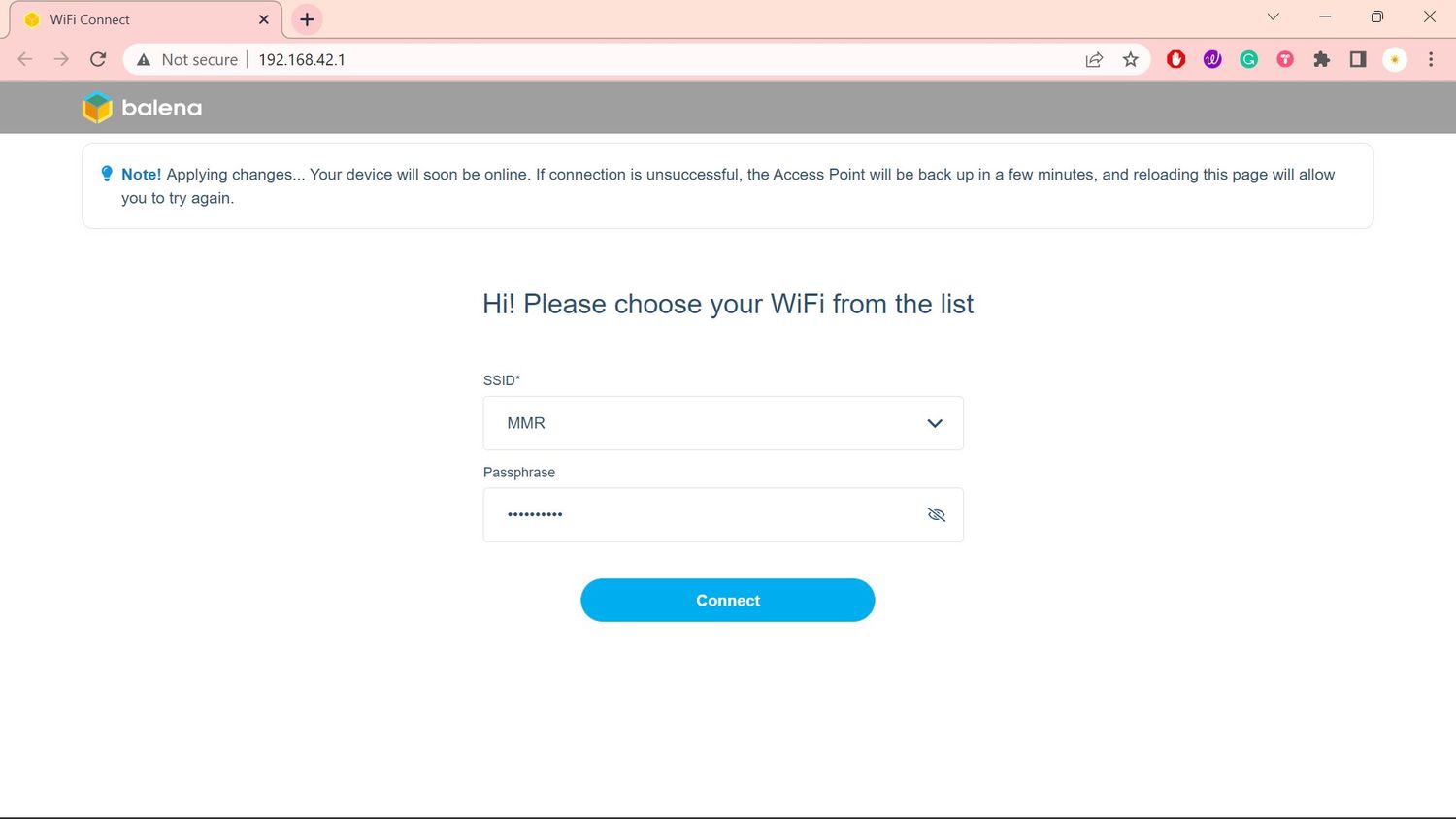
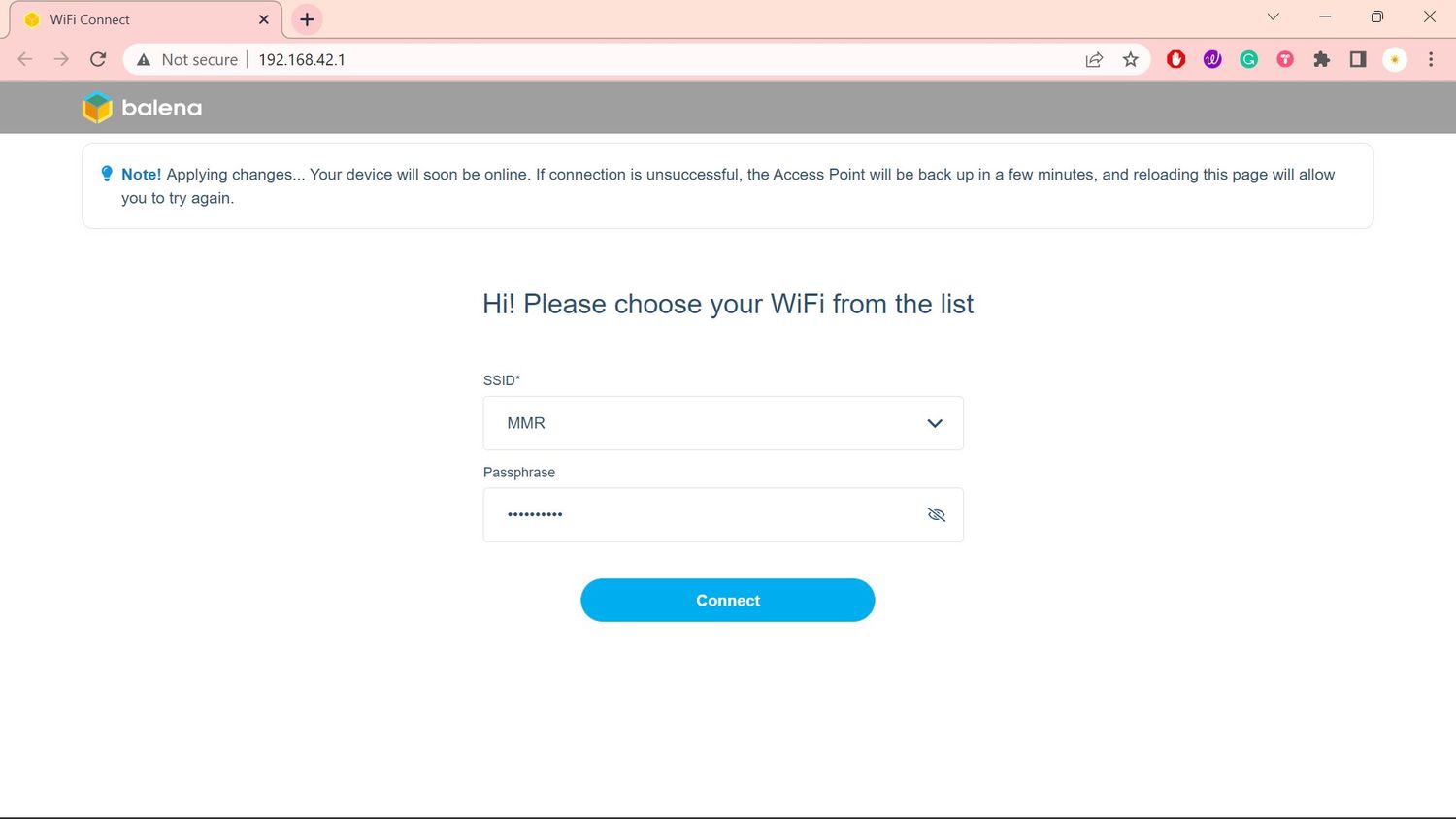
این ویژگی هنگام انتقال نمایشگر به مکان جدید با شبکه Wi-Fi متفاوت مفید خواهد بود. با جزئیات اتصال جدید، نیازی به نصب سیستم عامل روی Raspberry Pi ندارید. شما به سادگی می توانید از Wi-Fi Connect برای جابجایی به شبکه جدید استفاده کنید.
بعد چه چیزی را نمایش دهیم؟
اکنون که balenaDash جدید و براق شما راه اندازی شده است، احتمالاً در حال تصمیم گرفتن هستید که در آینده چه چیزی را به نمایش بگذارید. اما چه بخواهید یک وب سایت احمقانه نمایش دهید یا یک داشبورد سفارشی برای نیازهای خود بسازید، مطمئناً از بازی کردن با این پروژه Raspberry Pi لذت خواهید برد.