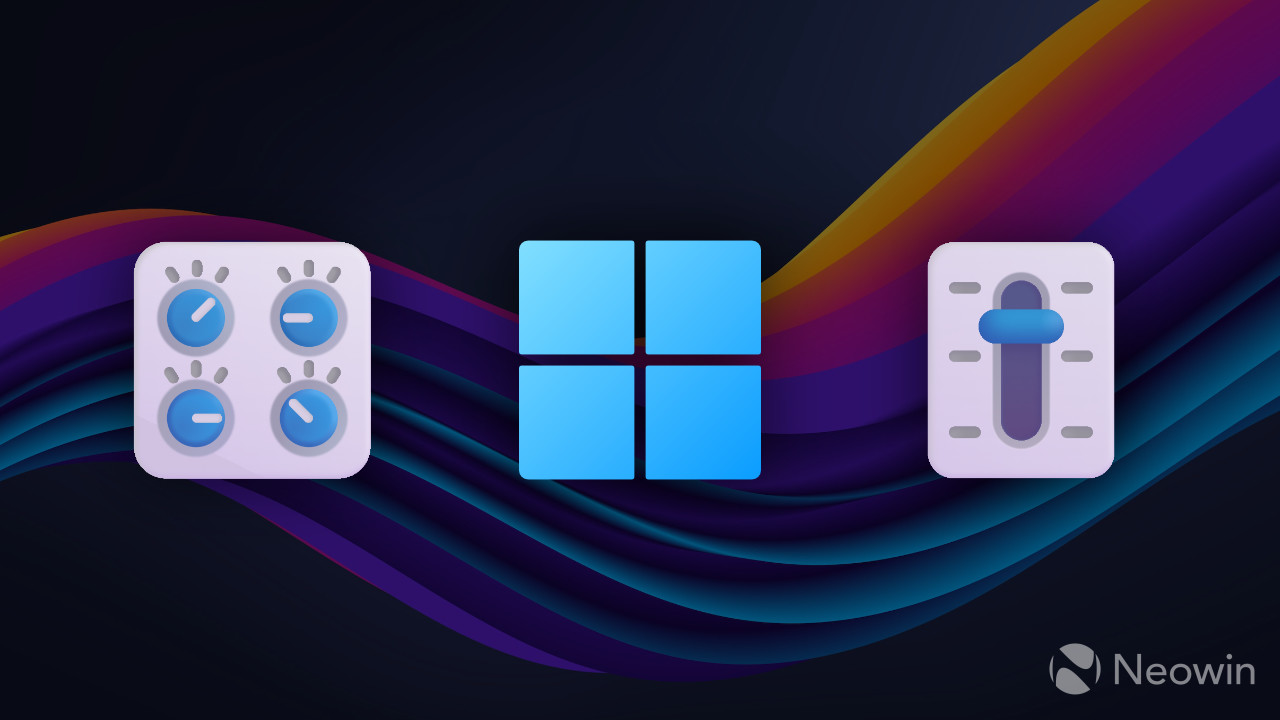ارور ” Critical Process Died ” یکی از بدترین اتفاقاتی که ممکن است برای یک کاربر ویندوز اتفاق بیفتد. برای رفع ارور Critical Process Died در ویندوزتا آخر این مقاله با ما همراه باشید.
“صفحه آبی مرگ” یا ” blue screen of death ” که به نام BSOD معروف است، می تواند روز شما را خراب کند. بیش از 500 کد خطای BSOD وجود دارد ، اما Critical Process Died Stop Code رایج ترین ارور است.
BSODها در ویندوز 10 بسیار کمتر از نسخه های قبلی سیستم عامل هستند، اما در صورت وقوع همچنان آزاردهنده هستند. ممکن است در حین کار کردن تمامی اطلاعات خود را از دست بدهید.
ارور توقف ” Critical Process Died” چیست؟
در ابتدایی ترین حالت علت این ارور ساده است. یک فرآیند پس زمینه ای که ویندوز به آن متکی است خراب شده است. ممکن است یا به طور کامل متوقف شده باشد ، یا داده های آن به اشتباه اصلاح شده باشد.
با بررسی عمیق تر، تعیین دقیق موضوع بسیار دشوارتر می شود. همه چیز از درایورهای iffy گرفته تا خطاهای حافظه می تواند دلیل این ارور باشد. سناریوهای تقریباً بی پایانی وجود دارد که در آنها BSOD ممکن است ایجاد شود . شاید فقط زمانی که در حال بازی هستید، زمانی که دستگاه خود را روشن می کنید، زمانی که برنامه خاصی را باز می کنید یا زمانی که دستگاه خود را از حالت اسلیپ بیدار می کنید، اتفاق بیفتد.
نحوه رفع ارور توقف ” Critical Process Died”
تنوع دلایل احتمالی این ارور به این معنی است که چندین مرحله عیب یابی BSOD وجود دارد که باید از طریق آنها کار کنید. بیایید نگاهی دقیق تر به رفع ارور توقف Critical Process Died در ویندوز 10 بیندازیم.
1. کامپیوتر خود را مجددا راه اندازی کنید
شاید این راهکار کلیشه ای است، اما یک راه اندازی مجدد ساده می تواند به طور شگفت انگیزی بسیاری از مشکلات رایانه شما را برطرف کند. در واقع، این تقریباً برای همه دستگاه های فنی، از جمله گوشی های هوشمند شما صادق است.
راه اندازی مجدد ، حافظه یا منابع شما را پاک میکند، تنظیمات سیستم شما را بازنشانی میکند و حافظه پنهان و سایر فایل های موقت را پاک میکند. از آنجایی که خطای ” Critical Process Died” به دلیل مشکلی در فرآیند ایجاد می شود، راه اندازی مجدد می تواند مفید باشد.
بنابراین کامپیوتر خود را مجددا راه اندازی کنید و ببینید آیا خطا را برطرف می کند یا خیر.
2. ابزار عیب یابی سخت افزار و دستگاه را اجرا کنید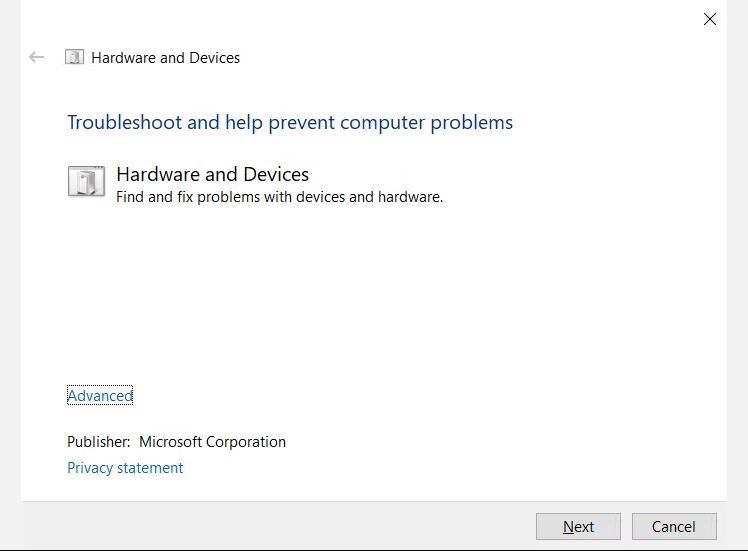
قبل از اینکه به راه حل های پیچیده تر برویم، اجازه دهید با ساده ترین راه حل شروع کنیم.
ویندوز اکنون شامل طیف گسترده ای از ابزارهای تخصصی عیب یابی است. یکی از آنها به طور خاص برای مشکلات سخت افزاری و دستگاه طراحی شده است.
متأسفانه ، دیگر در منوی تنظیمات قابل مشاهده نیست. در عوض ، باید آن را از خط فرمان روشن کنید. خوشبختانه ، انجام آن آسان است. Command Prompt را باز کنید ، msdt.exe -id DeviceDiagnostic را تایپ کنید و Enter را فشار دهید.
در پنجره ای که ظاهر می شود ، Next را بزنید تا سیستم شما چند دقیقه ای را برای یافتن مشکلات اسکن کند. سپس یافته های خود را گزارش خواهد داد.
3. Deployment Imaging and Serviceing Management Tool را اجرا کنید
اگر همچنان با خطا مواجه هستید ، وقت آن رسیده است که به ابزار Deployment Imaging and Serviceing Management (DISM) بروید. این یک تصویر سیستم خراب را تعمیر می کند.
این ابزار دارای سه سوئیچ است :
/ScanHealth,
/CheckHealth
/RestoreHealth
برای استفاده از DISM، Command Prompt را به عنوان مدیر با استفاده از مراحلی که قبلا توضیح داده شد باز کنید. وقتی برنامه باز است، این مراحل را تایپ کنید DISM /Online /Cleanup-Image /RestoreHealth و Enter را بزنید.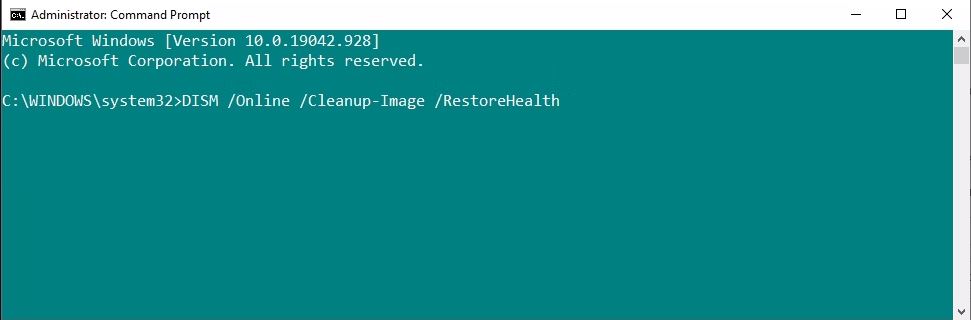
این فرآیند معمولا بین 10 دقیقه تا نیم ساعت طول می کشد. اگر نوار پیشرفت برای چند دقیقه روی 20 درصد مکث کرد ، نگران نباشید. این یک وضعیت مورد انتظار است.
پس از پایان اسکن ، دستگاه خود را مجددا راه اندازی کنید. خطای ” Critical Process Died” باید برطرف شده باشد.
4. System File Checker را اجرا کنید
مرحله بعدی اجرای ابزار System File Checker است. این یک ابزار معروف است که می تواند طیف گسترده ای از aliments مبتنی بر ویندوز را با تعمیر فایل های سیستمی خراب یا اصلاح شده نادرست درمان کند.
در حقیقت ، همیشه مفید نیست . مردم آن را بیشتر از روی عادت انجام می دهند تا از روی ناچاری . با این حال ، در مورد کد خطای 0 x000000EF، این یک مرحله عیب یابی ضروری است.
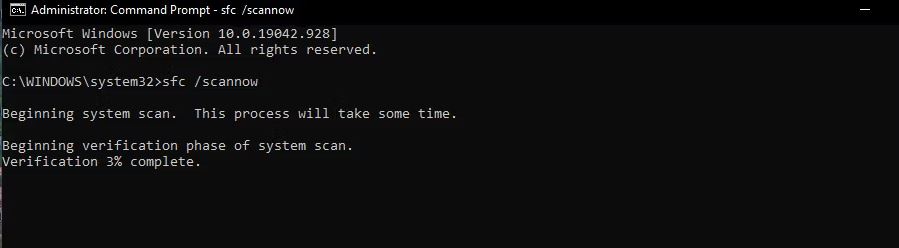
برای اجرای چککننده، باید Command Prompt را بهعنوان مدیر فعال کنید. ساده ترین راه این است که جستجوی cmd را انجام دهید ، روی نتیجه کلیک راست کرده و Run as administrator را انتخاب کنید.
هنگامی که Command Prompt باز شد، sfc /scannow را تایپ کرده و Enter را بزنید. ممکن است تکمیل فرآیند کمی طول بکشد.
پس از پایان کار، لیستی از مشکلات و مراحلی که اسکن برای رفع آنها انجام داده است را روی صفحه مشاهده خواهید کرد.
قبل از ادامه کار، مطمئن شوید که کامپیوتر خود را مجددا راه اندازی کرده اید.
این مورد همچنین به رفع خطای Bad System Config Info کمک می کند.
5. اسکن آنتی ویروس را اجرا کنید
کد توقف ممکن است ناشی از بدافزار سیستم شما باشد . بدافزارها می توانند فایل ها و فرآیندهای سیستم را تغییر داده و آنها را غیرقابل استفاده کنند.
می توانید از Windows Defender یا یکی از بهترین مجموعه های آنتی ویروس شخص ثالث برای ویندوز مورد نظر خود استفاده کنید . فقط مطمئن شوید که یک اسکن عمیق و شامل تمام سیستم را اجرا می کنید.
6. درایورهای خود را به روز کنید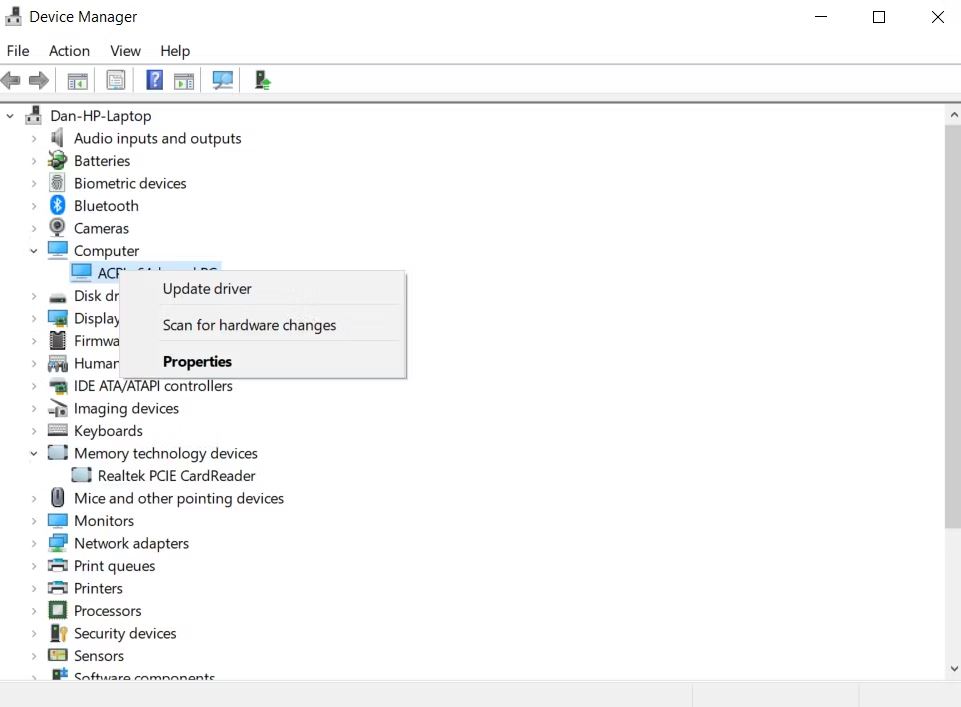
درایور های نامناسب یکی از رایج ترین دلایل ایجاد کد توقف است . بنابراین، معقول است که بررسی کنید که هیچ یک از آنها نیاز به به روز رسانی نداشته باشند.
برای بررسی وضعیت درایورهای خود، روی Start کلیک راست کرده، Device Manager را انتخاب کنید و لیست را اسکن کنید تا ببینید آیا هیچ دستگاهی علامت تعجب زرد در کنار آنها دارد یا خیر.
اگر علامت تعجب پیدا کردید ، روی دستگاه مورد نظر کلیک راست کرده و از منوی زمینه گزینه Update Driver Software را انتخاب کنید.
7. به روز رسانی های اخیر ویندوز را حذف نصب کنید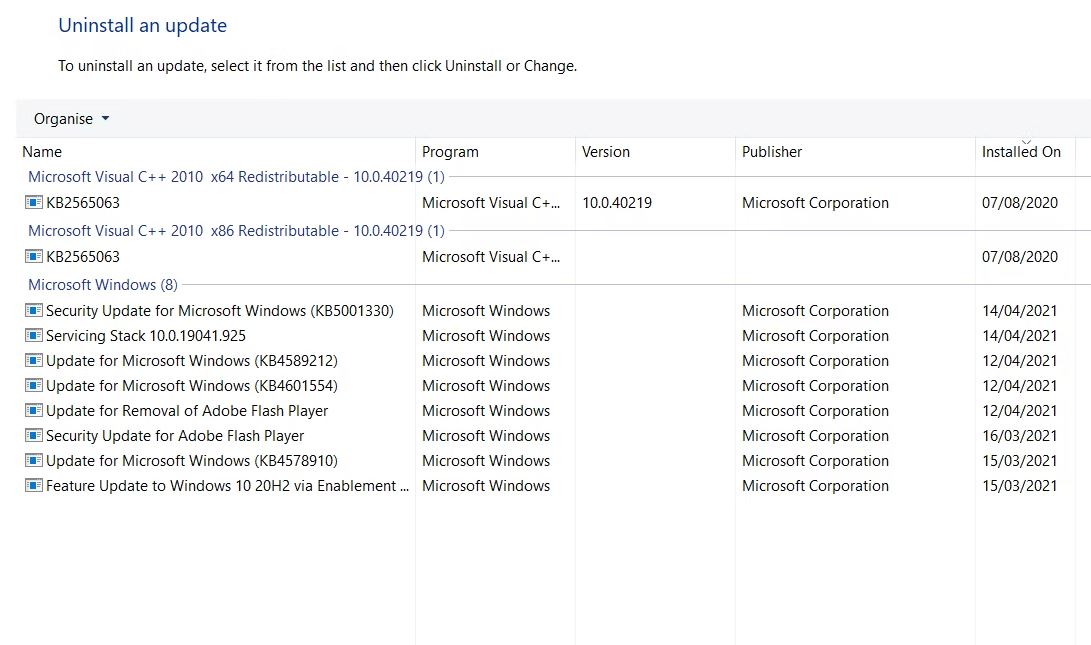
اگر مشکل شما تازه شروع شده است ، بهروزرسانی اخیر ویندوز ممکن است مقصر باشد. خوشبختانه ، حذف نصب بهروزرسانی های اخیر آسان است ، بنابراین میتوانید ببینید که آیا مشکل شما برطرف میشود یا خیر.
برای حذف نصب بهروزرسانی، برنامه تنظیمات را باز کنید و به Update & Security > Windows Update > Update History > Uninstall Updates بروید . به روز رسانی را که می خواهید از سیستم خود حذف کنید انتخاب کنید ، سپس دکمه Uninstall را در بالای پنجره فشار دهید.
8. یک Clean Boot انجام دهید
Clean Boot یک حالت راه اندازی است که از حداقل تعداد درایورها، فرآیندها و برنامه ها استفاده می کند. هنگامی که رایانه شما در حال اجرا است، می توانید شروع به بارگیری فرآیندهای از دست رفته در تلاش برای جداسازی مشکل کنید.
برای Clean Boot کامپیوتر خود ، دستورالعمل های گام به گام زیر را دنبال کنید :
System Configuration -1 را در نوار جستجوی منوی Start تایپ کنید و بهترین تطابق را انتخاب کنید
-2 روی قسمت Services کلیک کنید
-3علامت کادر کنار Hide all Microsoft Services را بردارید
-4بر روی دکمه Disable All کلیک کنید
-5 قسمت Startup را انتخاب کنید
-6بر روی Open Task Manager کلیک کنید
-7 در پنجره جدید دوباره بر روی قسمت Startup کلیک کنید
-8 تمام موارد موجود در لیست را غیرفعال کنید
-9 کامپیوتر خود را مجددا راه اندازی کنید
9. سیستم خود را بازیابی کنید
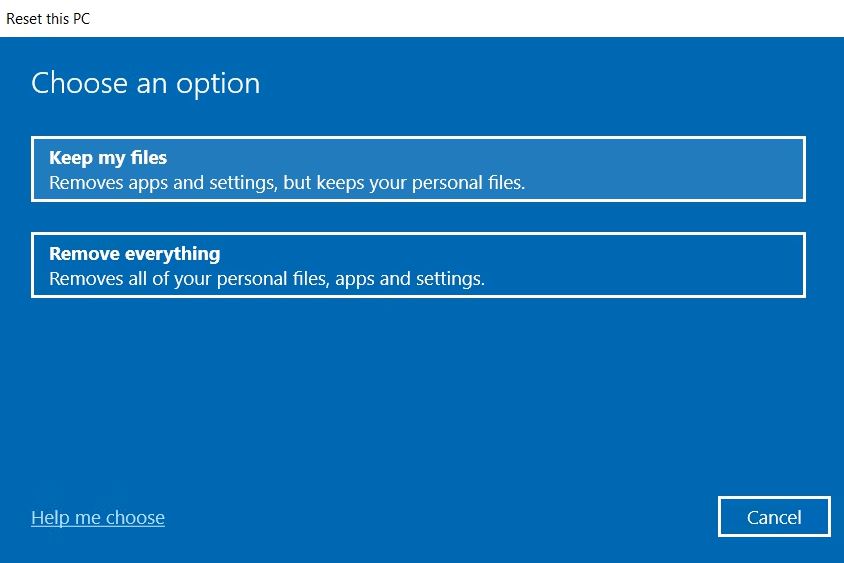
می توانید سعی کنید با استفاده از ابزار System Restore ، رایانه خود را به حالت قبلی برگردانید. این گزینه تنها در صورتی امکان پذیر است که ایجاد نقاط بازیابی را قبل از شروع مشکلات کد توقف خود فعال کرده باشید.
برای استفاده از ابزار بازیابی سیستم ، به Settings > Update & Security > Recovery > Reset this PC > Get Started > Keep Files بروید و دستورالعمل های روی صفحه را دنبال کنید.
10. BIOSرا بروزرسانی کنید
به عنوان آخرین گزینه خود می توانید سعی کنید BIOS رایانه خود را به روز کنید. متأسفانه هیچ روش استانداردی برای انجام این کار وجود ندارد. روش این کار بستگی به سازنده کامپیوتر شما دارد. برای راهنمایی به توضیحات پشتیبانی شرکت مراجعه کنید.
رفع خطای Critical Process Died Error در ویندوز
یک گزینه دیگر هنوز باقی مانده است. آخرین راه ریست کردن ویندوز یا نصب مجدد یک نسخه جدید از ویندوز است. اکنون اگر باز هم این کار انجام نشد و مشکل رفع نشد، قطعاً به این معنی است که شما یک مشکل سخت افزاری در سیستم خود دارید. در آن صورت رفتن به یک فروشگاه تکنولوژی نزدیک خود ایده خوبی خواهد بود.