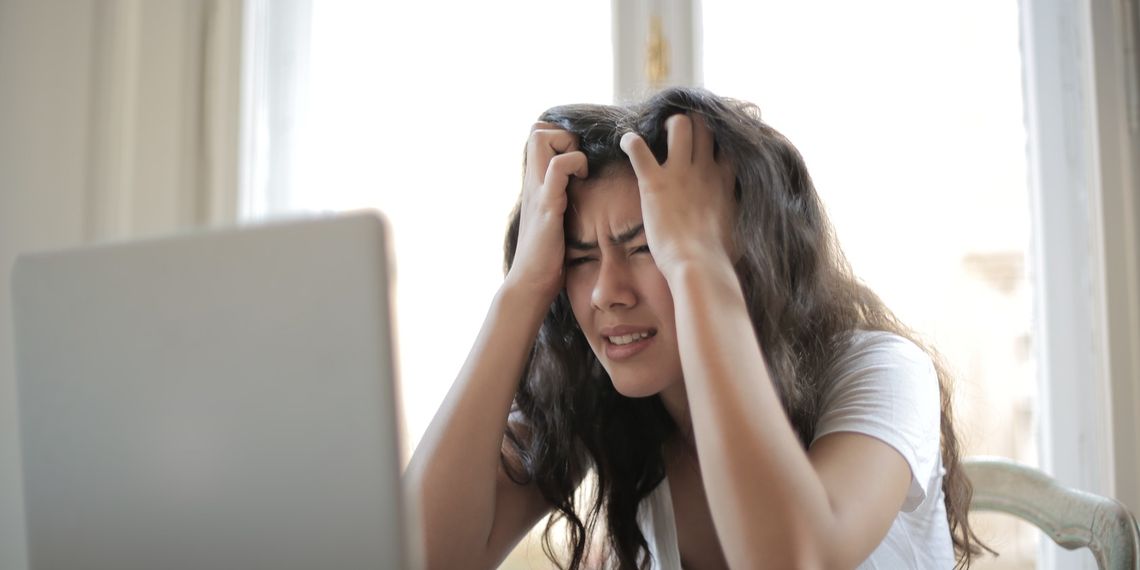آیا ویندوز برای یافتن مسیری تلاش می کند، حتی اگر مطمئن هستید که قانونی است؟ این یک مسئله آزار دهنده است، اما راه حل هایی وجود دارد که می توانید امتحان کنید. رفع خطای The System Cannot Find The Path Specified در ویندوز را در ادامه بررسی کرده ایم.
آیا در حال حاضر خطای «سیستم نمیتواند مسیر مشخص شده را پیدا کند» را در رایانه ویندوز خود میبینید؟ دلایل زیادی برای مشاهده این پیام وجود دارد، از اشتباهات ساده مانند تایپ مسیر اشتباه در Command Prompt یا عدم نصب برنامه.
مطالب زیر را هم بخوانید:
با این حال، ممکن است به این معنی باشد که مشکلات رجیستری در سیستم شما وجود دارد، مانند کلیدهای نامعتبر یا بدتر از آن، حمله ویروس. به همین دلیل است که اگر این خطا را مشاهده کردید، آن را ساده نگیرید. در اینجا یازده راه حلی وجود دارد که می توانید برای حل این مشکل فوراً انجام دهید.
1. Command Prompt را به عنوان مدیر اجرا کنید
برنامه های کاربردی Windows نمی توانند به همه فایل ها و پوشه های موجود در دستگاه شما دسترسی داشته باشند. برای دسترسی به فایل های سیستمی خاص، به امتیازات اداری نیاز است. بنابراین، اگر سعی کنید به مسیر فایل یا پوشه ای دسترسی پیدا کنید که Command Prompt اجازه دسترسی به آن را ندارد، ممکن است این خطا رخ دهد. برای رد این احتمال، باید به Command Prompt دسترسی انحصاری به فایل های محدود شده بدهید.
برای اجرای Command Prompt به عنوان مدیر، مراحل زیر را دنبال کنید:
- در جستجوی ویندوز، عبارت Command Prompt را تایپ کنید.
- روی برنامه Command Prompt کلیک راست کرده و Run as administrator را بزنید.

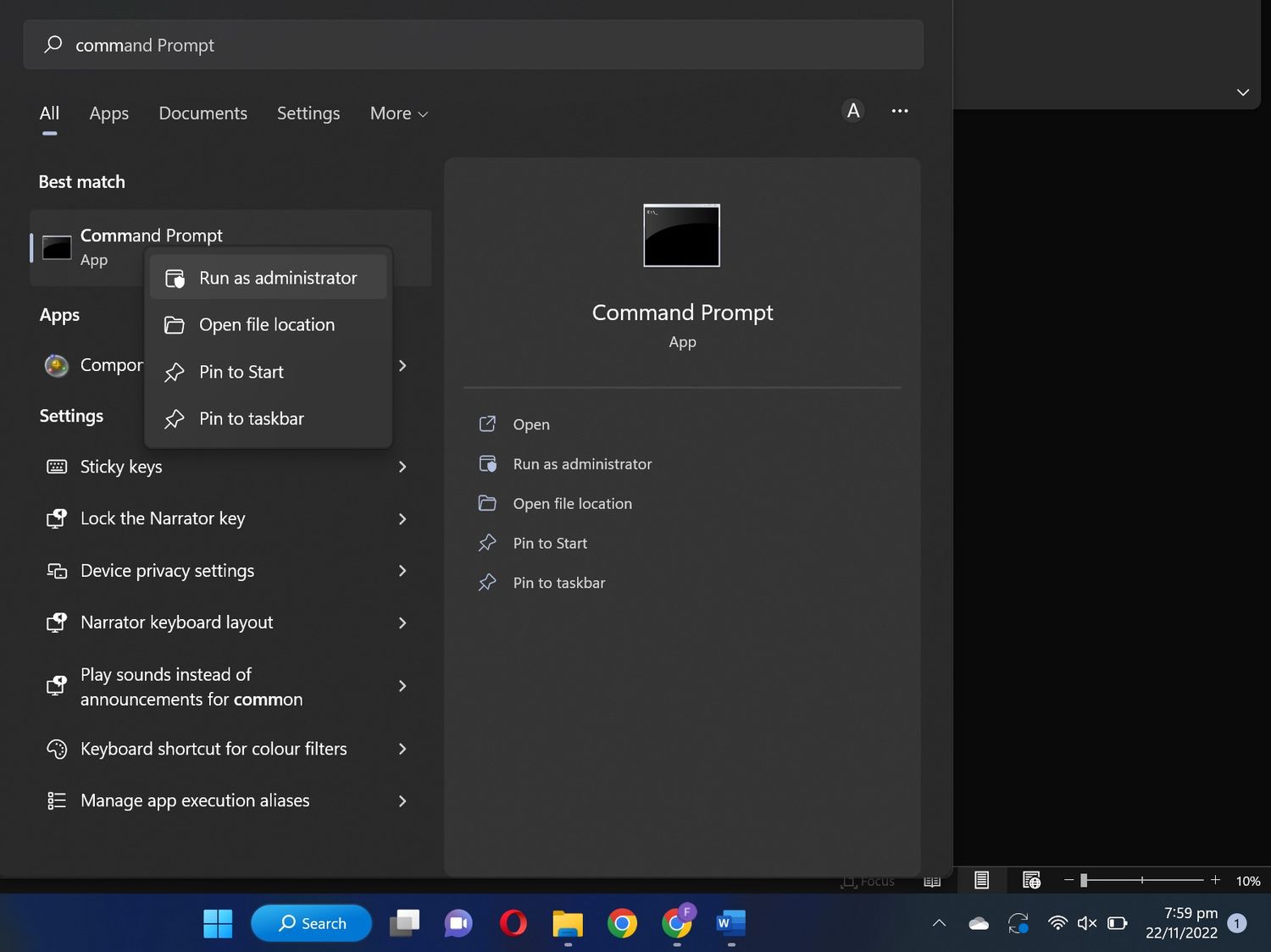
رفع خطای The System Cannot Find The Path Specified در ویندوز
اگر پس از دادن دسترسی مدیر به Command Prompt، خطا همچنان ادامه داشت، راه حل بعدی را اعمال کنید.
2. مطمئن شوید که فایل از رمز عبور محافظت نشده است
اگر فایلی که میخواهید از طریق Command Prompt به آن دسترسی پیدا کنید دارای رمز عبور باشد، ممکن است در دسترس نباشد. این ممکن است منجر به پیام خطایی شود که می گوید: “سیستم نمی تواند مسیر مشخص شده را پیدا کند.”
بنابراین، باید فایل یا پوشه ای را که سیستم نمی تواند مسیر آن را پیدا کند، بررسی کنید. اگر فایل دارای رمز عبور است، پسورد را حذف کنید، مشکل حل خواهد شد. اگر مطمئن هستید که فایل با رمز عبور محافظت نمی شود، از این اصلاح صرف نظر کنید و به بعدی بروید.
3. سیستم خود را از نظر ویروس بررسی کنید
حملات ویروس ممکن است رایج ترین دلیلی نباشد که شما خطای «سیستم نمی تواند مسیر مشخص شده را پیدا کند» باشد. اما بهترین تمرین این است که سیستم خود را برای ویروسها بررسی کنید، قبل از اینکه به رفعهای دیگر ادامه دهید. این تضمین می کند که رایانه شما قبل از شروع به تغییر تنظیمات سیستم، ایمن و عاری از تهدیدات باشد.
اگر یک برنامه آنتی ویروس شخص ثالث روی رایانه خود نصب کرده اید، می توانید آن را برای بررسی تهدیدات اجرا کنید. با این حال، اگر آن را ندارید، می توانید از برنامه آنتی ویروس داخلی برنامه خود به نام Windows Defender استفاده کنید. در اینجا چگونه است:
- کلیدهای Win + I را فشار داده و نگه دارید تا تنظیمات باز شود.
- سپس روی Security & Update > Windows Security کلیک کنید.
- بعد، ویروس و حفاظت از تهدید را فشار دهید.

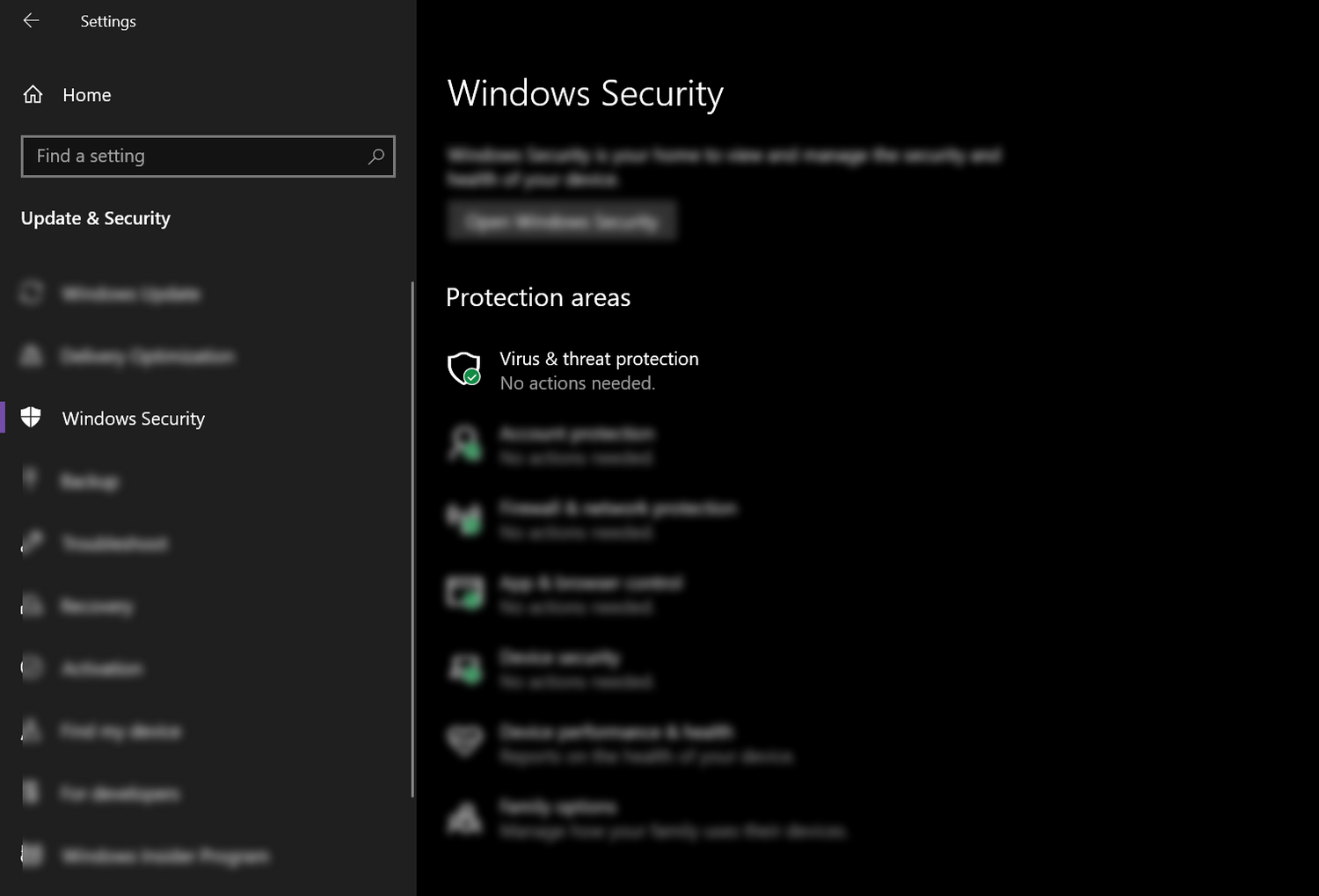
رفع خطای The System Cannot Find The Path Specified در ویندوز - در آخر روی Quick Scan کلیک کنید.


اگر تعداد زیادی فایل در رایانه خود ذخیره کرده باشید، اسکن ممکن است کمی طول بکشد. پس از انجام این کار و هیچ تهدیدی یافت نشد، به راه حل های زیر بروید. اگر تهدیدی پیدا کرد، فایل ها را قرنطینه کنید و بررسی کنید که آیا مشکل برطرف شده است یا خیر.
4. مسیر فایل را بررسی کنید
اگر این پیغام خطا را در Command Prompt دریافت کرده اید، بررسی کنید که آیا مسیر صحیح را تایپ می کنید یا خیر. بیشتر اوقات، این یک خطای انسانی است که در آن کاربران مسیر یا نام اشتباهی را در خط فرمان قرار می دهند. بنابراین، دوباره دستور خود را مرور کنید و مطمئن شوید که مسیر به درستی تایپ شده است.
اگر هنگام تلاش برای دانلود فایل ها در سیستم خود با این خطا مواجه می شوید، بررسی کنید که آیا پوشه دانلود پیش فرض شما تغییر کرده است و مطمئن شوید که مکان دانلودی که دارید در سیستم شما وجود دارد.
5. شخصیت های ویژه را از مسیر حذف کنید
کاراکترهای خاص در یک مسیر ممکن است توسط Command Prompt به درستی تفسیر نشوند. آنها ممکن است به عنوان یک عملگر یا چیز دیگری تفسیر شوند. بنابراین، مسیر تفسیر شده با مسیری که در ابتدا نوشتید متفاوت خواهد بود. به همین دلیل، ممکن است خطایی مشاهده کنید مبنی بر اینکه مسیر مشخص شده از آنجایی که اصلاح شده است، قابل یافتن نیست.
نام مسیری که در Command Prompt مشخص کرده اید را بررسی کنید. اگر نام فایل حاوی کاراکترهای خاص باشد، بهترین راه حل این است که نام آن را تغییر دهید و هر کاراکتر خاصی را که در حال حاضر حاوی آن است حذف کنید. اگر بعد از اعمال این اصلاح مشکل حل نشد، به راه حل بعدی ادامه دهید.
6. مطمئن شوید که کد صحیح است
اگرچه بسیار واضح است، اجرای کد نادرست همچنین می تواند منجر به خطای “سیستم نمی تواند مسیر مشخص شده را پیدا کند” شود. یک بار دیگر، کدی را که اجرا می کنید بررسی کنید و ببینید آیا در مسیرهایی که اضافه کرده اید خطایی وجود دارد یا خیر. اگر خطایی در نحو یا خطوط فرمان وجود دارد، آنها را اصلاح کنید و دیگر خطا را مشاهده نخواهید کرد.
7. هر مسیر نامعتبر در متغیر محیطی را حذف کنید
یک متغیر محیطی حاوی داده هایی است که می تواند بر نحوه عملکرد فرآیندهای در حال اجرا در سیستم شما تأثیر بگذارد. بنابراین، اگر برنامه ای را روی رایانه خود از خط فرمان اجرا می کنید، متغیرهای محیط PATH با ذخیره مسیر دایرکتوری قابل جستجو، نقش مهمی را ایفا می کنند.
برای اینکه بفهمید چگونه کار می کند، کامپیوتری را با دو فهرست مختلف تصور کنید. اگر می خواهید برنامه ای را در دایرکتوری دیگری اجرا کنید، سیستم شما دایرکتوری های ثبت شده در متغیر PATH را جستجو می کند. اگر برنامه در هر دایرکتوری موجود باشد، سیستم شما می تواند آن را بدون مشکل اجرا کند.
با این حال، اگر یک متغیر مسیر نامعتبر قرار دهید، فرآیند مختل می شود و باعث خطای “سیستم نمی تواند مسیر مشخص شده را پیدا کند” می شود. بنابراین، بهترین راه برای رفع این مشکل، حذف مسیرهای نامعتبر از متغیر Environment است.
برای حذف مسیرها دستورالعمل زیر را دنبال کنید:
- در رایانه خود، File Explorer را باز کنید.
- سپس، این مسیر PC را در ناوبری سمت چپ جستجو کنید، روی آن راست کلیک کرده و Properties را انتخاب کنید.


رفع خطای The System Cannot Find The Path Specified در ویندوز - در پنجره جدید، روی لینک تنظیمات سیستم پیشرفته در قسمت سمت راست کلیک کنید.

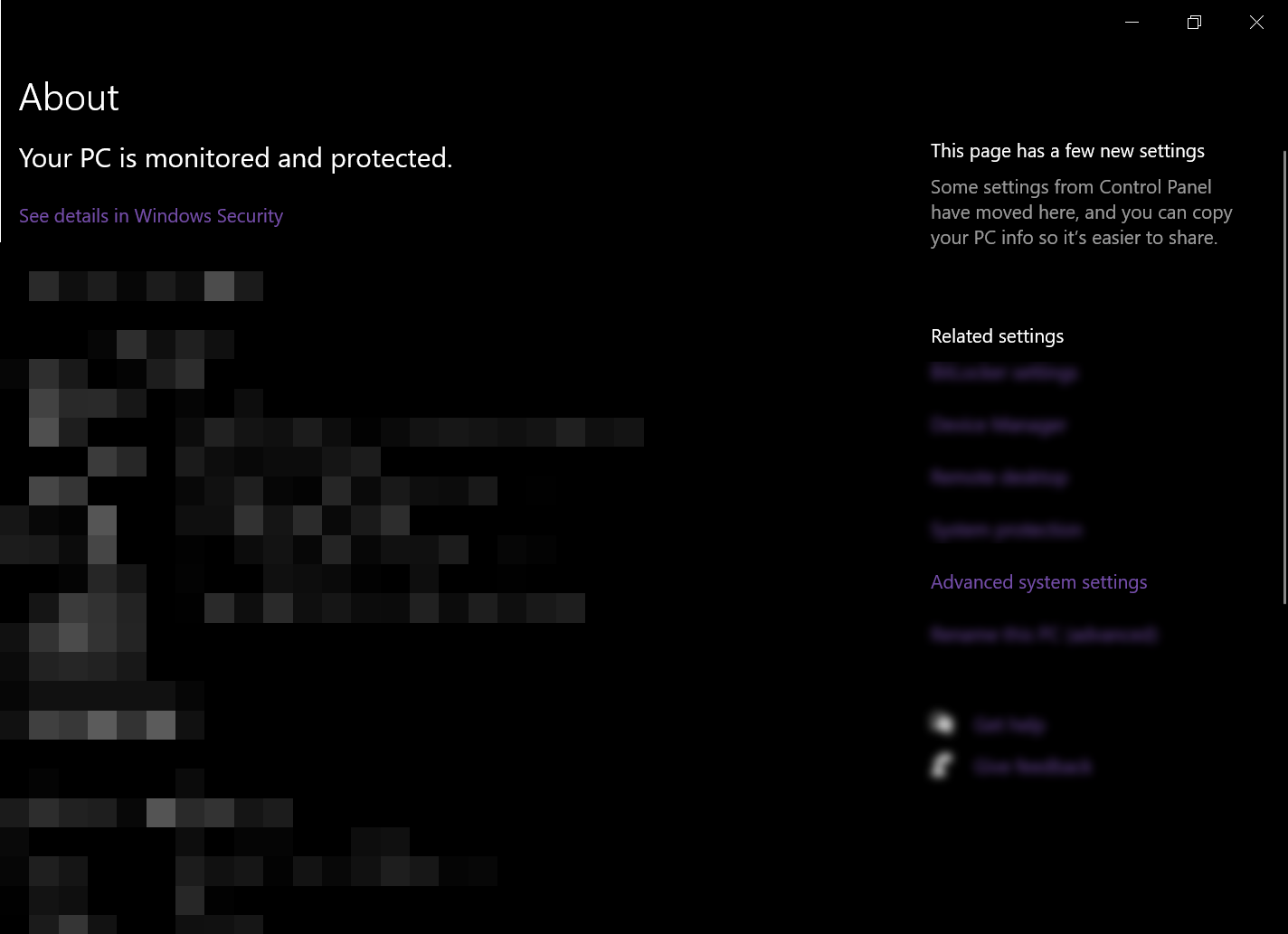
رفع خطای The System Cannot Find The Path Specified در ویندوز - از تب Advanced در پنجره System Properties، روی دکمه Environment Variables کلیک کنید.

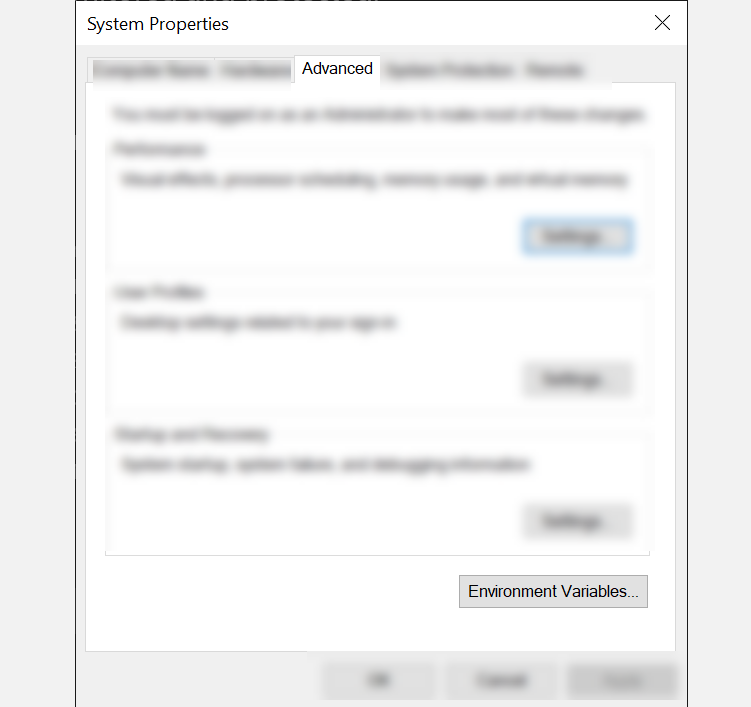
- در قسمت User variables، متغیر Path را با کلیک بر روی آن و فشار دادن دکمه Edit بررسی کنید. با این کار تمام متغیرهای کاربر نمایش داده می شود.


رفع خطای The System Cannot Find The Path Specified در ویندوز - بعد، بررسی کنید که آیا مسیرها درست هستند و کار می کنند. برای این کار کافیست مسیر را کپی کرده و در نوار آدرس File Explorer قرار دهید. این به شما این امکان را می دهد که ببینید آیا File Explorer می تواند مسیر را پیدا کند یا خیر. اگر نتوانستید آن را پیدا کنید، مسیر نادرست است و باید آن را حذف یا ویرایش کنید. این کار را در تمام مسیرهای ارائه شده در متغیر path انجام دهید. پس از اتمام، OK را فشار دهید.

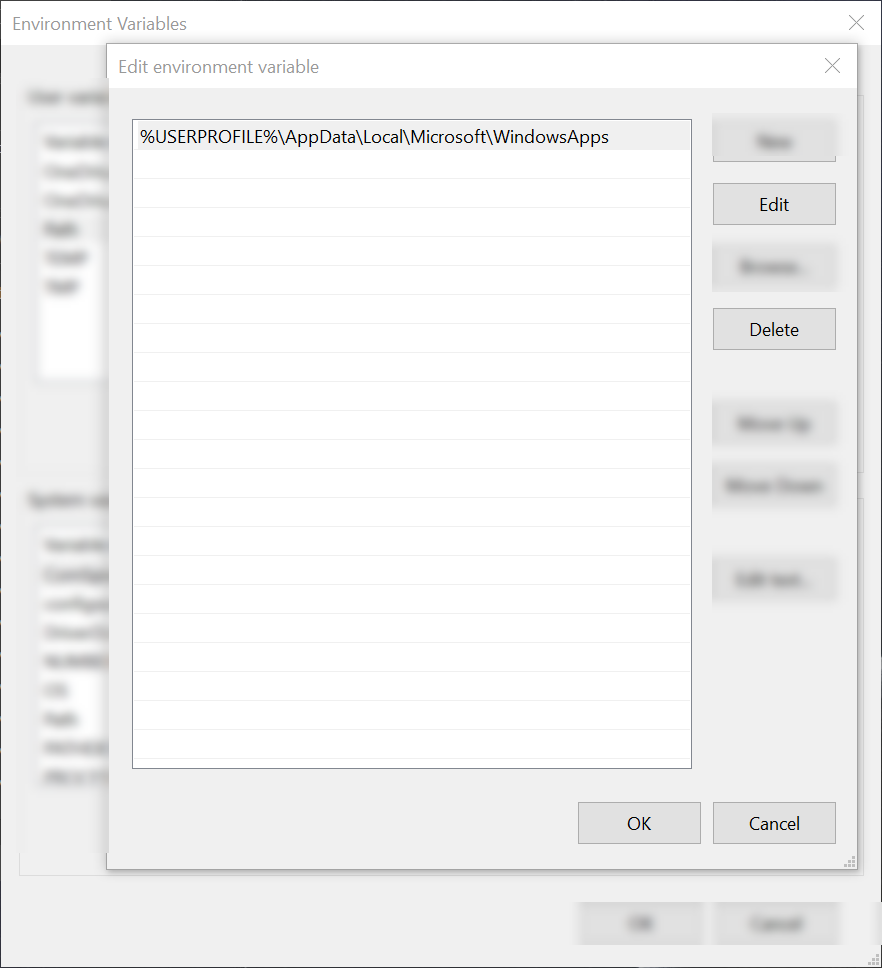
رفع خطای The System Cannot Find The Path Specified در ویندوز - سپس در قسمت System variables بر روی متغیر Path کلیک کرده و دکمه Edit را فشار دهید.

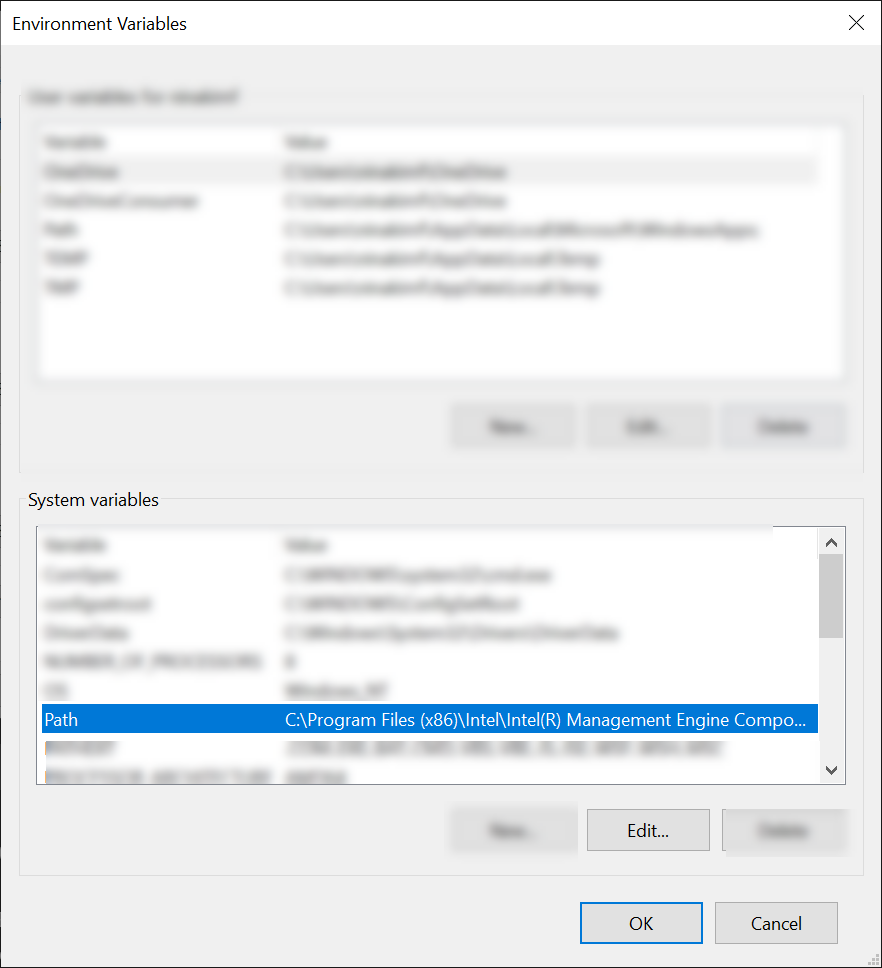
- مرحله شش را تکرار کنید تا بررسی کنید که آیا همه مسیرها کار می کنند یا خیر.
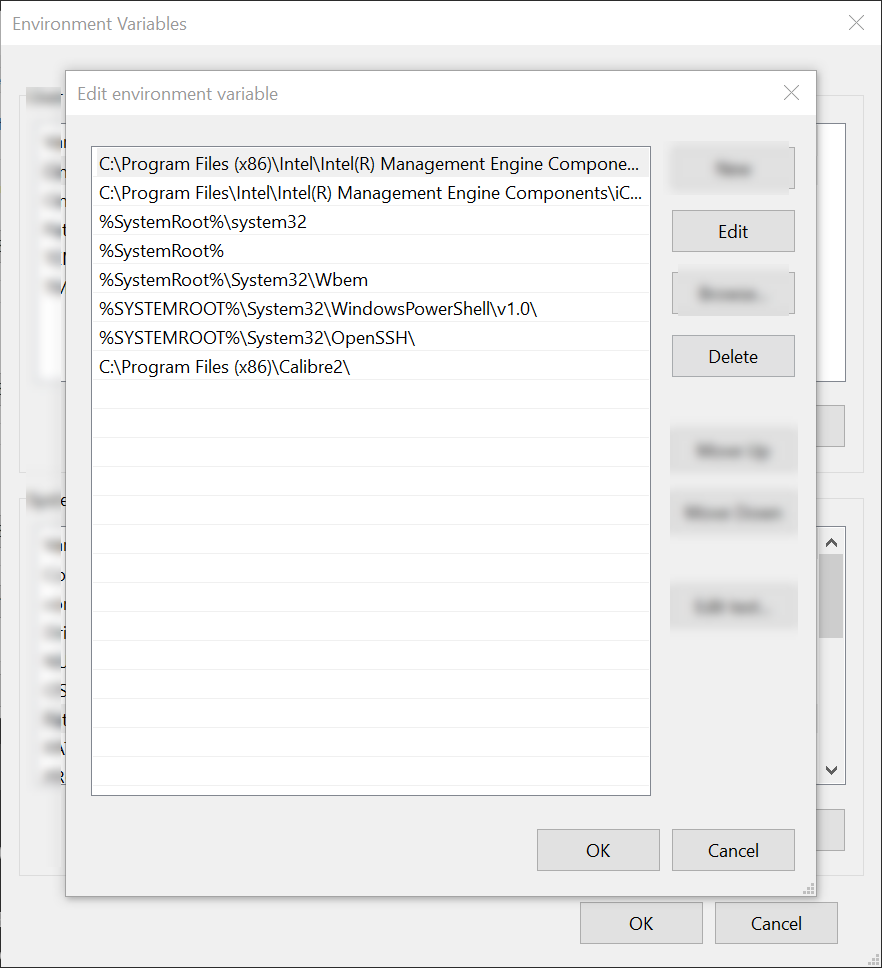
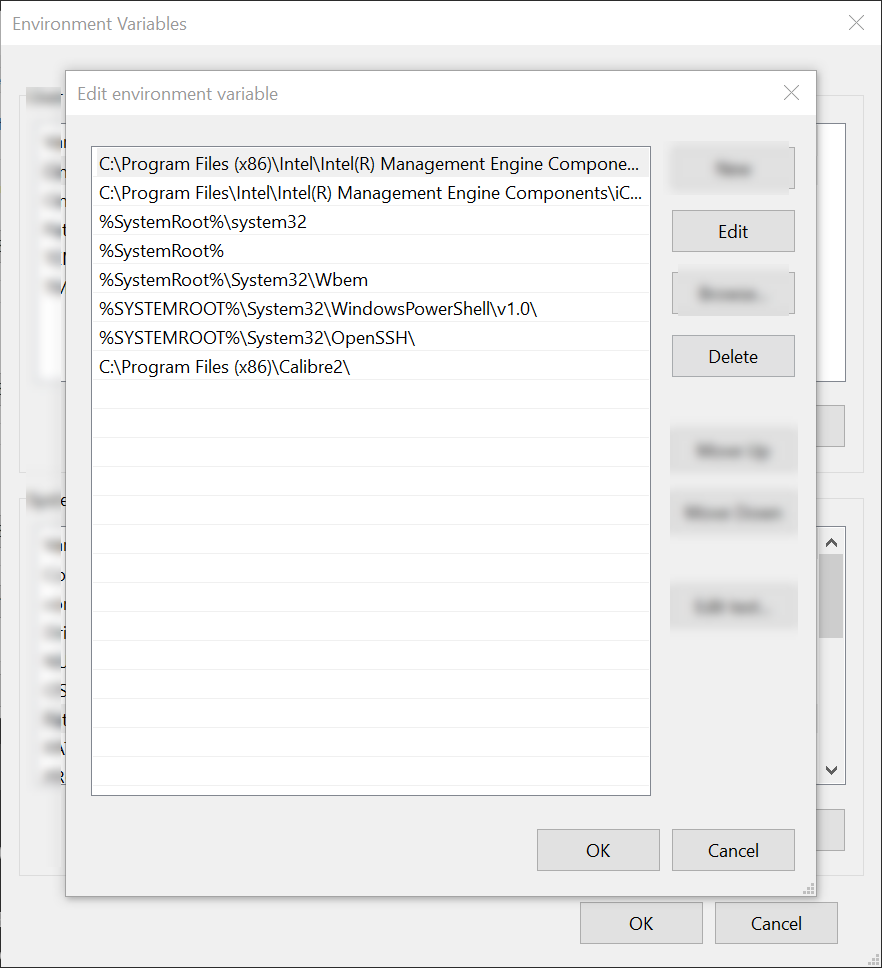
8. دانلود ناقص را بررسی کنید
مطمئن شوید که فایل یا پوشه ای که می خواهید به آن دسترسی پیدا کنید به درستی نصب یا دانلود شده باشد. گاهی اوقات، هنگام دانلود فایل یا پوشه، فرآیند دانلود قطع می شود و در نتیجه دانلود ناقص می شود. بنابراین، دسترسی به چنین فایل های شکسته ای با استفاده از File Explorer یا Command Prompt ویندوز می تواند منجر به خطا شود.
بنابراین، به محل فایلی که Command Prompt قادر به دسترسی نیست بروید و ببینید آیا به درستی دانلود شده است یا خیر. اگر فایلی به اشتباه نصب یا دانلود شده است، آن را دوباره نصب یا دانلود کنید. این احتمالاً مشکل را برطرف می کند. اگر جواب نداد، راه حل بعدی را امتحان کنید.
9. رجیستری سیستم خود را بررسی کنید
اگر کلیدهای AutoRun را در ویرایشگر رجیستری ویرایش کرده اید، ممکن است دلیل این باشد که خطای «سیستم نمی تواند مسیر مشخص شده را پیدا کند» دریافت می کند. کلیدهای AutoRun با اجرای یک فرمان به صورت خودکار هنگام باز شدن عمل می کنند. اگر اطلاعات مشخص شده در کلیدها اشتباه باشد، ممکن است خطاهایی رخ دهد. برای حل این مشکل دستورالعمل های زیر را دنبال کنید.
- کلیدهای Win + R را فشار داده و نگه دارید تا Run باز شود. سپس Regedit را تایپ کرده و Enter را فشار دهید.
- در ویرایشگر رجیستری، مسیر زیر را در نوار آدرس کپی و پیست کنید:
HKEY_LOCAL_MACHINE\Software\Microsoft\Command Processor

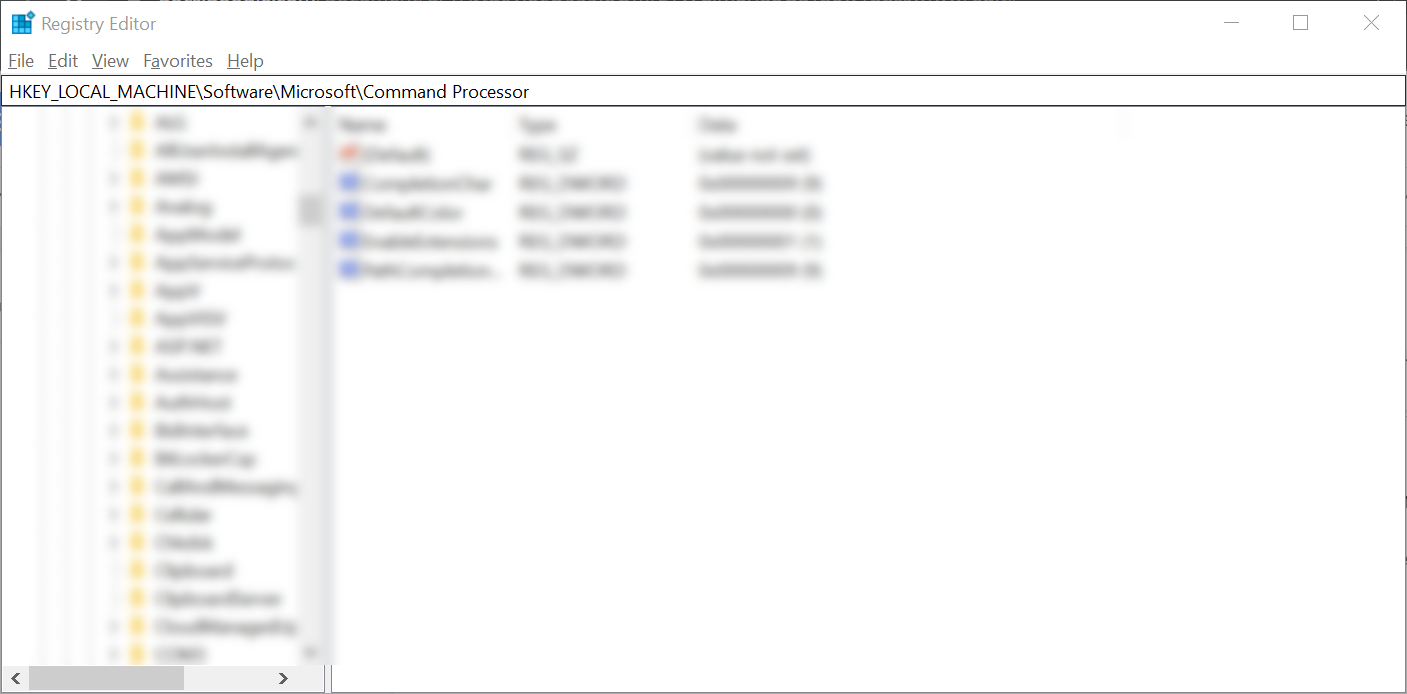
رفع خطای The System Cannot Find The Path Specified در ویندوز - بعد، بررسی کنید که آیا کلید AutoRun وجود دارد یا خیر. در صورت وجود، داده ها را حذف یا اصلاح کنید.

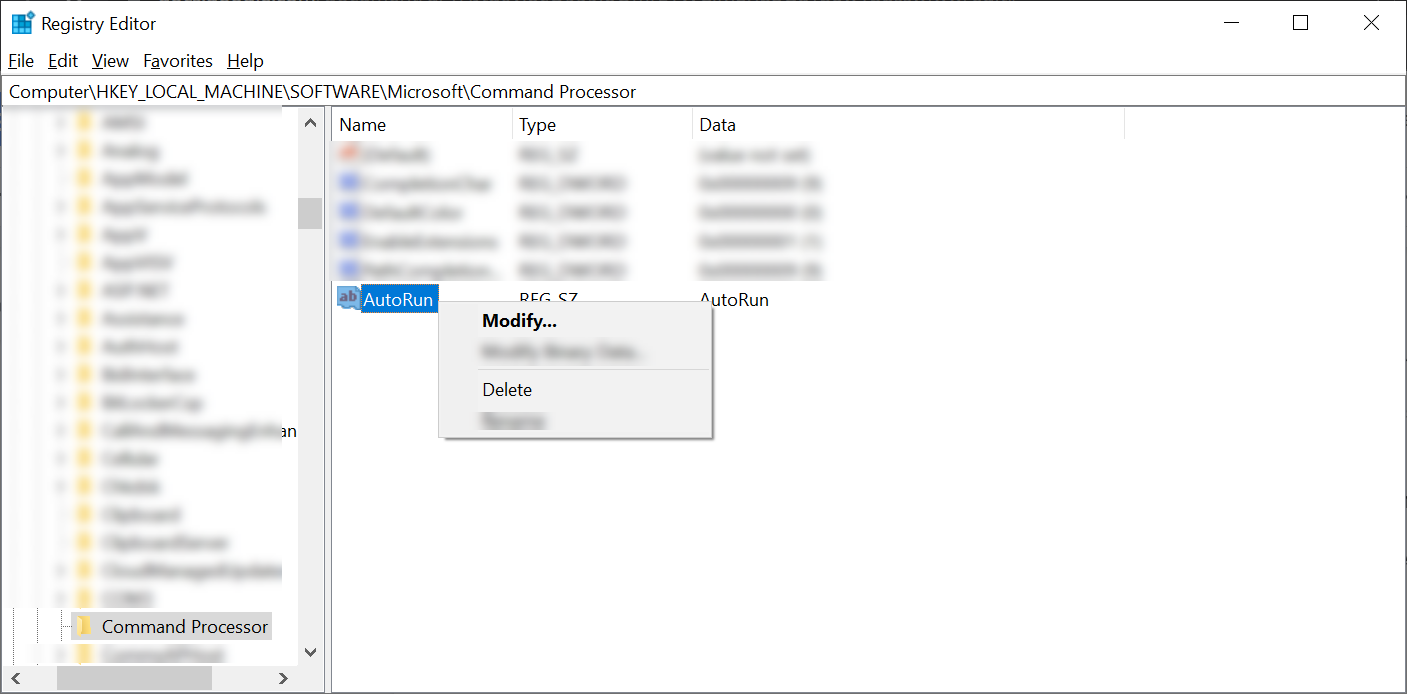
رفع خطای The System Cannot Find The Path Specified در ویندوز - در نهایت، بررسی کنید که آیا همچنان همان مشکل را دارید یا خیر.
10. SFC Scan را اجرا کنید
اگر هیچ یک از روش های بالا کار نمی کند، می توانید یک اسکن System File Checker (SFC) را اجرا کنید تا فایل های خراب در سیستم خود را جستجو کرده و آنها را به طور خودکار برطرف کنید. در اینجا چگونه است:
- کلیدهای Win + R را فشار داده و نگه دارید تا Run باز شود. سپس cmd را تایپ کرده و Enter را فشار دهید.

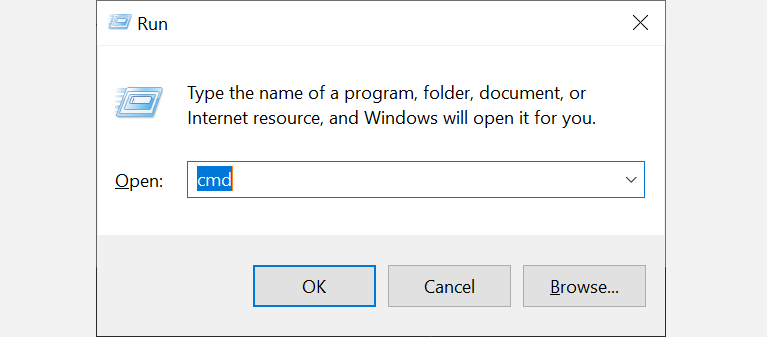
- در Command Prompt عبارت sfc /scannow را تایپ کرده و Enter را فشار دهید.

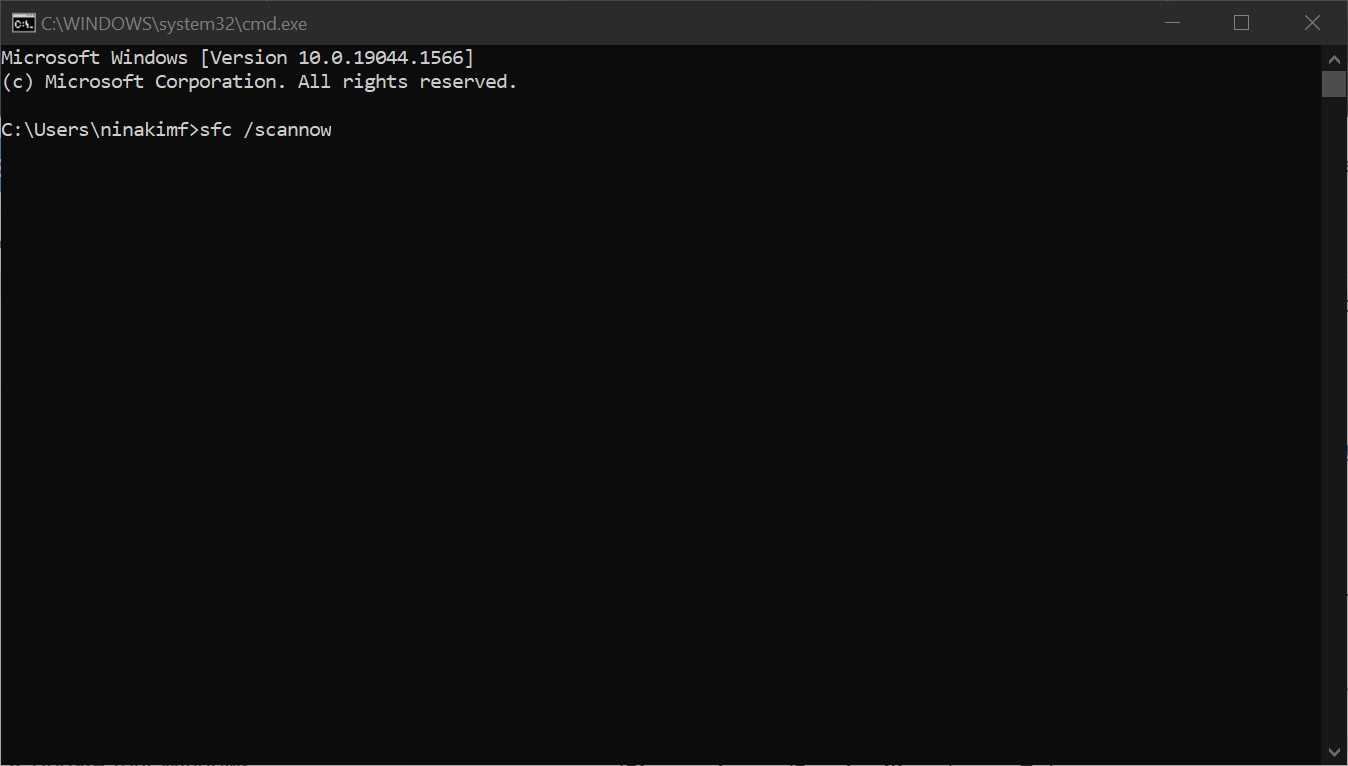
- اگر SFC خطاهایی را پیدا کرد اما نتوانست آنها را تعمیر کند، این دستور را بعد از exe /Online /Cleanup-image /Scanhealth تایپ کنید و Enter را فشار دهید.
- سپس exe /Online /Cleanup-image /Restorehealth را تایپ کرده و Enter را بزنید.
- رایانه خود را مجدداً راه اندازی کنید و ببینید آیا مشکل برطرف می شود یا خیر.
11. سیستم عامل خود را به روز کنید
آخرین کاری که برای رفع این خطا باید انجام دهید این است که سیستم ویندوز خود را به روز کنید. در حالی که شما نباید یک سیستم قدیمی را اجرا کنید، انجام این کار می تواند مشکلات مختلفی را برای سیستم شما ایجاد کند، از جمله خطای “سیستم نمی تواند مسیر مشخص شده را پیدا کند”. برای ارتقای ویندوز خود مراحل زیر را دنبال کنید:
- با فشار دادن و نگه داشتن کلیدهای Windows + I، برنامه تنظیمات را در سیستم خود باز کنید.
- از تنظیمات، به Update & Security > Windows Update بروید.
- سپس، در صورت وجود هر گونه به روز رسانی، روی دکمه Check for Updates کلیک کنید، آنها را دانلود و نصب کنید.

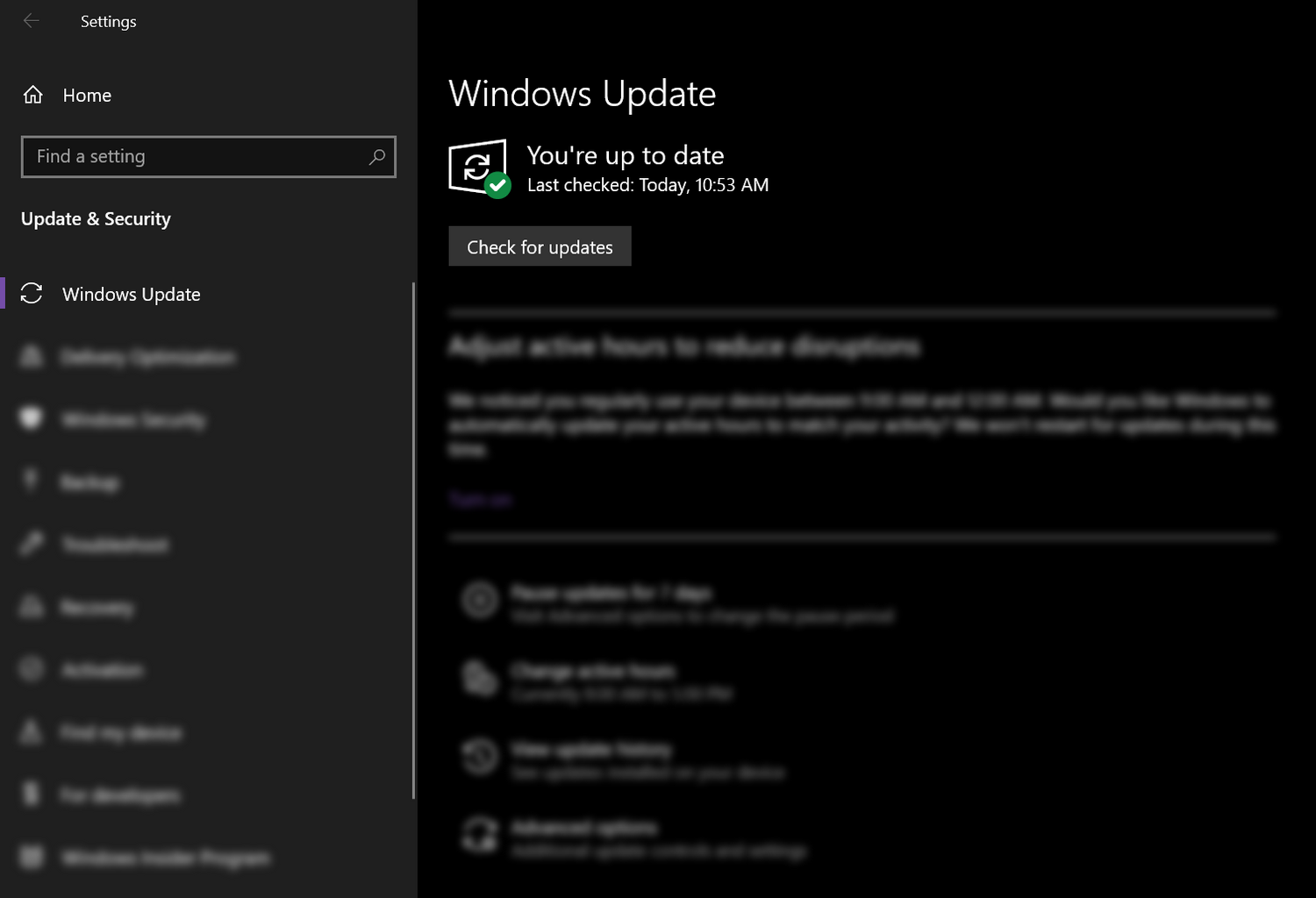
- کامپیوتر خود را مجددا راه اندازی کنید و بررسی کنید که آیا همچنان با همان خطا مواجه هستید یا خیر.
یک بار دیگر ویندوز بدون خطا
اغلب اوقات، خطای “سیستم نمی تواند مسیر مشخص شده را پیدا کند” اغلب به دلیل یک مسیر نامعتبر یا فایل های خراب در سیستم شما ایجاد می شود. پس از انجام اصلاحات ذکر شده در بالا، سیستم شما باید بدون خطا کار کند. اگر میخواهید برنامهای را اجرا کنید و این خطا را دریافت میکنید، پیدا کردن محل نصب صحیح نرمافزار ممکن است به رفع مشکل کمک کند.