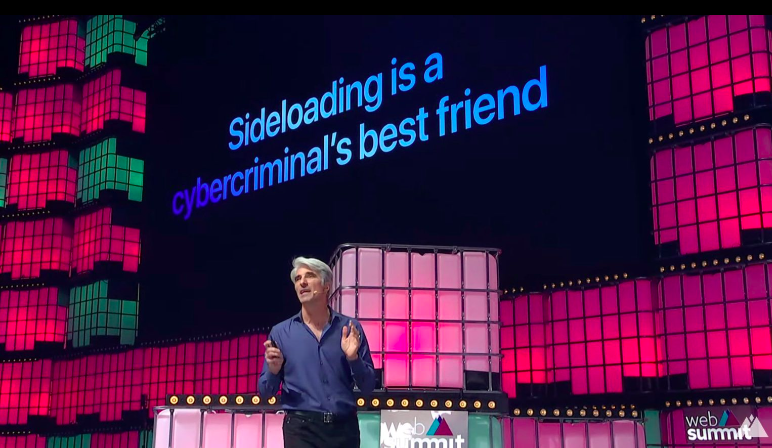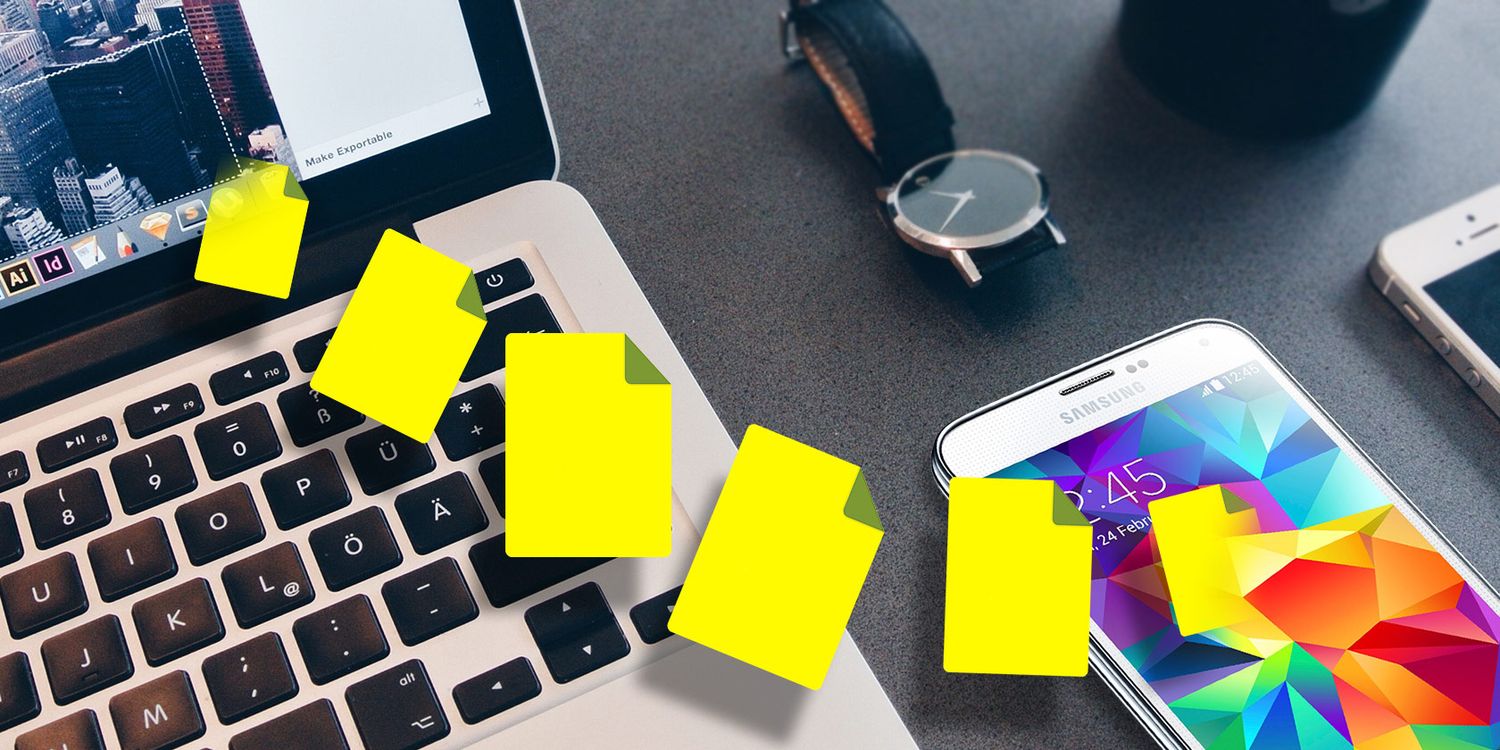گاهی اوقات اجرای برخی برنامه ها در ویندوز با مشکلاتی روبرو می شود، اما اگر این مشکلات طولانی مدت باقی بمانند چه کاری باید انجام داد؟ در این مقاله چگونگی و روش های رفع خطای برنامه پاسخ نمی دهد در ویندوز بررسی شده است.
گاهی اوقات، نرم افزار ویندوزهنگ می کند. که ممکن است به دلایل مختلفی مانند قدیمی بودن نسخه ویندوز، نرم افزار ناسازگار، مشکلات درایور و غیره رخ دهد.
در چنین شرایطی، ویندوز یک پاپ آپ با عنوان خاتمه فرآیند و بستن اجباری برنامه را نمایش می دهد. معمولاً اگر این اتفاق یک یا دو بار رخ دهد مشکلی ایجاد نمی کند، اما اگر این پیام مداوم ظاهر شود چه؟ این مقاله چگونگی رفع خطای «application is not responding» را در ویندوز 10 و 11 بررسی می کند.
1. System File Checker Scan را اجرا کنید
به دلیل حذف شدن یا خراب شدن فایلهای سیستم، برنامههای ویندوز گاهی اوقات ممکن است در هنگام اجرا با مشکلاتی روبرو شوند. در این شرایط می توانید از دستور System File Checker (SFC) برای بررسی فایل های سیستم استفاده کنید.
System File Checker (SFC) ابزاری است که به شما کمک می کند فایل های سیستمی خراب را در ویندوز پیدا کرده و اصلاح کنید. برای اجرای System File Checker مراحل زیر را دنبال کنید:
1. Command Prompt را باز کنید.
2. دستور زیر را تایپ کنید و کلید Enter را فشار دهید:
sfc /scannow
این تمام کاری است که باید انجام دهید. ابزار جست و جو را برای یافتن مشکل آغاز می کند، که بسته به نوع فایلها ممکن است مدت زمانی طول بکشد. اطمینان حاصل کنید که پنجره Command Prompt تا زمانی که فرآیند 100٪ شود، بسته نخواهد شد.
دستورsfc /scannow در صورت روبرو شدن با مشکلات مربوط به ویندوز مفید خواهد بود. علاوه بر این، باید میانبری برای System File Checker ایجاد کنید.
2. درایورهای معیوب را بروز رسانی و تعمیر کنید
قانون کلی برای درایورها بدین شکل است که اگر همه چیز به خوبی کار می کند آنها را به حال خود رها کنید. با این حال، اگر درایورهای نصب شده قدیمی باشند یا با نسخه ویندوز شما ناسازگار باشند، ممکن است مشکلاتی ایجاد شود.
اگر اغلب از نرمافزاری استفاده میکنید که به درایور خاصی متکی است، در صورت بروزرسانی نشدن درایور به جدیدترین نسخه آن، ممکن است با مشکلاتی روبرو شوید.
به عنوان مثال، اگر زیاد از Adobe Photoshop استفاده می کنید اما گرافیک درایور را در رایانه شخصی خود بروزرسانی نکرده اید، ممکن است در حین استفاده از آن با مشکلاتی روبرو شوید.
بروز رسانی درایور تمام درایورهای قدیمی یا خراب را شناسایی کرده و با یک کلیک آنها را برطرف می کند. همچنین میتوانید از Driver Booster Pro برای بروزرسانی درایورها استفاده کنید.
3.رفع خطای برنامه پاسخ نمی دهد در ویندوز: آخرین بروز رسانی ویندوز را نصب کنید
مایکروسافت به طور مرتب بروز رسانی های جدیدی را برای رفع اشکالات احتمالی ویندوز منتشر می کند. اگر مدام خطای « application is not responding» را دریافت میکنید، ممکن است بهروزرسانی سیستمعامل شما این مشکل را برطرف کند.
برای بروز رسانی رایانه خود به آخرین نسخه ویندوز این مراحل را دنبال کنید:
برای باز کردن settings، کلید ترکیبی Win + I را فشار دهید.
گزینه Update & Security را انتخاب کنید.
اکنون، روی گزینه Check for updates در سمت راست کلیک کنید.
همین. اگر از نسخه های قدیمیتر ویندوز استفاده میکنید، بهطور خودکار آخرین بهروزرسانیها بر روی رایانه شما دانلود و نصب می شود.
4. Memory Leak را بررسی کنید
اطلاعات اپلیکیشنهای مختلف بهصورت موقتی در حافظه رم کامپیوتر شما ذخیره میشوند. زمانی که قسمتی از یک برنامه از بخشی از حافظه رم شما استفاده کرده، اما در نهایت آن را آزاد نکند، آنگاه میگوییم که نشت حافظه رخ داده است. نتیجه این موضوع نیز این میشود که دفعه بعدی که یک اپلیکیشن بخواهد که از حافظه بیشتری استفاده کند، آن اپلیکیشن کرش میکند. این قضیه میتواند تأثیر بدی بر روی عملکرد کامپیوتر شما داشته باشد.
اگر احتمال می دهید که نشتی حافظه وجود دارد، میتوانید از ابزار Windows Memory Diagnostic برای عیبیابی استفاده کنید.
مراحل ذکر شده در زیر را برای اجرای برنامه و بررسی نشت حافظه دنبال کنید:
ترکیب کلیدهای Win + R را فشار دهید تا کادر Run باز شود.
mdsched.exe را وارد کنید و OK را فشار دهید.
انتخاب کنید که آیا می خواهید اکنون اسکن کامل را انجام دهید یا زمانی که کامپیوتر را مجدد راه اندازی می کنید.
پس از راه اندازی مجدد کامپیوتر، صفحه نمایش کامپیوتر شما آبی می شود و اسکن به طور خودکار آغاز می شود. احتمالا این فرآیند بیش از یک ساعت طول می کشد، بنابراین مطمئن شوید که کامپیوتر خود را در این مدت خاموش نکنید.
اگر ابزار خطایی را شناسایی کند، کد خطا را با همراه با راه حل ها در صفحه بعدی مشاهده خواهید کرد. با همه اینها، اگر رم کافی روی رایانه خود ندارید تا بتواند کارهای روزانه خود را انجام دهید، بهترین راه حل ممکن ارتقای رم می باشد.
5.رفع خطای برنامه پاسخ نمی دهد در ویندوز: اسکن ویروس را انجام دهید
اگر رایانه شما به ویروس آلوده شده باشد، ممکن است بر توانایی آن هنگام اجرای چندین برنامه تأثیر بگذارد. برای رفع این مشکل، توصیه میکنیم یکی از بهترین ابزارهای حذف بدافزار را برای Windows نصب و اجرا کنید. این ابزارها از رایانه شما در مقابل بدافزارها محافظت می کنند.
پس از نصب نرم افزار آنتی ویروس، باید یک بار به طور کامل سیستم خود را اسکن کنید. نرم افزار آنتی ویروس پس از تکمیل اسکن، به طور خودکار اقداماتی را پیشنهاد می کند.
اما، اگر نمیخواهید از هیچ برنامه آنتی ویروسی استفاده کنید، میتوانید با استفاده از Windows Defender این کار را انجام دهید.
6. Temporary Files را حذف کنید
هر بار که برنامه ای را در ویندوز اجرا می کنید، سیستم به طور خودکار فایل های منحصر به فردی را برای ذخیره برخی داده های موقت ایجاد می کند. این فایل ها، فایل های موقت نامیده می شوند و به رایانه کمک می کنند تا زمانی که از برنامه ها یا فرآیندهای مرتبط استفاده می کنید، عملکرد سریعتر و بهتری داشته باشد.
با این حال، فایل های کش می توانند حافظه رایانهی شما را اشغال کنند. و بنابراین، چنین فایل هایی می توانند در نحوه عملکرد ویندوز مشکل ایجاد کنند.
بنابراین، چگونه می توان فایل های موقت را حذف کرد:
1. Command Prompt را کنید.
2. دستور زیر را تایپ کنید و سپس کلید Enter را فشار دهید:
del /q/f/s %TEMP%\*
7. رفع خطای برنامه پاسخ نمی دهد در ویندوز: Windows Troubleshooter را اجرا کنید
اگر تا به اینجای کار نتوانسته اید مشکل خود را برطرف کنید، Windows Troubleshooter ممکن است به شما در رفع مشکل اجرا نشدن برنامه کمک کنند.
برای راهاندازی این ویژگی باید مراحل زیر را دنبال کنید:
برای باز کردن برنامه settings ویندوز، Win + I را فشار دهید.
اکنون، روی « Update & Security » کلیک کنید و سپس « Troubleshoot » را در سمت چپ انتخاب کنید.
پس از آن، « View Additional Troubleshooters » را از منوی سمت راست انتخاب کنید.
گزینه Program Compatibility troubleshooter را انتخاب کنید و سپس Run the troubleshooter را فشار دهید.
برنامهای را که با آن مشکل دارید انتخاب کنید و روی «next» کلیک کنید.
روی « Try Recommended Settings» کلیک کنید و سپس دستورالعملهای روی صفحه را برای تکمیل فرآیند دنبال کنید.
توجه: اگر برنامهای که با آن مشکل دارید، برنامهای است که از مایکروسافت استور دانلود کردهاید، Windows Store Apps troubleshooter را انتخاب کنید تا فرآیند ساده تر شود.
در بیشتر مواقع، شما فقط باید یک system file checker scan را اجرا کنید یا سیستم خود را به آخرین نسخه بروز رسانی کنید. در غیر این صورت، می توانید با استفاده از یکی از راه هایی که بالاتر عنوان شد، از بروز چنین مشکلاتی جلوگیری کنید.
دلایل زیادی وجود دارد که چرا برنامه های ویندوز ممکن است اجرا نشوند. با این حال، علت اصلی ناسازگاری این برنامه ها با سیستم می باشد. وقتی میخواهید برنامهای را اجرا کنید که برای یک نسخه خاصی از ویندوز ساخته شده است به احتمال بسیار زیاد اگر سیستم شما آن سیستم مورد نظر نیست برنامه پاسخ نمیدهد و پیام خطا نمایش داده می شود.