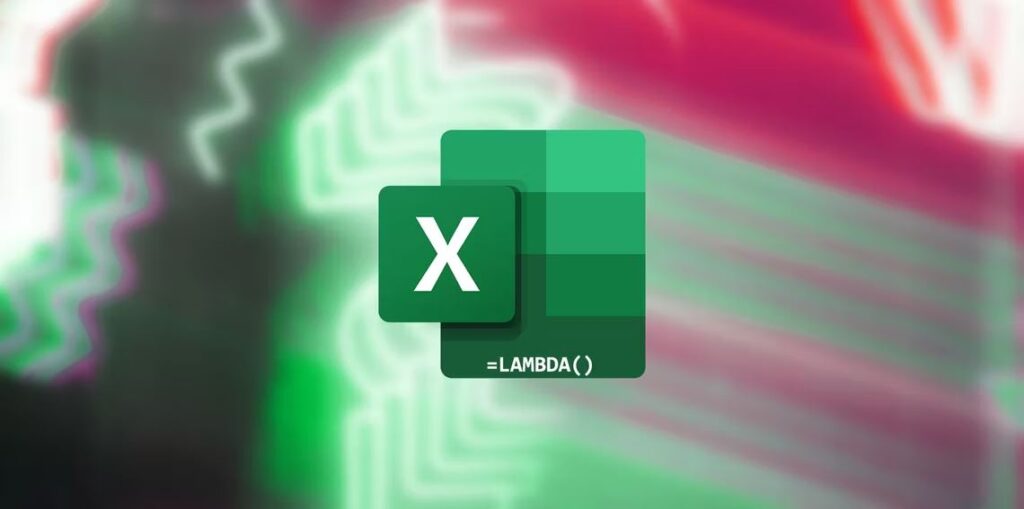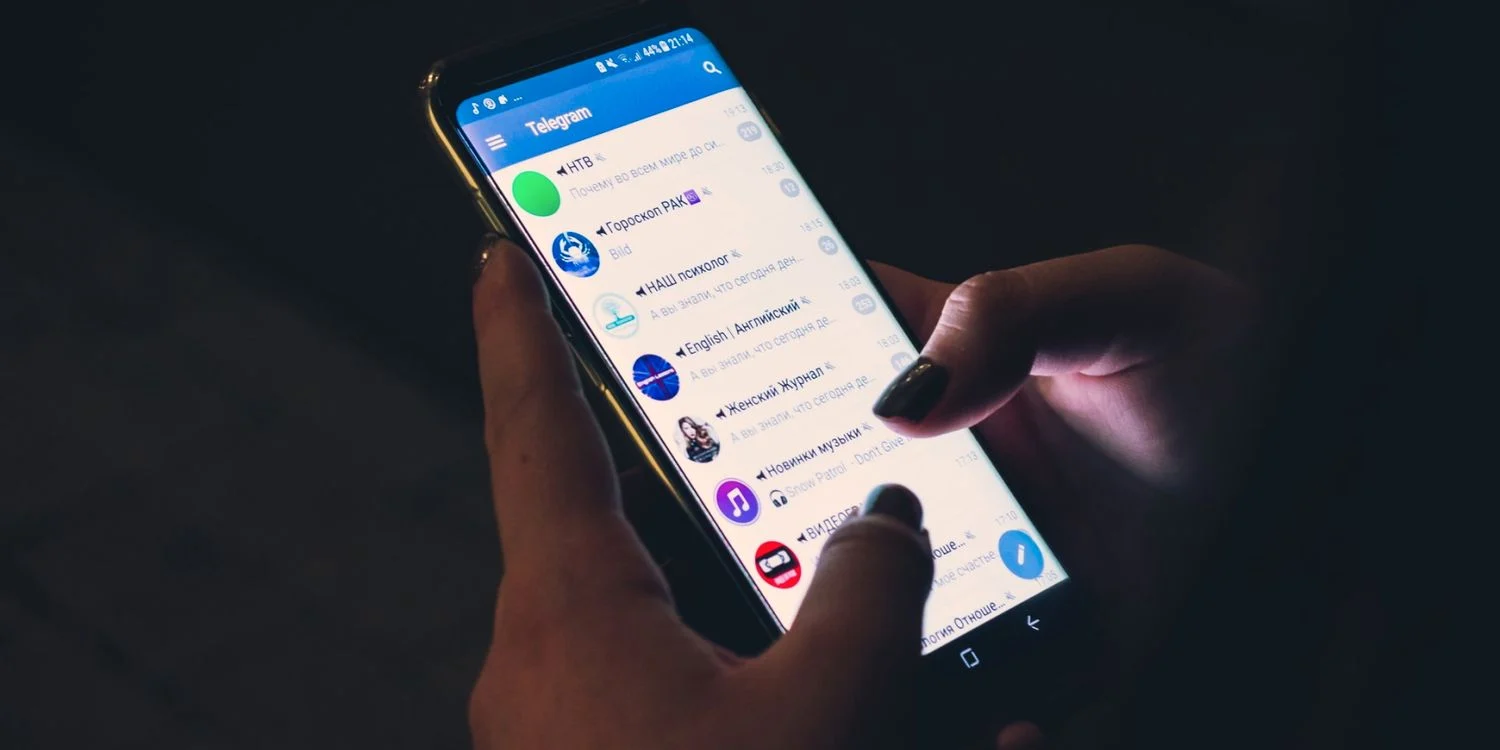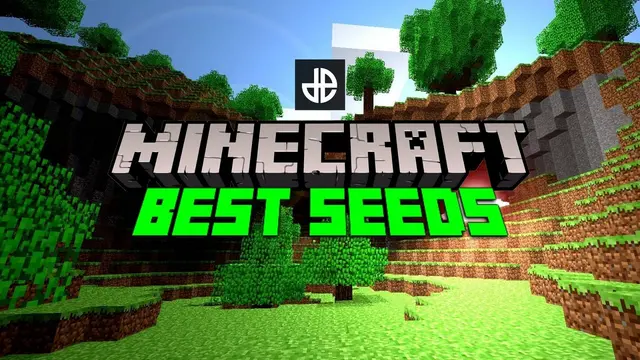آیا از نوشتن فرمول های طولانی اکسل خسته شده اید؟ یاد بگیرید که چگونه کارهای پیچیده را با عملکرد قدرتمند LAMBDA در اکسل ساده کنید. تابع LAMBDA در اکسل را در ادامه توضیح داده ایم.
اکسل دارای انباری از توابع داخلی است. این انبار شامل صدها عملکرد مفید در دسته های مختلف است. اگرچه توابع داخلی اکسل بیشتر مناطق را پوشش می دهد، نمی تواند یک تابع انحصاری برای هر محاسبه داشته باشد.
اما اکسل یک ترفند دیگر برای ارائه دارد. تابع LAMBDA به شما امکان می دهد توابع سفارشی را در اکسل ایجاد کنید.
تابع LAMBDA در اکسل چیست؟
تابع LAMBDA یک تابع داخلی اکسل است که به شما امکان می دهد توابع سفارشی ایجاد کنید. اغلب اوقات، برای انجام یک محاسبه، باید توابع اکسل را با هم ترکیب کنید. اگر قادر به نوشتن فرمول های پیچیده در اکسل هستید، به شما تبریک می گویم! شما با موفقیت وارد منطقه کابوس شدید.
فرمولی متشکل از عملکردهای متعدد و محاسبات طولانی، برای مدیریت و بازتولید مشکل است. فرض کنید یک فرمول طولانی برای یک صفحه گسترده ایجاد کرده اید که افراد دیگر نیز قرار است از آن استفاده کنند. حتی اگر از خطاهای انسانی مصون باشید، سایر کاربران ممکن است نتوانند فرمول اکسل شما را کاملاً درک کنند و اشتباه کنند.
اینجاست که LAMBDA وارد عمل می شود تا روز را نجات دهد. تابع LAMBDA در اکسل به شما امکان می دهد فرمول را به تابع تبدیل کنید. سپس می توانید تابع سفارشی خود را نام ببرید و فقط از آن در صفحات گسترده خود استفاده کنید. این صفحه گسترده شما را به شدت ساده می کند. به جای یک فرمول طولانی با استفاده از چندین تابع، یک تابع وجود خواهد داشت که همه کارها را انجام می دهد.
آشنایی با عملکرد LAMBDA در اکسل
تابع LAMBDA دو نوع آرگومان می گیرد: پارامترهای فرمول و خود فرمول. برای استفاده از تابع LAMBDA در اکسل، ابتدا باید پارامترها را در فرمول خود تعریف کنید. پس از آن، باید فرمول را با استفاده از آن پارامترها وارد کنید.
LAMBDA آخرین آرگومان را به عنوان فرمول در نظر می گیرد. هر چیزی که قبل از کاما نهایی وارد می کنید به عنوان پارامتر ثبت می شود. می توانید حداکثر 253 پارامتر را برای LAMBDA وارد کنید. نام پارامترها می تواند هر چیزی باشد که شما می خواهید، به شرطی که در تمام فرمول ثابت بمانید. تمرین خوبی است که نام ها را کوتاه و مختصر نگه دارید.
برای استفاده مستقیم از تابع LAMBDA در صفحه گسترده، باید تابع را همراه با پارامترها و فرمول بنویسید. سپس، باید پارامترها را در یک جفت پرانتز دیگر وارد کنید.
=LAMBDA([parameter1, parameter2, ...], formula)به عنوان مثال، این فرمول X و Y را به عنوان پارامترهای فرمول تعریف می کند و سپس به LAMBDA می گوید که آنها را با هم جمع کند. جفت پرانتز دوم نشان می دهد که A1 و B1 پارامترهای X و Y در فرمول هستند.
=LAMBDA(X, Y, X+Y)(A1, B1)اگر این فرمول را مستقیماً در صفحه گسترده خود وارد کنید، نتایج را دریافت خواهید کرد. اما این فرمول استفاده از فرمول اصلی را ساده تر نمی کند. در واقع، این کار را سختتر میکند، زیرا اکنون یک عملکرد اضافی در آن دارید. دلیلش این است که قرار نیست مستقیماً از LAMBDA استفاده کنید.
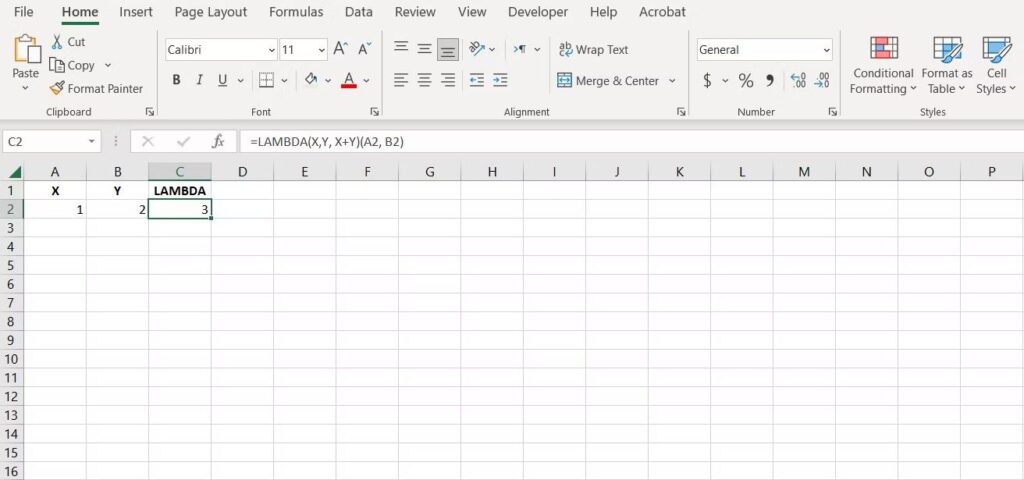
در عوض، باید یک نام جدید در Name Manager ایجاد کنید و به فرمول LAMBDA خود در آن مراجعه کنید. این یک نام سفارشی برای فرمول LAMBDA ایجاد می کند و آن را به یک تابع سفارشی تبدیل می کند. از آنجا، شما می توانید به سادگی با آن نام تماس بگیرید تا از فرمول خود استفاده کنید.
نحوه استفاده از تابع LAMBDA با مدیریت نام در اکسل
Name Manager به شما امکان می دهد نام های سفارشی را برای عناصر مختلف در صفحه گسترده خود تنظیم کنید. میتوانید از Name Manager برای نامگذاری محدودهها، سلولهای تکی یا فرمولها استفاده کنید. هنگامی که فرمول خود را نامی می گذارید، اساساً به یک تابع سفارشی تبدیل می شود.
در اینجا نحوه استفاده از تابع LAMBDA در Name Manager آورده شده است:
- به تب Formulas رفته و Name Manager را انتخاب کنید.
- در پنجره Name Manager بر روی New کلیک کنید.
- نام تابع سفارشی خود را تایپ کنید.
- محدوده عملکرد خود را تنظیم کنید. با تنظیم آن بر روی Workbook، عملکرد سفارشی در کل کتاب کار فعال می شود.
- شرح عملکرد خود را در کامنت تایپ کنید. این به شما کمک می کند تا به یاد بیاورید که هر تابع سفارشی چه کاری انجام می دهد.
- فرمول را در کادر متنی Refers to وارد کنید.
- روی OK کلیک کنید.
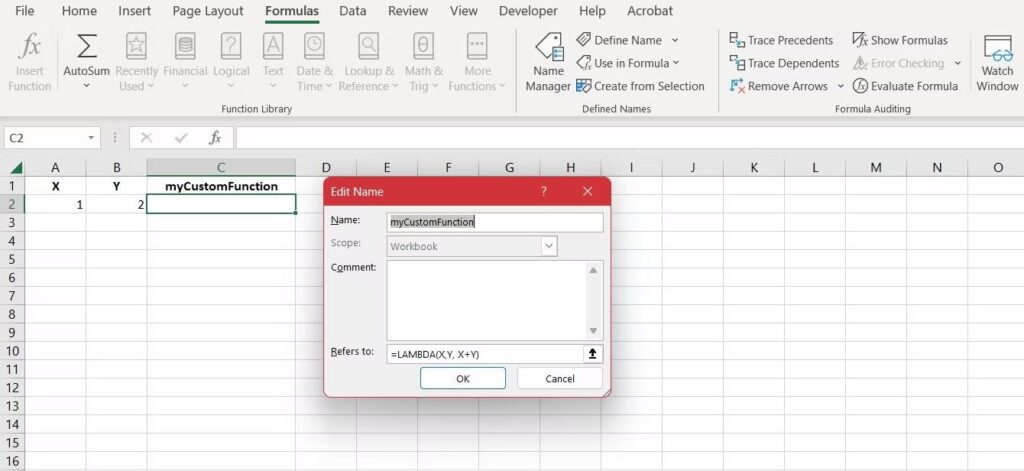
اکنون تابع سفارشی شما آماده استفاده است! به نوار فرمول در هر سلول بروید و نام توابع سفارشی خود را تایپ کنید تا خودتان ببینید.
نحوه استفاده از تابع LAMBDA در اکسل
اکنون که می دانید چگونه به تابع سفارشی خود یک نام بدهید، وقت آن است که به استفاده از LAMBDA بپردازید. می توانید از LAMBDA برای ایجاد انواع توابع سفارشی استفاده کنید. اگر می بینید که باید فرمول خود را – چه ساده و چه پیچیده – به یک تابع سفارشی تبدیل کنید، LAMBDA راهی برای رفتن است.
ایجاد یک تابع سفارشی ساده در اکسل با LAMBDA
بیایید با یک فرمول بسیار ساده شروع کنیم. در این مثال، ما یک تابع سفارشی ایجاد می کنیم که دو پارامتر را دریافت کرده و آنها را با هم جمع می کند. اگرچه این فرمول خیلی کاربردی نیست، اما نقطه شروع خوبی است.
یک سلول را انتخاب کنید.
در نوار فرمول، فرمول زیر را وارد کنید:
=LAMBDA(firstNumber, secondNumber, firstNumber+secondNumber)Enter را فشار دهید.
این فرمول firstNumber و secondNumber را به عنوان پارامتر تعریف می کند. سپس به LAMBDA می گوید که پارامترها را بگیرد و آنها را با هم جمع کند.
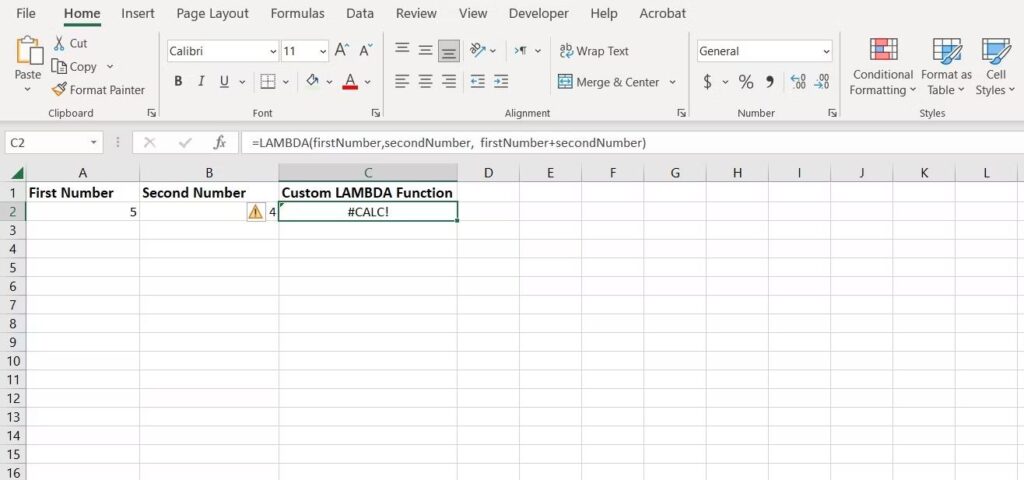
هنگامی که Enter را فشار دهید، اکسل خطایی را نشان می دهد که تابع نیاز به ورودی دارد. دلیلی برای نگرانی نیست؛ این به این دلیل است که فرمول سفارشی شما هیچ ورودی برای کار با آن ندارد. بعد از تابع LAMBDA دو ورودی نمونه را به فرمول خود اضافه کنید:
=LAMBDA(firstNumber,secondNumber, firstNumber+secondNumber)(A2, B2)این فرمول به تابع LAMBDA قبلی دو ورودی برای کار می دهد. ترتیب مهم است. A2 و B2 به ترتیب firstNumber و secondNumber را پر می کنند.
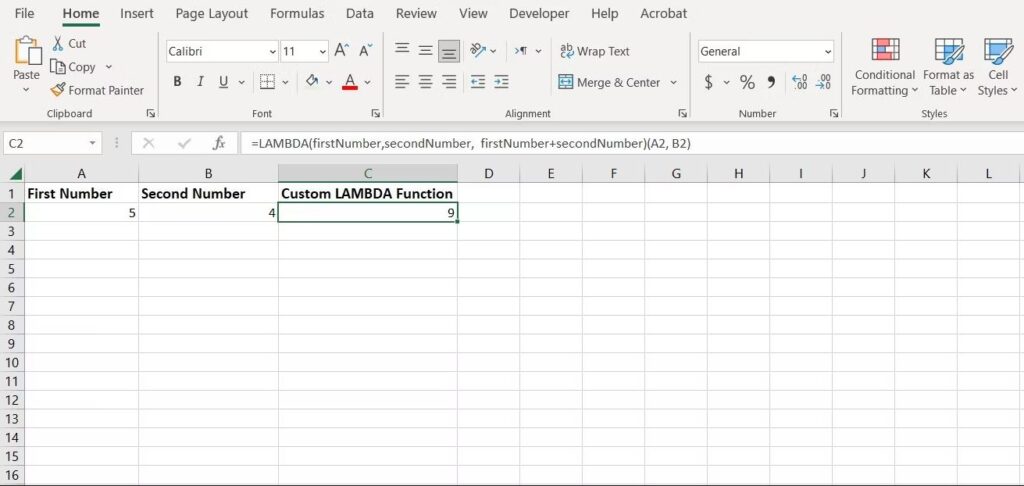
اکنون باید فرمول LAMBDA خود را ببینید که با مقادیر A2 و B2 کار می کند. اکنون که مطمئن هستید فرمول LAMBDA شما کار می کند، وقت آن است که نام آن را در Name Manager بگذارید.
فرمول LAMBDA خود را کپی کنید. ورودی های تست را از فرمول حذف کنید.
مدیر نام را باز کنید.
یک نام جدید ایجاد کنید.
برای تابع خود یک نام بگذارید. ما در این مثال آن را mySumFunction می نامیم.
در کادر Refers to، فرمول LAMBDA خود را وارد کنید:
=LAMBDA(firstNumber, secondNumber, firstNumber+secondNumber)روی OK کلیک کنید.
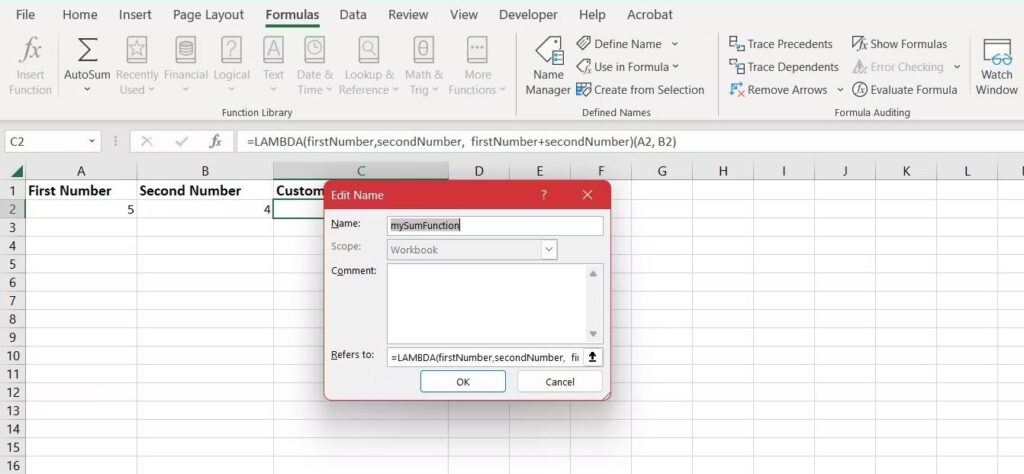
تابع سفارشی شما آماده استفاده است! یک سلول را انتخاب کنید و نام تابع سفارشی خود را به همراه پارامترها وارد کنید:
=mySumFunction(10,12)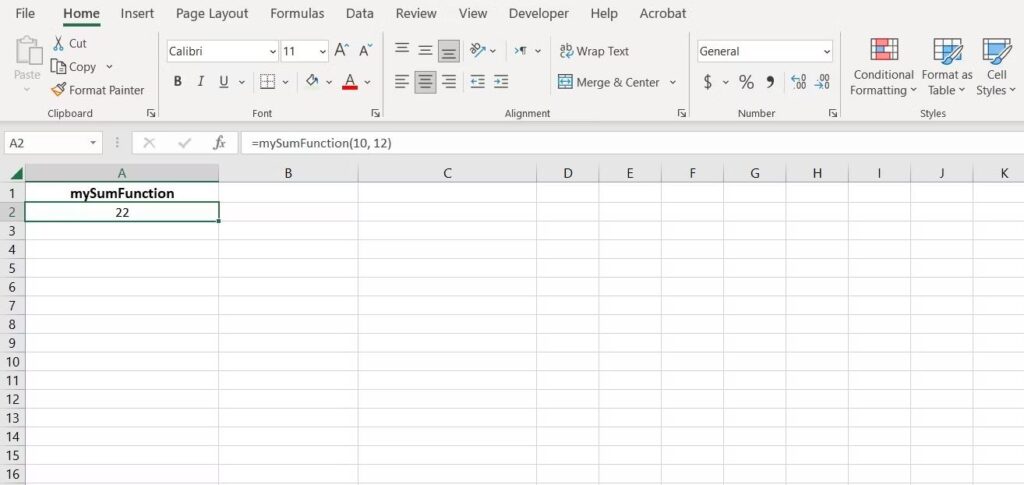
این تابع سفارشی دو پارامتر 10 و 12 را جمع می کند و 22 را در سلول برمی گرداند. همچنین می توانید به سلول ها و محدوده های تابع سفارشی خود مراجعه کنید. این دقیقاً مانند هر تابع دیگر اکسل است، اما با طعم خاص شما.
ایجاد یک تابع سفارشی برای تبدیل متن در اکسل
حالا بیایید چیز دیگری را امتحان کنیم. فرمول زیر متن را از A2 گرفته و به حالت جمله تبدیل می کند:
=UPPER(LEFT(A2,1))&LOWER(RIGHT(A2,LEN(A2)-1))
اکسل تابع داخلی برای این منظور ندارد. بنابراین، این فرمول بسیار مفید است. از طرف دیگر، تایپ کردن آن در هر زمان که نیاز دارید چیزی را به یک مورد جمله تبدیل کنید دشوار است. پس چرا آن را به یک تابع سفارشی با LAMBDA تبدیل نکنید؟
درست مانند قبل، ابتدا فرمول خود را تست کنید تا مطمئن شوید که کار می کند. هنگامی که مطمئن شدید کار می کند، آن را به یک تابع سفارشی تبدیل کنید:
مدیر نام را باز کنید.
یک نام جدید ایجاد کنید.
یک نام برای تابع خود وارد کنید. ما آن را SENTENCE می نامیم.
فرمول زیر را در کادر Refers to وارد کنید:
=LAMBDA(textTarget, UPPER(LEFT(textTarget,1))&LOWER(RIGHT(textTarget,LEN(textTarget)-1)))روی OK کلیک کنید.
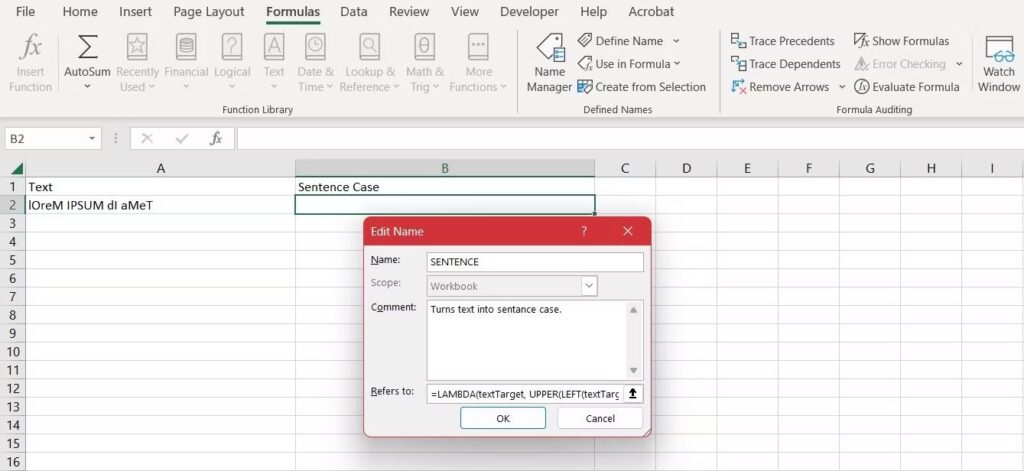
تابع سفارشی شما اکنون آماده خدمت رسانی به شما است. یک سلول را انتخاب کنید، سپس از تابع SENTENCE برای تبدیل متن به حروف جمله استفاده کنید.

قدرت اکسل را با LAMBDA آزاد کنید
با قابلیتهای قدرتمند خود، LAMBDA ابزاری ارزشمند برای هر کاربر اکسل است که به دنبال ارتقای مهارتهای صفحهگسترده خود به سطح بعدی است.
در حال حاضر، باید درک خوبی از نحوه استفاده از LAMBDA و Name Manager برای ایجاد توابع سفارشی در اکسل داشته باشید. حالا ادامه دهید، LAMBDA را امتحان کنید و ببینید چه کارهای شگفت انگیزی می توانید انجام دهید!