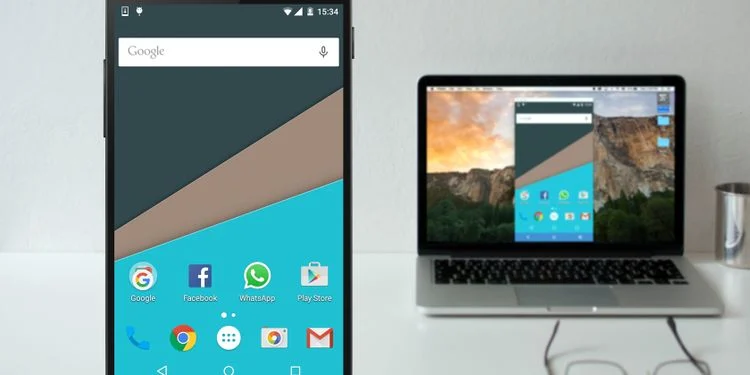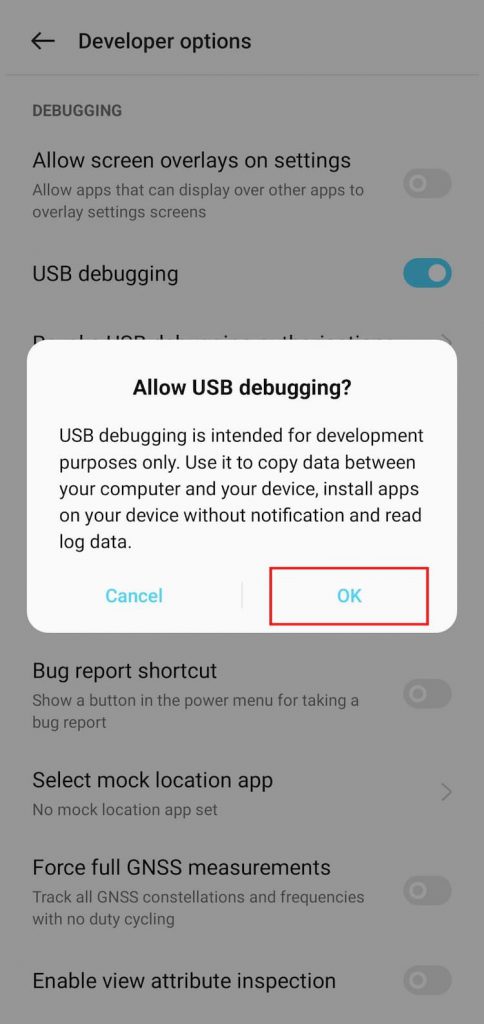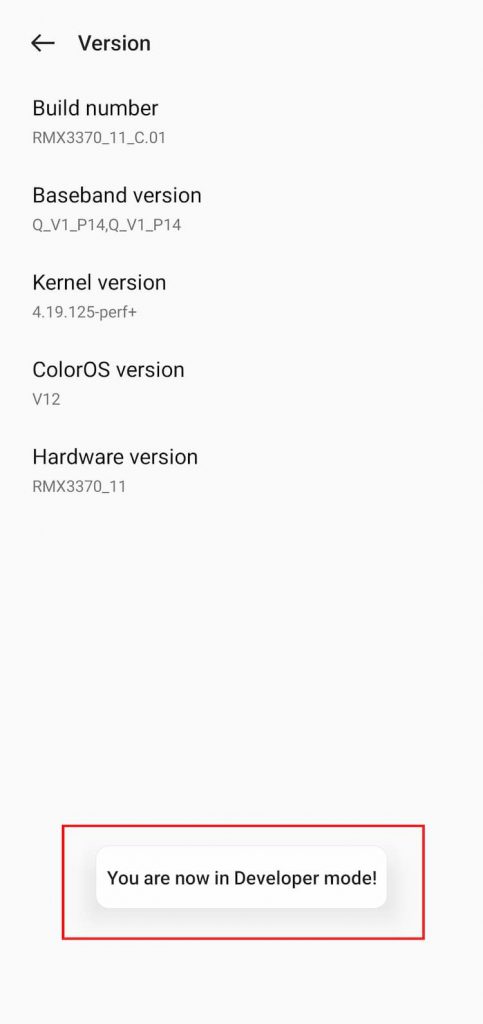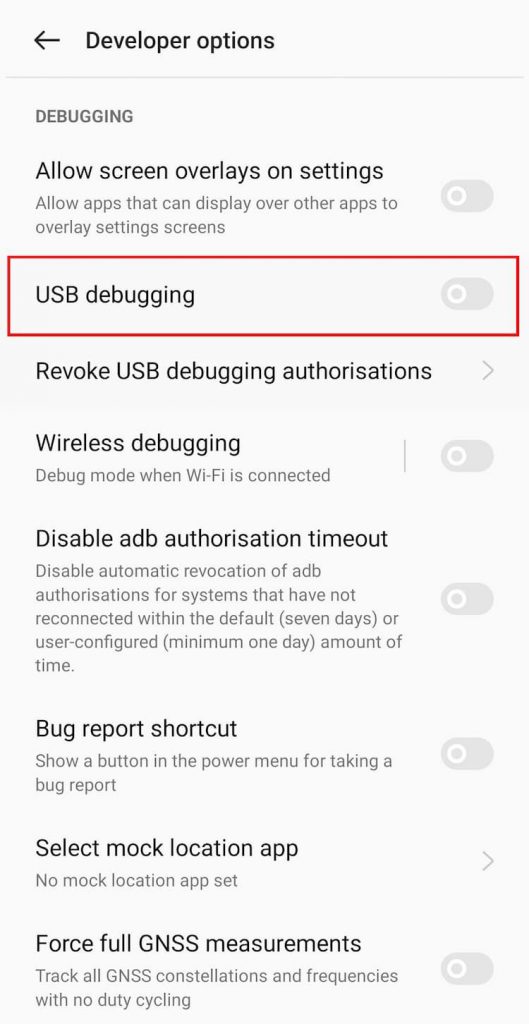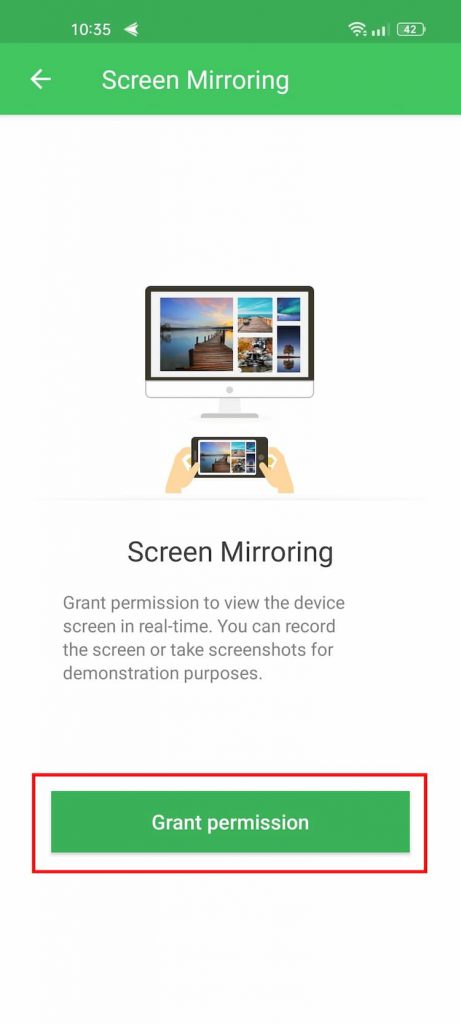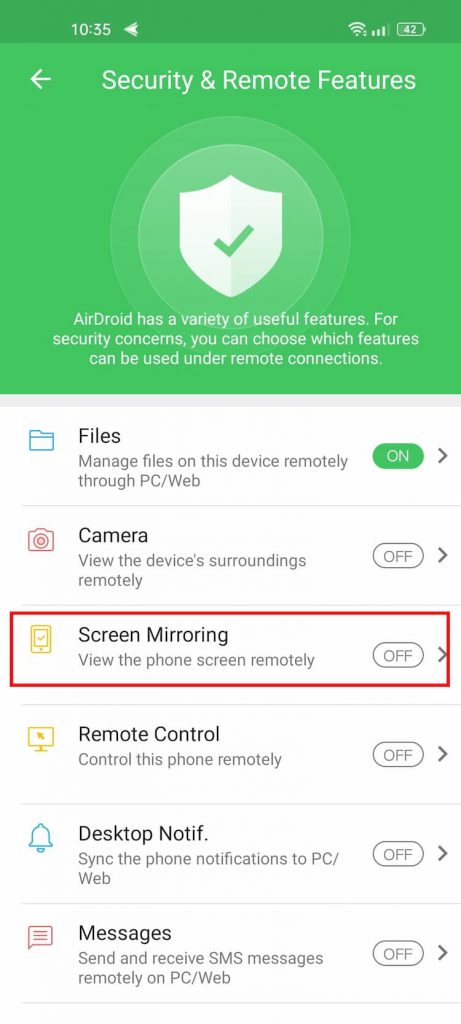آیا می خواهید نمایش صفحه گوشی اندروید بر روی کامپیوتر شخصی، مک یا لینوکس را انجام دهید؟ در اینجا یک راه رایگان و آسان برای به اشتراک گذاشتن صفحه نمایش اندروید خود در کامپیوتر ارائه شده است.
گاهی اوقات ممکن است بخواهید صفحه گوشی اندرویدی خود را روی کامپیوتر شخصی خود ببینید. چگونه این کار را انجام می دهید؟ در ادامه بهترین راه ها برای نمایش دادن صفحه گوشی اندرویدی در کامپیوتر از طریق USB آورده شده است.
چند سال پیش، بهترین روش های موجود برای این کار از شما می خواست که گوشی یا تبلت اندرویدی خود را روت کنید. اما امروزه انجام این کار دیگر با وجود یک سری گزینه های منبع باز عالی که برای هر تلفن اندرویدی و هر سیستم عامل دسکتاپی که وجود دارد، ضروری نیست. ما شما را با مراحل ساده نمایش صفحه گوشی اندروید در کامپیوتر شخصی یا مک آشنا می کنیم.
چرا لازم است نمایش صفحه گوشی اندروید بر روی کامپیوتر شخصی را انجام دهیم؟
دلایل زیادی وجود دارد. ممکن است شما یک توسعه دهنده اپلیکیشن باشید و بخواهید نتایج کد خود را بدون اینکه دائماً از گوشی خود استفاده کنید، بررسی کنید.
شاید بخواهید بدون آپلود عکس ها، آنها را روی یک صفحه بزرگتر به اشتراک بگذارید. یا شاید لازم باشد در زمانی که یک پروژکتور به کامپیوتر شخصی شما متصل است، خیلی سریع یک کنفرانسی را ارائه دهید.
همانطور که بعدا متوجه خواهید شد، انجام این کار راه سریع و ساده ای دارد و نیازی به نصب برنامه ای بر روی گوشی و یا حتی یک برنامه ساده برای کامپیوتر ندارد.
آنچه برای نمایش صفحه گوشی خود در کامپیوتر نیاز دارید
Scrcpy بهترین نرم افزار برای مشاهده رایگان صفحه نمایش گوشی خود بر روی کامپیوتر شخصی از طریق USB است. این برنامه بر روی تمامی سیستم عامل های دسکتاپ از جمله ویندوز، macOS و لینوکس کار می کند و نیازی به دانلود یا نصب هیچ برنامه ای روی گوشی اندرویدی خود ندارید.
علاوه بر این، می توانید صفحه نمایش را در حین نمایش دادن صفحه نمایش تلفن همراه در کامپیوتر شخصی، ضبط کنید. اگر کاربر لینوکس هستید، حتی می توانید از طریق Scrcpy از صفحه نمایش موبایل خود به عنوان وب کم استفاده کنید.
برای شروع به این موارد نیاز دارید:
- به صفحه Scrcpy GitHub Releases بروید. در پایین صفحه فایل فشرده Scrcpy را برای پلتفرم خود دانلود کنید.
- یک کابل USB برای اتصال گوشی به کامپیوتر
- یک تلفن هوشمند یا تبلت Android با USB debugging فعال، همانطور که در ادامه توضیح داده شده است.
نحوه فعال کردن حالت USB Debugging در اندروید
چگونه USB Debugging را فعال کنید:
- به Settings > System > About phone (یا Settings > About phone در نسخه های قدیمی تر Android) بروید.
- به پایین صفحه اسکرول کنید و هفت بار روی Build number ضربه بزنید تا زمانی که یک پیام پاپ آپ مبنی بر اینکه اکنون یک توسعه دهنده هستید را مشاهده کنید.
- به Settings > System برگردید و وارد منوی Developer options جدید شوید.
- به پایین صفحه اسکرول کنید و USB debugging را فعال کنید.
- هنگامی که از شما خواسته شد، این اقدام را تأیید کنید.
- مرحله اولیه ممکن است در نسخه های سفارشی شده اندروید کمی متفاوت باشد. اما به طور کلی، شما باید صفحه ای را با اطلاعات ساخت فعلی پیدا کنید و هفت بار روی آن ضربه بزنید تا Developer Options فعال شود.
- در صورت مشاهده پاپ آپی برای وارد کردن رمز عبور، حتما رمز عبور صفحه قفل فعلی خود را وارد کنید تا یک توسعه دهنده شوید.
چگونه صفحه اندروید خود را در کامپیوتر شخصی یا مک از طریق USB مشاهده کنید؟
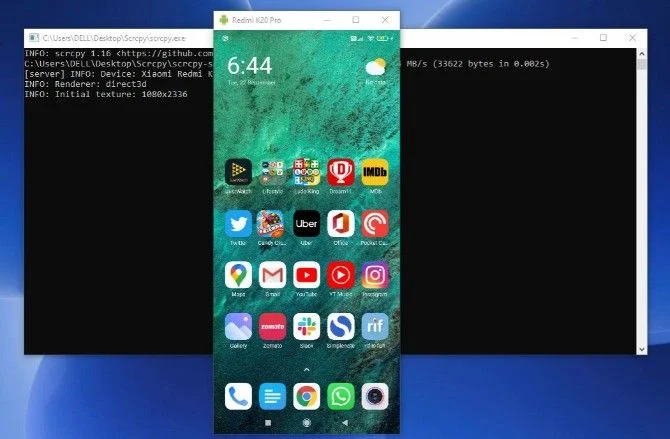
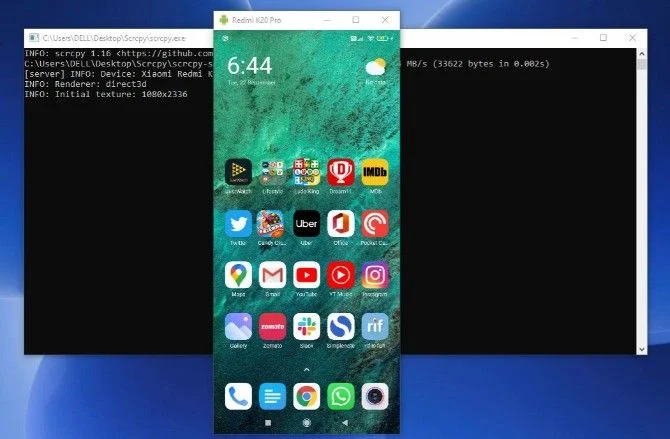
اکنون که حالت USB debugging را فعال کرده اید، بقیه کارها ساده است:
- گوشی اندروید خود را از طریق USB به کامپیوتر شخصی خود وصل کنید.
- scrcpy را در یک پوشه در کامپیوتر خود از حالت فشرده خارج کنید.
- برنامه scrcpy را در آن پوشه اجرا کنید.
- اکنون، باید به طور خودکار صفحه گوشی اندرویدی شما را روی کامپیوتر شخصی نشان دهد. اگر دو یا چند تلفن را متصل کرده اید، روی Find Devices کلیک کرده و گوشی خود را انتخاب کنید.
- Scrcpy راه اندازی می شود. اکنون می توانید صفحه نمایش تلفن خود را در کامپیوتر شخصی خود مشاهده کنید.
- اگر هنگام اتصال تلفن خود به کامپیوتر شخصی با اروری مواجه شدید، به صفحه سؤالات متداول Scrcpy مراجعه کنید و برخی از مشکلات رایج و راه حل های آنها را بررسی کنید.
- حال، همه چیز آماده است. ماوس و صفحه کلید شما در Scrcpy کار می کنند، و می توانید هر برنامه ای را که می خواهید راه اندازی کنید یا در آن تایپ کنید.
- برنامه های تلفن همراه زیادی وجود دارد که سرویس گیرنده وب ندارند، بنابراین این روش خوبی برای استفاده از صفحه کلید فیزیکی برای برنامه های تلفن شما است.
چرا Scrcpy بهترین راه برای نمایش دادن صفحه اندرویدی در هر کامپیوتر شخصی است؟
Scrcpy منبع باز، رایگان، بدون خرید درون برنامه ای یا ویژگی های پریمیوم است. و به دلایل متعددی این برنامه بهترین برنامه رایگان برای نمایش صفحه اندروید شما در یک کامپیوتر شخصی است:
- شما به هیچ چیزی روی گوشی اندرویدی خود نیاز ندارید.
- روی ویندوز، macOS و لینوکس کار می کند.
- کابل USB می تواند صفحه نمایش شما را تقریباً در هر لحظه نمایش دهد، برخلاف راه حل های بی سیم که در آن تاخیر قابل توجهی وجود دارد.
- شما می توانید از طریق کامپیوتر با صفحه نمایش تلفن خود تعامل داشته باشید، که در اتصالات بی سیم نمی توانید.
برای افرادی که اهل تکنولوژی هستند، با این روش می توانید صفحه اندروید خود را به صورت بی سیم بر روی کامپیوتر شخصی از طریق اتصال TCP/IP در همان شبکه مشاهده کنید.
چگونه صفحه اندروید خود را به صورت بی سیم در کامپیوتر نمایش دهید؟
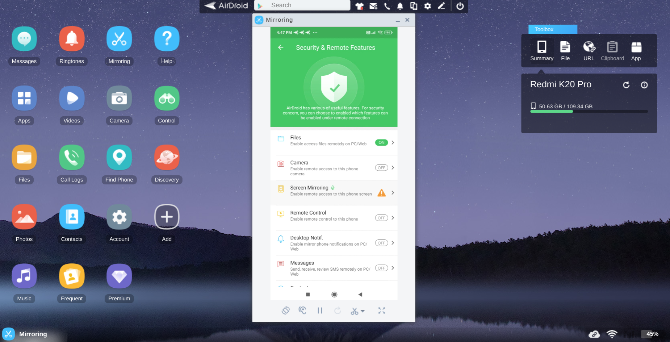
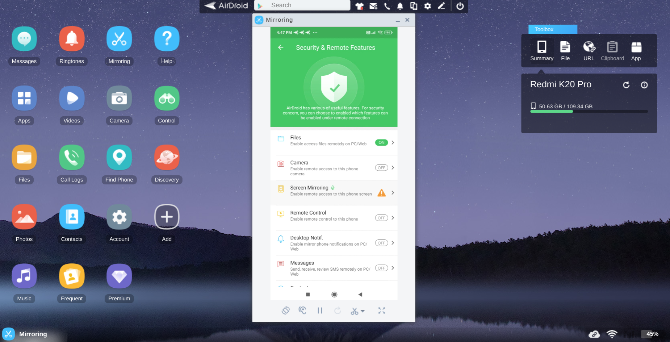
برای نمایش تلفن اندرویدی خود در کامپیوتر، همیشه هم نیازی به کابل USB ندارید. از نظر فنی، Scrcpy یک حالت بی سیم دارد که می توانید دستگاه اندروید و کامپیوتر شخصی خود را از طریق یک شبکه Wi-Fi یکسان وصل کنید. اما نیاز به کمی دانش فنی دارد. نگران این موضوع نباشید؛ راه های ساده تری نیز برای مشاهده صفحه نمایش گوشی در کامپیوترتان وجود دارد، مانند AirDroid.
برای این کار، باید AirDroid را در کامپیوتر و اندروید خود دانلود کنید یا از برنامه مرورگر AirDroid در کروم استفاده کنید. با همه دستگاه ها ثبت نام کنید و وارد شوید، سپس مراحل زیر را برای تنظیم Mirroring دنبال کنید.
دانلود: AirDroid برای اندروید | ویندوز | macOS | وب (خریدهای درون برنامه ای رایگان در دسترس است)
نحوه راه اندازی Android Mirroring با AirDroid
- مطمئن شوید که کامپیوتر و تلفن هوشمند شما به یک شبکه Wi-Fi متصل هستند.
- در اندروید، به قسمت AirDroid > Me > Security & Remote Features > Screen Mirroring > Enable بروید.
- در کامپیوتر شخصی خود، به AirDroid Web > Mirroring بروید.
- هنگامی که Android به شما می گوید AirDroid شروع به ضبط همه چیز در تلفن شما می کند، در تلفن خود، با ضربه زدن روی Start Now اجازه دهید.
به این ترتیب، صفحه نمایش شما به صورت بی سیم روی کامپیوتر شخصی شما نمایش داده می شود. این روش ساده ترین راه برای به اشتراک گذاری صفحه اندروید خود بدون هیچ زحمتی نسبت به روش کابلی است. بعلاوه، AirDroid یک برنامه مدیریت از راه دور اندروید فوق العاده با بسیاری از ویژگی های دیگر مانند انتقال فایل، کپی مخاطب، ارسال پیامک از راه دور، بک آپ گیری و موارد دیگر است.
چرا نمایش دادن صفحه نمایش اندروید در کامپیوتر از طریق USB بهتر از بی سیم است؟
به طور کلی، توصیه می کنیم صفحه اندروید خود را از طریق یک اتصال USB در کامپیوتر شخصی نمایش دهید. اتصالات بی سیم چند مشکل دارند، از جمله:
شما نمی توانید از طریق کامپیوتر شخصی خود با صفحه نمایش تلفن خود تعامل داشته باشید. این بدان معناست که شما باید تمام تعاملات خود را روی خود گوشی انجام دهید و بعد ببینید که روی صفحه بزرگ چه اتفاقی می افتد. متأسفانه، به این معنی است که نمی توانید با صفحه کلید کامپیوترتان روی تلفن خود تایپ کنید.
در اتصال بی سیم، تاخیر قابل توجهی بین کاری که روی گوشی خود انجام می دهید و آنچه روی صفحه نمایش داده می شود وجود دارد. چند میلی ثانیه طول می کشد، و موضوع مهمی است. به عنوان یک ابزار ارائه مفید است، اما چیز بیشتری نیست.
اگر آن را برای چند ثانیه خاموش کنید، اغلب اتصال مجدد صفحه اندروید به کامپیوتر به صورت بی سیم به مشکل بر می خورد. چندین بار مجبور شدیم برنامه را روی هر دو پلتفرم ببندیم تا دوباره کار کند.
صفحه تلفن Android خود را در تلویزیون خود نیز مشاهده کنید!
اکنون یاد گرفتید که چگونه یک صفحه نمایش اندروید را با چند روش در کامپیوتر شخصی خود نمایش دهید. به طور کلی، انعکاس با یک اتصال سیمی از روش بی سیم بهتر است، اما راحتی روش بی سیم هم قابل چشم پوشی نیست.
به طور مشابه، اکثر تلویزیون های هوشمند و همه تلفن های اندرویدی دارای ویژگی Miracast داخلی هستند که یک استاندارد جهانی برای انعکاس صفحه نمایش است. و با استفاده از Miracast به راحتی می توانید صفحه تلفن خود را در تلویزیون نمایش دهید.