بخشی از زیبایی بازی های رایانه شخصی لذت بردن از بهترین گرافیک و عملکردی است که صنعت ارائه میدهد. اما وقتی از نرخ فریم پایین رنج میبرید، لذت بردن از یک بازی اصلا سخت است. FPS پایین بازی را با این آموزش بر طرف کنید.
چه آخرین خرید شما بر روی رایانه شخصی شما بدون مشکل اجرا شود، یا به طور ناگهانی متوجه شوید که بازی ها به طور کلی با مشکل مواجه هستند، ما با این مقاله آمده ایم تا به شما کمک کنیم.
اول: تفاوت بین FPS پایین و تاخیر شبکه را بدانید
قبل از صرف زمان برای رفع فریم های پایین در ثانیه در رایانه شخصی، مهم است که تفاوت بین FPS پایین و تاخیر آنلاین را درک کنید. مردم گاهی اینها را اشتباه میگیرند.
هنگامی که FPS پایین را تجربه میکنید، مشکلی در رایانه شما وجود دارد. اگر بازی ها لگ داشته باشند، مانند تماشای یک نمایش اسلاید، حتی زمانی که یک بازی آفلاین انجام میدهید، متوجه خواهید شد که مشکل FPS دارید. مطمئن شوید که نرخ بهروزرسانی مانیتور و نرخ فریم را نیز درک میکنید تا بدانید از نمایشگر و بازی های خود چه انتظاری دارید.
از سوی دیگر، تاخیر مشکلی در شبکه است. شما میتوانید تعداد FPS بالایی داشته باشید اما هنوز تاخیر وحشتناکی را تجربه کنید. این زمانی اتفاق میافتد که عناصر یک بازی آنلاین منجمد میشوند، به طور ناگهانی پیچ میخورند و در غیر این صورت رفتار عادی ندارند.
اگر با تاخیر آنلاین مواجه هستید، مطمئن شوید که رایانه شما در صورت امکان با کابل اترنت به روتر شما متصل است. همچنین باید برنامه های تشنه پهنای باند در حال اجرا در شبکه خود را ببندید، سپس اقدامات دیگری را برای کاهش تاخیر در بازی های آنلاین انجام دهید.
نحوه رفع نرخ فریم پایین: اصول اولیه
بیایید با بررسی چند اصلاح اساسی که باید برای افزایش نرخ فریم بازی انجام دهید، شروع کنیم. در بسیاری از موارد، وقتی تعجب میکنید که چرا FPS بازی شما اینقدر پایین است، این ترفندها پیشرفت بزرگی را ایجاد میکنند.
1. درایورهای خود را بهروز کنید
درایورها قطعات ویژه ای از نرم افزار هستند که رابط بین رایانه شما و سخت افزار متصل را کنترل میکنند. کاربران متوسط رایانه های شخصی معمولاً نیازی به نگرانی در مورد بهروزرسانی آنها ندارند، اما داستان برای گیمرها متفاوت است. اتمام درایورهای قدیمی، به ویژه درایورهای ویدیوی شما، میتواند عملکرد بازی را مختل کند.
راهنمای ما را برای یافتن و جایگزینی درایورهای قدیمی دنبال کنید تا مطمئن شوید همه چیز در سیستم شما در حال اجرا است. به روز نگه داشتن درایور گرافیک شما برای FPS قابل اعتماد در بازی ها حیاتی است.
برای بهروزرسانی درایور گرافیک خود، بسته به کارت گرافیکی که دارید، از صفحه درایور Nvidia یا صفحه درایور AMD دیدن کنید. اگر با استفاده از گرافیک یکپارچه در یک CPU اینتل بازی میکنید، ابزار بهروزرسانی درایور اینتل را اجرا کنید (البته به یاد داشته باشید که استفاده از گرافیک یکپارچه عملکرد بازی را به شدت محدود میکند).
به جای دانلود دستی درایورها، Nvidia و AMD هر دو ابزارهای نرم افزاری ارائه میدهند که دانلود آخرین درایورها را آسان میکند. میتوانید این موارد را در صفحات درایور بالا دانلود کنید که توصیه میکنیم این کار را انجام دهید. علاوه بر اینکه به شما اطلاع میدهند زمانی که یک بهروزرسانی جدید در دسترس است، به شما امکان دسترسی به ترفندها و ویژگی های بیشتری را میدهند.
2. برنامه های پس زمینه غیر ضروری را ببندید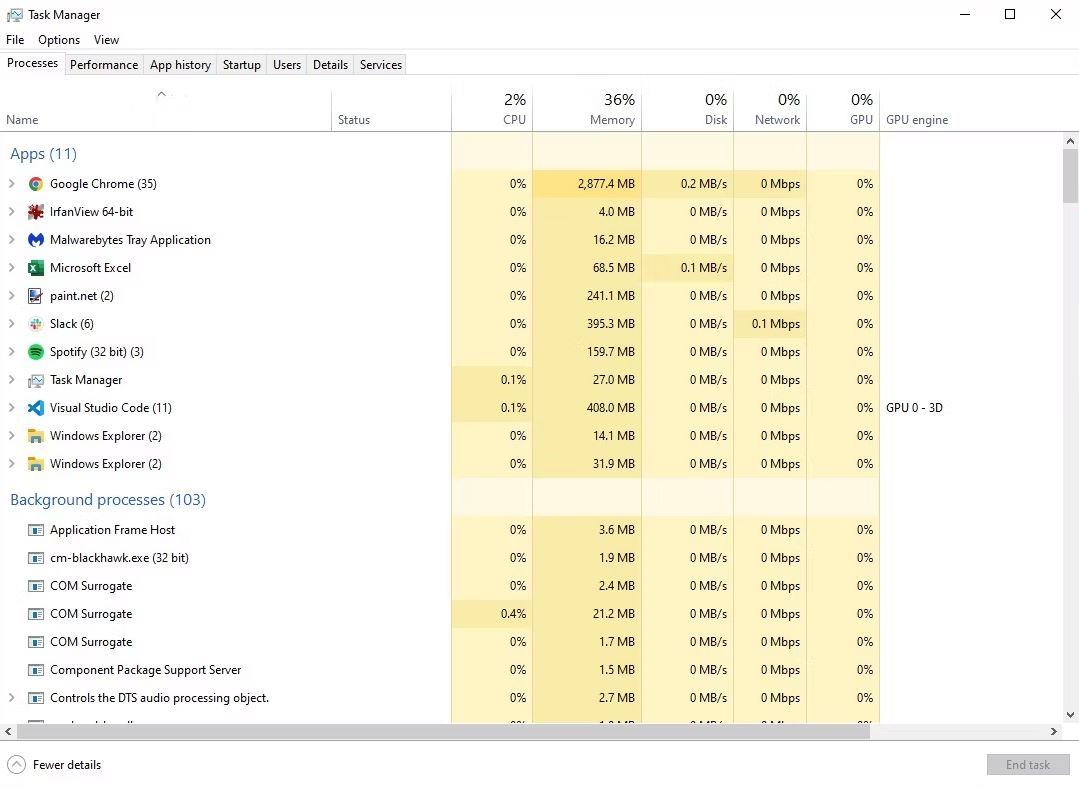
هنگامی که در حال انجام یک بازی هستید، مخصوصاً عناوین مدرن را میطلبید، ایده خوبی است که فرآیندهای دیگری را که به آنها نیاز ندارید، ببندید. این باعث آزاد شدن منابعی میشود که رایانه شما میتواند بیشتر به بازی اختصاص دهد.
میتوانید با بستن هر چیزی که در نوار وظیفه تان باز است، این کار را به سرعت انجام دهید. ارزش آن را دارد که سینی سیستم در سمت راست نوار وظیفه را برای هر برنامه پس زمینه غیر ضروری نیز بررسی کنید.
برای اینکه کمی عمیق تر شوید و ببینید چه چیزی از منابع استفاده میکند، Ctrl + Shift + Esc را فشار دهید تا Task Manager باز شود. در صورت نیاز برای گسترش آن، روی «More Details» کلیک کنید، سپس میتوانید در برگه «Processes» از منابع استفاده میکند. هر چیزی که از مقدار قابل توجهی از CPU، حافظه یا GPU استفاده کند احتمالاً به عملکرد بازی آسیب میرساند. قبل از شروع بازی، آن ها را ببندید.
باز کردن مرورگر با 50 تب، اجازه همگام سازی برنامه های ذخیره سازی ابری، یا اجرای انتقال فایل در حین بازی کردن، میتواند منجر به کاهش FPS شود – حتی در یک رایانه خوب. اگر نرخ فریم شما به طور ناگهانی پایین است، برنامه هایی را که تازه شروع به استفاده از منابع زیادی کرده اند، بررسی کنید.
3. HDD خود را یکپارچه سازی کنید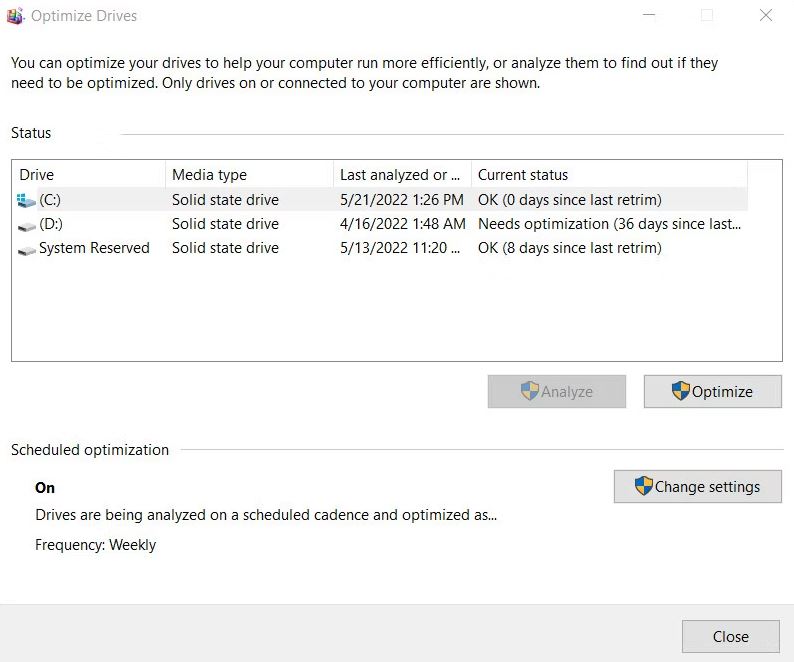
امیدواریم اکثر گیمرها تا به حال به یک درایو حالت جامد (SSD) ارتقا یافته باشند. اما اگر هنوز از هارد دیسک استفاده میکنید، باید مطمئن شوید که دیسک یکپارچه شده است. اگر از SSD استفاده میکنید، نباید یکپارچه سازی کنید، زیرا انجام این کار میتواند عمر درایو شما را کاهش دهد.
برای انجام این کار، Defrag را در منوی Start تایپ کنید و روی ورودی Defragment and Optimize Drives کلیک کنید. اگر از آخرین باری که درایو دیفرگ شده است مدت زیادی میگذرد، باید این کار را انجام دهید.
نسخه های مدرن ویندوز این کار را به صورت خودکار انجام میدهند، بنابراین نیازی به یکپارچه سازی دستی ندارید. اگر بخواهید، میتوانید برنامه را تنظیم کنید. اگر از هارد دیسک استفاده میکنید، برای افزایش عملکرد بازی، دریافت SSD در اسرع وقت را در اولویت قرار دهید.
چگونه FPS پایین بازی را با توییک های ویندوز برطرف کنیم؟
اکنون که مراحل اولیه را برای رفع FPS پایین در دستگاه خود انجام داده اید، بیایید به برخی از تنظیمات Windows که میتوانید برای بهبود عملکرد بازی آنها را تنظیم کنید نگاهی بیندازیم.
4. گزینه های برق را تنظیم کنید
گزینه های برق در ویندوز به شما امکان میدهد تنظیمات مربوط به مصرف انرژی را با دستگاه خود تغییر دهید. در حالت پیش فرض، ویندوز سعی میکند مصرف انرژی را با عملکرد متعادل کند. گاهی اوقات، به خصوص در لپتاپ، این میتواند منجر به کاهش عملکرد در بازی ها شود.
ایده خوبی است که به طرح عملکرد بالا بروید. برای انجام این کار، “Control Panel” را در منوی استارت تایپ کنید تا آن منو باز شود، سپس گزینه View by را در بالا سمت راست به نمادهای کوچک تغییر دهید. در نهایت، Power Options را انتخاب کنید.
در اینجا، در صورت لزوم، نمایش طرح های اضافی را انتخاب کنید، سپس گزینه عملکرد بالا را انتخاب کنید.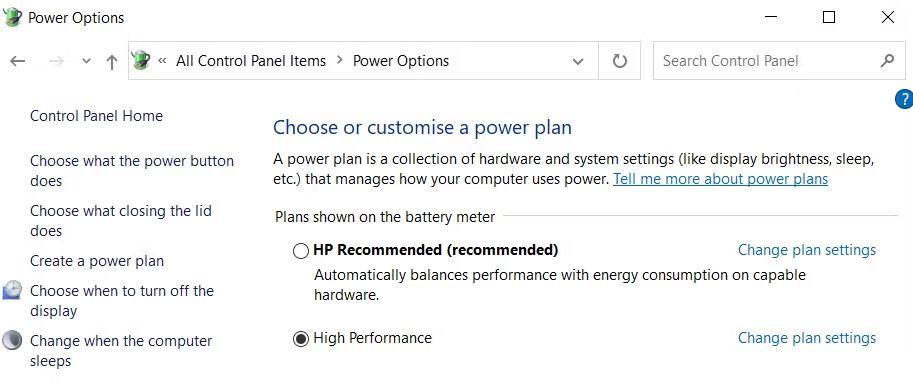
توجه داشته باشید که این کار باعث افزایش مصرف برق کامپیوتر شما میشود. در دسکتاپ، این واقعاً مشکلی نیست، جدای از قبض انرژی کمی بالاتر. اما لپتاپ ها عمر باتری بدتری خواهند داشت، بنابراین مطمئن شوید که سیستم شما به برق وصل است.
5. جلوه های بصری را در ویندوز خاموش کنید
به طور پیش فرض، ویندوز از جلوه های بصری فانتزی زیادی در اطراف سیستم عامل استفاده میکند. اینها منوها و سایر عناصر رایج را روانتر میکنند، اما منابع را نیز مصرف میکنند.
از آنجایی که هر ذره عملکرد به هنگام بازی کمک میکند، ممکن است بخواهید این جلوه ها را غیرفعال کنید. شما احتمالاً سود زیادی از این نخواهید دید مگر اینکه از رایانه شخصی رده پایین استفاده کنید، اما همچنان ارزش امتحان کردن را دارد.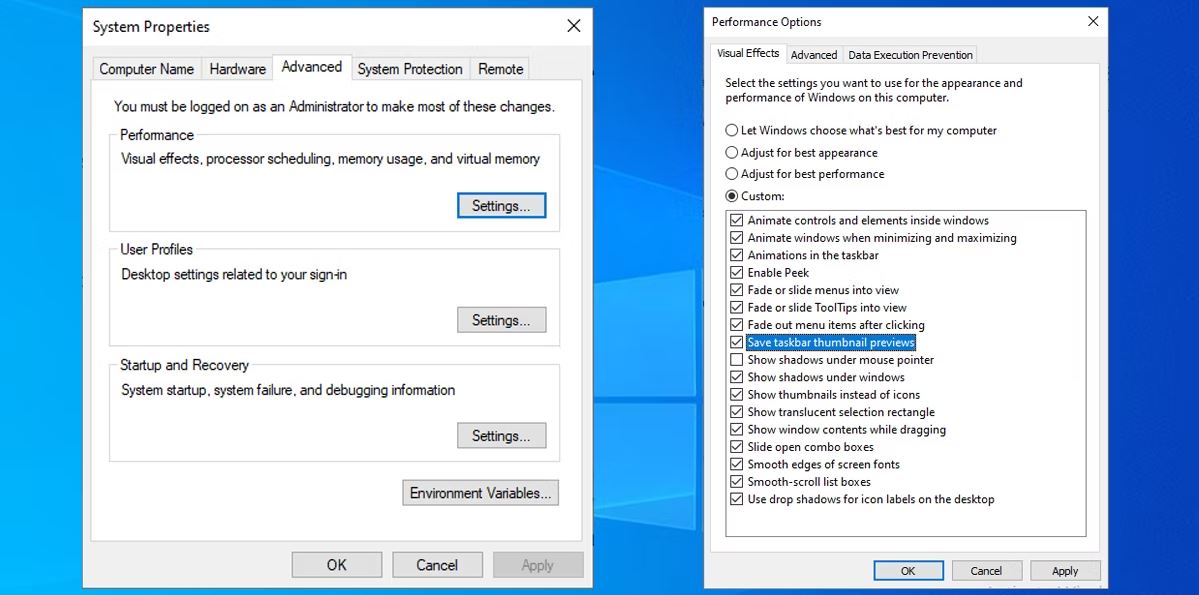
برای غیرفعال کردن جلوه های بصری در ویندوز، عملکرد را در منوی استارت تایپ کنید و تنظیمات ظاهر و عملکرد ویندوز را انتخاب کنید. در برگه جلوه های بصری در منو، فهرستی از ویژگی های گرافیکی را میبینید که میتوانید فعال یا غیرفعال کنید.
برای غیرفعال کردن همه این جلوه ها، روی دکمه «Adjust for best performance» کلیک کنید و سپس «OK» را انتخاب کنید. چند لحظه طول میکشد زیرا ویندوز آنها را غیرفعال میکند. وقتی این کار تمام شد، رابط کاربری آنچنان نرم به نظر نمیرسد، اما به هر حال وقتی در حال انجام یک بازی هستید، متوجه آن نخواهید شد.
6. نوار بازی و ضبط پس زمینه را غیرفعال کنید
ویندوز 10 و 11 دارای ویژگی Game Bar هستند که به شما امکان میدهد کلیپ های بازی را ضبط کنید، اسکرین شات بگیرید و حتی گیم پلی خود را پخش کنید. این در شرایط خاص مفید است، میتواند بر عملکرد بازی نیز تأثیر منفی بگذارد.
مگر اینکه بخواهید به طور خاص از این ویژگی برای چیزی استفاده کنید، باید آن را غیرفعال کنید تا از تداخل احتمالی جلوگیری کنید. به Settings > Gaming > Xbox Game Bar بروید. در ویندوز 10، نوار لغزنده «Enable Xbox Game Bar…» را در بالا خاموش کنید تا از اجرای آن جلوگیری کنید. در ویندوز 11، نوار بازی Xbox را باز کنید…
در مرحله بعد، باید به برگه «Captures» بروید و اطمینان حاصل کنید که «Record in the Background» در حال اجرای بازی (Windows 10) یا کلید «Record What Happened» (Windows 11) خاموش است. این یکی دیگر از ویژگی های بازی ویندوز است که ثبت لحظات بزرگ را آسان میکند، اما از منابع سیستمی استفاده میکند که بهتر برای عملکرد گرافیکی قرار میگیرند.
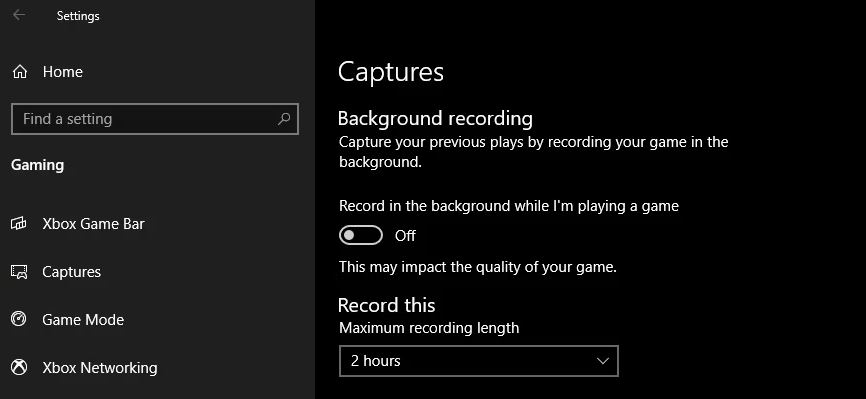
7. حالت بازی را در ویندوز فعال کنید
همچنین در بخش «Gaming» تنظیمات، به برگه «Game Mode» بروید. در اینجا تأیید کنید که نوار لغزنده را روشن کرده اید.
توضیح مبهم مایکروسافت در مورد این ویژگی میگوید که در حالی که در حالت بازی، ویندوز “تجربه بازی شما را در اولویت قرار می دهد” زیرا “به دستیابی به نرخ فریم پایدارتر بسته به بازی و سیستم خاص کمک میکند.” همچنین از آزار دادن Windows Update در حین بازی جلوگیری میکند.
FPS پایین را با گزینه های درون بازی رفع کنید
در مرحله بعد، به تنظیماتی میرویم که میتوانید در اکثر بازی ها تغییر دهید تا شاید مشکل نرخ فریم پایین شما را حل کند.
8. تنظیمات گرافیکی بازی را تغییر دهید
اکثر بازی های رایانه شخصی به شما امکان میدهند گزینه های گرافیکی مختلفی را تغییر دهید. انتخاب های دقیق به بازی بستگی دارد. به عنوان یک قاعده کلی، هرچه جلوه های گرافیکی بیشتری را برای بهبود تصاویر فعال کنید، نرخ فریم کمتری خواهید داشت.
برای تغییر کلی، لغزنده کیفیت گرافیک را پایین بیاورید، زیرا گرافیک کمتر به اجرای بهتر بازی کمک میکند. برای مثال، کاهش کیفیت گرافیک Epic یا Ultra به High باید به بهبود FPS کمک زیادی کند.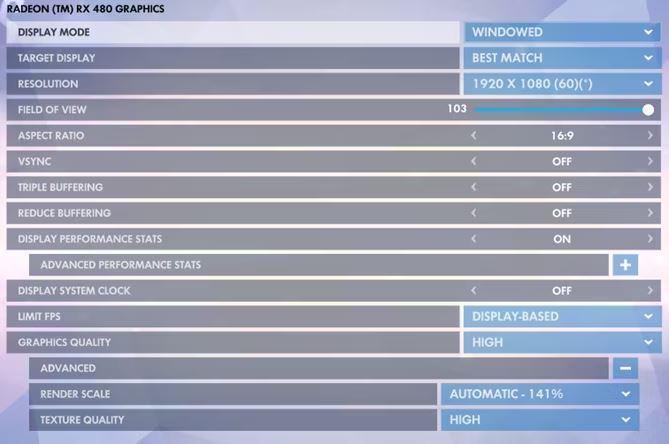
همچنین میتوانید جلوه های بصری فردی مانند بازتاب را خاموش کنید. اینها میتوانند بازی را زیبا جلوه دهند، اما به GPU شما فشار وارد میکنند. برای بهبود بیشتر نرخ فریم، گزینه های اضافی مانند این را غیرفعال کنید.
همچنین، مراقب گزینه هایی باشید که به شما امکان میدهد FPS را محدود کنید. اگر پردازنده گرافیکی شما فریم های بیشتری را نسبت به مانیتورتان ارسال کند، میتواند مفید باشد، اما بدیهی است که محدود کردن FPS شما ممکن است منجر به نرخ فریم پایین تر شود. اگر مانیتور 144 هرتزی دارید، نباید بازی را به 60 فریم بر ثانیه محدود کنید.
اگر واقعاً برای اجرای روان بازی مشکل دارید، رزولوشن را کاهش دهید. برای مثال، کاهش آن از 1920×1080 (1080p) به 1080×720 (720p)، تأثیر مثبتی بر FPS خواهد داشت. برای بازی هایی که عملکرد آنها بیش از ظاهر مهم است (مانند بازی های آنلاین رقابتی)، این یک معامله ارزشمند است.
9. از حالت تمام صفحه استفاده کنید
اکثر بازی ها به شما اجازه میدهند در حالت تمام صفحه، پنجره دار یا بدون حاشیه بازی کنید. برای حداکثر کارایی، باید تمام صفحه را انتخاب کنید.
این اتفاق به این دلیل است که برنامه ها و بازی هایی که در این حالت اجرا میشوند کنترل کاملی بر خروجی صفحه نمایش دارند. پنجره بدون حاشیه ممکن است راحت تر باشد، بازی از این انحصار نمایش در این حالت لذت نمیبرد و بنابراین ممکن است به نرخ فریم کمتری کاهش یابد.
10. بازی را تعمیر یا نصب مجدد کنید
اگر فقط با یک بازی مشکلات FPS را تجربه میکنید، ممکن است برخی از فایل های خراب آن بازی باعث این مشکل شوند.
تعدادی از بازی ها ممکن است یک گزینه تعمیر Repair داشته باشند (در Steam، با کلیک راست و انتخاب Properties < Local Files و انتخاب تأیید یکپارچگی فایل های بازی، آن را پیدا خواهید کرد) که میتواند این مشکل را برطرف کند.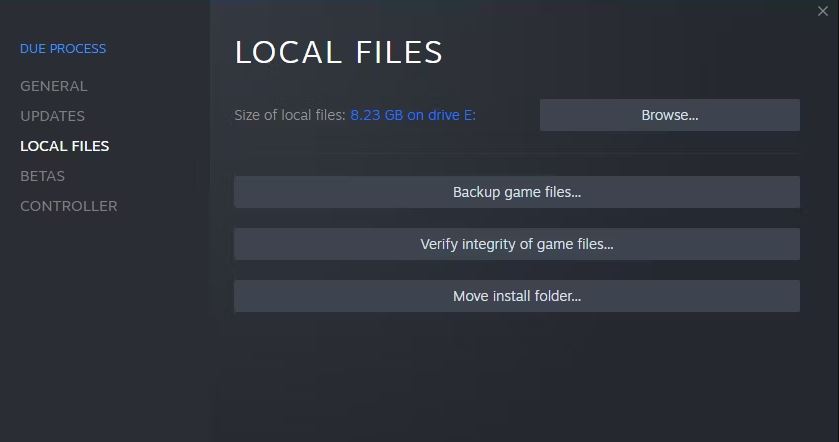
در غیر این صورت، بازی را حذف نصب و مجددا نصب کنید تا ببینید آیا این کار باعث بهبود عملکرد میشود یا خیر.
رفع مشکلات سخت افزار برای FPS پایین بازی
اگر تمام موارد فوق را امتحان کرده اید و بازی های شما هنوز با FPS پایین اجرا میشوند، سخت افزار شما احتمالاً یک کمبود دارد. در این مورد، میتوانید برای نرخ فریم بهتر به ایجاد تغییرات در کارت گرافیک و سایر سخت افزارهای خود نگاه کنید.
11. اورکلاک کردن اجزای خود را در نظر بگیرید
اگر در حال حاضر پول لازم برای ارتقاء قطعات رایانه شخصی خود را ندارید، میتوانید سخت افزار موجود خود را اورکلاک کنید. این کار به شما این امکان را میدهد که بدون هیچ هزینه ای، کمی بیشتر از آنچه در حال حاضر دارید، استفاده کنید.
اورکلاک ممکن است خطرناک به نظر برسد، اما اگر آن را به درستی انجام دهید بی خطر است.
12. سخت افزار خود را ارتقا دهید
گرچه ترفندهای فوق کاملاً مفید هستند، اما محدودیت های خود را دارند – حتی اورکلاک کردن. اگر سخت افزار قدیمی در رایانه شخصی خود دارید، بدون توجه به تغییرات نرم افزاری که ایجاد میکنید، میتوانید از FPS پایین بازی رنج ببرید.
در این صورت، زمان آن رسیده است که سخت افزار خود را ارتقا دهید. ممکن است به یک کارت گرافیک قدرتمندتر نیاز داشته باشید که بتواند بازی های با کیفیت بالاتر را انجام دهد، رم بیشتری برای اجرای روان بازی یا یک CPU قوی تر.
فراموش نکنید که گرما میتواند بر سخت افزار شما نیز تأثیر بگذارد. اگر بعد از مدتی اجرای بازی خود با مشکلات FPS مواجه شدید، ممکن است سیستم شما خیلی داغ شود. سیستم خود را باز کنید و گرد و غبار داخل آن را پاک کنید. همچنین باید مطمئن شوید که داخل رایانه شما جریان هوای کافی دارد.
ببینید کدام ارتقاء رایانه عملکرد را بیشتر بهبود میبخشد تا ببینید چه چیزی را باید جایگزین کنید.
چگونه به راحتی مشکلات FPS پایین را برطرف کنیم؟
ما به تعدادی از نکات برای رفع FPS پایین در رایانه شما نگاه کرده ایم. امیدواریم ترکیبی از این موارد به افزایش نرخ فریم شما به سطح دلخواهتان کمک کند.
در پایان، مسائل مربوط به FPS به منابع سیستم مربوط میشود. این در صورتی است که رایانه شما در حال هدر دادن منابع برای سایر فرآیندها یا ویژگی های غیر ضروری باشد یا در وهله اول قدرت کافی نداشته باشد.









