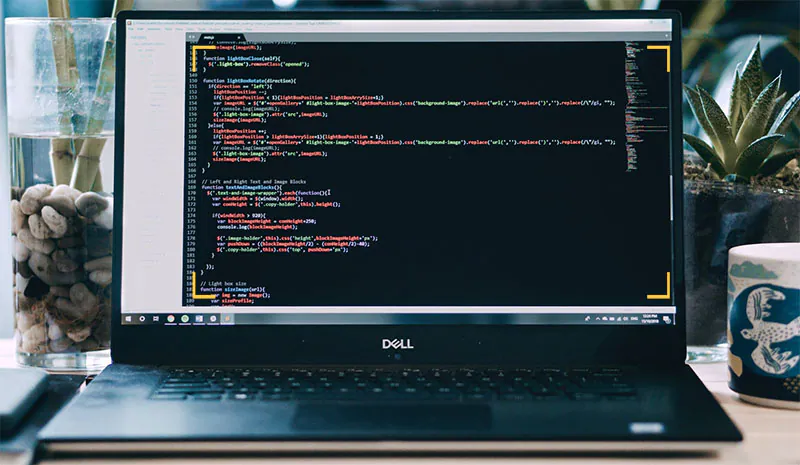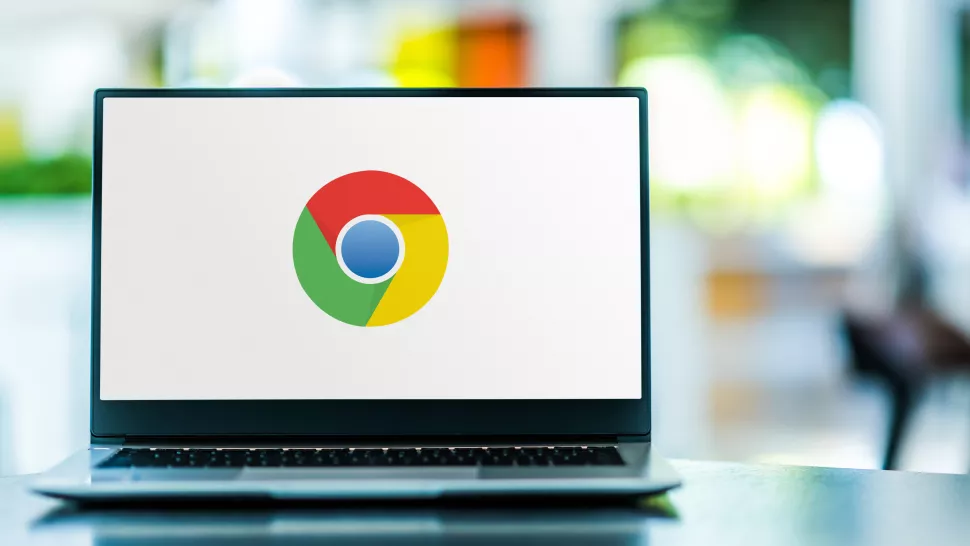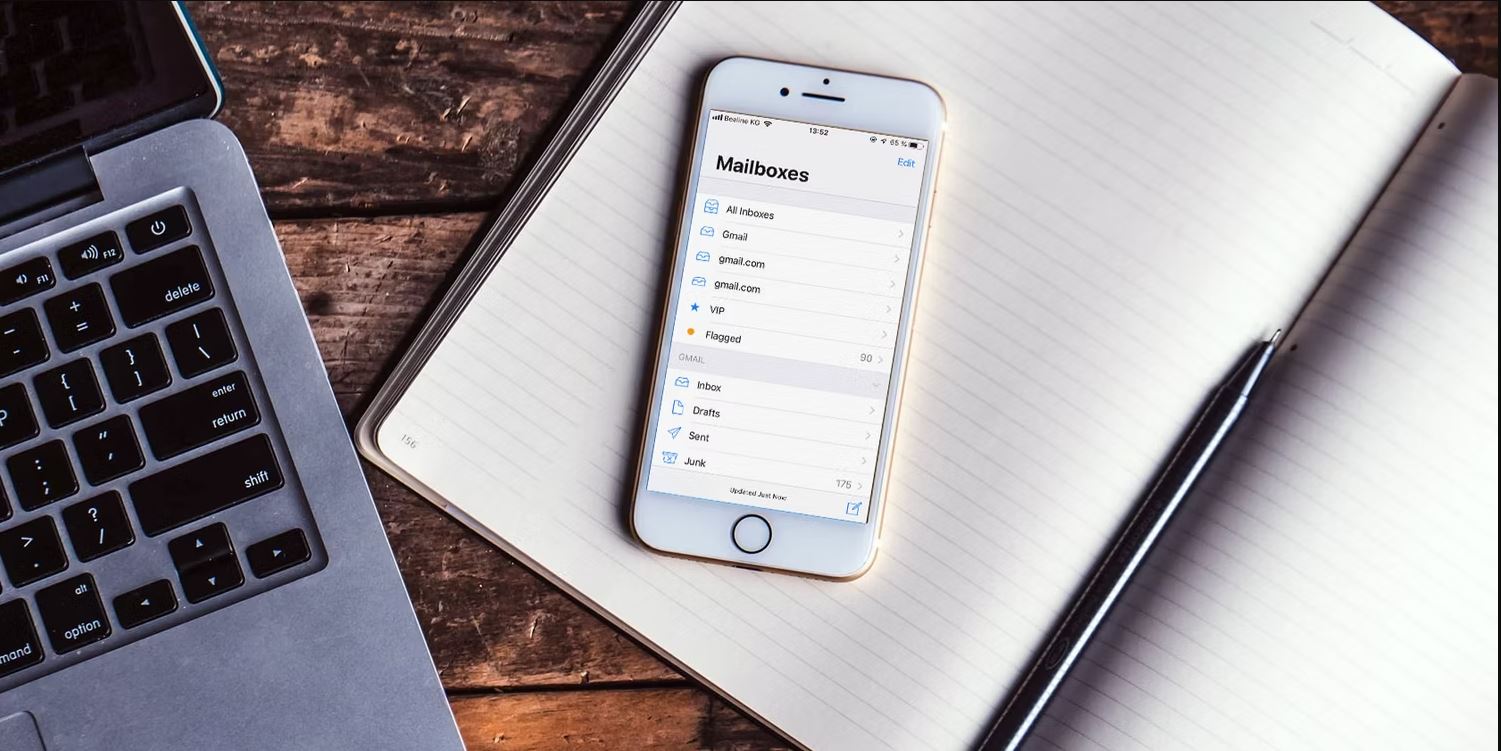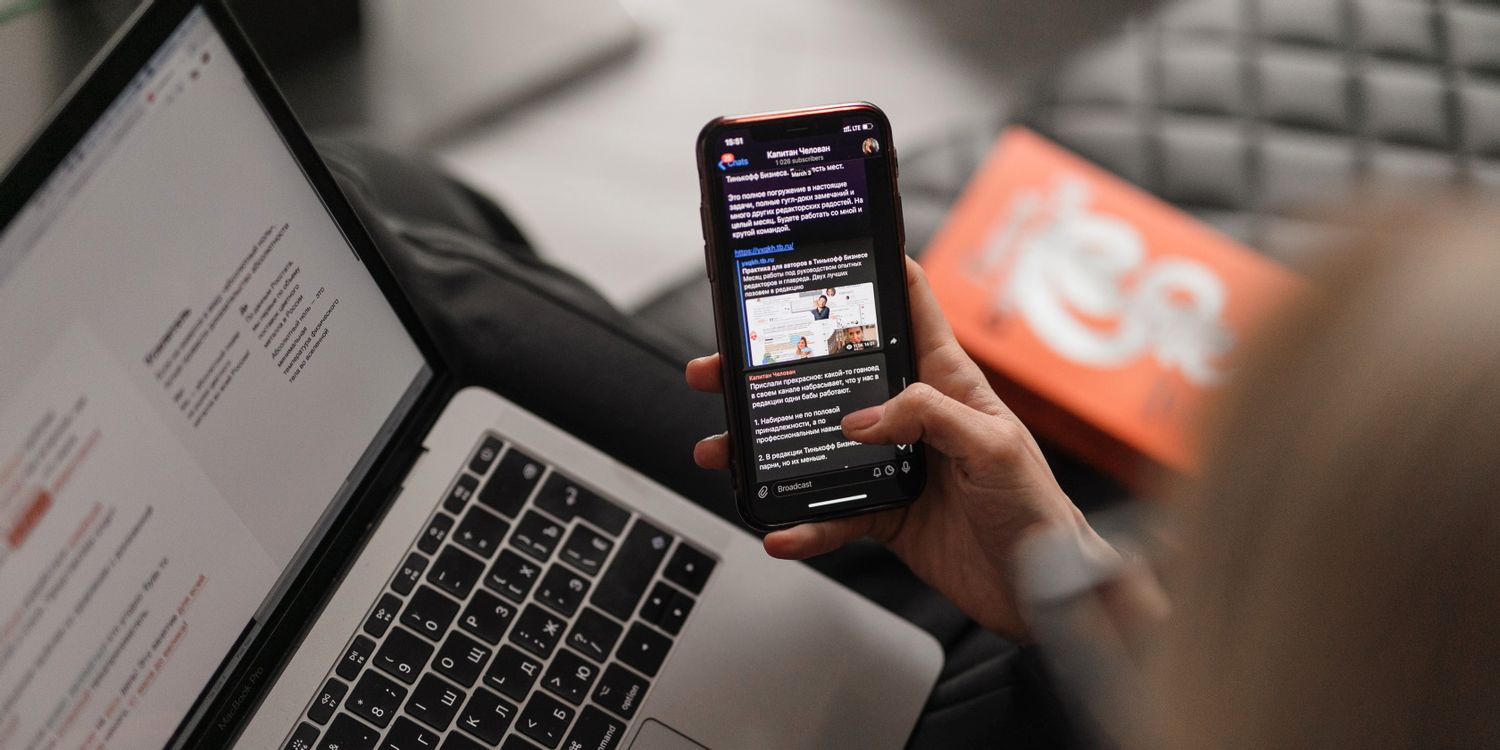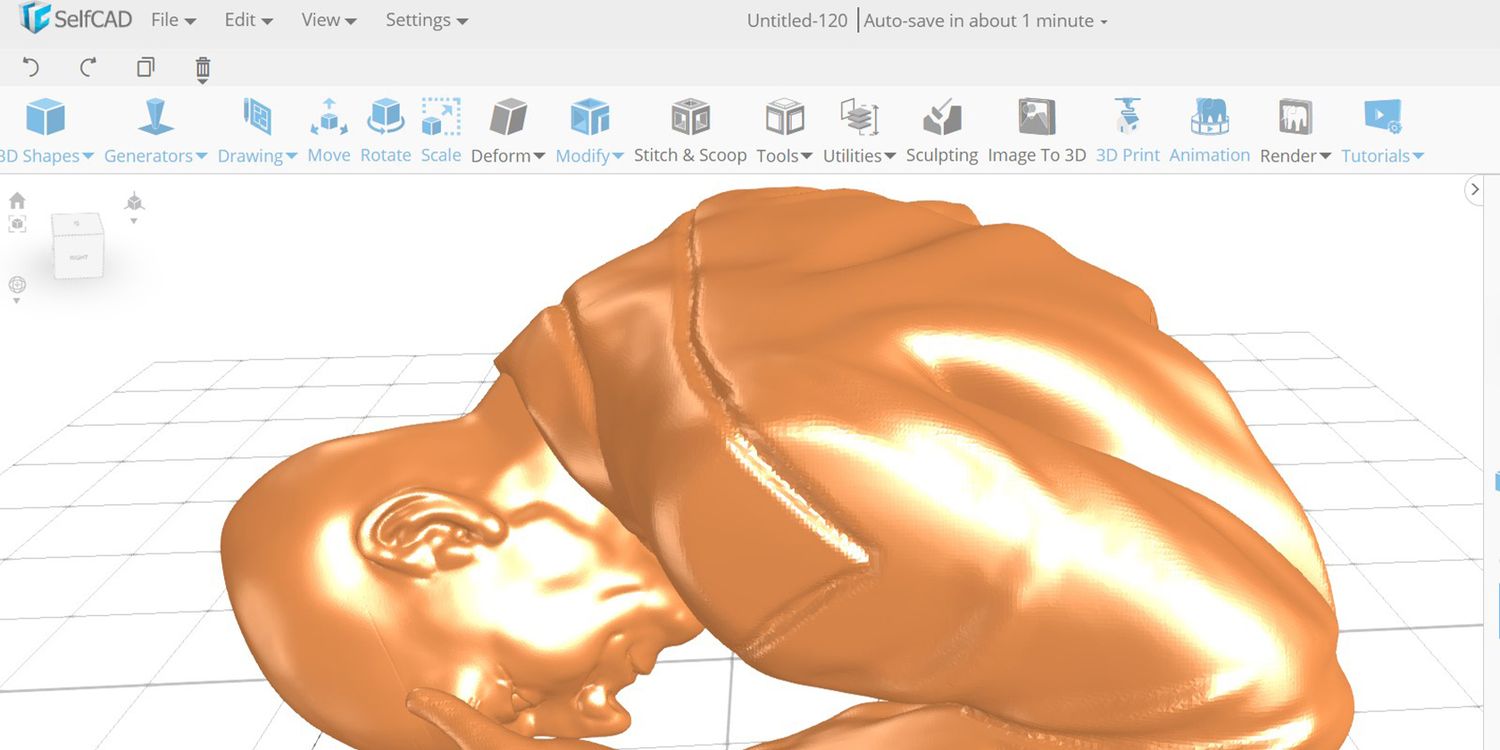امروزه ضبط صفحه نمایش از دسکتاپ کامپیوتر یا لپ تاپ برای ضبط گیم پلی، دورههای ویدیویی، ارائهها یا سایر فعالیتهای دیگر بسیار رایج است. میدانیم که ویندوز 10 دارای یک نوار داخلی جهت ضبط بازی است که میتواند برای ثبت فعالیتهای روی دسکتاپ استفاده شود. در این مقاله بهترین نرم افزار ضبط دسکتاپ برای ویندوز 10 را بررسی میکنیم.
با این حال، برخی از افراد میگویند که به ابزارهای پیشرفته فیلمبرداری نیاز دارند که XBox نمیتواند آنها را برآورده کند. در این صورت تنها چیزی که نیاز دارید یک ضبط کننده صفحه برای ویندوز 10 است.
همچنین مطالب زیر را هم بخوانید:
نحوه ضبط تماس در گوشی های گلکسی سامسونگ
10 تا از بهترین برنامه های ضبط موسیقی در اندروید
آموزش ضبط ویدیو با کیفیت در خانه برای دوره های آنلاین
از آنجایی که ابزارهای بسیار زیادی برای ضبط صفحه دسکتاپ در اینترنت وجود دارد، برای مبتدیان یافتن بهترین ابزار برای ضبط صفحه ویندوز کار آسانی نیست؛ ما در اینجا برخی از نرمافزارهای موجود در بازار را آزمایش و برخی از نرمافزارها از جمله نرمافزارهای رایگان و حتی ضبط کنندههای پولی را جهت پیشنهاد برای شما فهرست کردهایم. پس از خواندن این مقاله میتوانید ویژگیهای آنها را بررسی و بهترین و مناسب ترین آن را برای خود انتخاب کنید.
ضبط ویدیوی رایگان صفحه نمایش ویندوز 10
ضبط صفحه برای ویندوز 10 یک مهارت ضروری است که عمدتاً توسط مربیانی انجام میشود که بصورت ویدیوی مطلبی را آموزش میدهند؛ زیرا روند آموزش با ویدیو ساده تر میشود. علاوه بر این، میتوانید یک قسمت خاص از یک بازی را روی صفحه ضبط کنید و آن را با دوستان خود به اشتراک بگذارید.
برای ضبط تماسهای گروهی FaceTime و ذخیره آنها برای خاطره سازی، قطعاً به یک ضبط کننده ویدیوی رایگان نیز نیاز خواهید داشت. برخی از ضبطکنندههای ویدیوی رایگان همان ویژگیهای نرمافزار پولی را ارائه میکنند.
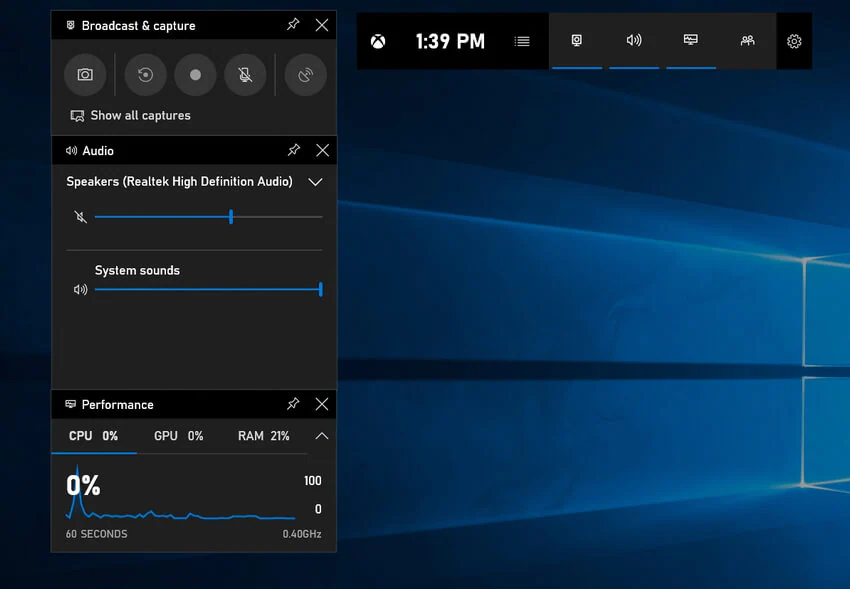
بهترین نرم افزار ضبط دسکتاپ: نوار بازی ویندوز 10
نوار بازی ویندوز 10به عنوان نوار بازی ایکس باکس نیز شناخته میشود. در واقع یک ضبط کننده صفحه نمایش داخلی ویندوز 10 با قابلیت استفاده رایگان است. این یک برنامه با کنترل است که میتوان به راحتی آن را سفارشی کرد و دارای طراحی پوشش بازی است که بسیار کاربر پسند است. نوار بازی ایکسباکس با اکثر بازیهای رایانه شخصی کاملاً کار میکند و به کاربر اجازه میدهد با یک کلیک به ابزارهای مختلف دسترسی پیدا کند. از این برنامه میتوان برای ضبط و همچنین اشتراک گذاری تصاویر ضبط شده از صفحه به راحتی استفاده کرد.
از دیگر ویژگیها میتوان به یافتن هم تیمیهای جدید برای بازیها و همچنین چت با دوستان از طریق کنسول Xbox یا رایانه شخصی بدون ترک بازی اشاره کرد. تعداد زیادی ویژگی مختلف وجود دارد که به کاربر کمک میکند تا تجربه خوبی را برای یک جلسه بازی بدون وقفه داشته باشد. همچنین ابزارهایی مانند پیرایش و صداگذاری آن را بسیار محبوب تر کرده است.
چگونه نوار بازی ویندوز 10 را فعال میکنند؟

زمانی که فردی تصمیم میگیرد ضبط کننده صفحه نمایش تهیه کند، یعنی اینکه این امر برایش ضروری است و کاربر انتظارات بالایی از کیفیت ویدیو و همچنین سایر ویژگیهای یک برنامه دارد.
یک ضبط کننده صفحه نه تنها یک ویدیو ضبط میکند، بلکه ابزاری برای هدایت دیگران به انجام هر کار خاص مانند ضبط جلسات و سخنرانیها و بسیاری موارد دیگر است. Windows Game Bar ابزاری موثر برای این منظور است. با این حال، کاربر باید ابتدا آن را فعال کند تا بتواند از آن استفاده کند. در زیر جدولی از میانبرهای صفحه کلید وجود دارد که میتواند به کاربر کمک کند تا وظایف خاصی را به راحتی انجام دهد:
ضبط صفحه background در ویندوز 10
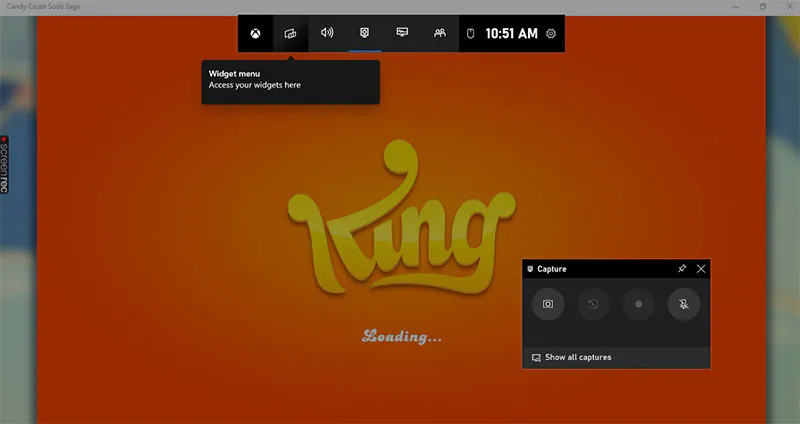
اولین قدم برای شروع ضبط در نوار بازی ویندوز 10 فعال کردن آن است. اکثر کاربرانی که از ویندوز 10 استفاده میکنند، باید اپلیکیشن نوار بازی ایکس باکس را از اپ استور دانلود و نصب کنند. برای انجام این کار باید به نوار جستجو رفته و Xbox Game Bar را جستجو کرده و آن را نصب کنید.
سپس کاربر میتواند به صورت دستی به بخش برنامههای ویندوز رفته تا نوار بازی را فعال کند یا به سادگی میتواند دکمه Windows + G را فشار دهد تا دکمه شناور یا نوار floating widget بازی استارت شود.
مرحله بعدی شامل استفاده از دکمه شروع یا توقف برای انجام ضبط صفحه نمایش است. کاربر همچنین میتواند دکمه ویندوز را با Alt و R فشار دهد تا فرآیند ضبط صفحه شروع شود.
چندین عملکرد دیگر نیز وجود دارد مانند گرفتن اسکرین شات یا استفاده از میکروفون یا دوربین در حین ضبط که میتوان از آنها استفاده کرد. همچنین یک ویژگی برای پخش ضبط وجود دارد که آن را به پخش زنده در هر رسانه اجتماعی تبدیل میکند.
پس از پایان ضبط، کاربر ابزارهایی برای تغییر نام یا حذف، برش یا حتی اضافه کردن صدا در اختیار دارد که در بسیاری از شرایط بسیار مفید است.
ضبط در پس زمینه
ضبط صفحه پسزمینه در نوار بازی ویندوز 10 در ضبط هر بیت از صفحه بسیار مؤثر است. کیفیت صدا و تصویری که کاربر از این ضبط کننده صفحه میگیرد بسیار راضی کننده است. نه تنها کیفیت خروجی خوب بسیار عالی دارد، بلکه اجرای یکپارچه آن در پسزمینه یک امتیاز مثبت به نکات برجسته آن اضافه میکند و باعث میشود که این اپلیکیشن خاص باشد.
بخش کلیپهای بازی به کاربر اجازه میدهد مدت زمان و همچنین کیفیت ضبط را پیکربندی کند. پس از تنظیم این پارامترها، یک پنجره شناور برای کاربر فعال میشود که ضبط مداوم صفحه یا پخش جریانی را با کیفیت بالا فراهم میکند.
نوار بازی به گونه ای برنامه ریزی شده است که کاربر میتواند کارهای مختلفی مانند شروع یا توقف پخش، روشن یا خاموش کردن میکروفون یا دوربین را با میانبرهای صفحه کلید مختلف انجام دهد. ترکیب همه این قابلیتها آن را به یک برنامه محبوب برای ضبط صفحه در بین کاربران تبدیل میکند.
Screen Record Pro برای ویندوز 10
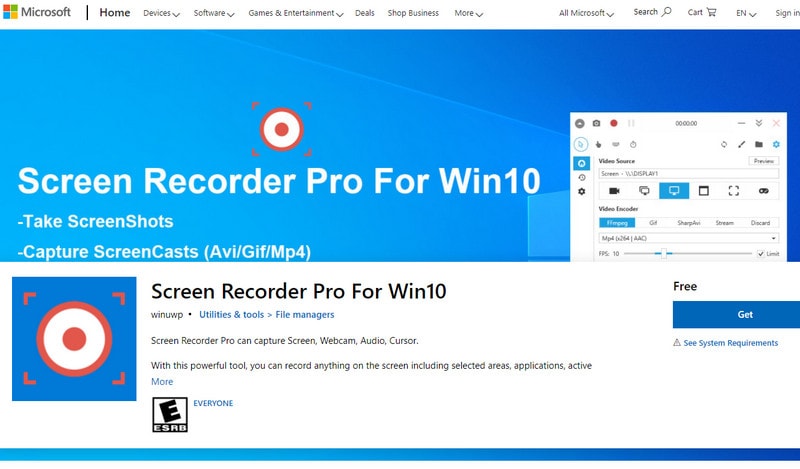
Screen Record Pro یکی از بهترین ضبط کنندههای صفحه نمایش رایگان در ویندوز 10 است. نصب آن هم رایگان است. این برنامه ضبط صفحه از نظر طراحی بسیار شهودی است و برای انواع کاربردهای ضبط صفحه مناسب است.
این برنامه با ابزارهایی فعال است که میتواند کاربر را قادر سازد هر چیزی را روی صفحه ضبط کند، از جمله هر قسمت خاص از صفحه یا هر برنامه کاربردی دیگر و همچنین خود ویندوز که روی رایانه شخصی اجرا میشود. این برنامه همچنین از وبکم، ضبط صدا و همچنین ردیابی مکان نما پشتیبانی میکند.
در زیر روند گام به گام نحوه دانلود و نصب یک ضبط کننده صفحه نمایش رایگان ویندوز 10 آورده شده است:
- Screen Recorder Pro را دانلود و نصب کنید.
- ابتدا برای دانلود و نصب ضبط کننده ویدیوی صفحه نمایش ویندوز 10، کاربر باید به فروشگاه مایکروسافت مراجعه کند. سپس باید “Screen Record Pro” را جستجو نماید.
- نتیجه جستجو برنامه Screen Record pro را نشان میدهد. کاربر باید روی دکمه “دانلود” کلیک کند.
- پس از اتمام دانلود، برنامه به صورت خودکار نصب میشود. پس از اتمام مراحل نصب، کاربر میتواند آن را از لیست برنامههای ویندوز باز کند.
- ضبط ویدیو با Screen Recorder Pro
- اکنون، برای استفاده از بهترین ضبط کننده صفحه برای ویندوز 10، کاربر در ابتدا به صفحه ای هدایت میشود که در آن دستور پیکربندی تنظیمات ویدیو و همچنین کیفیت صدا به او داده میشود.
- کاربر همچنین میتواند در صورت نیاز محدودیتهای زمانی را برای جلسه ضبط صفحه نمایش در همان صفحه تعیین کند.
- پس از انجام این تنظیمات، کاربر با یک نوار ابزار شناور در دسترس خواهد بود که در آن میتواند دکمههایی مانند شروع یا توقف برای ضبط را به همراه سایر ویژگیها پیدا کند.
- سپس پس از اتمام ضبط، کاربر میتواند به ویدئوهای ضبط شده نام خود، صدا و غیره را اضافه نماید.
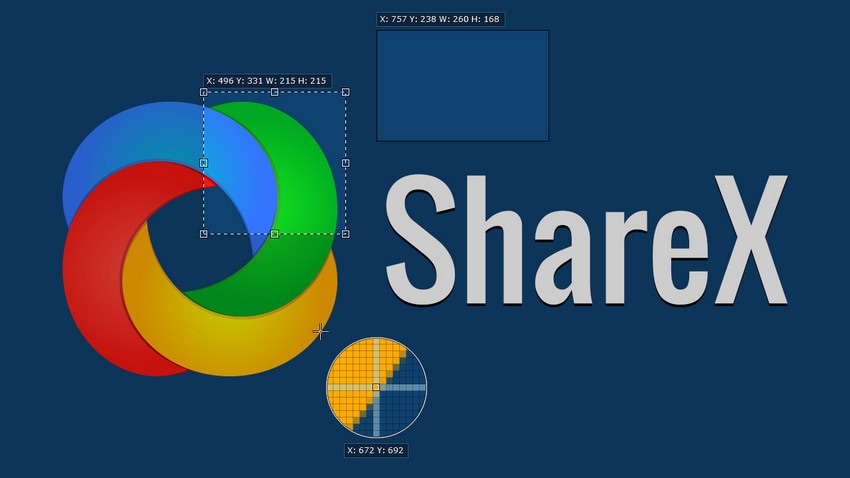
ShareX یک برنامه منبع باز و جزو بهترین ضبط کنندههای صفحه نمایش رایگان برای ویندوز 10 است. ShareX دارای ابزارهای پیشرفته و ویرایشی متعددی است که آن را به یک نرم افزار پیچیده تبدیل میکند. این برنامه یک گزینه بسیار قدرتمند از آنچه در ابتدا به نظر میرسد، میباشد.
ShareX دارای ویژگی WorkFlow است که در واقع آن را بسیار قابل تنظیم میکند و شما میتوانید به معنای واقعی کارهای معمول خود را خودکار کنید. برای تازه کارها، ممکن است کمی گیج کننده باشد. با این حال تمرکز این برنامه برای کار بیشتر بر روی توسعه دهندگان و کاربران قدرتمند است.
در این برنامه میتوانید از میانبر صفحه کلید برای شروع تصویربرداری از صفحه استفاده کنید و یک قسمت از صفحه نمایش را جهت ضبط انتخاب کنید. تصاویر را به صورت خودکار ذخیره کنید و مستقیماً در فضای ابری آپلود کنید. همچنین به اشتراک گذاری آنلاین و موارد دیگر را انجام دهید. همچنین میتوانید ShareX را به صورت رایگان دانلود و نصب کنید.
نکات مثبت ShareX
- به راحتی میتوان ویدئو ضبط شده را از لپ تاپ یا کامپیوتر دریافت کرد.
- کل صفحه یا قسمت مورد نظر را ضبط میکند.
- برای پیمایش سریع، دارای کلیدهای میانبر داخلی است.
- به راحتی میتوانید افکتهای رنگی و همچنین واترمارک اضافه کنید.
- این برنامه امکان اشتراک گذاری آسان URL ویدیوی صفحه نمایش ضبط شده را فراهم میکند.
نکات منفی ShareX
- اجازه ضبط وب کم را نمیدهد.
- استفاده از این برنامه برای مبتدیان بسیار پیچیده است.
بهترین اسکرین رکوردر ویندوز: Free Cam
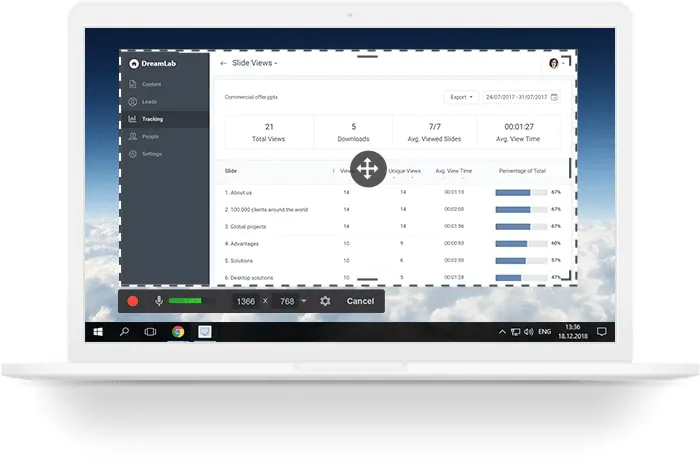
Free Cam یک ضبط کننده صفحه نمایش رایگان برای ویندوز 10 و بدون تبلیغات ظاهری در برنامه است. این نرم افزار دارای ویرایشگرهای صوتی و تصویری است که انجام تغییرات را بر روی صفحه نمایش فیلم فراهم میکند. رابط برنامه Free Cam ساده و شهودی است، بنابراین در استفاده از این ابزار مشکلی نخواهید داشت.
شما میتوانید یک قسمت خاص از صفحه نمایش مانند یک پنجره واحد، کل صفحه یا یک قسمت انتخاب شده را برای ضبط انتخاب کنید. به غیر از ضبط ویدیو این نرم افزار میتواند صدا، صداهای سیستم، موسیقی پس زمینه و غیره را نیز ضبط کند.
گزینههای اختصاصی برای برش قطعات فیلم، حذف نویز و ویرایش صدا وجود دارد. بهترین بخش این است که میتوانید ویدیوهای خود را مستقیماً در YouTube به اشتراک بگذارید و آن را در رایانه شخصی خود ذخیره کنید.
نکات مثبت Free Cam
- صداهای پس زمینه حذف میشود.
- ضبط صفحه نمایش وضوح بالا دارد.
- دارای کنترل کلید میانبر است.
- گزینههای نشانگر ماوس جهت برجسته سازی موس دارد. (هایلایت و صداهای ماوس)
- ویدیوها را میتوانید به راحتی و با یک کلیک در یوتیوب آپلود کنید.
نکات منفی Free Cam
- ضبط وبکم وجود ندارد.
- رابط کاربری کمی قدیمی است.
بهترین اسکرین رکوردر ویندوز: CamStudio
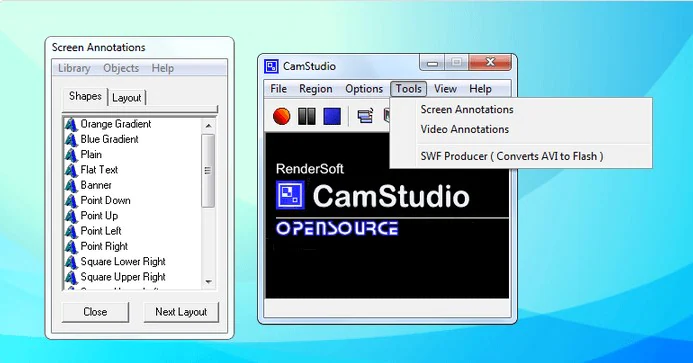
CamStudio یک برنامه رایگان و منبع باز است که برای ضبط کنندههای صفحه نمایش خوب است. برنامه CamStudio ابزارهای ویرایش کمی دارد. این برنامه میتواند ویدیو را فشرده میکند که این ویژگی برای کاربران کاربردی است. این نرم افزار یک فیلم ضبط شده صفحه نمایش را با فرمت فایل رسانه ای AVI ایجاد و ذخیره میکند. همچنین خود را به عنوان یکی از بهترین نرم افزارهای عکس برداری از صفحه نمایش که استفاده از آن رایگان است، معرفی کرده است.
علاوه بر ضبط، قابلیت فیلمبرداری از صفحه نمایش، وبکم و همچنین فشرده سازی ویدیو را نیز دارد. مانند سایر نرمافزارها، میتوان از میکروفون و وبکم همراه با ضبط صدای سیستم نیز استفاده کرد. بهترین ویژگی در این برنامه این است که میتوانید به لطف رابط کاربری ساده، هنگام ویرایش ویدیوهای خود به راحتی زیرنویس و حاشیه نویسی اضافه کنید.
نکات مثبت CamStudio
- میتوانید کیفیت ویدیوی خروجی دلخواه خود را از میان گزینههای موجود انتخاب کنید.
- دارای قابلیت فشرده سازی و تبدیل ویدئو به اندازه فایل معقول است.
- محدودیت اندازه فایل ندارد.
نکات منفی CamStudio
- انیمیشن و ویژگیهای تعاملی وجود ندارد.
- خروجی فقط به صورت AVI است و میتوانید به Flash تبدیل کنید.
بهترین برنامه ضبط صفحه نمایش ویندوز 10: فلاش بک اکسپرس- Flashback Express
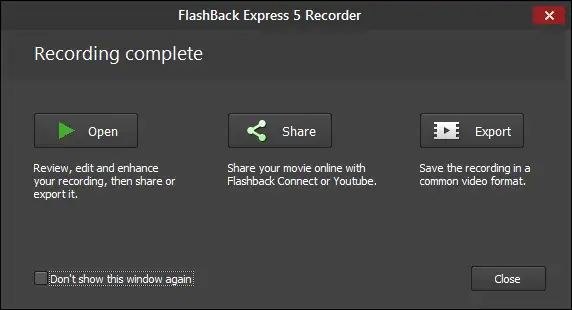
Flashback Express یک برنامه نسخه رایگان است که زمان ضبط صفحه نمایش شما را در ویندوز 10 محدود نمیکند. این ابزار امکان ضبط وبکم، صفحه نمایش و همچنین صداها را فراهم میکند. این برنامه یک ضبط کننده صفحه نمایش رایگان برای ویندوز 10 است.
همچنین میتواند صفحه نمایش را بدون واترمارک ضبط کند، همینطور قابلیت ضبط وب کم را دارد. همچنین به شما این امکان را میدهد ویدئو ضبط شده را در فرمتهای مختلف مانند MP4، AVI،WMV و غیره ذخیره کنید. اگر از سیستم چند مانیتور استفاده میکنید، میتوانید چندین صفحه نمایش را روی مانیتورها ضبط کنید.
از برنامه Flashback Express میتوانید برای انجام کارهایی مانند ساخت آموزش، ارائه ویدیو، ساخت دمو، بازاریابی ویدیو، ضبط بازی و بسیاری موارد دیگر استفاده کنید. اگر میخواهید بهترین تجربه را در استفاده از این نرم افزار داشته باشید، به ویندوز XP یا نسخه بالاتر نیاز دارید.
نکات مثبت Flashback Express
- این نرم افزار دارای رابط کاربری ساده ای است.
- میتوانید ضبط برنامه ریزی شده صفحه نمایش را برای برنامههای خاص اعمال کنید.
- میتوانید از مانیتوهار مانیتورهای متعدد هنگام ضبط استفاده کنید.
- دارای تنظیمات بازی اختصاصی برای پاسخگویی بهتر به نیازهای شما میباشد.
- محدودیت زمانی یا واترمارک در ضبطها ندارد.
نکات منفی Flashback Express
- Flashback Express فاقد ابزارهای ویرایش ویدیو است.
- برخی از ویژگیها فقط پس از پرداخت پولی قابل استفاده هستند.
بهترین برنامه ضبط صفحه نمایش ویندوز 11: TinyTake
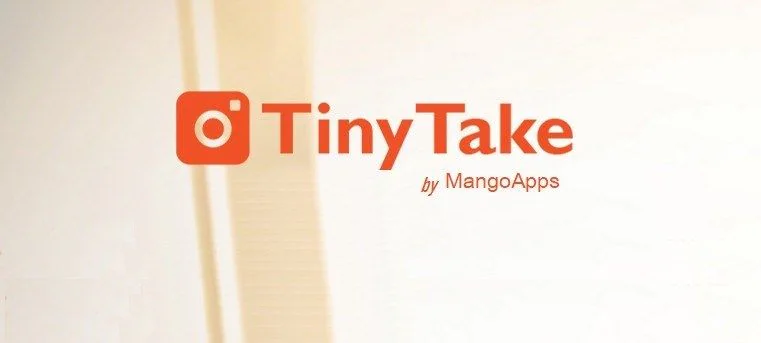
این لیست بدون TinyTake ناقص خواهد بود؛ TinyTake یک ضبط کننده ویدیوی صفحه نمایش برتر برای رایانههای ویندوز 10 است. TinyTake به یک گالری مبتنی بر “ابر” متصل است که به شما امکان میدهد ضبطهای صفحه نمایش خود را با خیال راحت ذخیره کنید.
علاوه بر این، این ابزار کاربر را قادر میسازد تا ویرایشهای زیادی را روی تصویر و فیلمهای ضبط شده انجام دهد. همچنین این امکان را به شما میدهد نظرات را روی تصاویر و ویدیوهای ضبط شده روی صفحه قرار دهید و آنها را با مخاطبین خود به اشتراک بگذارید. شما میتوانید یک منطقه یا یک پنجره کامل را بر اساس نیاز خود ثبت کنید.
شما میتوانید صفحه نمایش ضبط شده را علامت گذاری کنید، یک کادر متن اضافه کنید، فلش قرار دهید و قسمتهایی از صفحه که حاوی اطلاعات حساس است را محو کنید. حداکثر مدت ویدیویی که میتوانید ضبط کنید 120 دقیقه است.
نکته قابل توجه این است در این برنامه ویدئو ضبط شده را میتوان با یک کلیک به اشتراک گذاشت. شما میتوانید تا 2 گیگابایت را یکباره به اشتراک بگذارید. Tiny Take با یک نمایشگر فایل آنلاین رایگان ارائه میشود که در آن میتوانید فیلم پخش کنید، تصاویر را مشاهده کنید و اگر داکیومنتی دارید آن را بخوانید.
نکات مثبت TinyTake
- اجازه میدهد فایلهای ضبط شده را به اشتراک بگذارید.
- میتوانید از کلیدهای میانبر موجود استفاده کنید یا کلیدهای جدید خود را سفارشی کنید.
- دارای ویژگی ذخیره سازی ابری رایگان است.
نکات منفی TinyTake
- ضبط صفحه نمایش تنها به جلسات 5 دقیقهای محدود میشود.
- ویراستاری با این برنامه کمی مشکل است.
ضبط کنندههای صفحه نمایش پولی برای ویندوز 10
ابزارهای ضبط صفحه نمایش نسخه رایگان عالی هستند؛ با این حال، برای همه ممکن است کارآمد نباشد زیرا برخی زمان ضبط را محدود میکنند، واترمارکها را در خود جای میدهند و گاهی اوقات این برنامهها پر از تبلیغات هستند. استفاده از یک ضبط کننده صفحه نمایش 4k پولی برای ویندوز 10 به شما امکان میدهد به ابزارهای ویرایشی متعددی دسترسی داشته باشید، ضبط صاف و بدون پارازیت از صفحه نمایش را تضمین میکند و همچنین ممکن است از مزایای بسیار بیشتری بهره مند شوید.
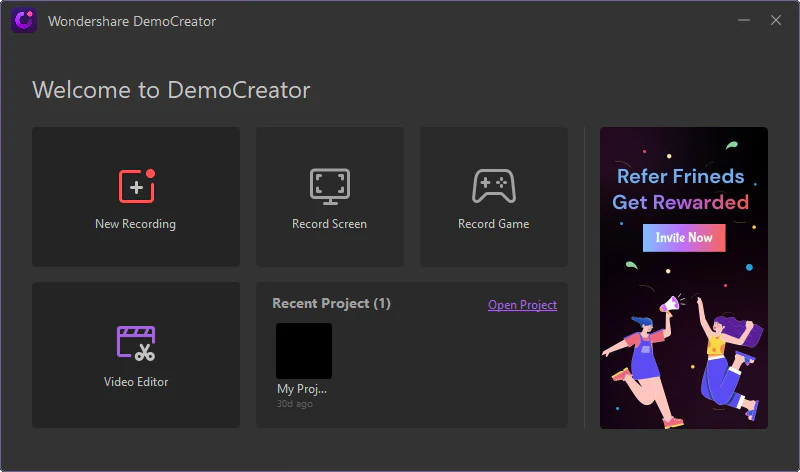
DemoCreator یکی از بهترین ضبط کنندههای صفحه با صدا برای ویندوز 10 است. این برنامه دارای ویژگیهای شگفت انگیز بسیاری است که امکان ضبط همزمان از صفحه کامپیوتر و وب کم را فراهم میکند. علاوه بر این، ابزار طراحی صفحه نمایش و نورافکن نیز وجود دارد که میتوانید هنگام ضبط، هر چیزی را روی صفحه علامت بزنید.
علاوه بر این، یک ویرایشگر ویدیوی داخلی نیز دارد که بسیاری از قالبها و جلوههای ویدیویی در آن تعبیه شده است. در اینجا لیستی از ویژگیهای کلیدی این ابزار تصویربرداری صفحه نمایش ویندوز 10 آمده است.
ویژگیهای کلیدی Wondershare DemoCreator:
- ضبط ویدیو با کیفیت بالا را برای HD و حتی 4K فعال میکند
- این برنامه به کاربران اجازه میدهد تا همزمان از کامپیوتر و وبکم اقدام به ضبط نمایند.
- این برنامه به شما این امکان را میدهد اندازه، شکل و رنگ مکان نما را تغییر دهید.
- دارای سیستم زوم موثری است که حتی پس از زوم نیز کیفیت را حفظ میکند.
- از تعدادی زیادی از فرمت فایل پشتیبانی میکند
- این برنامه به شما امکان میدهد حاشیه نویسی را اضافه کنید.
مرحله 1. DemoCreator را در رایانه ویندوز 10 خود دانلود و نصب کنید. نرم افزار را اجرا و سپس از رابط اصلی روی گزینه ضبط کلیک کنید.
مرحله 2. اکنون باید تنظیمات و پارامترهای ضبط، از جمله تنظیمات ناحیه ضبط، نرخ فریم، صدا و تنظیمات وبکم را تنظیم کنید.
مرحله 3. روی دایره قرمز ضربه بزنید تا ضبط ویدیوی صفحه شروع شود. بهتر است در طول فرآیند ضبط از ویژگیهای طراحی صفحه استفاده کنید.
مرحله 4. F10 را فشار دهید تا فرآیند در هر زمان که خواستید، پایان یابد.
ضبط صفحه نمایش ویندوز 11: Camtasia
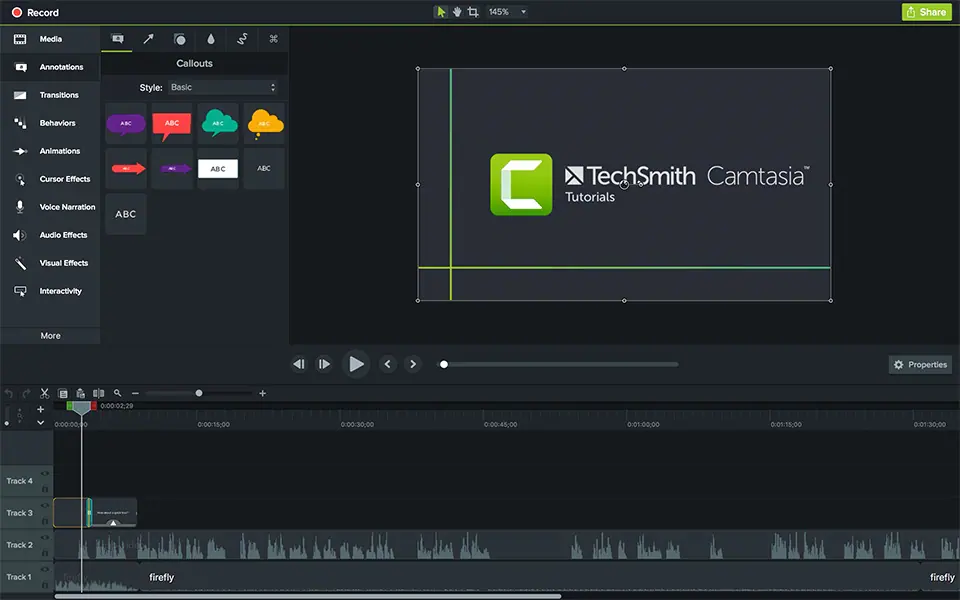
نرم افزار Camtasia از بهترین نرم افزارهای ضبط صفحه برای ویندوز 10 است. با Camtasia میتوانید هر کاری را انجام دهید؛ از جمله مواردی مانند ارائهها، تماسهای ویدیویی، کلاسهای آنلاین، وب سایتها، برنامهها و حتی بازیها را در صورت نیاز ضبط کنید. در حین عکسبرداری میتوانید وبکم، میکروفون و سایر دستگاههای صوتی خود را برای تطبیق پذیری فعال کنید.
علاوه بر نمایش فیلم، این برنامه دارای یک ابزار ویرایش عالی و پیشرفته است که میتواند به خروجی ویدیوی شما ظاهری حرفه ای بدهد. با این نرم افزار میتوانید به راحتی مضامین محتلف را به رکورد صفحه نمایش اضافه کنید. میتوانید متن، موسیقی یا هر افکت دیگری اضافه کنید.
این ویرایشگر به شما این امکان را میدهد که همه این کارها را انجام دهید. به لطف رابط کاربری ساده آن، حتی افراد مبتدی نیز میتوانند ویرایش فیلمها را با طیف گسترده ای از جلوهها در بالای صفحه نمایش ضبط شده خود شروع کنند.
یک خصوصیت منحصر به فرد در مورد Camtasia این است که شما میتوانید مکان نما (cursor ) را با گزینههایی مانند برجسته (magnify )، نورافکن و بزرگنمایی تنظیم کنید تا مکان نما همیشه به وضوح قابل مشاهده باشد. در نهایت، پس از اتمام ضبط ویدیو و ویرایش آن، میتوانید آن را مستقیماً از برنامه Camtasia در هر پلتفرم رسانه اجتماعی مورد نظر خود آپلود کنید.
نکات مثبت Camtasia
- این برنامه یک پشتیبانی آموزشی عالی را ارائه میدهد.
- میتوان ویدئوها را با این نرم افزار در شبکههای اجتماعی به اشتراک گذاشت.
- افکت تصاویر را بصورت کامل کنترل میکند.
نکات منفی Camtasia
- Camtasia یکی از گران ترین ابزارهای ضبط صفحه نمایش ویندوز 10 است.
- از کتابخانه رسانه ای در حال حاضر بصورت محدود میتوان استفاده کرد.
بهترین برنامه ضبط صفحه نمایش ویندوز10 و ویندوز 11: Bandicam

Bandicam بسیار محبوب است و بیشتر به گیمرها توصیه میشود، زیرا یکی از بهترین و قدرتمندترین ابزارهای ضبط بازی است. این برنامه قادر به ضبط کل صفحه، برنامههای خاص و همچنین دستگاههای ویدئویی خارجی مانند وبکم است. اگر نمیخواهید بازیها را ضبط کنید و فقط صفحه نمایش خود را ضبط کنید، Bandicam حالتهای مختلفی را هم برای ضبط صفحه و هم برای ضبط بازی در ویندوز 10 ارائه میکند. در هر صورت، میتوانید یک ضبط صفحه نمایش با کیفیت بالا همراه با صدای میکروفون و فیلم وبکم خود ایجاد کنید. .
این نرم افزار برای آموزش بسیار مناسب است. میتوانید تصاویر و لوگوها را نیز برای برندسازی اضافه کنید. بر خلاف سایر ابزارهای ضبط صفحه نمایش، Bandicam نسبت فشرده سازی بالایی را ارائه میدهد تا با ضبط تنها چند فیلم، هارد دیسک خود را پر نکنید.
نکات مثبت Bandicam
- در حین ضبط، میتوانید متن وارد کنید و همچنین از صفحه نمایش عکس بگیرید.
- لوگوها را در فیلم ضبط صفحه نمایش خود قرار دهید.
- میتوانید جلوههای انیمیشن را در حین ضبط صفحه نمایش اضافه کنید.
نکات منفی Bandicam
- Bandicam فقط از چند فرمت ویدیو برای خروجی پشتیبانی میکند.
Icecream Screen Recorder ضبط کننده صفحه نمایش
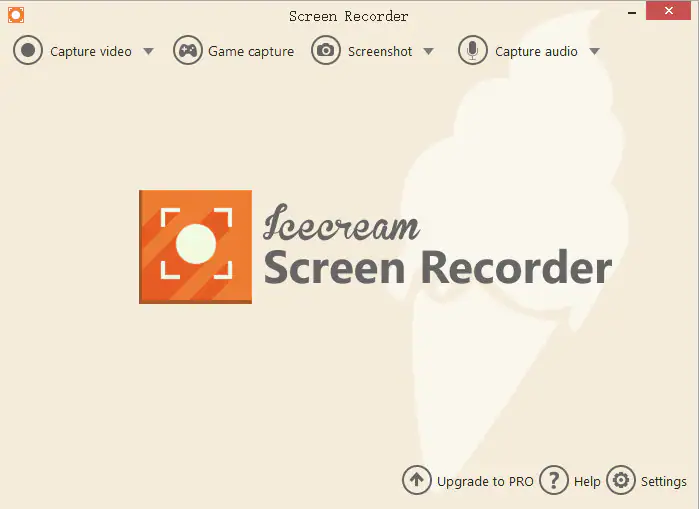
Icecream Screen Recorder دارای یک نسخه رایگان و یک پولی است. نسخه رایگان تنها به یک فرمت خروجی محدود میشود در حالی که از سوی دیگر، نسخه پولی از بسیاری از فرمتهای خروجی مانند AVI، MP4 و MOV پشتیبانی میکند. این برنامه از ضبط برنامه ریزی شده، واترمارکهای سفارشی شده پشتیبانی میکند و دارای ابزارهای ویرایش اولیه است.
هنگامی که از Icecream برای ضبط صفحه رایانه یا هر برنامه دیگری استفاده میکنید، میتوانید آن را با میکروفون خود و همچنین وب کم ترکیب کنید. این ویژگی میتواند برای ساخت آسان آموزشها بسیار مفید باشد. اگر این ویژگی برایتان کافی نیست، میتوانید با استفاده از ویرایشگر داخلی ارائه شده توسط نسخه پولی Icecream، یادداشتها و توضیحات مورد نظرتان را به ویدیوها اضافه کنید.
از این برنامه میتوانید برای برشهای اولیه روی ویدیوهای خود استفاده کنید تا اطمینان حاصل نمایید که تنها بخش مهم آن در فیلم ضبط سده نهایی صفحه نمایش استفاده میشود. جدا از تغییر فرمت خروجی، میتوانید از ویرایشگر داخلی آن نیز برای تغییر فرمت هر ویدیوی ضبط شده که قبلاً ایجاد کردهاید، استفاده کنید.
نکات مثبت Icecream Screen Recorder
- میتوانید هنگام ضبط صفحه نمایش در ویندوز 10، بزرگنمایی کنید و ادیتهایی را روی تصاویر انجام دهید.
- این برنامه به شما امکان میدهد کل فعالیتها را در رایانه شخصی خود ضبط کنید.
- دارای رابط کاربری آسان است.
نکات منفی Icecream Screen Recorder
- Icecream ابزارهای ویرایش ویدیو محدودی دارد.
- کیفیت صدا گاهی اوقات صاف نیست.
سوالات متداول مرتبط با ضبط صفحه نمایش ویندوز 10
چگونه میتوانم صفحه ای را در ویندوز 10 بدون واترمارک ضبط کنم؟
نوار بازی Xbox صفحه نمایش را ضبط میکند و به شما امکان میدهد ویدیو را آپلود کنید؛ اما برای استفاده از ویدیو بدون واترمارک اضافی روی آن، باید به سراغ Screen Record Pro برای Win 10 بروید. این یکی از شگفت انگیزترین ویژگیهای این برنامه است.
چرا ضبط کننده صفحه ویندوز 10 من کار نمیکند؟
ممکن است چند دلیل برای این مسئله وجود داشته باشد. اولین مورد این است که تنظیمات ضبط کننده صفحه نمایش ویندوز 10 با تنظیمات سیستم شما مطابقت ندارد. تغییر در تنظیمات و پیکربندی برنامه ضبط کننده به شما در حل این مشکل کمک میکند.
محدودیت زمانی در ضبط صفحه نمایش ویندوز 10 چقدر است؟
ضبط صفحه نمایش ویندوز 10 دارای محدودیت زمانی تنظیم شده پیش فرض 2 ساعت است، اما شما میتوانید آن را بر اساس نیاز خود به 30 دقیقه یا 1 ساعت یا حتی 4 ساعت تغییر دهید.
از میان ضبطکنندههای صفحهنمایش ویندوز 10، میتوانید ابزاری را انتخاب کنید که به بهترین وجه با نیازهای شما مطابقت دارد. ما به شما توصیه میکنیم در صورتی که همه مواردی که نیاز دارید در برنامه پشتیبانی میشود به سراغ ابزار نسخه رایگان بروید و پول نقد را برای استفادههای دیگر ذخیره کنید. برای ضبط صاف صفحه نمایش، گاهی اوقات ممکن است مجبور شوید نسخه پولی آن را استفاده کنید زیرا این نسخه ویدیوها را با کیفیت ضبط و از فرمتهای خروجی متعدد پشتیبانی میکند و زمان ضبط صفحه نمایش شما را محدود نمیکند.