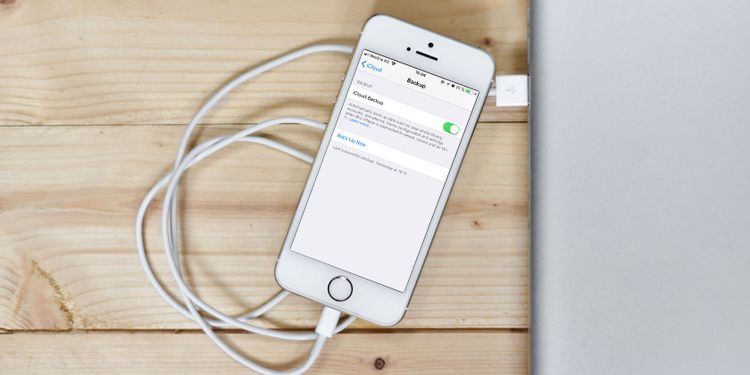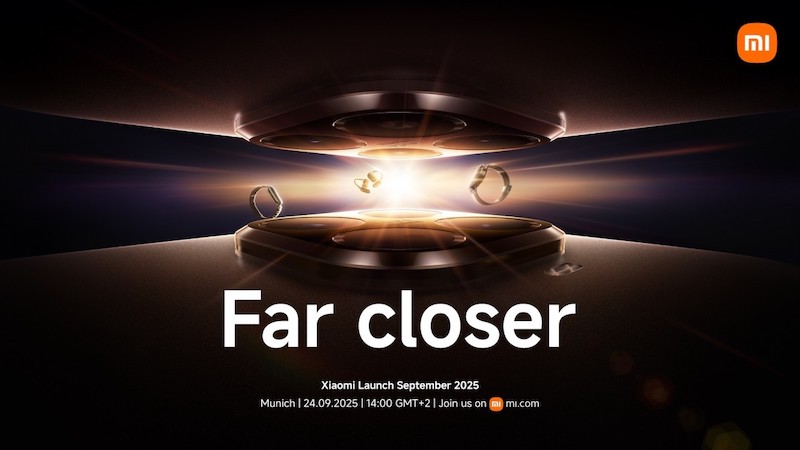آیا نمی دانید چگونه از آیفون خود بک آپ بگیرید؟ در این مقاله نحوه گرفتن Back Up از آیفون و آیپد با استفاده از iCloud یا رایانه را توضیح میدهیم. اگر همین فردا گوشی آیفون خود را گم کنید چه اتفاقی می افتد؟ بله تمام اطلاعات و عکس های خود را از دست میدهید. اما اگر از آیفون خود بک آپ گرفته باشید میتوانید به راحتی اطلاعات خود را بازیابی کنید. از دست دادن داده ها ممکن است برای هر کسی پیش بیاید. اگر از فایل های مهم خود بک آپ تهیه کنید، در صورت وقوع بدترین اتفاق، ضرر کمتری خواهید دید. خوشبختانه محافظت از عکسها، تنظیمات و موارد دیگر با گرفتن بک آپ معمولی آیفون آسان است.
چرا از آیفون خود باید بک آپ بگیرید؟
گم کردن گوشی و از دست دادن اطلاعات آن قطعا برای هر کسی ناخوشایند است چه بسا که اطلاعات ارزشمندی نیز باشند. بدون بک آپ گرفتن ممکن است تمام تصاویر و ویدیوهای و سایر دادههایی گوشی خود را از دست بدهید. اگر اسناد در iCloud ذخیره نشوند، آنها نیز از بین خواهند رفت.

خوشبختانه بسیاری از برنامه ها دارای پشتیبان گیری فضای ابری( cloud backup) است، از جمله میتوان به Evernote و پیام رسان هایی مانند WhatsApp اشاره کرد. بدون بک آپ گرفتن راه اندازی مجدد دستگاه و دانلود دستی همه برنامه کاری زمان بر و طاقت فرسا است.
با داشتن یک بک آپ به روز از آیفون خود، می توانید از بسیاری از این دردسرها جلوگیری کنید. در صورت از بین رفتن یا خرابی سخت افزار، به راحتی می توانید هنگام خرید یک گوشی جدید، اطلاعات قبلی خود را با استفاده از بک آپ بازیابی کنید. بسته به شرایط، ممکن است مجبور شوید گوشی آیفون خود را به حالت Recovery mode ببرید و با استفاده از بک آپ دستگاه خود را بازیابی کنید.
پس از بازیابی، تمام اطلاعات گوشی قبلی شما وارد گوشی جدید میشود. حتی امکان ذخیره رمزهای عبور Wifi، سابقه مرور و تنظیمات شخصی مانند Today screen وControl Center وجود دارد. همچنین در صورت مواجه شدن با مشکل آپدیت آیفون، گرفتن بک آپ باعث نجات شما می شود.
تهیه نسخه پشتیبان در رایانه یا iCloud
دو گزینه برای پشتیبانگیری آیفون وجود دارد: local backups با استفاده از رایانه و پشتیبانگیری آنلاین از طریق iCloud.
iCloud فضای ذخیره سازی اطلاعات اپل میباشد که با استفاده از آن میتوانید اطلاعات خود را به هر گوشی دیگری وارد کنید، اما احتمالاً برای استفاده حداکثری از آن باید فضای ذخیره سازی iCloud بیشتری خریداری کنید. استفاده از رایانه نیاز به اقدامات دستی بیشتری دارد، اما از نظر پشتیبان گیری کارآمدتر است. بازیابی نسخه پشتیبان از رایانه بسیار سریعتر از بازیابی از طریق iCloud است.
بکآپگیری با استفاده از iCloud

پس از فعال کردن سرویس iCloud بکآپگیری از اطلاعات دستگاه به طور اتوماتیک انجام میشود، توجه داشته باشید باید گوشی آیفون خود را به شبکه WiFi و به منبع تغذیه یا همان شارژر متصل کنید. بهتر است بکآپگیری در طول شب هنگام شارژ شدن دستگاه شما انجام بگیرد.
پشتیبان گیری اولیه iCloud مدتی طول می کشد زیرا آیفون باید همه چیز را در سرور آپلود کند. گاهی این فرآیند بسته به سرعت اتصال اینترنت و میزان داده گوشی چندین روز ممکن است طول بکشد. پشتیبانگیریهای آینده فقط دادههای جدید یا عوض شده را منتقل میکنند، بنابراین زمان نسبتا کمی طول میکشد.
پشتیبان گیری iCloud موارد زیر را پوشش می دهد:
- داده برنامه ها
- پشتیبان گیری اپل واچ
- تنظیمات iOS
- صفحه اصلی و طرح بندی صفحه ها
- محتوای پیام ها (شامل iMessage و SMS)
- عکس و فیلم
- سابقه خرید شما از تمام سرویس های اپل
- زنگ گوشی
- رمز عبور Visual voicemail
iCloud از مخاطبین، تقویمها، بوکمارکها، یادداشتها، یادآوریها، صداهای ضبط شده، عکسهای به اشتراکگذاشتهشده و کتابخانه عکس iCloud پشتیبانگیری نمیکند. این موارد قبلاً در iCloud ذخیره شده اند، بنابراین نیازی به پشتیبان گیری از آنها نیست. همچنین میتوانید انتخاب کنید که دادههای Mail، Health، iCloud Drive و سابقه تماسهایتان در iCloud ذخیره شوند، بنابراین از این اطلاعات نیز نسخه پشتیبان گرفته نمیشود. توجه داشته باشید که اگرچه پشتیبانگیریها شامل سابقه خرید برای رسانههایی مانند موسیقی، فیلم و کتاب است، اما از محتوای واقعی نسخه پشتیبان تهیه نمیکنند. هنگامی که یک نسخه پشتیبان را بازیابی میکنید، تلفن شما برنامههایی را که در دستگاه قدیمی خود داشتید از اپ استور دوباره دانلود میکند. اما اگر برنامهای در دسترس نباشد، نمیتوانید آن را دوباره نصب کنید.
هر زمان که از بک آپ iCloud استفاده نکنید، نسخه پشتیبان نهایی شما 180 روز بعد حذف میشود.
پشتیبان گیری در iTunes یا Finder
شما میتوانید با استفاده از برنامه iTunes در ویندوز یا Finder در مک از آیفون خود نسخه پشتیبان تهیه می کنید. همچنین میتوانید بهصورت بیسیم پشتیبانگیری کنید، به شرط اینکه رایانه و آیفون در یک شبکه باشند، استفاده از کابل لایتنینگ سریعتر و قابل اعتمادتر است.
اپل در نسخهی جدید مکاواس که Catalina نامیده شده، نرمافزار iTunes را حذف کرده است! پس از اتصال آیفون خود از طریق کابل USB، پنل مدیریت آیفون را در نوار کناری سمت چپ Finder در قسمت Locations خواهید دید. از آنجا میتوانید طبق دستورالعملهای زیر بک آپ بگیرید.

در ویندوز یا مکی که macOS Mojave یا نسخههای قدیمیتر را اجرا میکند، میتوانید استفاده از iTunes پشتیبانگیری کنید.
این پشتیبانگیریها تقریباً مانند iCloud عمل میکنند: پشتیبانگیری اولیه مدت زمان بیشتری طول میکشد، اما پشتیبانگیریهای بعدی سریعتر انجا میشود. بزرگترین مشکل پشتیبانگیری iTunes/Finder این است که باید فضای ذخیرهسازی کافی در رایانه خود داشته باشید.
اگر به ندرت آیفون خود را به رایانه خود متصل می کنید، باید برای این نوع پشتیبانگیری مرتب اینکار را انجام دهید. در غیر این صورت اگر اتفاقی بیفتد، آخرین نسخه پشتیبان شما ممکن است برای هفته ها یا ماه ها قبل باشد.
به گفته اپل، پشتیبانگیری در رایانه شامل «تقریباً تمام دادهها و تنظیمات دستگاه شما» است. موارد زیر شامل پشتیبان گیری نمیشود :
- محتوای اپ استور و iTunes Store و هر فایل PDF که در Apple Books دانلود کرده اید.
- هر چیزی که از طریق Finder/iTunes همگامسازی کردهاید، مانند MP3 یا ویدیو
- دادههایی که قبلاً در iCloud ذخیره شدهاند، مانند عکسهای iCloud و iMessage
- Face ID/Touch ID
- داده های Apple Pay
- فایل های ایمیل
اگر میخواهید از اطلاعات خود از Activity، Health و Keychain نسخه پشتیبان تهیه کنید، باید یک نسخه پشتیبان رمزگذاری شده تهیه کنید. در زیر نحوه انجام این کار را توضیح میدهیم.
توجه داشته باشید که پشتیبان گیری از آیفون در iTunes یا Finder مانند همگام سازی آن با iTunes نیست. پشتیبانگیری یک کپی از فایلهای شما را ایجاد میکند. همگامسازی به شما اطمینان میدهد که محتوای موجود روی آیفون، آیپد و کامپیوتر شخصی شما یکسان هستند.
چگونه میتوان با iCloud از آیفون بک آپ گرفت
به احتمال زیاد از قبل پشتیبان گیری iCloud را در دستگاه خود فعال کرده اید. آن را چک کنید.
- قفل آیفون خود را باز کنید و به تنظیمات روید.
- روی نام خود در بالای صفحه و سپس iCloud ضربه بزنید.
- در لیست برنامههایی که از iCloud استفاده میکنند، میتوانید دادههای ذخیره شده در فضای ابری را ببینید. پس از بررسی این موارد، روی گزینه iCloud Backup کلیک کنید.
- مطمئن شوید که اسلایدر iCloud Backup روشن است. به هر گونه هشدار در مورد فضای ذخیره سازی iCloud و زمان آخرین نسخه پشتیبان توجه کنید.
- روی Back Up Now ضربه بزنید تا آیفون وارد فرایند بک آپ گیری شود.



اگر پیامی دیدی که نوشته است آیفون شما نمیتواند پشتیبانگیری شود، زیرا فضای ذخیرهسازی iCloud کافی در دسترس ندارید، باید طرح آی کلود خود را ارتقا دهید. اپل تنها 5 گیگابایت فضای ذخیره سازی را به صورت رایگان ارائه می دهد.
به منوی iCloud برگردید و در بالا خواهید دید که داده هایی فضا را اشغال کرده اند. مدیریت فضای ذخیرهسازی را انتخاب کنید تا بررسی دقیقتر از میزان فضای ذخیرهسازی iCloud داشته باشید. میتوانید یکی را برای حذف انتخاب کنید. بهتر است تغییر فضای ذخیرهسازی را بزنید و آن را ارتقا دهید.



اگر عکس، ویدیو یا بازی های زیادی را در گوشی خود نگه نمی دارید، طرح 50 گیگابایتی ماهانه 1 دلار احتمالاً کافی خواهد بود. اگر میخواهید از بیش از یک دستگاه پشتیبان گیری کنید یا دادههای زیادی دارید، طرح 200 گیگابایتی ماهانه 3 دلار برای شما بهتر عمل خواهد کرد. با iCloud+ میتوانید فضای ذخیرهسازی را با Apple Family Sharing به اشتراک بگذارید و اطمینان حاصل کنید که فضای اضافی هدر نخواهد رفت.
برای سفارشی کردن مواردی که دستگاهتان در iCloud پشتیبان میگیرد، مسیر زیر را طی کنید:
Settings > [Your Name] > iCloud > Manage Storage > Backups


چگونه میتوان از آیفون در iTunes یا Finder بک آپ گرفت؟
اگر آیفون مدل بالاتر خریده اید و نمی خواهید منتظر یک نسخه پشتیبان کامل از iCloud باشید، پشتیبان گیری در رایانه سریع ترین راه برای راه اندازی است.
برای گرفتن بک آپ در iTunes یا Finder مراحل زیر را انجام دهید :
- iTunes را برای ویندوز دانلود کرده و آن را باز کنید یا آن را در مک خود باز کنید. اگر از macOS Catalina یا جدیدتر استفاده می کنید، به جای آن Finder را باز کنید.
- iPhone، iPad یا iPod touch خود را به شارژ وصل کنید.
- در iTunes، روی آیکون دستگاه در گوشه سمت چپ بالای پنجره کلیک کنید. سپس در صورت نیاز دستگاه خود را از لیست انتخاب کنید. در Finder، موبایل خود را در قسمت Locations در نوار کناری سمت چپ انتخاب کنید.
- در تب Summary، روی Back Up Now کلیک کنید و منتظر بمانید تا فرآیند تکمیل شود.

اگر گزینه Encrypt iPhone backup را فعال کنید، باید یک رمز عبور برای رمزگذاری اطلاعات حساس وارد کنید. Encrypting your backup به این معنی است که تمام رمزهای عبور ذخیره شده، داده ها در Health، سابقه وب سایت و تماس و اطلاعات شبکه Wi-Fi را حفظ خواهید کرد. در غیر این صورت این اطلاعات پشتیبان گیری نمیشود.

توجه داشته باشید که اگر رمز عبور را گم کنید، نمی توانید نسخه پشتیبان خود را بازیابی کنید. پس مطمئن شوید که آن را در جایی امن نگه می دارید، مانند مدیریت رمز عبور، تا دسترسی به نسخه پشتیبان خود را از دست ندهید.
اگر از لپ تاپ یا رایانه دیگری با فضای ذخیره سازی محدود استفاده می کنید، ممکن است امکان local backup وجود نداشته باشد. در این مورد برای داشتن فضای بیشتر، یک درایو حافظه خارجی خریداری کنید.
بهترین روش پشتیبان گیری برای آیفون چیست؟
هر گونه پشتیبان گیری بهتر از عدم پشتیبان گیری است. به نظر ما iCloud روش بهتری است زیرا به راحتی و بدون هیچ کار اضافی بک آپ میگیرد. چند دلار در ماه قطعا هزینه زیادی برای محافظت از اطلاعات شما نیست و ارزشش را دارد. اگر نمی توانید هزینه ذخیره سازی iCloud را بپردازید، مطمئن شوید که به طور منظم با iTunes/Finder پشتیبان گیری میکنید. در iCloud نیز باید منظم بک آپ بگیرید. علاوه بر این برنامه های زیادی برای آیفون وجود دارند که به شما امکان می دهند عکس های خود را در فضای ابری ذخیره کرده و محافظت کنید.
منبع : makeuseof