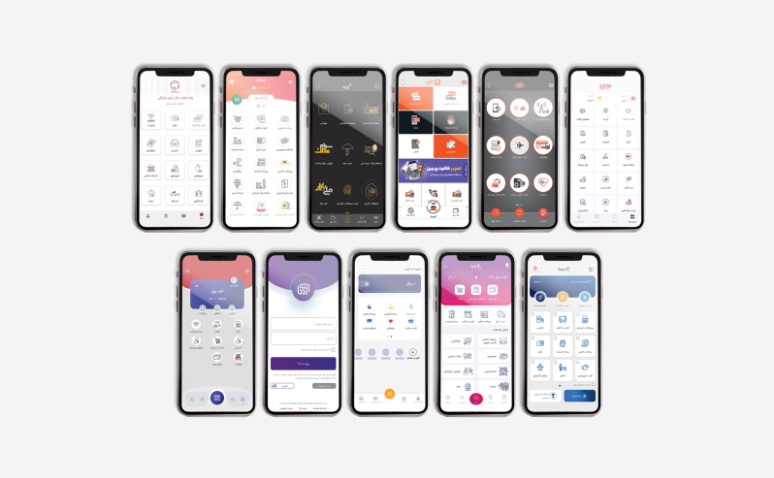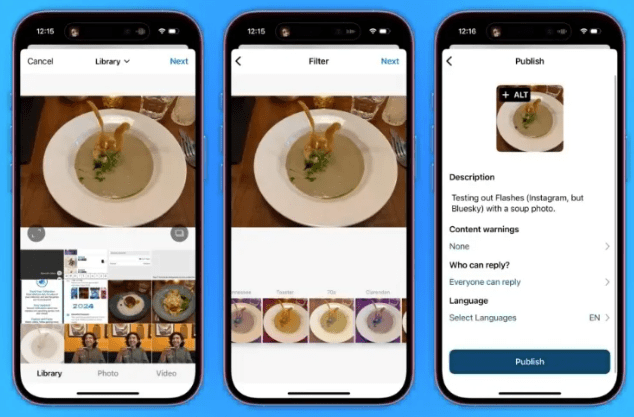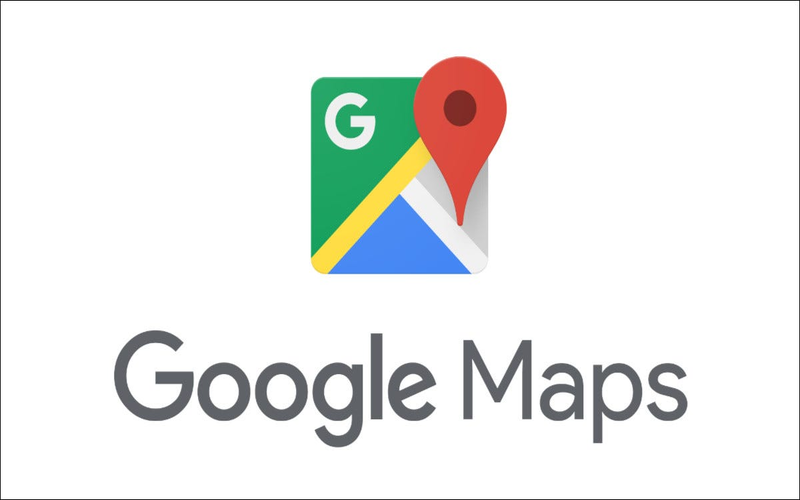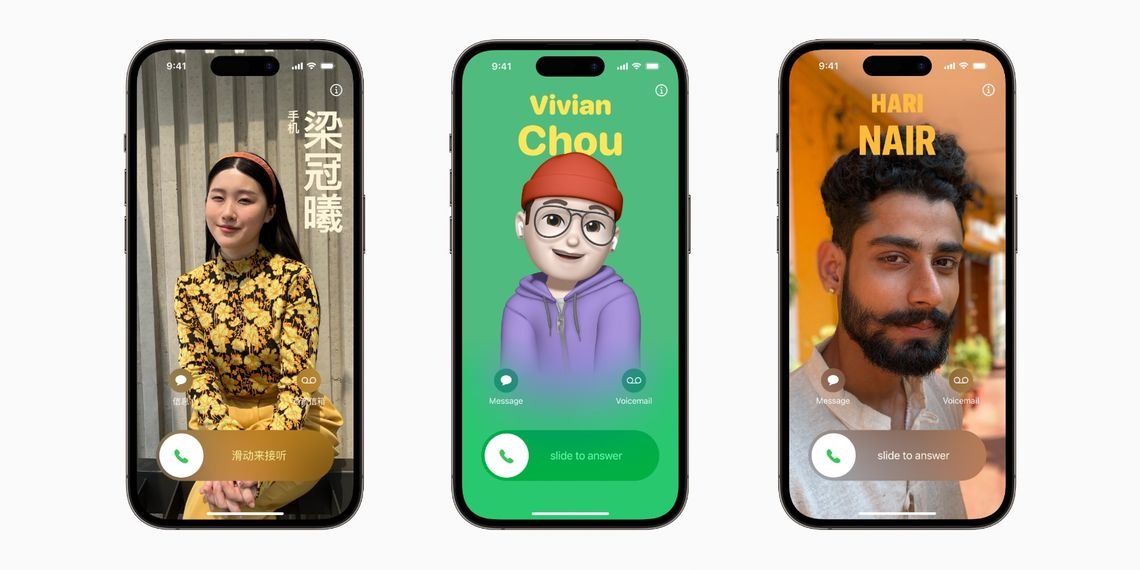افکت اورتون میتواند به شما کمک کند عکسهای منظره خود را تغییر دهید، و این راهنما به شما نشان میدهد که چگونه به ظاهر برسید. در ادامه ایجاد افکت اورتن در فتوشاپ را یاد بگیرید.
افکت اورتون به طور سنتی یک افکت آنالوگ بود که عکاسان به خوبی از آن برای بهبود عکس های طبیعت و منظره خود استفاده می کردند. در عصر دیجیتال، به فیلتری تبدیل شد که به راحتی میتوان آن را روی تصاویر شما در گوشیهای هوشمند و ویرایشگرهای عکس اعمال کرد.
اثر اورتون چیست؟
افکت اورتون یک تکنیک پس از پردازش است که برای ایجاد یک جلوه ملایم و رویایی مورد استفاده قرار میگیرد که مورد علاقه عکاسان طبیعت و منظره است. این تصویر توسط عکاس مایکل اورتون در دهه 1980 با استفاده از اسلایدهای عکاسی ایجاد شد تا حداقل یک تصویر شارپ و یک تصویر خارج از فوکوس را کنار هم قرار دهد.
امروزه فیلترهایی در اپلیکیشن های ویرایش عکس وجود دارند که می توانند افکت اورتون را برای تصاویر شما ایجاد کنند. و برای کاربران فتوشاپ که می خواهند آن را برای خود و با کنترل سفارشی بیشتر ایجاد کنند، می توان به راحتی و با چند لایه به آن دست یافت.
نحوه ایجاد افکت اورتن در فتوشاپ

افکت اورتن را می توان در فتوشاپ با چند مرحله آسان به دست آورد. ابتدا باید دو لایه تکراری در حالت های ترکیبی مختلف ایجاد کنید تا خصوصیات لایه را تغییر دهید. در بالای آن ها، دو لایه تنظیم قرار دهید و سپس Gaussian Blur را اعمال کنید.
این مراحل آسان را دنبال کنید.
لایه Background را با فشار دادن Ctrl + J کپی کنید.
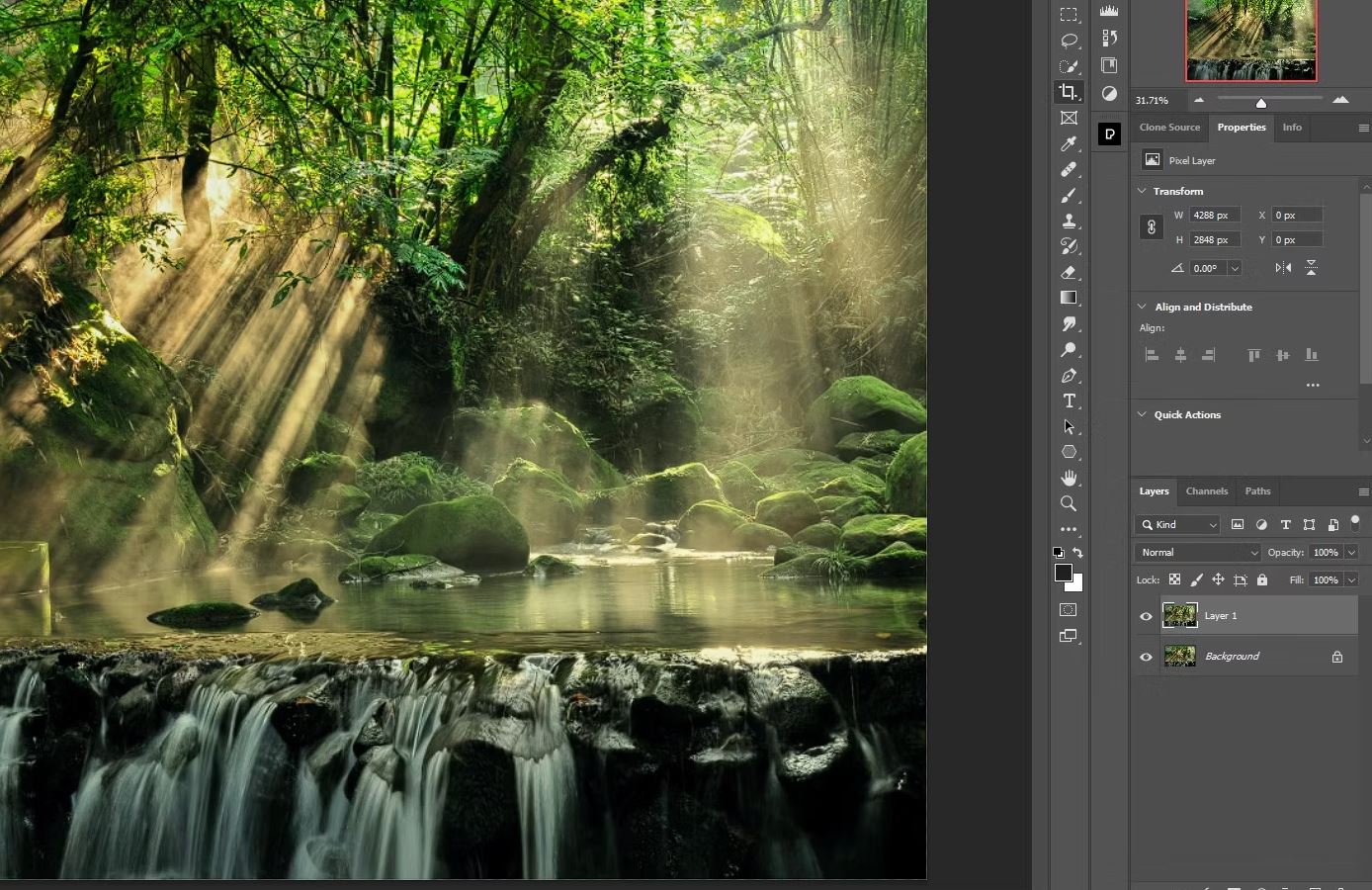
روی کپی دوبار کلیک کنید و نام آن را Screen بگذارید.
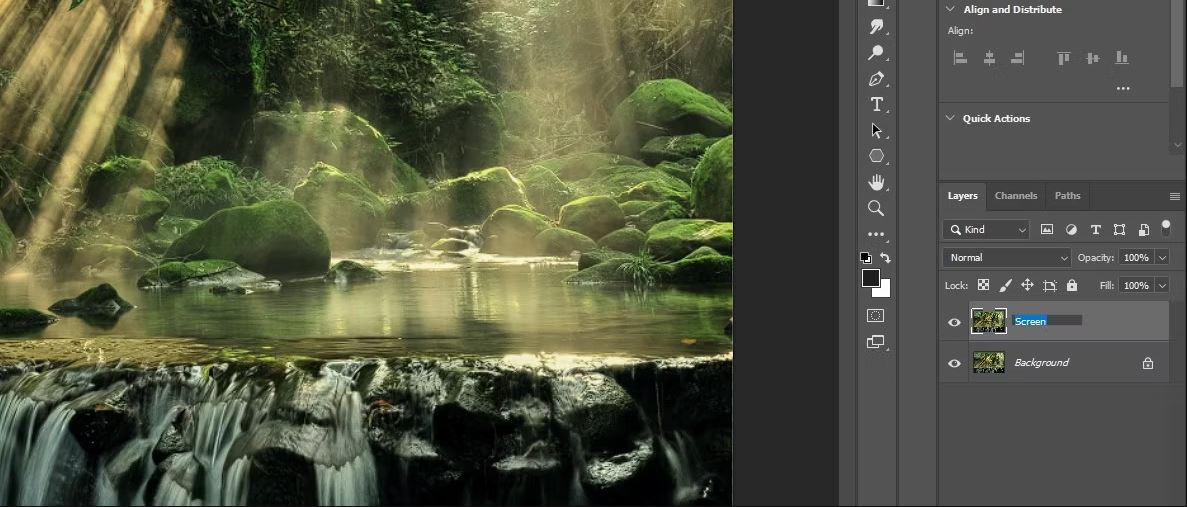
Blend Mode لایه بالایی را از Normal به Screen تغییر دهید.

Ctrl + J را فشار دهید تا این لایه کپی شود و نام آن را Multiply بگذارید.
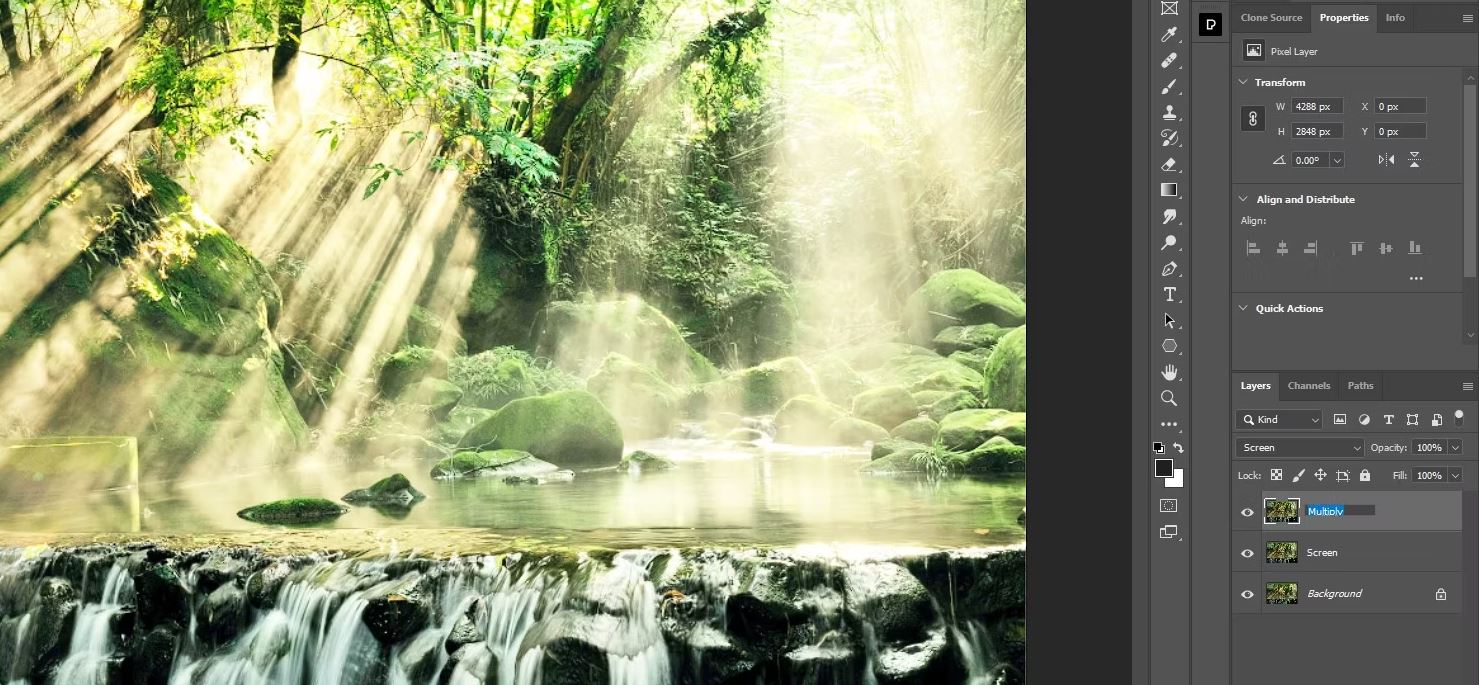
Blend Mode را از Normal به Multiply تغییر دهید.
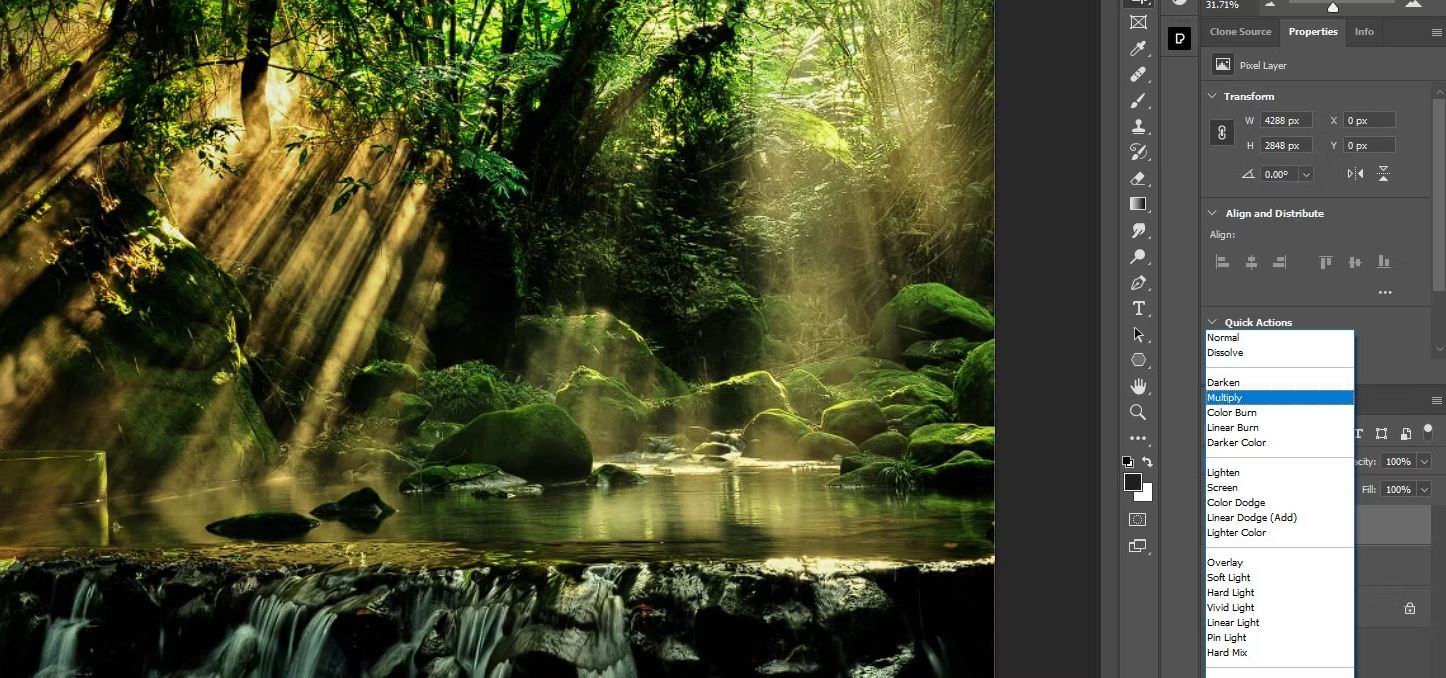
یک لایه تنظیم سطوح از منوی گوشه سمت راست پایین در فتوشاپ ایجاد کنید.
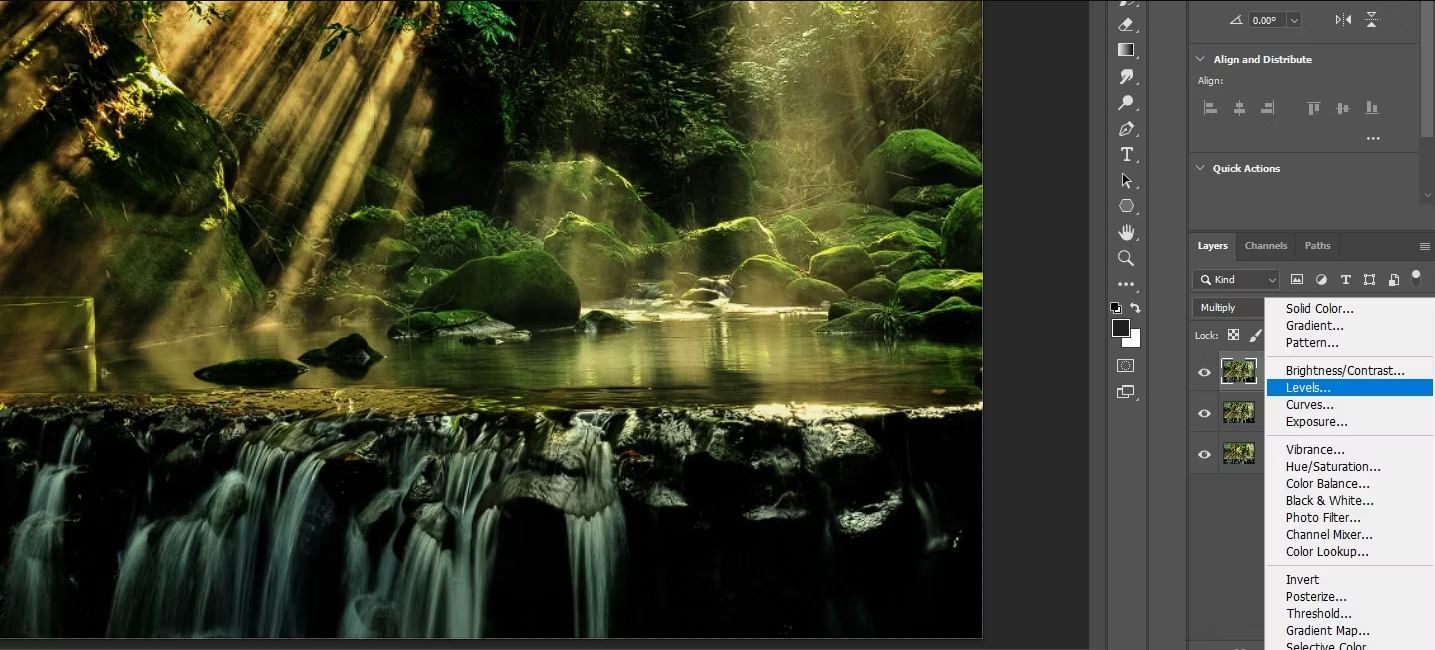
نوار لغزنده Midtones را به سمت چپ حرکت دهید تا تصویر روشن شود.
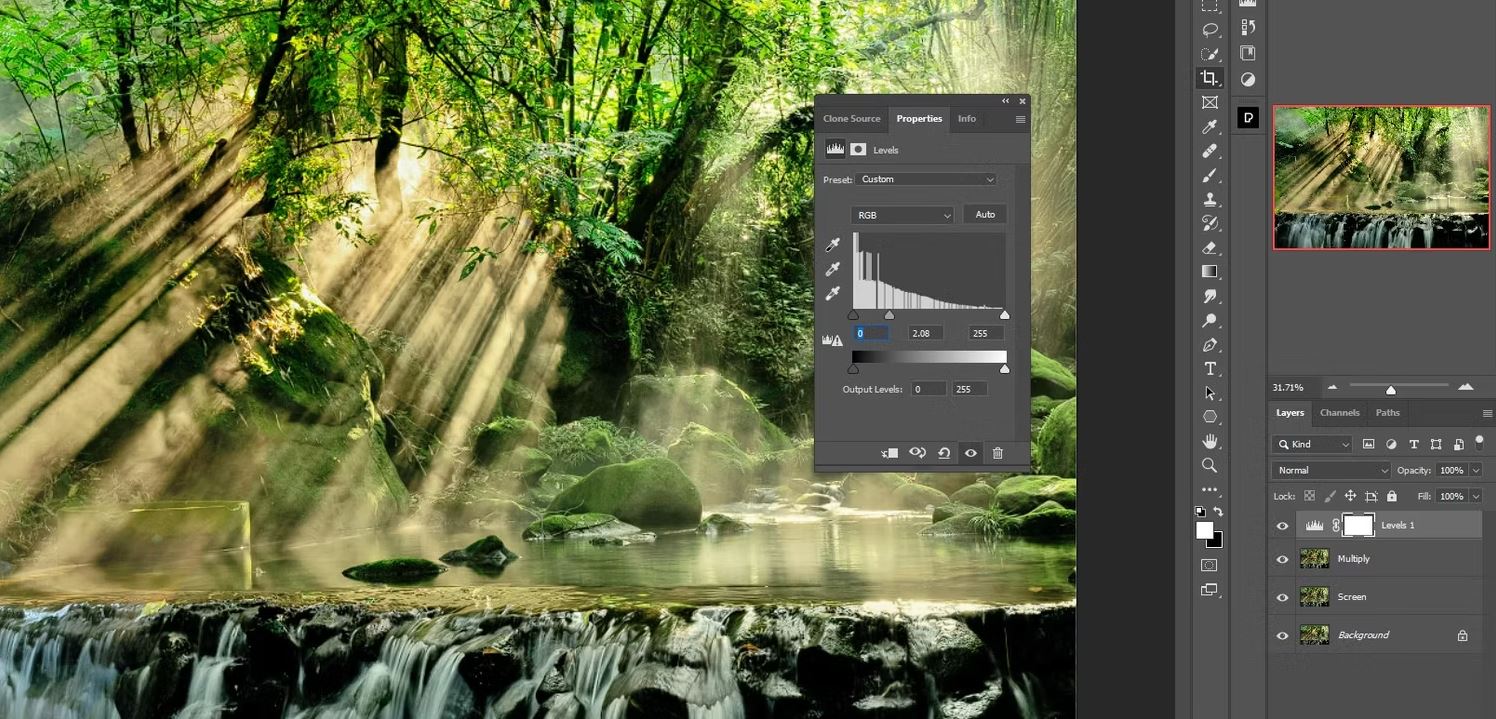
یک لایه تنظیم Hue/Saturation از منوی پایین سمت راست در فتوشاپ ایجاد کنید.
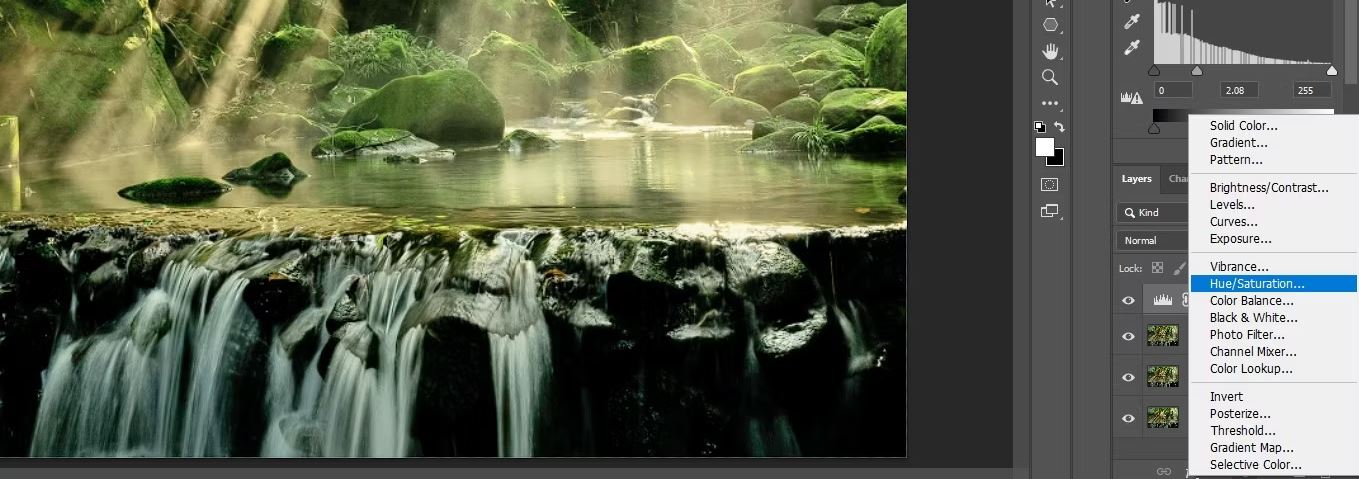
نوار لغزنده Saturation را افزایش دهید تا جلوه ای رویایی ایجاد کنید. این مقدار بسته به تصویر متفاوت خواهد بود. همیشه می توانید به عقب برگردید و آن را تغییر دهید.
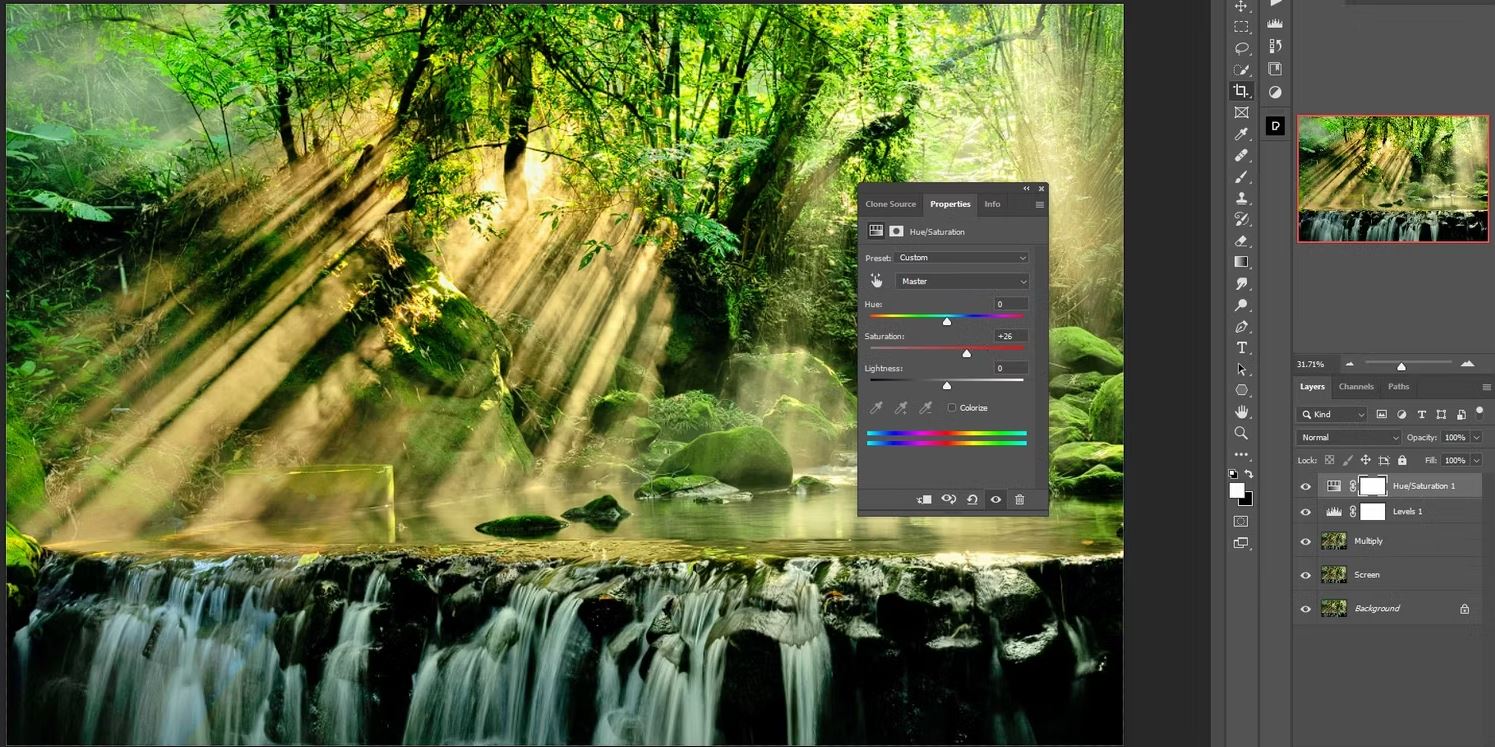
روی لایه Multiply کلیک کنید تا فعال شود.

روی لایه Multiply کلیک راست کرده و Convert to Smart Object را انتخاب کنید.
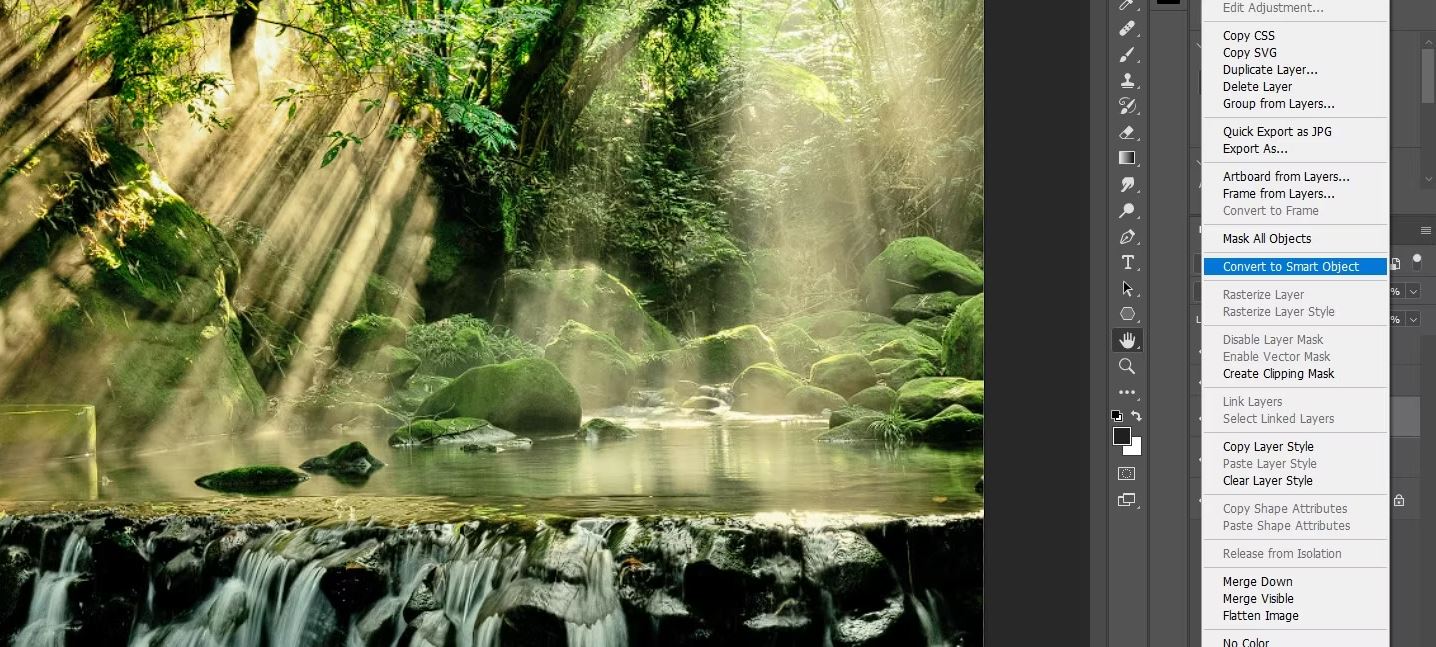
به Filter > Blur > Gaussian Blur بروید.
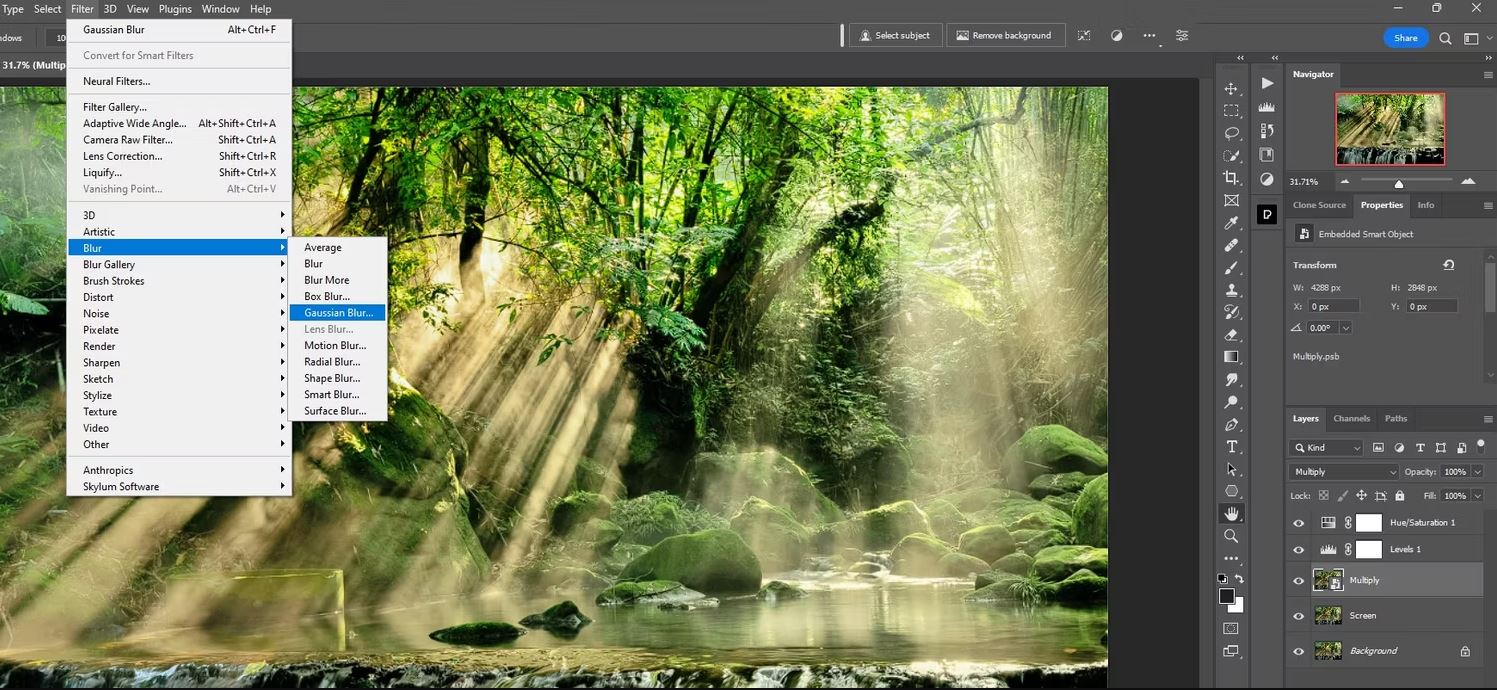
Radius را به مقداری تغییر دهید که یک افکت رویایی دلپذیر ایجاد کند و روی OK کلیک کنید. یک بار دیگر، در صورت نیاز به تنظیم دقیق، این مقدار را می توان بعداً تغییر داد.

به خاطر داشته باشید که ما اثر Orton را با استفاده از یک گردش کار غیر مخرب ایجاد کرده ایم. این بدان معنی است که می توانید به عقب برگردید و تمام مقادیر را برای افکت های مختلف تغییر دهید.
قبل از:

بعد از:

همچنین نحوه استفاده از هوش مصنوعی Luminar برای ایجاد عکس های منظره زیبا را در راهنمای جداگانه به شما نشان می دهیم.
برای متمایز کردن عکس های خود از افکت اورتن استفاده کنید
دیگر نیازی به فیلترهای از پیش ساخته برای ایجاد افکت های اورتون ندارید. هنگامی که با این فرآیند آشنا شدید، می توانید به راحتی در فتوشاپ در عرض یک دقیقه یا کمتر به آن دست پیدا کنید. آن را امتحان کنید و شاهد تأثیر تحول آفرینی که می تواند بر عکس های طبیعت و مناظر شما داشته باشد، باشید.