اگر چیزی وجود داشته باشد که مایکروسافت در چند سال اخیر به آن معروف بوده است، تمایل نسبی آن به بازی با نرم افزارهای قدیمی و سیستم های قدیمی تر است. وقتی ویندوز ۱۱ با حداقل سیستم مورد نیاز منتشر شد، باعث شد دستگاه های قبل از ۲۰۱۷ امکان بهروزرسانی به نسخه جدید تر را نداشته باشند. این مسئله باعث ایجاد نارضایتی و شگفتی درمیان کاربران شد. نحوه نصب ویندوز 11 روی کامپیوترهای قدیمی را در این مقاله دنبال کنید.
با این وجود، هنوز چند راه وجود دارد که بتوانید مایکروسافت را دور بزنید و ویندوز 11 را روی رایانه شخصی خود نصب کنید. در این پست شما را با تعدادی از آنها آشنا خواهیم کرد.
آیا کامپیوتر شما واقعاً در ویندوز 11 پشتیبانی نمی شود؟


قبل از ادامه دادن و امتحان هر روشی در این پست، احتمالاً می خواهید بررسی کنید که آیا رایانه شما واقعاً توسط ویندوز 11 پشتیبانی نمی شود. به هر حال، اگر بتوانید به روز رسانی خود را دریافت کنید، لازم نیست از راه های غیر ضروری عبور کنید. ابتدا مستقیماً از Windows Update امتحان کنید.
قبل از هر کاری حداقل الزامات را بررسی کنید. اگر تمایلی برای رفتن به وبسایت مایکروسافت برای بررسی ندارید، ما آنها را در اینجا برای شما آماده کردیم.
- CPU و پردازنده 64 بیتی، دو هسته ای، حداقل 1 گیگاهرتز
- رم: 4 گیگابایت
- فضای ذخیره سازی: حداقل 64 گیگابایت
- GPU: سازگار با DirectX 12
- TPM: ۲.۰
همچنین میتوانید با دانلود ابزار «WhyNotWin11» بررسی کنید که آیا رایانه شخصیتان سازگار است یا خیر. این برنامه به شما اطلاع می دهد که آیا رایانه شخصی شما خوب است یا نه و اگر خوب نیست، به شما می گوید مشکل چیست.
اگر می گوید دستگاه شما خوب هستید، پس نیازی به انجام کاری ندارید. فقط صبر کنید تا آپدیت خود به خود روی رایانه شما قرار گیرد. عرضه محصول ادامه دارد و تا چند ماه آینده ادامه خواهد داشت، بنابراین اگر رایانه شما به دلایلی هنوز روی ویندوز 10 است، نگران نباشید.
اگر اینطور نیست، بررسی کنید که آیا مشکلی وجود دارد و آیا می توانید آن را برطرف کنید. به عنوان مثال، اگر مشکل TPM وجود دارد، لازم است TPM و Secure Boot را فعال کنید. برای یادگیری نحوه انجام این کار، حتماً نحوه فعال کردن TPM و راه اندازی ایمن را بررسی کنید.
یک ISO ویندوز 11 را نصب کنید
با کمال تعجب، ساده ترین راه برای نصب ویندوز روی رایانه شخصی پشتیبانی نشده، نصب یک ISO است. در ابتدا اینطور نبود، اما پس از واکنش شدید کاربران، مایکروسافت تصمیم گرفت سیاست جدید خود را کاهش دهد و به هر کسی که یک رایانه شخصی سازگار دارد اجازه دهد ویندوز 11 را با مسئولیت خود نصب کند. با این حال، این کار کمی سختی دارد.
ابتدا یک فایل ISO ویندوز 11 را دانلود کنید. برای انجام این کار، به این صفحه بروید. در اینجا، انتخاب کنید که آیا میخواهید ابزار ایجاد رسانه را دانلود کنید یا فایل ISO را مستقیماً دانلود کنید. هر دوی این گزینه ها به خوبی کار می کنند، اما اگر می خواهید نصب کننده را روی درایو/دیسک بوت قرار دهید، ابزار ایجاد رسانه احتمالاً گزینه بهتری خواهد بود.
ابزار ایجاد رسانه را باز کنید، پس از خواندن شرایط مجوز، “Accept” را بزنید و روی “Create install media for other PC” ضربه بزنید. Next را بزنید، سپس زبان، ویرایش و معماری نصب ویندوز 11 را انتخاب کنید. اینها مطابق میل شما خواهد بود.
پس از آن، فقط فلش درایو خود را وارد کنید (حداقل باید 8 گیگابایت داشته باشد) و اجازه دهید ابزار نصب کننده را روی درایو شما دانلود کند.
رجیستری را تغییر دهید تا برای ویندوز 11 آماده شود
هنگامی که نصب کننده ویندوز 11 خود را به طور کامل پیکربندی و راه اندازی کردید، هنوز نمی توانید آن را نصب کنید. ابتدا، باید از طریق ویرایشگر رجیستر کنید تا نصب کننده واقعاً به درستی کار کند.
ویرایشگر رجیستری را باز کنید (Alt + R، تایپ کنید “regedit”، Enter را بزنید)، سپس به HKEY_LOCAL_MACHINE > SYSTEM > Setup > MoSetup بروید. در اینجا، شما قصد دارید یک مقدار جدید اضافه کنید. راست کلیک کنید، نشانگر را روی “New” نگه دارید و روی “DWORD (32-Bit) Value” کلیک کنید.
“AllowUpgradesWithUnsupportedTPMorCPU” را به عنوان نام بنویسید و “1” را به عنوان مقدار قرار دهید. سپس، روی “OK” کلیک کنید.
با انجام این کار، نصب کننده ویندوز 11 اکنون نباید از کمبود TPM 2.0 یا از CPU پشتیبانی نشده شما شکایت کند. اکنون باید کامپیوتر خود را مجددا راه اندازی کنید.
سپس، می توانید به روز رسانی را شروع کنید. یا Setup را مستقیماً از درایو فلش باز کنید یا رایانه شخصی خود را مجددا راه اندازی کنید، درایو فلش خود را بوت کنید و به نصب کننده ویندوز دسترسی پیدا کنید.
آیا باید ویندوز 11 را روی رایانه شخصی قدیمی خود نصب کنید؟
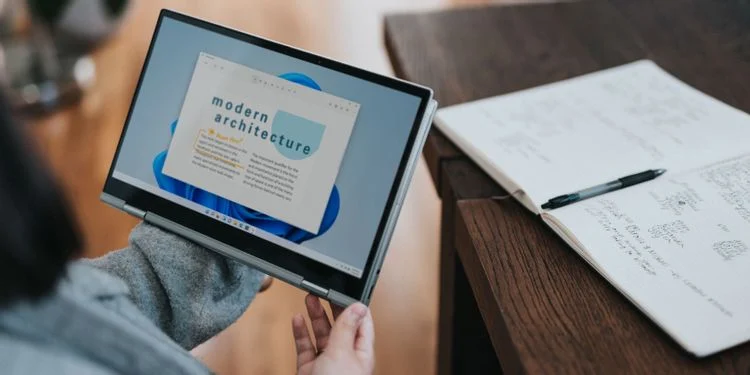
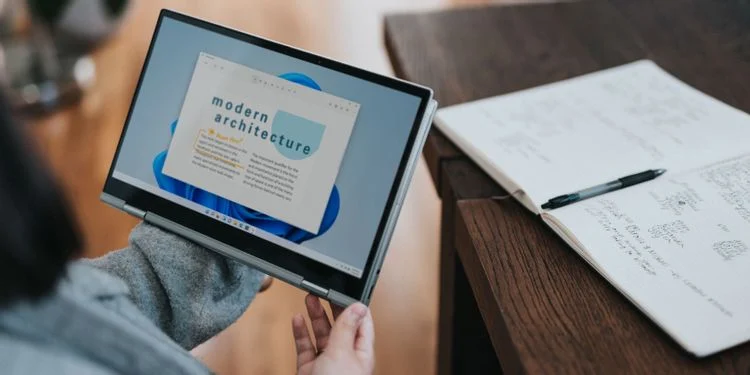
پاسخ به آن پیچیده است. مایکروسافت به هیچ وجه استفاده از ویندوز 11 را در سیستم قدیمیتان نمیپذیرد. احتمالا دلیلی وجود دارد که این شرکت این شرایط را تعیین کرده است.
مایکروسافت در پاسخ به واکنش منفی شدید از این واقعیت که سیستم های قدیمی تر حداقل به صورت رسمی از رده خارج شدهاند، گفت که یکی از بزرگ ترین تمرکز های ویندوز 11 امنیت و قابلیت اطمینان است و این شرکت احساس میکند که امنیت دستگاه های جدید بیشتر است. تراشه هایی با ویژگی های امنیتی مدرن تر راهی برای انجام این کار است.
علیرغم توصیه های مایکروسافت، می توانید ویندوز 11 را بر روی رایانه شخصی خود که پشتیبانی نمی شود نصب کنید. البته باید چند نکته را بدانید. یکی این است که رایانه شما ممکن است حق دریافت به روز رسانی را نداشته باشد. در حالی که طبق گفته مایکروسافت، مردم گزارش دادهاند که بهروزرسانی های ویندوز را در دستگاه ویندوز 11 پشتیبانی نشده خود دریافت میکنند، این احتمال وجود دارد که رایانه شما نتواند.
منطقی فکر کنید که آیا نیاز به ویندوز ۱۱ دارید یا خیر. اگر کار شما با نسخه های قدیمی تر ویندوز مانند ۷،۸ یا ۱۰ راه میافتد، نیازی به ارتقا به یک ویندوز جدید تر ندارید. و این در حالی است که یادگیری پنل کاربری ویندوز جدید مدتی طول میکشد.
بنابراین، اگر میخواهید ویندوز 11 را امتحان کنید، طبق توصیه های مقاله ادامه دهید. احتمالا ویندوز 10 اجرا اجرا می شود. اما فقط توجه داشته باشید که مایکروسافت هیچ پشتیبانی رسمی از شما ارائه نخواهد کرد.
تمام خطرات و مشکلات نصب ویندوز 11 روی کامپیوترهای قدیمی متوجه خودتان است
اگر عجله خاصی برای کنار گذاشتن ویندوز 10 ندارید، لزومی ندارد این کار را انجام دهید. منظور این نیست که ویندوز 11 بد است، در واقع بسیار خوب است. اما در صورتی که برای داشتن پشتیبانی رسمی ارزش قائل هستید، در حال حاضر دلیل منطقی برای ارتقاء وجود ندارد.


