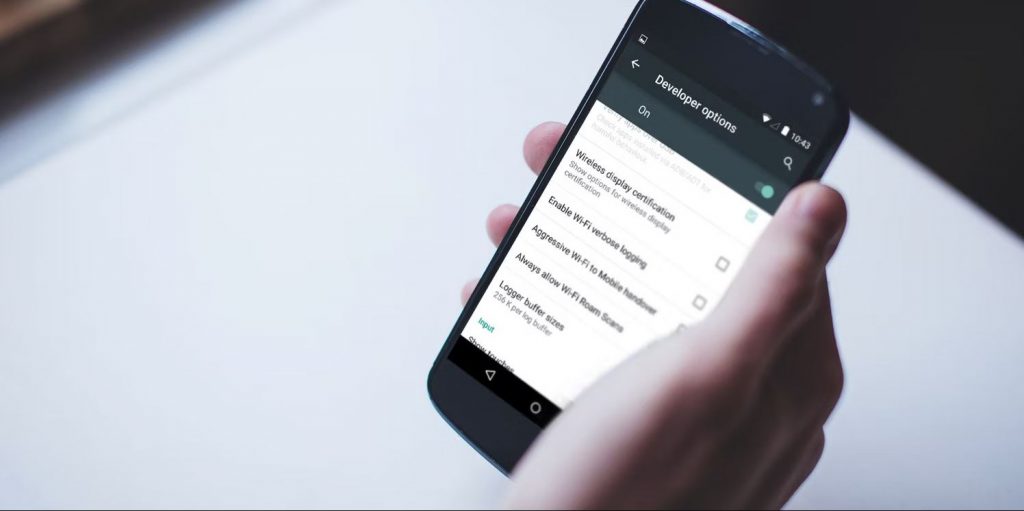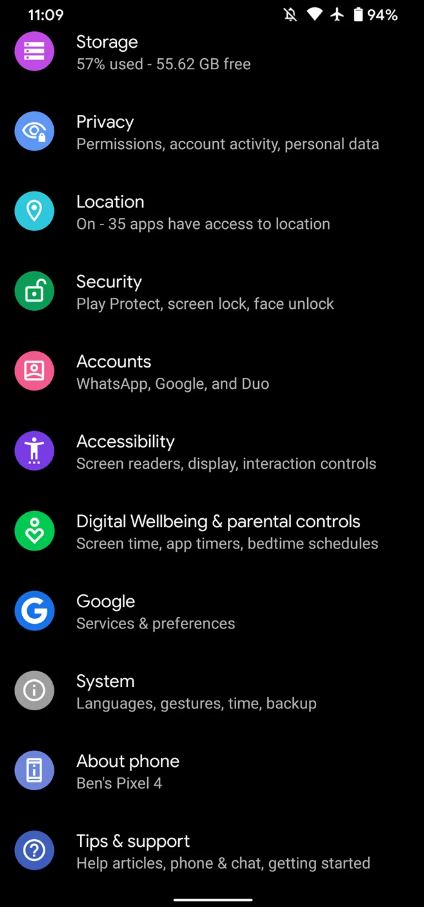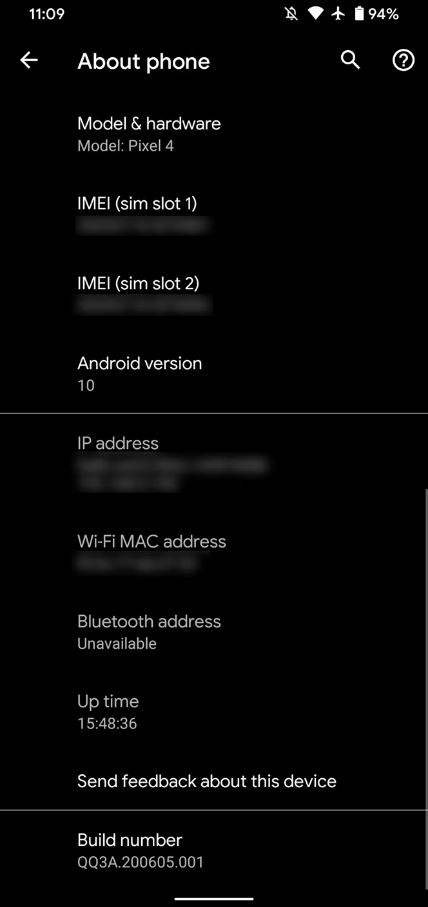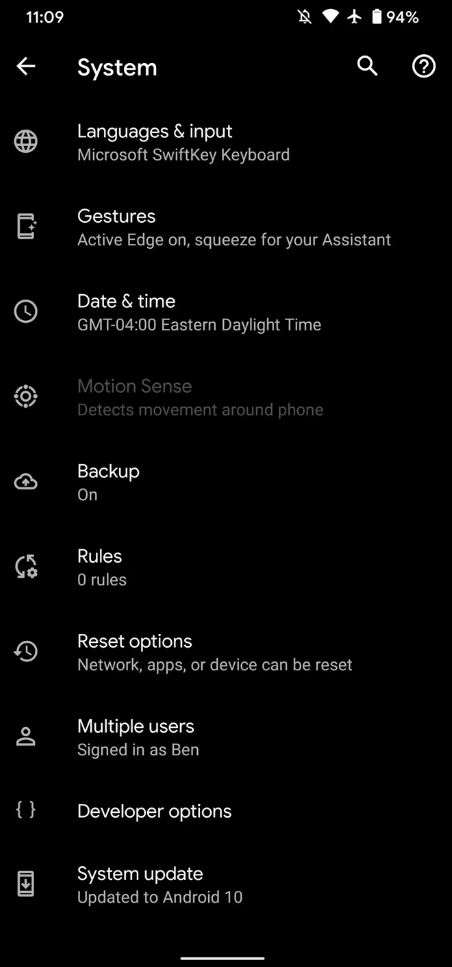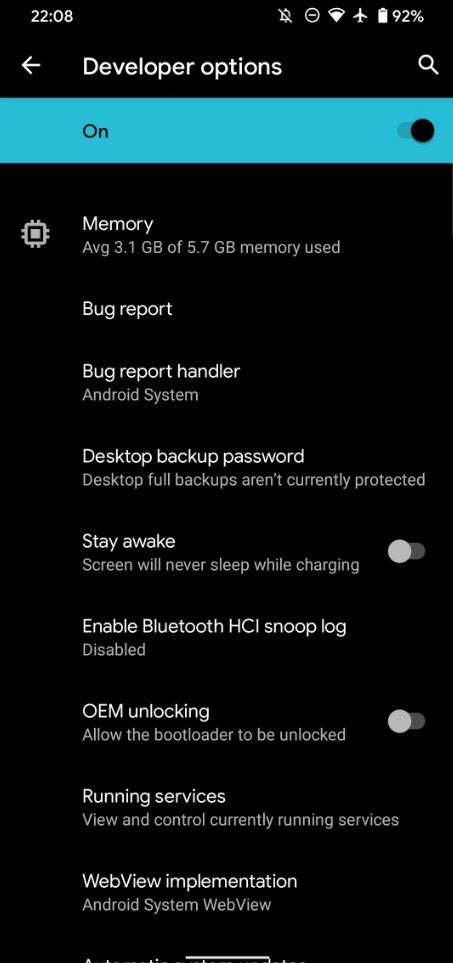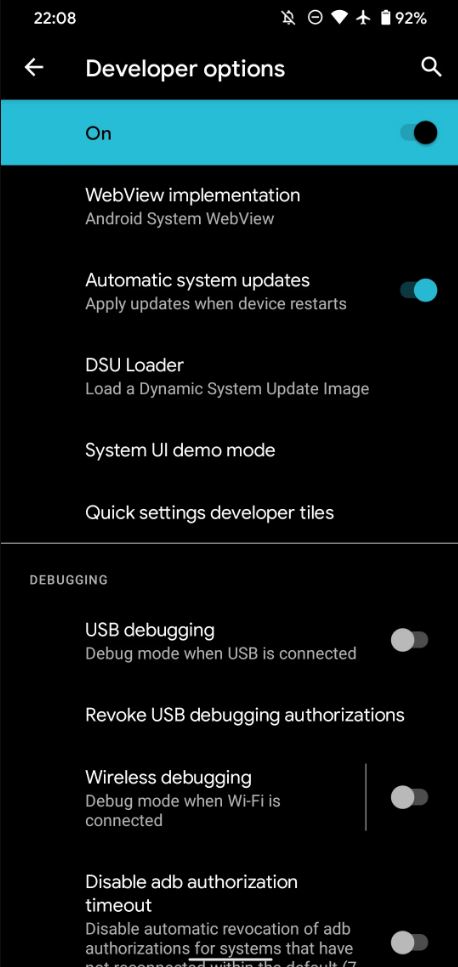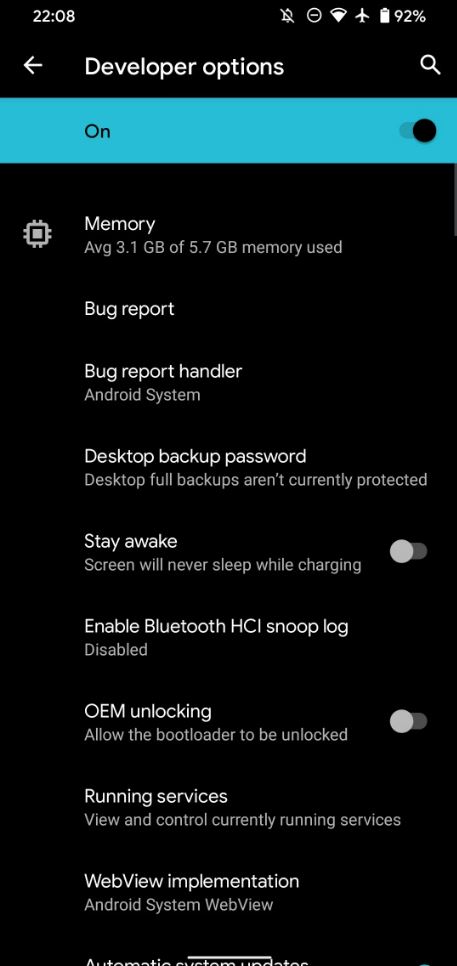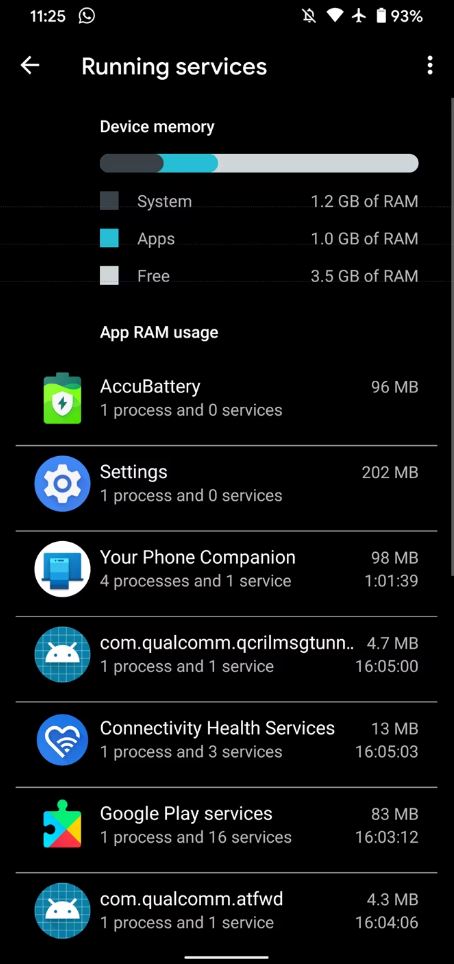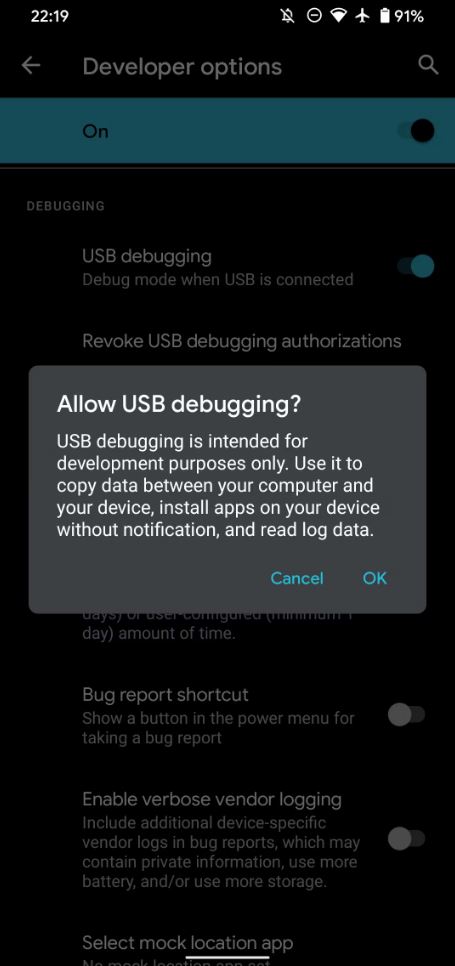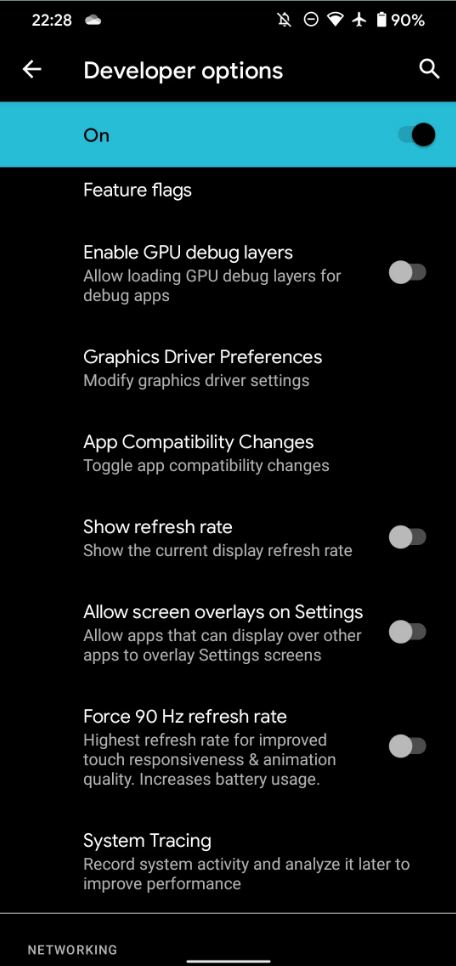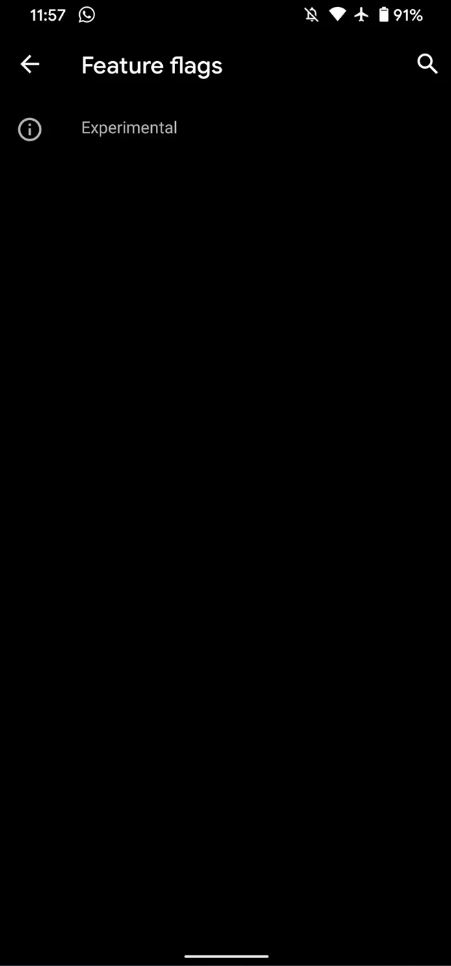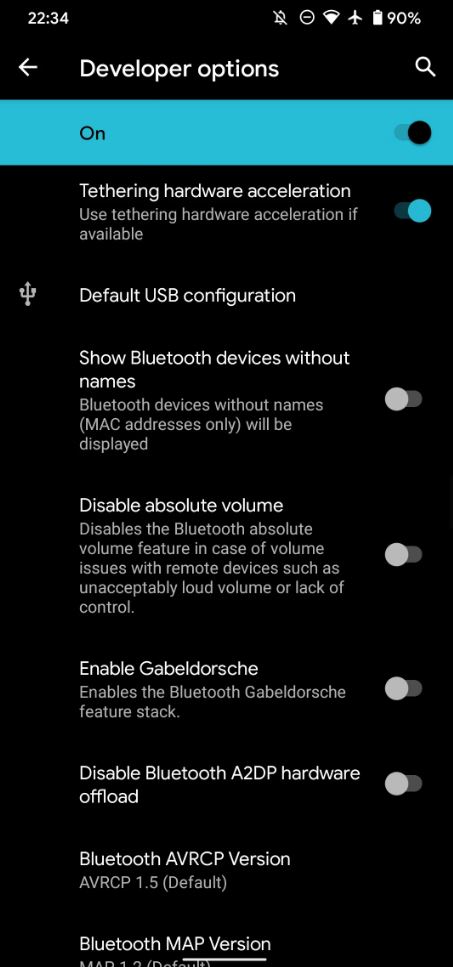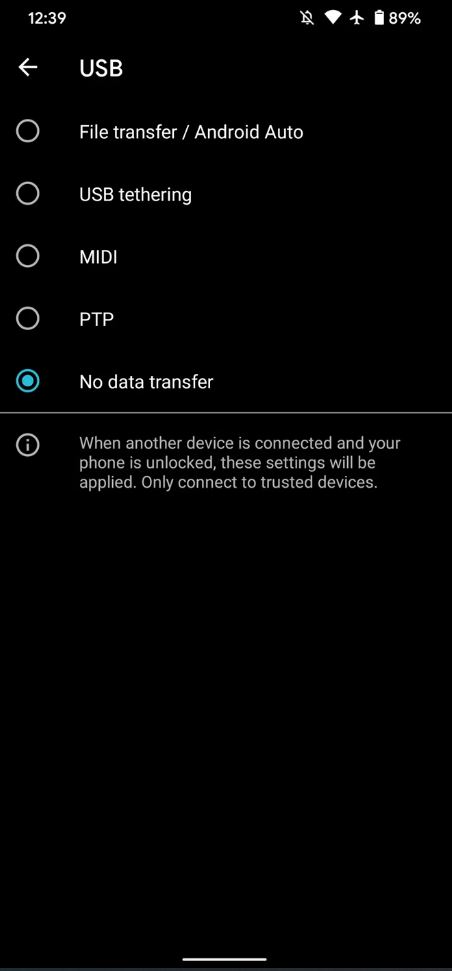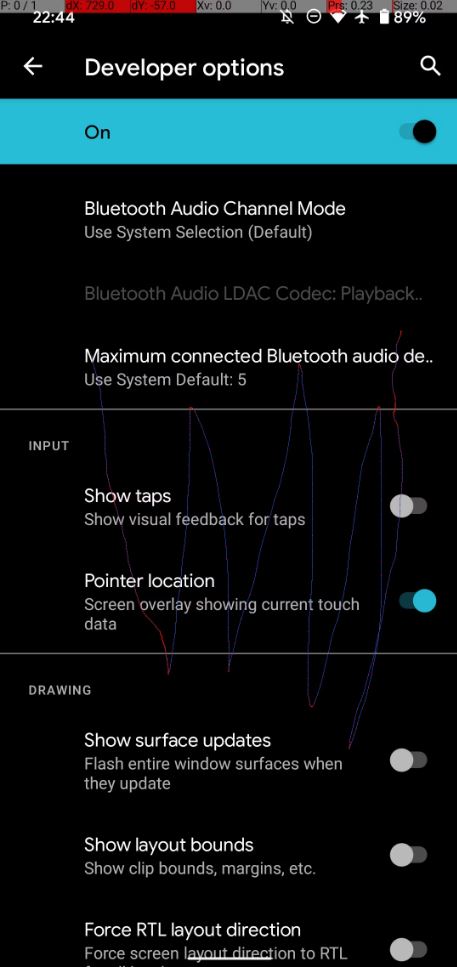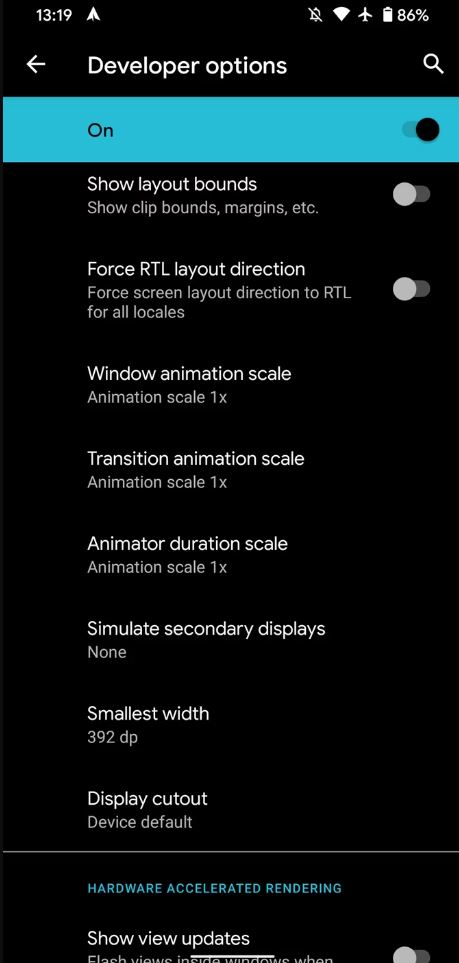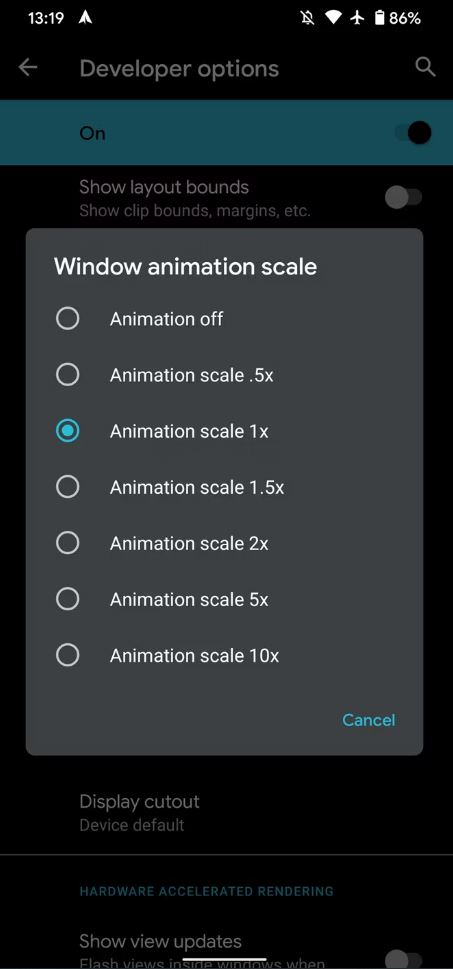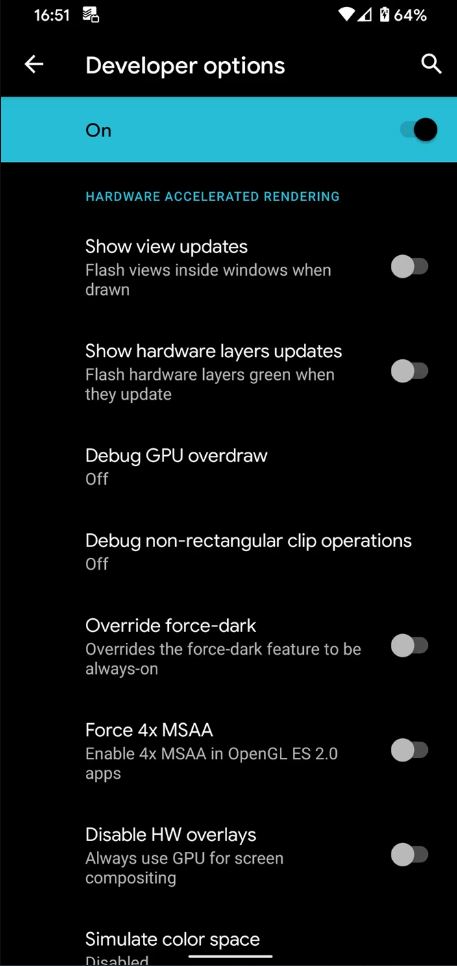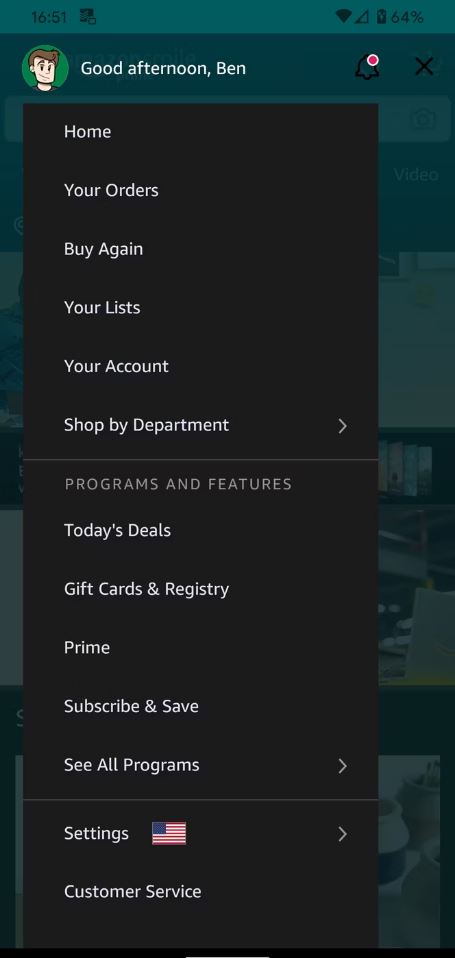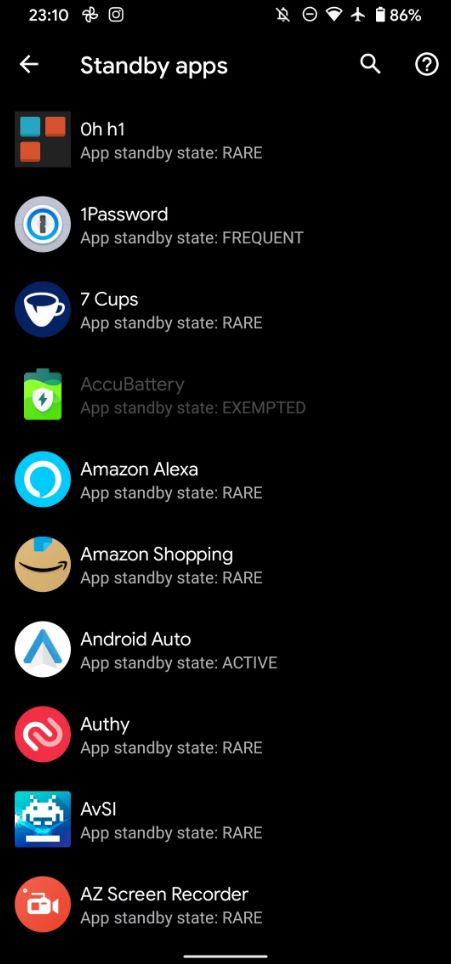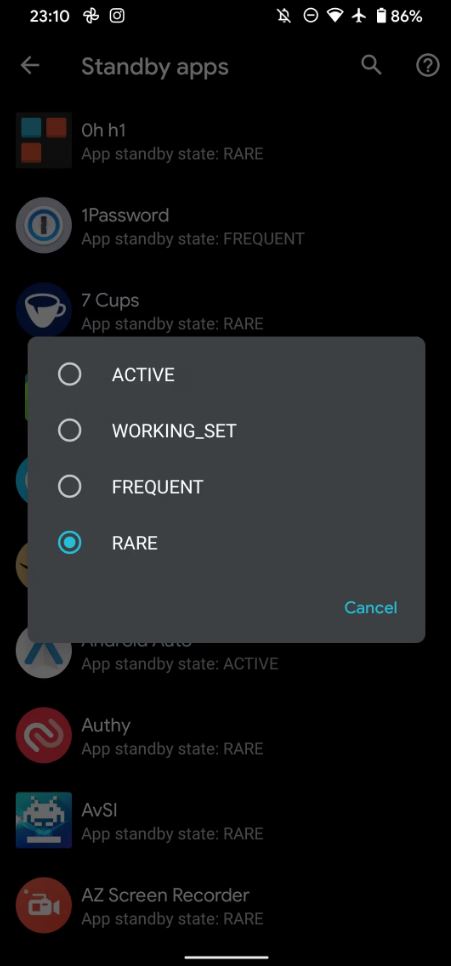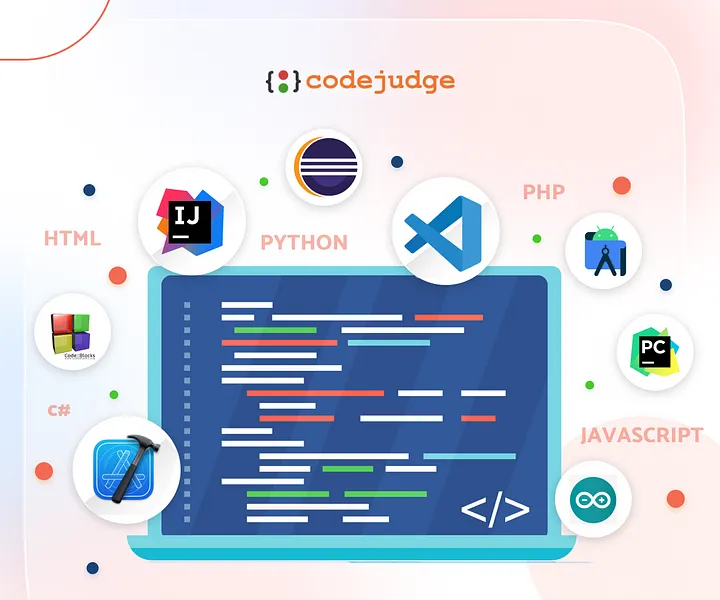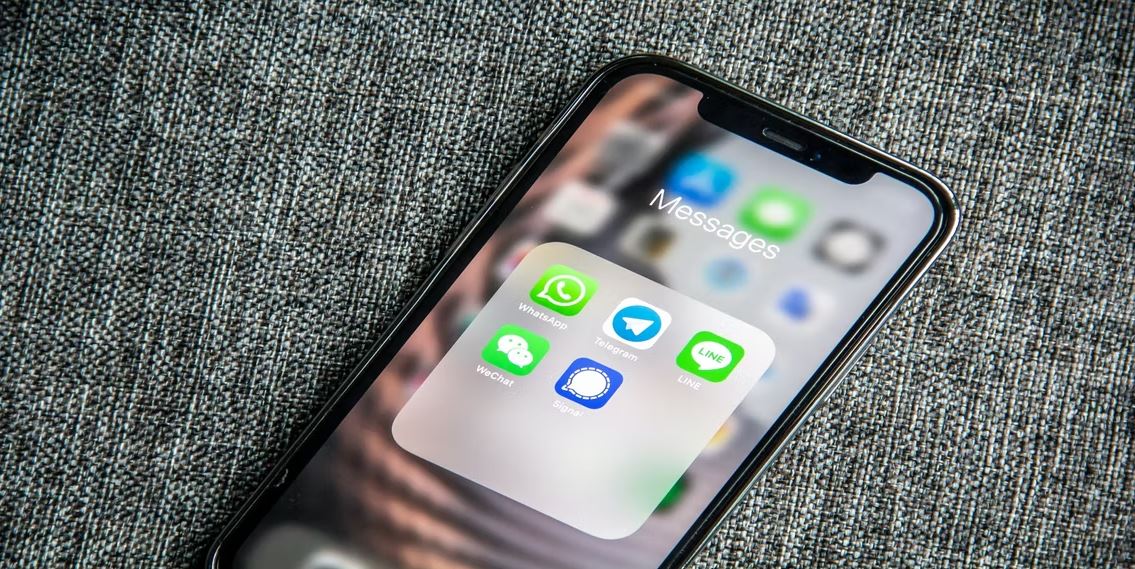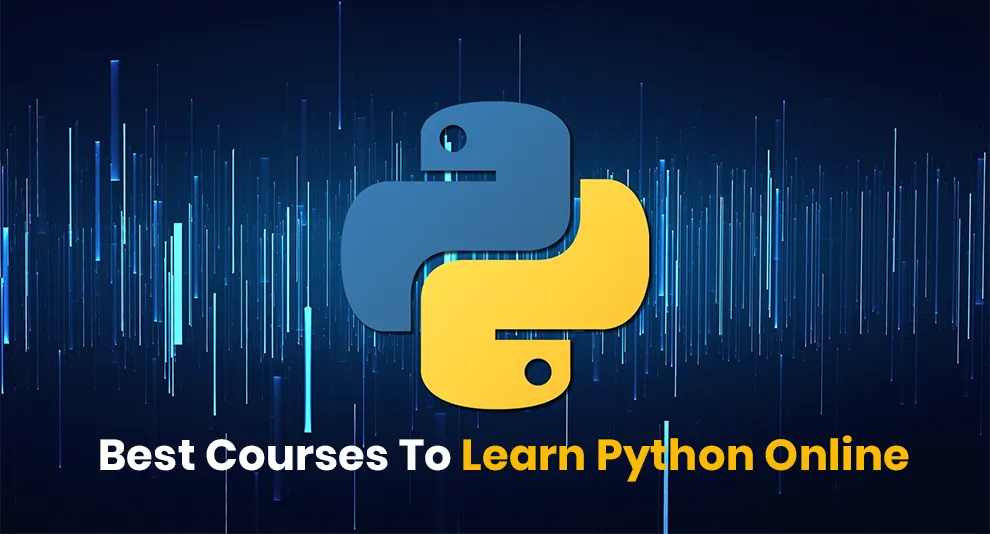در این مقاله بهترین گزینه های توسعه دهنده در اندروید برای شما معرفی شده است: غیرفعال کردن حجم مطلق، مقیاس های انیمیشن، اوج نرخ تازه سازی و موارد دیگر! گزینه های Developer options اندروید را بیشتر بشناسید.
اندروید تغییرات زیادی در برنامه تنظیمات اصلی خود و همچنین پنل گزینه ها در برنامه های مختلف دارد. اما آیا می دانستید که منوی Developer options ابزار های دیگری را که می توانید امتحان کنید در خود جا داده است؟
بخش گزینه های برنامه نویس تنظیمات به طور پیش فرض پنهان است، اما به راحتی می توان منو را آشکار کرد و در داخل آن جستجو کرد. بیایید به بهترین گزینه های برنامه نویس اندروید که باید آنها را بررسی کنید، سری بزنیم.
نحوه دسترسی به گزینه های برنامه نویس در اندروید
اندروید منوی Developer options را به طور پیش فرض پنهان می کند. از آنجایی که گزینه ها برای استفاده معمولی ضروری نیستند، این کار باعث می شود تا کاربران بی تجربه از تغییر تنظیماتی که ممکن است به تجربه ی مثبت آن ها آسیب بزند، جلوگیری کنند.
در حالی که در حین بررسی هر یک از تنظیمات توضیح خواهیم داد، حتماً به آنچه در این منو تغییر می دهید، دقت کنید. تنظیم برخی گزینه ها به طور تصادفی می تواند منجر به مشکلات عملکرد شود.
برای باز کردن قفل گزینه های برنامه نویس، تنظیمات را راه اندازی کنید و تا قسمت «درباره تلفن» در نزدیکی پایین صفحه بروید. روی این ضربه بزنید، سپس در نزدیکی پایین صفحه به دست آمده، باید ورودی Build Number را ببینید. چندین بار روی آن ضربه بزنید تا پیامی را مشاهده کنید که می گوید شما اکنون یک توسعه دهنده هستید!
پس از انجام این کار، به صفحه تنظیمات اصلی برگردید و روی دسته سیستم ضربه بزنید. بخش Advanced را گسترش دهید (در صورت لزوم) و یک ورودی جدید از منوی Developer options پیدا خواهید کرد.
ما برای این لیست از پیکسل 4 با اندروید 12 استفاده کردیم. به خاطر داشته باشید که اگر گوشی سازنده دیگری دارید یا نسخه دیگری از اندروید را اجرا می کنید، این فرآیند (و همچنین گزینه های موجود در منو و نام آنها) ممکن است متفاوت باشد. Google همچنین گاهی اوقات تنظیمات را در منوی گزینه های برنامه نویس تغییر می دهد، بنابراین آنچه اکنون اینجا است ممکن است در آینده ناپدید شود.
اکنون که این منو را باز کرده اید، به نظر شما بهترین گزینه های برنامه نویس برای استفاده کدام هستند؟ از آنجایی که آنها برای توسعه دهندگان نرم افزار در نظر گرفته شده اند، هر گزینه برای کاربر معمولی مرتبط نیست. بیایید به مفیدترین انتخاب ها در ادامه نگاه کنیم.
1.گزینه های Developer options اندروید: بیدار بمانید
با فعال بودن این گزینه، صفحه گوشی شما هنگام وصل شدن به شارژر روشن می ماند. برای توسعه دهندگان، این برای نظارت بر برنامه شما در مدت زمان طولانی مفید است، اما کاربران عادی نیز می توانند از آن بهره ببرند.
اگر نیاز دارید توییتر یا برنامه ای مشابه را برای به روزرسانی های زنده بدون ضربه زدن منظم روی صفحه برای بیدار نگه داشتن آن باز نگه دارید، این تنظیم می تواند به شما کمک کند. فقط توجه داشته باشید که اگر صفحه نمایش AMOLED دارید، برای جلوگیری از سوختن صفحه باید مراقب روشن ماندن طولانی مدت آن باشید.
2. باز کردن قفل OEM
همانطور که می دانید، اکثر دستگاه های اندرویدی به شما آزادی نصب یک کاستوم رام را می دهند که سیستم عامل پیش فرض را با یک سیستم عامل جدید جایگزین می کند. برای این کار ابتدا باید بوت لودر خود را باز کنید. بدون انجام این کار، فرآیند چشمک زدن – که سیستم عامل فعلی را بازنویسی می کند – کار نخواهد کرد.
توجه داشته باشید که فعال کردن این تنظیمات در واقع قفل بوت لودر را باز نمی کند. این فقط به تلفن این امکان را می دهد که بعداً با استفاده از دستورات فست بوت این کار را انجام دهد. بنابراین، شما نباید این را فعال کنید مگر اینکه قصد نصب یک کاستوم رام روی دستگاه خود داشته باشید. روشن بودن آن، گوشی شما را در برابر خطرات آسیب پذیرتر می کند.
3.گزینه های Developer options اندروید: Running Services
در ویندوز، می توانید از Task Manager ویندوز برای بررسی فرآیند های جاری استفاده کنید. Android برنامه ای معادل این ندارد، اما این ورودی گزینه های توسعه دهنده نزدیک است. Running Services به شما این امکان را می دهد تا میزان RAM برنامه های در حال اجرا را مشاهده کنید. برای مشاهده هر یک از فرآیند ها و خدمات فعلی آن با جزئیات بیشتر، می توانید روی یکی ضربه بزنید.
اگرچه این اطلاعات مفیدی است، اما نباید نگران مدیریت هر چیزی که در اینجا می بینید باشید. اندروید در مدیریت رم به تنهایی کار خوبی انجام می دهد، بنابراین نیازی به دخالت ندارید.
توصیه می کنیم از این داده ها فقط برای مقاصد اطلاعاتی استفاده کنید. اگر به نظر می رسد که برنامه ها به طور مداوم از رم بیش از حد استفاده می کنند، می توانید مقاله ی ما در زمینه ی نحوه مدیریت صحیح حافظه در تلفن Android خود را ببینید.
4. اشکال زدایی USB
هیچ لیستی از نکات گزینه های برنامه نویس اندروید بدون اشاره به اشکال زدایی USB کامل نخواهد بود. این گزینه برای توسعه دهندگان ضروری است و برای همه مفید است.
اشکال زدایی USB به دستگاه اندرویدی شما اجازه می دهد با استفاده از دستورات خاصی با رایانه شما ارتباط برقرار کند. با جفت شدن با Android SDK در رایانه شما، می توانید دستوراتی را برای نصب برنامه ها، جمع آوری اطلاعات گزارش یا حتی روت کردن دستگاه به تلفن خود صادر کنید. برای اطلاعات بیشتر به توضیح کامل ما در مورد اشکال زدایی USB مراجعه کنید.
این یک عملکرد قدرتمند است. اما برای ایمن ماندن، فقط باید این گزینه را در زمانی که به آن نیاز دارید فعال کنید، سپس آن را خاموش کنید.
اندروید از شما می خواهد که به طور دستی تمام اتصالات اشکال زدایی USB را به رایانه های جدید برای ایمنی تأیید کنید. با این حال، شخصی که گوشی شما را با دیباگ USB روشن دزدیده است، همچنان می تواند با تأیید اتصال به دستگاه خود، آن را خراب کند. می توانید روی گزینه Revoke USB debugging authorizations در زیر نوار لغزنده ضربه بزنید تا همه رایانه هایی را که در گذشته به آن ها اعتماد داشتید، بازنشانی کنید.
5.گزینه های Developer options اندروید: Feature Flags
ممکن است اصطلاح «پرچم ها» را از سایر برنامه های Google مانند Google Chrome تشخیص دهید. آنها ویژگی های آزمایشی را نشان می دهند که ممکن است Google در آینده به نسخه های با ثبات اضافه کند یا به طور کامل آنها را کنار بگذارد. منوی Feature Flags جایی است که می توانید برای یافتن این ویژگی ها برای اندروید جستجو کنید.
در زمان نگارش این مقاله، این منو در پیکسل 4 ما دارای اندروید 12 خالی بود. ممکن است در زمان های مختلف گزینه های بیشتری را در اینجا ببینید، بهخصوص اگر از نسخه بتا اندروید استفاده می کنید. هر چند وقت یکبار نگاهی بیندازید و ببینید آیا چیزی هست که بخواهید امتحان کنید یا خیر.
6.گزینه های Developer options اندروید: نرخ نوسازی پیک اجباری
برخی از دستگاه های اندرویدی جدید تر، از جمله Pixel 6، صفحه نمایش هایی دارند که می توانند با نرخ تازه سازی بالا خروجی دهند. از لحاظ تاریخی، اکثر تلفن ها از 60 هرتز بهعنوان استاندارد استفاده می کردند، اما با قدرتمند تر شدن دستگاه ها، این میزان نیز در حال بهبود است.
اگر تلفن شما به صورت پویا نرخ به روزرسانی را بر اساس معیار های خاصی تغییر می دهد، همانطور که دستگاه های پیکسل مدرن انجام می دهند، می توانید با این گزینه آن را مجبور کنید همیشه از نرخ تازه سازی بالا استفاده کند. به خاطر داشته باشید که این باعث افزایش مصرف باتری می شود.
به عنوان یک گزینه همراه، اگر کنجکاو هستید که بدانید گوشی شما در حال حاضر از چه نرخ تازه سازی استفاده می کند، Show rate refresh rate را فعال کنید تا همیشه آن را روی صفحه برای شما نمایش دهد.
7. داده تلفن همراه همیشه فعال است
با روشن بودن این گزینه، حتی زمانی که تلفن شما به شبکه Wi-Fi متصل است، اتصال داده تلفن همراه خود را زنده نگه می دارد. این کار را برای سرعت بخشیدن به سوئیچینگ شبکه انجام می دهد، که اگر اغلب بین این دو جابجا شوید راحت است.
اینکه آیا شما باید از این استفاده کنید بستگی به مورد استفاده شما دارد. روشن بودن داده های تلفن همراه در پس زمینه، عمر باتری بیشتری مصرف می کند، به خصوص اگر در منطقه ای هستید که دریافت ضعیفی دارد. در چنین مواردی، ممکن است بخواهید این گزینه Developer را خاموش نگه دارید.
با این حال، اگر از تماس Wi-Fi استفاده می کنید، باید آن را فعال کنید. بدون آن، اگر نوع شبکه را تغییر دهید، تماس ها قطع می شود.
همچنین، اگر اغلب از MMS برای ارسال پیام های تصویری استفاده می کنید، نباید آن را خاموش کنید، زیرا MMS برای برخی از اپراتور ها روی Wi-Fi کار نمی کند. بهتر است آن را روشن بگذارید و فقط در صورت نیاز شدید به عمر باتری بهتر آن را خاموش کنید.
8. تنظیمات پیش فرض USB
اندروید دارای چندین حالت است که می توانید هنگام اتصال به رایانه از طریق USB از آنها استفاده کنید. بهطور پیش فرض، فقط دستگاه شما را شارژ می کند و باید هر بار یک حالت انتقال داده را انتخاب کنید، که در صورت اتصال مکرر خسته کننده می شود.
از این گزینه برای انتخاب یک حالت پیش فرض، از جمله PTP، USB tethering و موارد دیگر استفاده کنید. با این حال، برای حداکثر امنیت، باید این مورد را رها کنید.
9. Absolute Volume را غیرفعال کنید
به طور پیش فرض، صدای بلوتوث مطلق در اندروید فعال است، به این معنی که دکمه های میزان صدا روی گوشی و دستگاه بلوتوث شما هر دو سطح صدا را یکسان کنترل می کنند. به طور کلی، این راحت است، اما می تواند در برخی از دستگاه های بلوتوث مشکلاتی ایجاد کند.
خاموش کردن صدای مطلق (فعال کردن این نوار لغزنده) به این معنی است که میزان صدای تلفن شما و دستگاه بلوتوث از دو سطح صدا جداگانه استفاده می کنند. اگر صدای دستگاه بلوتوث شما به درستی با تلفن شما کار نمی کند یا بسیار بلند یا بی صدا است، این کار را انجام دهید. با غیر فعال بودن صدای مطلق، می توانید میزان صدای دستگاه بلوتوث خود را در حد قابل قبولی تنظیم کنید، سپس از دکمه های میزان صدا گوشی خود برای تنظیمات دقیق استفاده کنید.
ممکن است لازم باشد همه دستگاه های بلوتوث را قطع و وصل کنید، یا حتی گوشی خود را راه اندازی مجدد کنید تا تغییرات صدای مطلق روی دستگاه شما اعمال شود.
10. نمایش Taps و Pointer Location
این دو گزینه به شما امکان می دهد اطلاعات بیشتری در مورد آنچه در تلفن خود لمس می کنید مشاهده کنید. هنگامی که Show Taps فعال است، یک دایره کوچک بر روی صفحه نمایش هر جا که انگشت شما لمس می کند ظاهر می شود. این می تواند در دو موقعیت مفید باشد.
اولین مورد برای دسترسی است، کسانی که در حرکت دقیق مشکل دارند ممکن است از داشتن بازخورد بصری در مورد جایی که آنها را لمس می کنند قدردانی کنند. داشتن این حلقه ها در صورتی که در حال ایجاد یک صفحه نمایش از تلفن خود هستید، مانند یک آموزش نیز مفید است. آنها به بینندگان این امکان را می دهند که دقیقاً کجا را لمس می کنید.
برای اطلاعات لمسی بیشتر، مکان اشاره گر را فعال کنید. با این کار خطوطی را روی صفحه نمایش نشان می دهد که نشان دهنده جایی است که شما لمس کرده اید، همراه با داده های مربوط به ورودی های شما در بالای صفحه نمایش. اگر در حال آزمایش برای بررسی اینکه چرا بخشی از صفحه نمایش اندروید شما کار نمی کند، هستید می توانید مقاله ی ما را در این زمینه بررسی کنید که می تواند برای شما مفید باشد.
11.گزینه های Developer options اندروید: Scales Animation
بسته به سرعت تلفن شما، ممکن است متوجه آنها نشوید، اما Android هنگام باز کردن یا جابجایی بین برنامه ها، انیمیشن ها را پخش می کند. با استفاده از مقیاس انیمیشن پنجره، مقیاس انیمیشن انتقال، و مقیاس مدت زمان انیماتور، می توانید مدت زمان این انتقال ها را تنظیم کنید.
اگر می خواهید دستگاه اندرویدی تان کمی سریع تر احساس شود، آن ها را روی ۱.۵ برابر سرعت معمولی (یا بالاتر) تنظیم کنید. با این حال، بسته به سرعت دستگاه شما، این انیمیشن ها ممکن است در هنگام جابجایی بین برنامه ها، برخی از زمان های بارگذاری پنهان را پنهان کنند. بنابراین، اگر گوشی شما پس از افزایش سرعت گوشی شما به نظر می رسد دچار هنگی شده است، بهتر است آنها را به حالت عادی برگردانید.
12. Force-Dark را لغو کنید
با شروع اندروید 10، حالت تاریک در سراسر سیستم در اندروید وجود دارد. اگر آن را در تنظیمات > نمایشگر > طرح زمینه تیره روشن کرده اید، برنامه های سازگار نیز باید در حالت تاریک ظاهر شوند، اما هنوز همه برنامه ها از این موضوع پشتیبانی نمی کنند. فعال کردن این نوار لغزنده باعث میشود همه برنامه ها از حالت تاریک استفاده کنند، که اگر از حالت های روشن متنفر هستید، این گزینه برای شما خوب است.
به خاطر داشته باشید که نتایج متفاوت خواهد بود. برای مثال، برخی از برنامه ها همچنان از عناصر روشن استفاده می کنند یا متنی دارند که خواندن آن در پس زمینه تاریک دشوار است. آن را امتحان کنید و ببینید برنامه های مورد علاقه شما چه شکلی هستند.
13.گزینه های Developer options اندروید: فعالیت ها را حفظ نکنید
ما این گزینه Android Developer را به عنوان یک نمونه آموزشی قرار می دهیم. وقتی این اسلایدر را فعال می کنید، اندروید فرآیند هر برنامه را به محض ترک آن از بین می برد. توسعه دهندگان می توانند از این برای آزمایش نحوه عملکرد برنامه شان در شرایط مختلف استفاده کنند، و ما می توانیم از آن استفاده کنیم تا ببینیم چرا نباید دائماً برنامه ها را در دستگاه Android خود ببندید.
بستن منظم برنامه ها به صورت دستی یا استفاده از کشنده وظیفه، فرآیند های در حال اجرا در پس زمینه را از بین میبرد، فرآیند هایی که Android زنده نگه می دارد تا مطمئن شود می توانید سریع به برنامه های دیگر برگردید. این به این نتیجه می رسد که تلفن شما را مجبور می کند تا کار بیشتری (توقف و شروع فرآیند) نسبت به زمانی که آن را به حال خود رها کرده بودید انجام دهد.
اگر میخواهید عملکرد وحشتناکی را که از بین بردن هر اپلیکیشنی به همراه دارد، تجربه کنید، میتوانید این تنظیم را فعال کنید، اما پس از امتحان کردن آن نباید آن را روشن کنید.
14. برنامه های آماده به کار
نسخه های مدرن اندروید، برنامه هایی را که بیشتر استفاده می کنید، ردیابی می کنند و به تلفن شما اجازه می دهند منابع را بر اساس زمانی که برای برنامه ها صرف می کنید، اختصاص دهد.
این معمولاً در پس زمینه اتفاق می افتد، اما اگر کنجکاو هستید که تلفن شما چه فرکانسی را به هر برنامه اختصاص داده است یا می خواهید آن را تغییر دهید، این منو را باز کنید. در کنار هر برنامه، یکی از چندین مقدار را می بینید و می توانید روی هر ورودی ضربه بزنید تا تنظیمات آن را تنظیم کنید.
تنظیمات عبارتند از:
فعال: برنامه هایی که اکنون استفاده می کنید یا اخیراً استفاده کرده اید. این برنامه ها هیچ محدودیتی در استفاده از پس زمینه ندارند.
مجموعه کاری: برنامه اغلب اجرا می شود، اما در حال حاضر فعال نیست. معمولاً اینها برنامه هایی هستند که روزانه از آنها استفاده می کنید. اندروید چند محدودیت جزئی برای این موارد ایجاد می کند.
مکرر: هر برنامه ای که اغلب استفاده می کنید، اما نه هر روز. این شامل برنامه هایی می شود که در زمان های منظم در طول هفته راه اندازی می کنید. محدودیت های بیشتری نسبت به موارد فوق دارند.
نادر: برنامه هایی که اغلب استفاده نمی کنید، مانند برنامه هایی که فقط در مکان های خاص استفاده می کنید. اندروید برای این اپلیکیشن ها محدودیت های زیادی قائل شده است.
محدود: برنامه از منابع زیادی استفاده می کند، تقریباً هرگز استفاده نمی شود، یا به شیوه ای مشکوک عمل می کند.
اگر بهینهسازی Doze Android را برای هر برنامهای غیرفعال کرده باشید، آن ها را خاکستری می بینید و وضعیت معافیت برای دستگاه شما فهرست شده است.
همچنین یک ورودی Never مخفی وجود دارد که فقط برای برنامه هایی که نصب کرده اید اما هرگز باز نشده اند اعمال می شود. اندروید این برنامه ها را بیش از هر دسته دیگری محدود می کند.
15. Mock Location App را انتخاب کنید
بر کسی پوشیده نیست که تلفن های ما مرتباً موقعیت مکانی ما را ردیابی می کنند، که نگرانی هایی را در مورد حفظ حریم خصوصی ایجاد می کند. اما آیا می دانستید که اندروید می تواند مکان های جعلی را به جای جایی که واقعاً هستید گزارش کند؟ این تنظیم از شما می خواهد یک برنامه جداگانه نصب کنید که می تواند مکان های ساختگی مانند تغییر مکان برای شما ایجاد کند.
هنگامی که برنامه را نصب کردید و از این گزینه Developer آن را انتخاب کردید، می توانید از آن برای گزارش تلفن خود استفاده کنید که هر کجا که دوست دارید هستید. با این حال، به خاطر داشته باشید که این فقط مختصات GPS را جعل می کند، برنامه ها و وبسایت ها می توانند از طریق سایر نقاط داده، مانند آدرس IP شما، مکان واقعی شما را تشخیص دهند. ممکن است بخواهید از VPN در Android برای مبهم سازی بیشتر این اطلاعات استفاده کنید.
بهترین گزینه های Developer options اندروید برای همه
تنظیمات زیادی در منوی Developer options وجود دارد، اما اکثر آنها بی فایده هستند مگر اینکه در حال توسعه برنامه های Android باشید. خیلی خوب است که گوگل این ابزار ها را برای توسعه دهندگان فراهم می کند، زیرا در غیر این صورت باید از حلقه های زیادی عبور کنند تا شرایط خاصی را دوباره ایجاد کنند.
و حتی بهتر از آن، همانطور که دیدیم، بسیاری از این گزینه های برنامه نویس هنوز برای کاربر معمولی هدفی را دارند. امروز آنها را امتحان کنید تا حتی بیشتر از تلفن Android خود استفاده کنید و از کاربری آن لذت ببرید.
امیدواریم با مطالعه ی این مقاله بتوانید بهترین تصمیم را برای استفاده از گزینه های Developer options تلفن اندروید خود بگیرید.