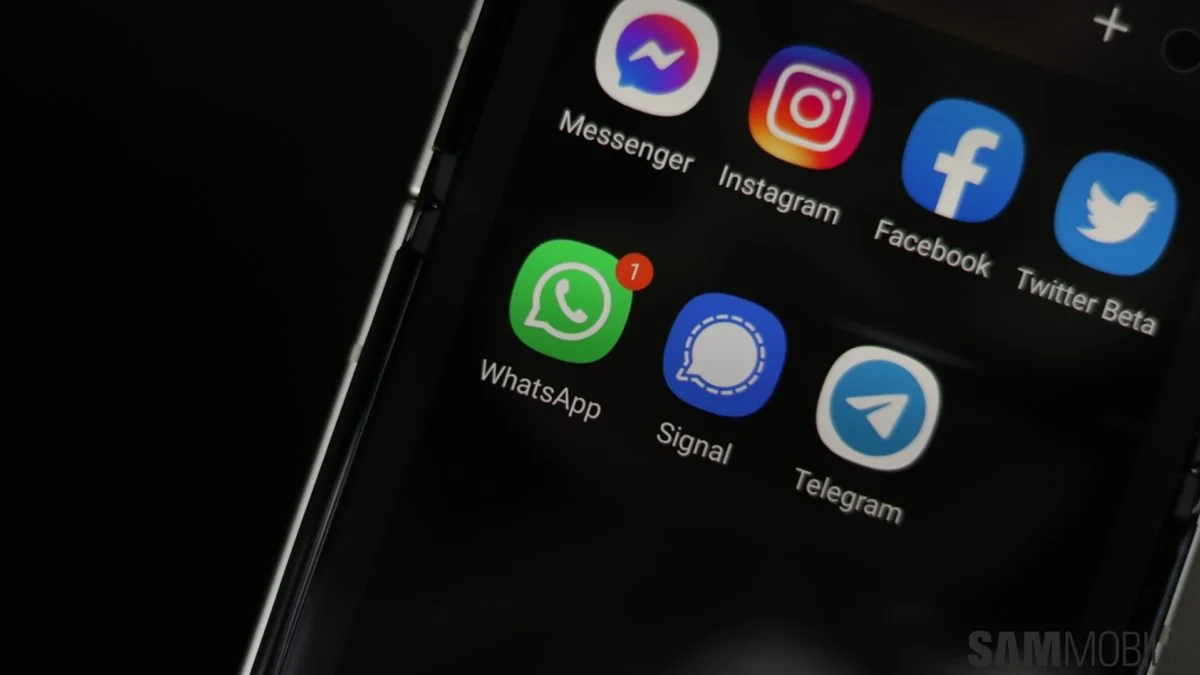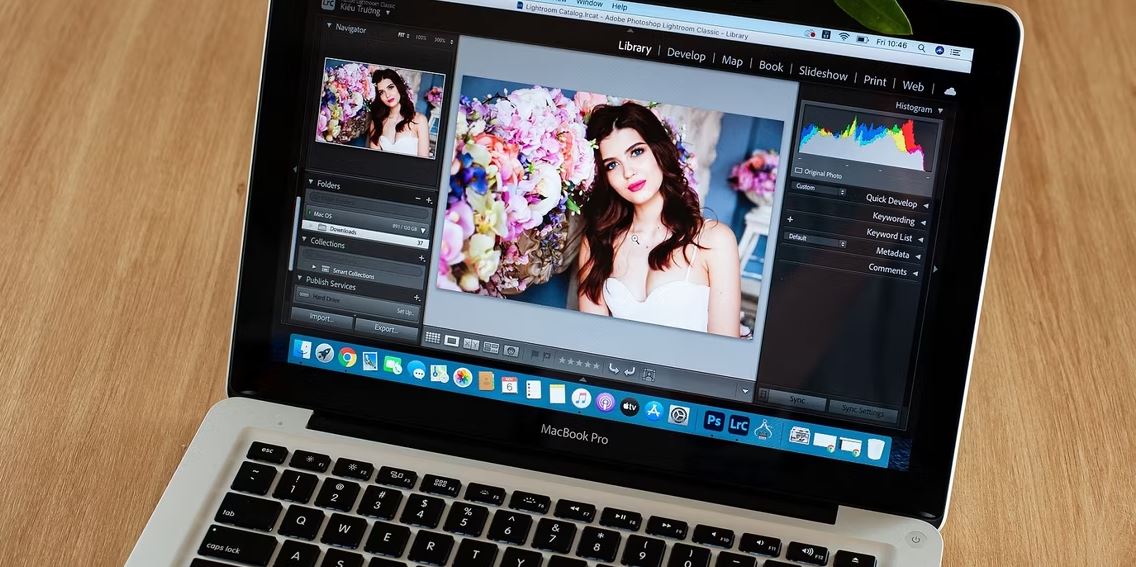با کمک نکاتی که در ادامه بیان میکنیم، می توانید عکسهای خود را از آیفون به مک انتقال دهید. آیفون ها امروزه با چندین گیگابایت فضای ذخیره سازی عرضه می شوند. همچنین میتوانند از عهده بسیاری از کارهای ویرایش تصاویر بربیایند. اما زمانی فرا می رسد که ممکن است بخواهید عکس ها را از آیفون به مک انتقال دهید و آنها را در نرم افزارهای قدرتمندتری ویرایش کنید. ارسال چند عکس بهعنوان پیوست ایمیل ممکن است کار ساده ای باشد، اما راههای سادهتری برای انتقال عکس از آیفون به مک وجود دارد.
معرفی ۶ روش انتقال عکس از آیفون به مک
استفاده از Airdrop
راز بهره وری در دستگاه های اپل، ادغام بین آیفون (یا آی پد) و مک است. AirDrop فناوری اختصاصی اپل برای انتقال سریع فایل ها بین دستگاه های اپل در زمانی که هر دو در فاصله ی حدود 30 فوتی یکدیگر هستند، می باشد. قبل از انجام مراحل زیر، Wi-Fi و بلوتوث را در iPhone و Mac روشن کنید.
- برنامه Photos را در iPhone خود باز کنید.
- عکس هایی را که می خواهید به رایانه ی خود منتقل کنید انتخاب کنید. روی نماد اشتراکگذاری در پایین صفحه ضربه بزنید.
- Airdrop را انتخاب کنید که اولین نماد در منوی اشتراکگذاری است.
- نام کامپیوتر خود را انتخاب کنید.
- آیفون موفقیت آمیز بودن فرآیند انتقال را با یک پیام در زیر نام رایانه شما تایید می کند.
توجه: برای ذخیره خودکار عکسها، باید iPhone و Mac را به یک حساب iCloud وارد کنید. در غیر این صورت، وقتی فایل به رایانه شما منتقل شد، باید روی «save» کلیک کنید.

استفاده از photos
برنامه Photos در iPhone و Mac مکان اصلی تمام عکسها و ویدیوها ی موجود در دستگاه شما است. به همین دلیل است که این برنامه بهترین راه برای انتقال عکس ها از آیفون به مک است.
- آیفون را با کابل USB به مک خود متصل کنید و برنامه Photos را باز کنید.
- برنامه Photos در Mac یک صفحه Import با تمام عکسها و ویدیوهایی که در برنامه Photos آیفون شما موجود است، نشان میدهد. اگر صفحه Import ظاهر نشد، نام آیفون را در نوار کناری Photos انتخاب کنید.
- قفل آیفون خود را باز کنید. آیفون میتواند اعلان Trust This Computer را نمایش دهد. برای ادامه روی «Trust» ضربه بزنید.
- برای انتقال عکسهای خاص روی Import Selected کلیک کنید یا برای انتقال کل Camera Roll روی Import All New Photos کلیک کنید.

استفاده از Files app
برنامه Files را به عنوان یک file manager در تلفن خود در نظر بگیرید. میتوانید سرویسهای ابری مانند Dropbox، Google Drive، و Microsoft OneDrive را متصل کنید و از آنها برای انتقال فایلها بین دستگاهها استفاده کنید. این ابزار به شما امکان می دهد تا انتقال عکس های خود را سازماندهی کنید، در صورت نیاز آنها را فشرده کرده و با استفاده از یک سرویس ابری، آنها را به Mac ارسال کنید. برای این کار ابتدا باید آنها را متصل و فعال کنید.
- برنامه Files را در آیفون خود باز کنید.
- اگر در صفحه دیگری هستید، روی برگه «Browse» ضربه بزنید.
- روی نماد بیضی در گوشه سمت راست بالا ضربه بزنید.
- روی Edit ضربه بزنید.
- در بخش Locations، سرویس یا برنامه شخص ثالث را از فهرست انتخاب کرده و فعال کنید.
- روی Done ضربه بزنید.
برای انتقال عکسها از iPhone به Mac، از این شیوه در برنامه Files استفاده کنید.

ارسال عکس از طریق برنامه Files
- عکس یا عکس هایی را که می خواهید از آیفون خود منتقل کنید انتخاب کنید.
- روی نماد اشتراکگذاری ضربه بزنید تا برگه اشتراکگذاری نمایش داده شود.
- Save to Files را انتخاب کنید.
- برای ذخیره عکسها، سرویس ابری و پوشه درون آن را انتخاب کنید. اگر می خواهید یک پوشه جدید ایجاد کنید. می توانید نام یک عکس را قبل از انتقال تغییر دهید.
- روی Save ضربه بزنید.
- به مک خود رفته و عکس یا ویدیوی خود را در iCloud Drive مشاهده کنید.
همانطور که مشاهده می کنید، اجباری نیست تا فقط از iCloud با برنامه Files استفاده کنید. بلکه این روش میتواند یکی از راه های سریع برای ارسال عکسها به یک پوشه مشترک بین دوستان و خانواده در فضای ابری و حتی برای پشتیبانگیری از عکسهای آیفون شما باشد.

استفاده از iCloud Photos
با iCloud Photos، میتوانید تمام عکسهای خود را در هر دستگاه اپل که دارید، همگامسازی کرده و مشاهده کنید. تنها مشکل، فضای ذخیره سازی رایگان اما محدود 5 گیگابایتی است. از آنجایی که iCloud یک سرویس پشتیبانگیری و همگامسازی است، انتقال عکسها از آیفون به مک آسان است. قبل از انجام این کار، بررسی کنید که همه دستگاههای شما iCloud Photos را فعال کرده باشند.
- Settings را در iPhone خود باز کنید.
- به پایین اسکرول کنید و روی Photos ضربه بزنید.
- در صورت غیرفعال بودن، گزینه iCloud Photos را فعال کنید.
- برنامه Photos را در مک خود راه اندازی کنید.
- Photos را در مک خود باز کنید.
- از منو به Photos > Preferences بروید.
- روی iCloud کلیک کنید.
- برای فعال کردن آن، کادر تأیید iCloud Photos را انتخاب کنید.
از این ویدیوی رسمی اپل برای مشاهده چگونگی دانلود عکس ها از iCloud Photos در مک خود استفاده کنید. شما این امکان را دارید که آنها را همانگونه که گرفته شده اند دانلود کنید یا با هر ویرایشی که روی آنها اعمال شده است، آنها را دانلود کنید.

استفاده از iCloud Photo Stream
آیا تفاوت بین iCloud Photos و iCloud Photo Stream را می دانید؟ iCloud Photos به شما امکان میدهد همه عکسها و ویدیوهای خود را در فضای ابری ذخیره کنید. iCloud Photo Stream فقط عکسهای جدید (و نه ویدیوها و عکسهای live) را در دستگاههایی که iCloud Photo Stream آن روشن است آپلود میکند. فقط عکس هایی که در 30 روز اخیر گرفته شده و حداکثر 1000 عکس را ذخیره میکند.
اگر میخواهید فقط جدیدترین عکس های خود را مشاهده کرده و آنها را به Mac منتقل کنید، از iCloud Photo Stream استفاده کنید و آن را روشن کنید. در غیر این صورت، همانطور که در بخش قبل توضیح داده شد، از iCloud Photos برای پشتیبانگیری از همه عکسها و ویدیوهای خود استفاده کنید.
- برنامه Settings را در iPhone باز کنید و روی name در بالا ضربه بزنید.
- به iCloud > Photos بروید.
- My Photo Stream را فعال کنید.
- به Mac خود بروید و Photos را باز کنید.
- Photos > Preferences > iCloud را انتخاب کنید.
- برای فعال کردن آن، My Photo Stream را فعال کنید.
عکس ها به طور خودکار با photo stream آیفون شما همگام می شوند. اگر این گزینه را مشاهده نمی کنید، ابتدا با رفتن به Photos > Preferences > iCloud، گزینه iCloud Photos را لغو کنید.

استفاده از Image Capture روی مک
برنامه Image Capture در macOS برای وارد کردن تصاویر از دوربینهای دیجیتال و اسکنرها در نظر گرفته شده است. اما همچنین می توان از آن برای آپلود عکس و فیلم از هر دستگاه دیگری مانند آیفون استفاده کرد.
- آیفون را با کابل به مک وصل کنید و وقتی از شما خواسته شد قفل آیفون را باز کنید.
- در برنامه Image Capture در Mac ، دستگاه را در فهرست Devices یا Shared انتخاب کنید.
- تصاویری را که می خواهید به Mac منتقل کنید انتخاب کنید.
- منوی بازشوی Import To را در پایین پنجره باز کنید، سپس محل ذخیره تصاویر را انتخاب کنید. همچنین می توانید با این تصاویر یک پی دی اف یا یک webpage ایجاد کنید.
- برای انتقال تصاویر به Photos، ابتدا other و سپس Photos را انتخاب کنید.

عکس های خود را به صورت یکپارچه از آیفون به مک انتقال دهید.
ذخیره سازی عکس های با ارزش در Mac باعث صرفه جویی در فضای ذخیره سازی آیفون می شود. اگر تمایل و یا نیازی ندارید، مجبور نیستید فضای ذخیره سازی iCloud بیشتری خریداری کنید. همانطور که می بینید، گزینه های زیادی برای انتقال عکس های شما به مک وجود دارد. هنگامی که این کار را انجام دادید، قبل از اینکه یک فاجعه رخ رهد و نظم همه چیز بهم بریزد بهتر است، به مدیریت کتابخانه تصاویر خود در مک بپردازید.
منبع: makeuseof