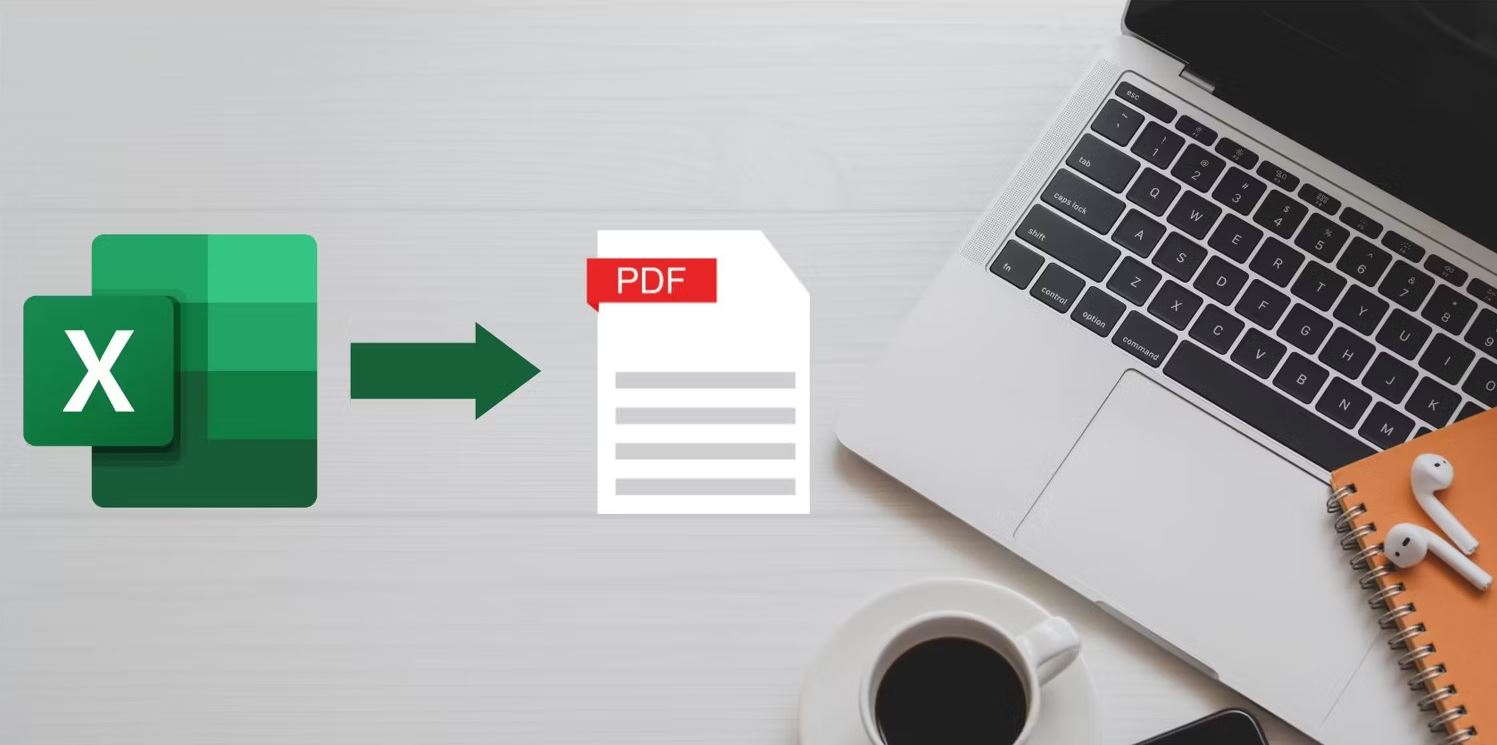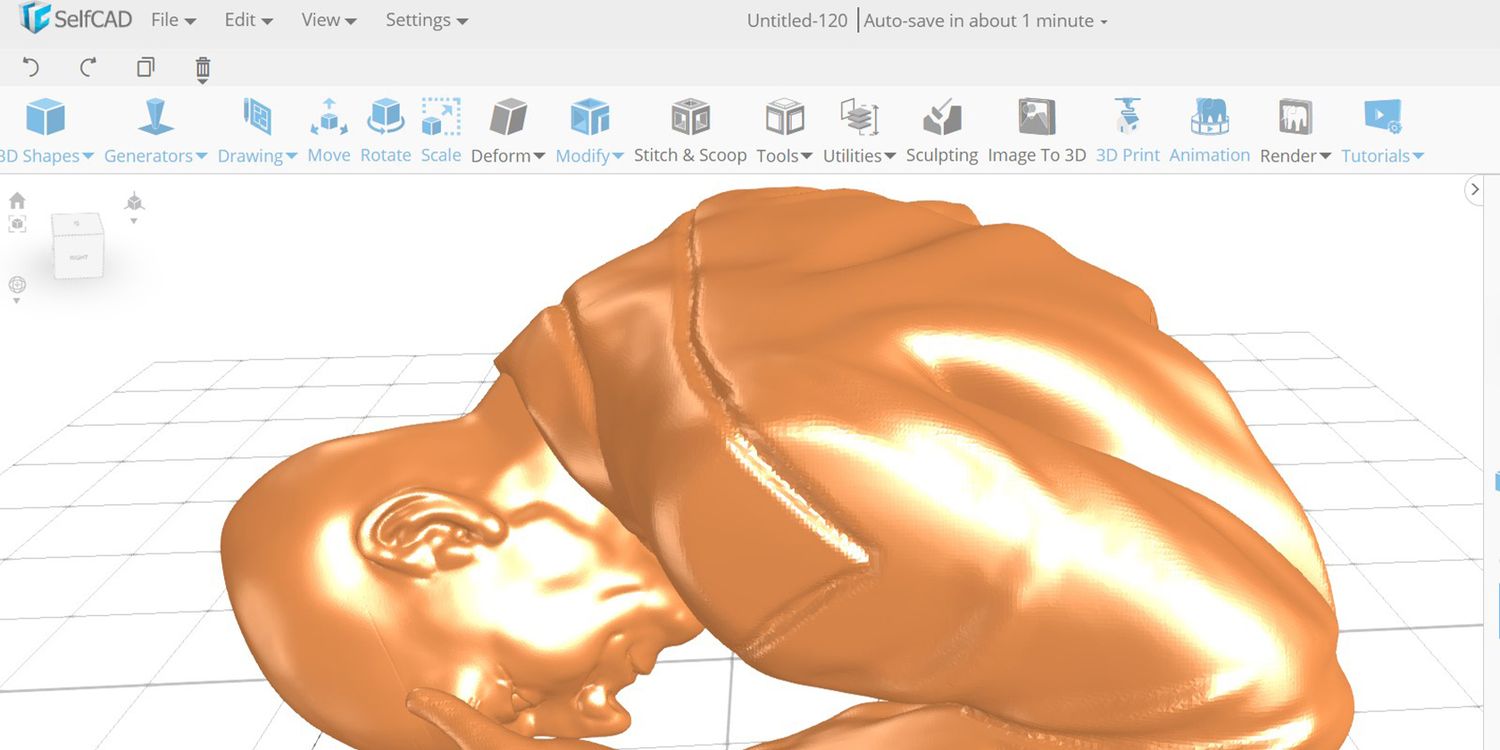گرفتن اسکرین شات به دلایل متعددی مفید است، به همین دلیل است که انجام آن در چندین دستگاه، از جمله مک، بسیار آسان است. وقتی نوبت به ذخیره موارد روی نمایشگر می رسد، پاسخ در صفحه کلید شما نهفته است. در ادامه نحوه گرفتن اسکرین شات در مک را یاد بگیرید.
تنها چیزی که باید به خاطر بسپارید چند میانبر صفحهکلید است و میتوانید به راحتی در مک اسکرینشات بگیرید – و حتی راههایی برای ذخیره فقط بخشهایی از صفحه نمایش و رکورد صفحه نمایش وجود دارد. در اینجا همه راههایی برای گرفتن اسکرین شات در دسکتاپ مک بوک یا مک وجود دارد.
چگونه از کل صفحه خود اسکرین شات بگیرید
اگر فقط می خواهید یک اسکرین شات از کل صفحه نمایش خود داشته باشید، کافی است Command (⌘)، Shift و 3 را فشار دهید. به طور پیش فرض، آن تصویر برای دسترسی آسان روی دسکتاپ شما ظاهر می شود.

چگونه بخشی از صفحه نمایش خود را ثبت کنیم
اگر میخواهید بخشی از صفحه نمایش خود را ذخیره کنید، Command + Shift + 4 را فشار دهید. مکاننمای متقاطع ظاهر میشود و میتوانید قسمتی از صفحه را که میخواهید در کادر خاکستری عکس بگیرید، انتخاب کنید.
اگر بعد از انتخاب بخشی از پنجره، Spacebar را نگهدارید، می توانید مکان نما را حرکت دهید تا انتخاب کنید که چه بخشی از صفحه را می خواهید عکس بگیرید.
برای گرفتن اسکرین شات از کل پنجره، Command + Shift + 4 را انتخاب کنید، موس را روی پنجره مورد نظر نگه دارید و سپس روی Spacebar کلیک کنید. یک نماد دوربین ظاهر می شود و پنجره خاکستری می شود تا نشان دهد که انتخاب شده است. روی صفحه کلیک کنید و تصویری از پنجره ای که انتخاب کرده اید دریافت خواهید کرد. (گزینه (⌥) را انتخاب کنید تا از شر لبه های حاشیه خلاص شوید.)
چگونه تجربه اسکرین شات خود را سفارشی کنید
اگر نمیتوانید کلیدهای تصویربرداری از کل پنجره یا بخش خاصی را به خاطر بسپارید، مکها راه سادهتری برای گرفتن اسکرینگرفت دارند. Command + Shift + 5 را فشار دهید تا نوار ابزار ظاهر شود (یا به سادگی ابزار اسکرین شات را از Spotlight باز کنید).
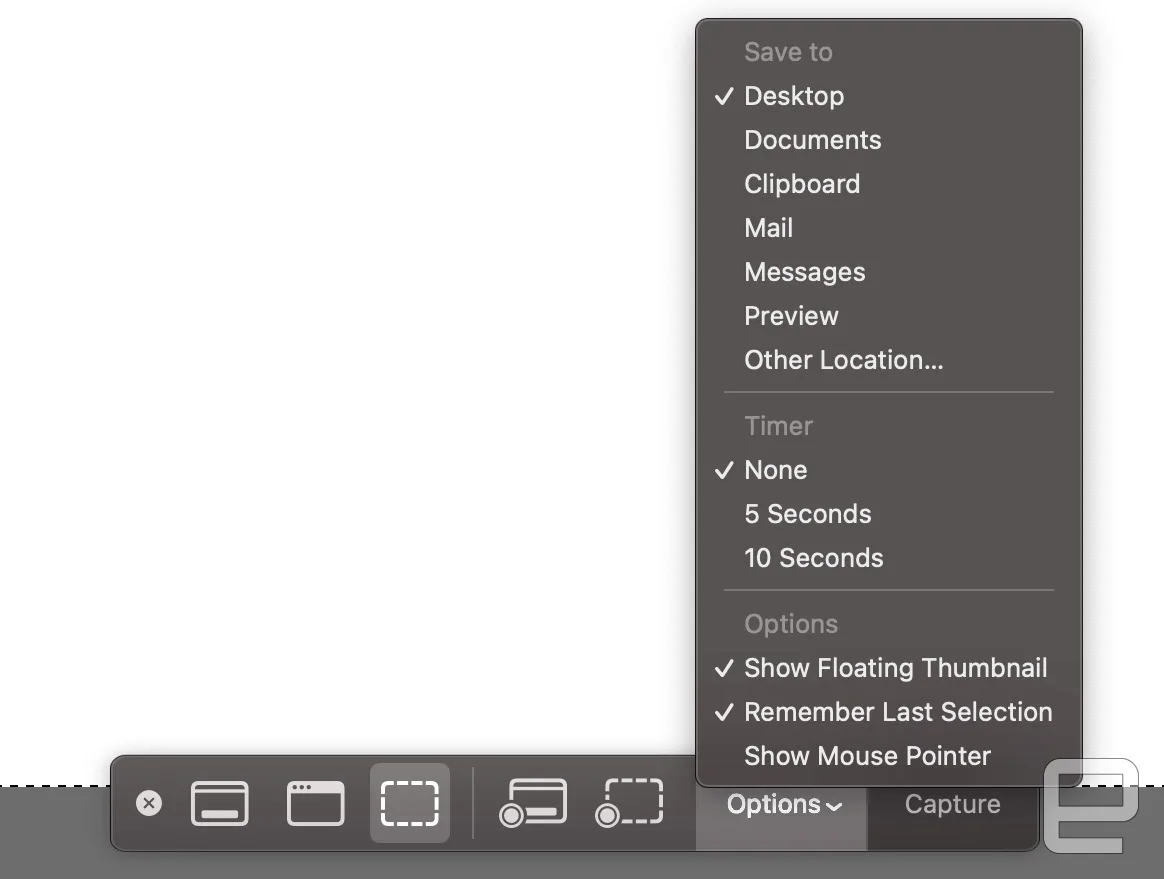
با این کار چندین گزینه مانند گرفتن اسکرین شات از فیلم ها و حتی ضبط صفحه در اختیار شما قرار می گیرد. برای تجربه سفارشی تر، روی گزینه ها کلیک کنید تا یک تایمر برای اسکرین شات خود تنظیم کنید و پوشه ای را که می خواهید تصویر یا ویدیو را در آن ذخیره کنید انتخاب کنید. این نوار ابزار همچنین به شما اجازه می دهد تا کارهای اولیه مانند گرفتن اسکرین شات از کل صفحه یا فقط یک پنجره خاص را انجام دهید.
یک جایزه برای مک بوک های نوار لمسی
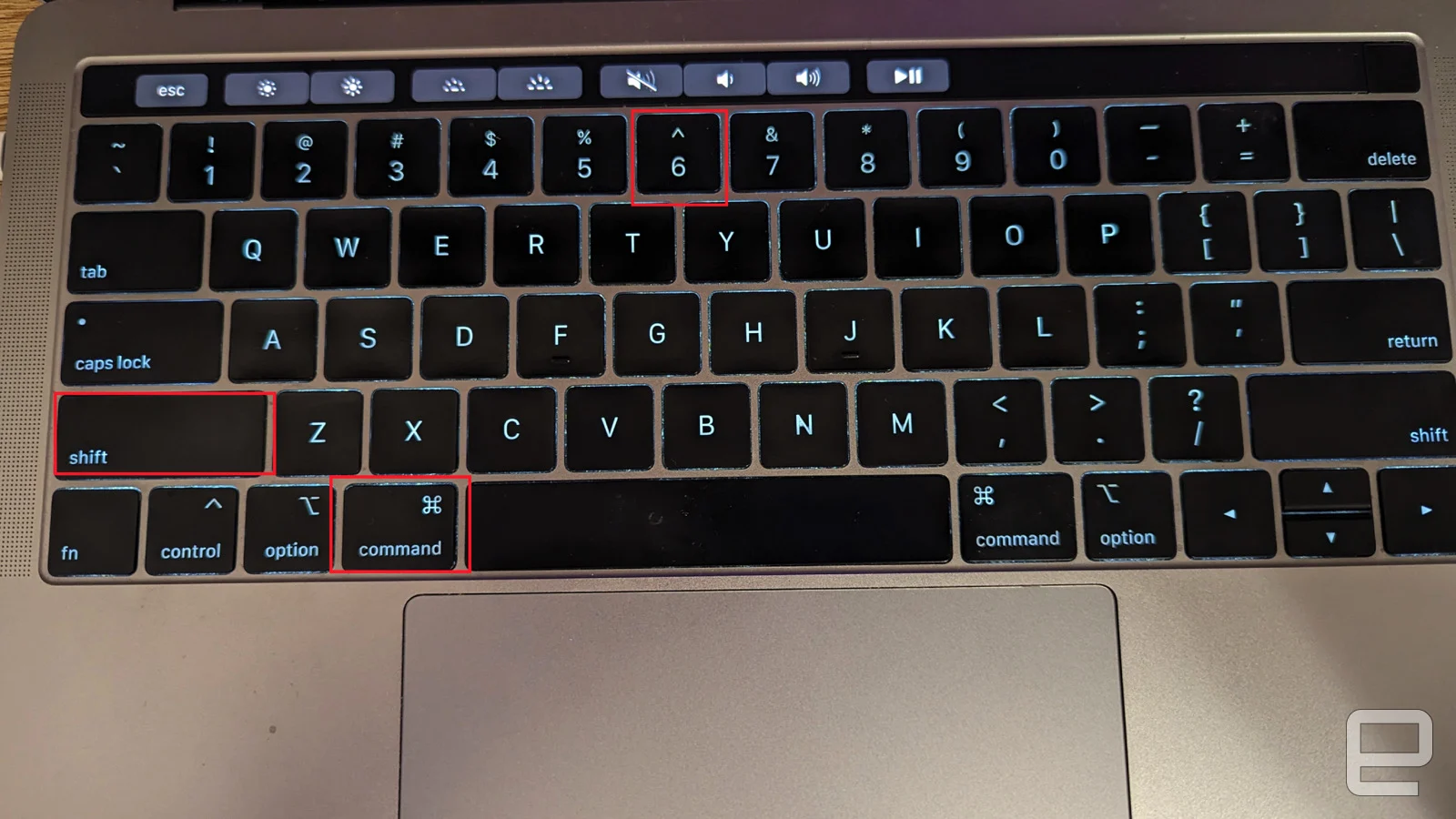
مکبوکهای دارای نوار لمسی این قابلیت را دارند که از خود نوار عکس بگیرند: برای انجام این کار، Command + Shift + 6 را فشار دهید.