ایجاد یک نسخه پشتیبان از تصویر سیستم برای محافظت از داده های شما و اطمینان از قابلیت بازیابی سیستم ضروری است، اما روند انجام این کار ممکن است همیشه به آرامی پیش نرود. یکی از این خطاها که اغلب کاربران با آن مواجه می شوند، خطای System Restore 0x80780119 است که مانع از تکمیل فرآیند پشتیبان گیری توسط کاربران می شود. خطای System Image 0x80780119 در ویندوز را در ادامه بررسی کرده ایم.
در زیر، نگاهی به علل رایج این مشکل می اندازیم و راه حل های مختلفی را مورد بحث قرار می دهیم که می توانید برای خلاص شدن از شر این خطا برای همیشه تلاش کنید.
چرا نمی توانید یک تصویر سیستم ایجاد کنید؟
اگر به دلیل خطای x807801190 قادر به ایجاد یک تصویر سیستم نیستید، ممکن است به دلیل یک یا چند مورد از دلایل زیر باشد:
. فضای دیسک ناکافی: نقاط بازیابی فضای درایو ذخیره شده را اشغال می کنند، بنابراین برای ایجاد نقاط بازیابی جدید در رایانه خود، باید فضای دیسک کافی در دسترس داشته باشید. در صورتی که فضای سیستم شما تمام شود، احتمالاً با خطای موجود روبرو خواهید شد.
. تنظیمات پشتیبان گیری نادرست: تنظیمات پشتیبان شما باید به درستی پیکربندی شود. اگر مشکلی در این تنظیمات وجود داشته باشد، System Restore هنگام ایجاد یک نقطه بازیابی با مشکلاتی مواجه خواهد شد.
. مشکلات درایو خارجی: اگر از یک درایو خارجی برای پشتیبانگیری استفاده میکنید، باید مطمئن شوید که به درستی به سیستم متصل است و کار میکند. در صورت بروز مشکل در درایو خارجی به دلیل هر یک از این مشکلات، ابزار System Restore ممکن است خطای 0x80780119 را برگرداند.
. فایلهای سیستمی خراب: فایلهای سیستمی حیاتی که برای ایجاد نقاط بازیابی و استفاده از ابزار بازیابی سیستم ضروری هستند، ممکن است خراب شده باشند، که منجر به خطای مورد بحث میشود.
. وقفه آنتی ویروس: اگر از یک برنامه امنیتی در رایانه خود استفاده می کنید، این احتمال وجود دارد که مانع از عملکرد صحیح ابزار بازیابی شود. این معمولا زمانی اتفاق میافتد که از یک آنتی ویروس شخص ثالث استفاده میکنید.
صرف نظر از این که چه چیزی ممکن است منجر به مشکل در مورد شما شود، راه حل هایی که در زیر لیست کرده ایم مطمئناً به شما کمک می کنند تا ابزار بازیابی را به مسیر خود بازگردانید. راه حل ها را یکی یکی ادامه دهید و برای اجرای موفقیت آمیز مراحل را به دقت دنبال کنید.
1. فضای دیسک را آزاد کنید
هنگامی که یک نقطه بازیابی در ویندوز ایجاد می کنید، سیستم به فضای کافی در درایو مقصد برای ذخیره تمام فایل های پشتیبان نیاز دارد. اگر فضای کافی ندارید، System Restore احتمالاً خطاهایی مانند خطای x807801190 را برمیگرداند.
به همین دلیل است که قبل از حرکت به سمت روشهای پیچیده عیبیابی، توصیه میکنیم از فضای کافی در درایو مقصد اطمینان حاصل کنید. اگر فضای کمی دارید، می توانید با حذف فایل های غیر ضروری آن را آزاد کنید. در اینجا چند زمینه برای تمرکز وجود دارد:
. فایل های موقت: فایل های موقت و سایر داده های غیر ضروری را می توان با استفاده از ابزار Disk Cleanup پاکسازی کرد. تمام این فایلها را فهرست میکند، و سپس میتوانید مشخص کنید کدام فایل را حذف کنید. به سادگی “Disk Cleanup” را در قسمت جستجو در نوار وظیفه خود تایپ کنید و روی Open کلیک کنید تا برنامه راه اندازی شود.
. پوشه دانلودها: به پوشه دانلود در File Explorer دسترسی پیدا کنید و تمام فایل هایی را که دیگر نیاز ندارید حذف کنید.
. حذف برنامه های استفاده نشده: اگر برنامه هایی وجود دارد که دیگر از آنها استفاده نمی کنید، به کنترل پنل بروید تا آنها را از سیستم حذف کنید. این مقدار فضای زیادی را آزاد می کند که می تواند توسط ابزار System Restore استفاده شود.
اگر فایلها یا پوشههای بزرگی دارید که نمیخواهید آنها را حذف کنید، اما بلافاصله به آنها نیاز ندارید، میتوانید برای آزاد کردن فضا، آنها را به یک درایو خارجی منتقل کنید.
2. خطاهای دیسک را بررسی و تعمیر کنید
همچنین ممکن است به دلیل خطاهای دیسک در سیستم با مشکل بازیابی سیستم مواجه شوید.
در طول فرآیند پشتیبان گیری، سیستم باید داده ها را از دیسک مورد نظر بخواند و آن را در مقصد پشتیبان بنویسد. اگر مشکلی با دیسک وجود داشته باشد، ممکن است سیستم در خواندن داده ها مشکل داشته باشد یا ممکن است داده های خراب را در فایل پشتیبان بنویسد، که می تواند منجر به خطاهای مختلفی شود.
علاوه بر این، ممکن است دیسک شما دارای بخش های بدی باشد که نتواند داده ها را به درستی ذخیره کند و همچنین ممکن است سیستم را از خواندن داده ها در طول فرآیند پشتیبان گیری بازدارد.
برای اطمینان از اینکه در شرایط شما اینطور نیست، بهتر است با استفاده از ابزارهای داخلی ارائه شده توسط ویندوز، دیسک را برای وجود خطا بررسی کنید. اولین ابزاری که استفاده از آن را توصیه می کنیم، ابزار CHKDSK است که می تواند از طریق Command Prompt استفاده شود. با اسکن سیستم و بررسی یکپارچگی دیسک کار می کند. اگر مشکلی شناسایی شود، CHKDSK سعی می کند آن را به طور خودکار برطرف کند.
همچنین، می توانید به File Explorer رفته و مراحل زیر را دنبال کنید:
در فایل اکسپلورر، به ریشه درایویی که میخواهید بررسی کنید بروید و روی آن کلیک راست کنید.
Properties را از منوی زمینه انتخاب کنید.
در گفتگوی Properties، به تب Tools بروید و به بخش Error checking بروید.
در اینجا روی دکمه Check کلیک کنید و منتظر بمانید تا سیستم اسکن را کامل کند. این ممکن است کمی طول بکشد، بسته به اندازه دیسک شما.
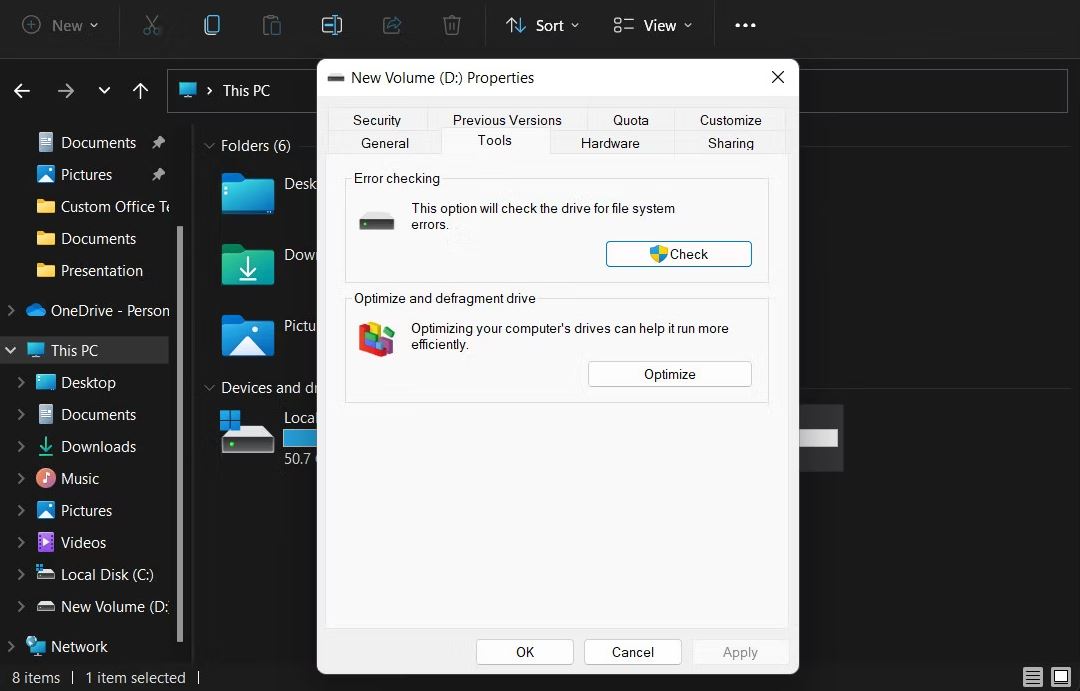
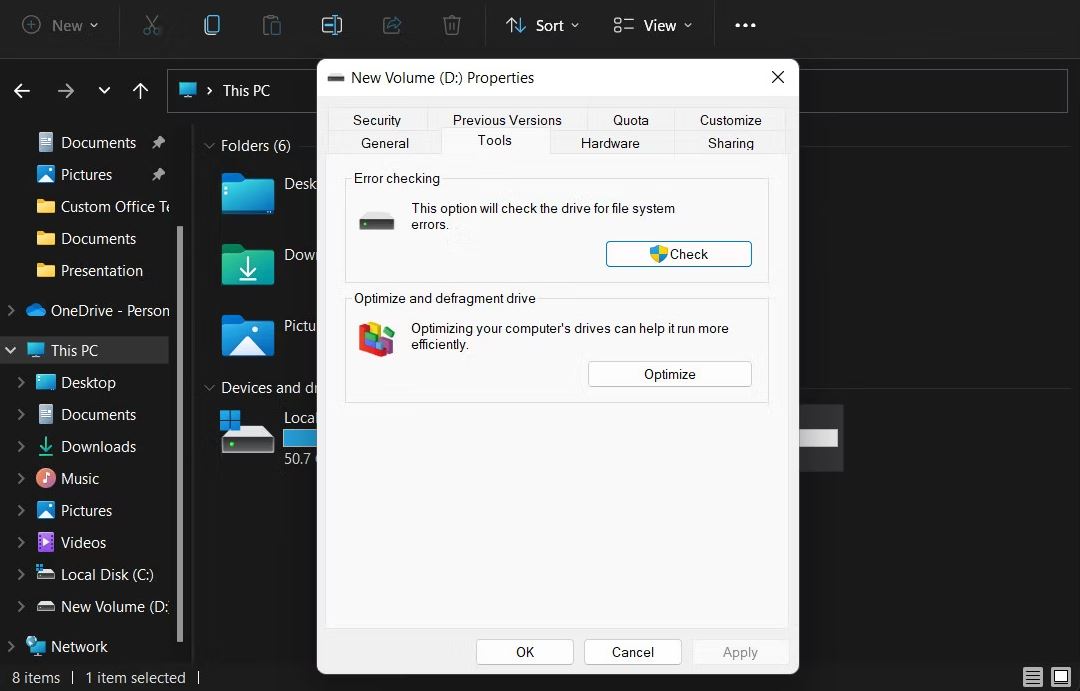
اگر مشکلی پیدا شود، ویندوز از شما می خواهد که آنها را تعمیر کنید. برای ادامه، دستورالعمل های روی صفحه را دنبال کنید.
3. System Protection را فعال کنید
چندین کاربر نیز متوجه شدند که به دلیل غیرفعال بودن ویژگی محافظت از سیستم برای درایو مورد نظر، با این مشکل روبرو هستند. اگر این گزینه را در سیستم خود غیرفعال کرده اید، پیشنهاد می کنیم آن را فعال کنید و بررسی کنید که آیا تفاوتی دارد یا خیر.
در اینجا نحوه انجام این کار آمده است:
کلیدهای Win + I را با هم فشار دهید تا برنامه تنظیمات باز شود.
به System > About بروید.
به بخش مشخصات دستگاه بروید و روی گزینه System protect کلیک کنید.
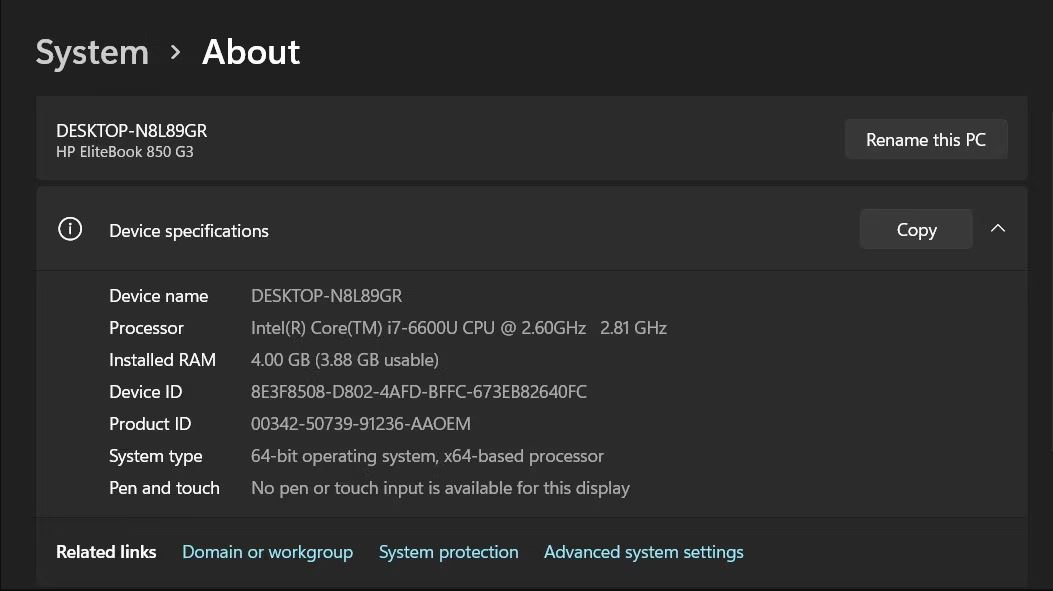
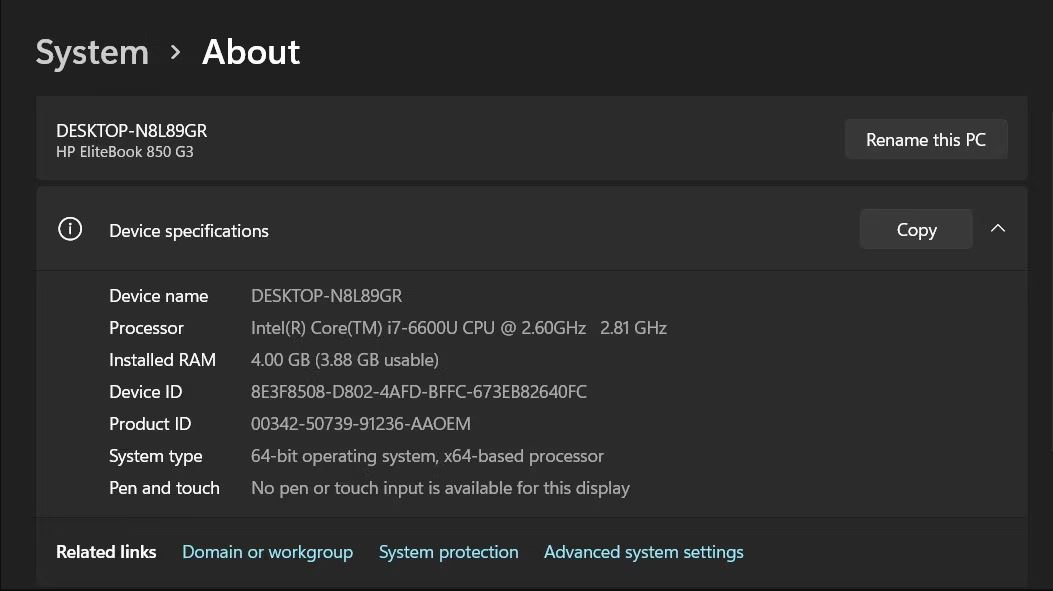
در گفتگوی زیر، به تب System Protection بروید.
درایو مورد نظر را انتخاب کنید و روی دکمه Configure کلیک کنید.
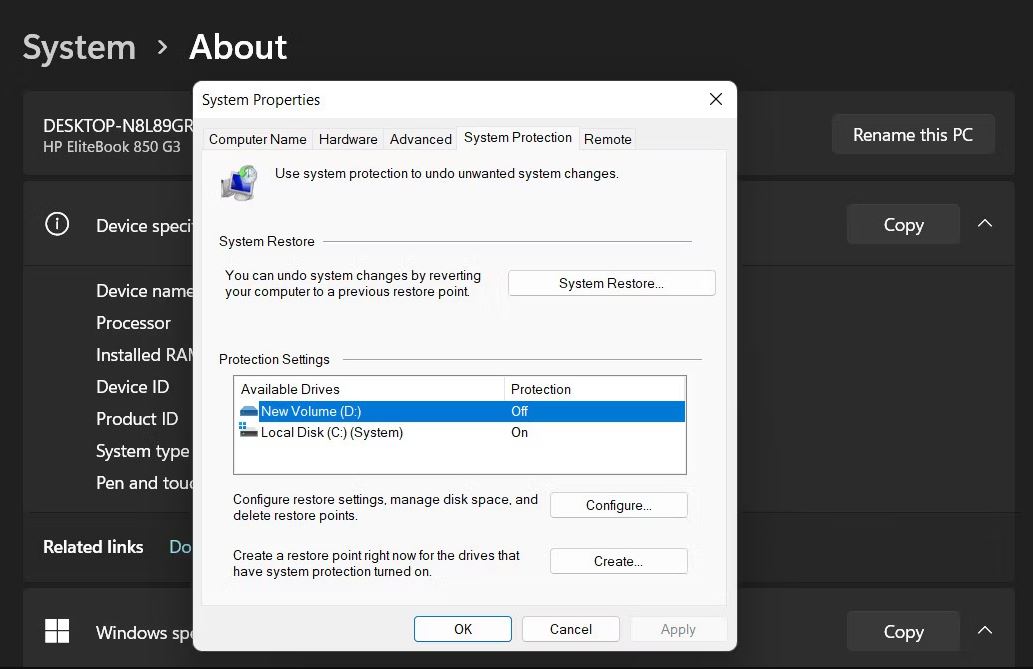
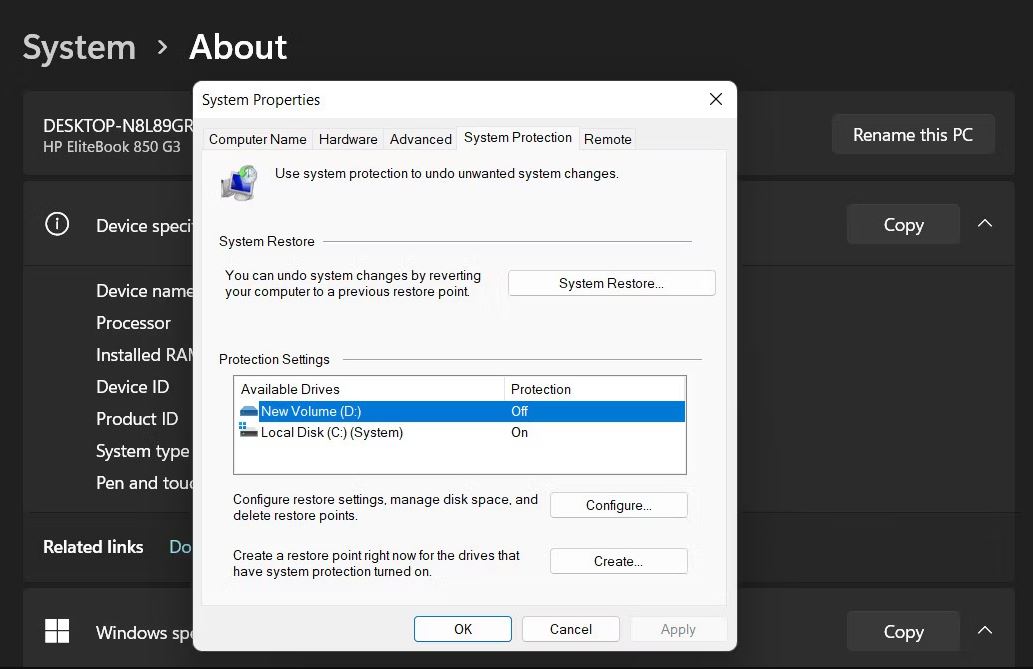
6. گزینه Turn on system protection را فعال کنید و روی Apply > OK کلیک کنید تا تغییرات ذخیره شوند.


اکنون می توانید گفتگوی System Protection را ببندید و بررسی کنید که آیا مشکل حل شده است یا خیر.
4. USN Journal را حذف کنید
USN Journal (Update Sequence Number Journal) یک ویژگی در سیستم فایل NTFS است که تمام تغییرات ایجاد شده روی دیسک را ردیابی می کند. در پارتیشن رزرو شده ذخیره می شود و با گذشت زمان، می تواند مقدار قابل توجهی از فضای دیسک شما را مصرف کند، که ممکن است از ایجاد یک نقطه بازیابی جلوگیری کند.
شما می توانید این فضای دیسک را با حذف USN Journal بازیابی کنید. انجام این کار همچنین احتمال هرگونه درگیری را که ممکن است به دلیل ناهماهنگی بین مجله و فایلهای پشتیبانگیری شده باشد، از بین میبرد.
در اینجا نحوه انجام این کار آمده است:
“Create and format hard disk partitions” را در جستجوی ویندوز تایپ کنید و روی Open کلیک کنید.
در پنجره زیر، روی حجم System Reserved کلیک راست کرده و Change Drive Letter and Paths را از منوی زمینه انتخاب کنید.
حالا روی دکمه Add کلیک کنید.
در گفتگوی بعدی، Assign the drive letter زیر را انتخاب کنید و روی OK کلیک کنید.


پس از اتمام، کلیدهای Win + R را با هم فشار دهید تا Run باز شود.
“cmd” را در Run تایپ کنید و Ctrl + Shift + Enter را بزنید تا Command Prompt به عنوان مدیر باز شود.
اقدام خود را در اعلان UAC تأیید کنید.
دستورات زیر را یکی یکی در Command Prompt اجرا کنید:
fsutil usn queryjournal F:fsutil usn deletejournal /N /D F:یک نسخه پشتیبان بدون هیچ خطای بیشتری در ویندوز ایجاد کنید
اطمینان از محافظت از داده های شما باید مهمترین اولویت شما باشد و یک نسخه پشتیبان از تصویر سیستم نقشی حیاتی در محافظت در برابر از دست دادن اطلاعات پیش بینی نشده ایفا می کند. با راه حل های بالا، باید بتوانید ابزار System Restore را در کمترین زمان راه اندازی و اجرا کنید. با این حال، اگر مشکل ادامه داشت، میتوانید مشکل را به مایکروسافت گزارش دهید و راهحلهای خاصی را که آنها پیشنهاد میکنند امتحان کنید. تا آن زمان، می توانید برای محافظت از داده های خود به یک ابزار پشتیبان گیری شخص ثالث بروید.


