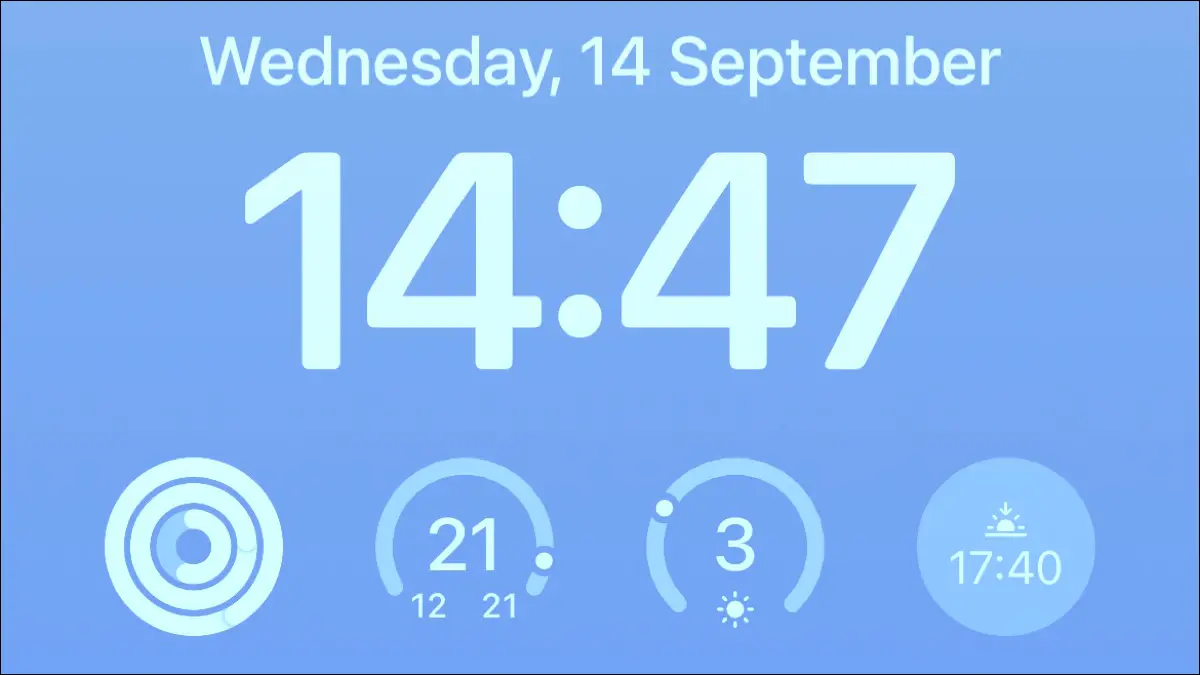در این مقاله نحوه بک آپگیری در آیفون از عکس ها با استفاده از Dropbox، OneDrive و سایر سرویس های ابری بیان کرده ایم.
شما در طول مدت استفاده از آیفون خود، ممکن است تعداد زیادی عکس بگیرید و ذخیره کنید و در نهایت، احتمالا به دلیل آسیب فیزیکی یا ارتقا به نسخه های جدید تر، با احتمال از دست رفتن فایل های خود روبرو هستید.
بک آپگیری در آیفون
به همین دلیل مهم است که مطمئن شوید عکس های شما در جای دیگری غیر از گوشی شما ذخیره میشوند. ما در ادامه به شما نشان خواهیم داد که چگونه از عکس های آیفون خود در سرویس های مختلف نسخه پشتیبان تهیه کنید.
آموزش Back Up گیری عکس های موجود در آیفون
روش رایج و کلی برای پشتیبان گیری از عکس ها در آیفون استفاده از iCloud است. هر Apple ID دارای 5 گیگابایت فضای ذخیره سازی رایگان است. اما اگر از چندین پلتفرم استفاده میکنید، یا از سرویس ذخیرهسازی دیگری استفاده می کنید، ممکن است بهتر باشد از عکسهای خود در جای مطمئنی نسخه پشتیبان تهیه کنید.
صرف نظر از این موضوع، یک کار حیاتی در هنگام پشتیبان گیری از داده ها، داشتن چندین نسخه پشتیبان از آنها است. با این کار شما می توانید عکسها و ویدیوها را به راحتی روی یک دستگاه جدید مشاهده کنید یا از طریق لپ تاپ یا تبلت خود به آنها دسترسی داشته باشید.
در نتیجه، تا زمانی که فضای کافی دارید، استفاده از چند سرویس مختلف برای پشتیبانگیری از عکس ها و ویدیوها، ایده خوبی است.
بک آپگیری با Google Photos

به احتمال زیاد شما در حال حاضر یک حساب Google برای عضویت در یکی از خدمات متعدد این شرکت دارید. اما حتی اگر تا به حال اقدام به ایجاد این حساب نکرده اید، Google Photos یکی از بهترین خدمات پشتیبانگیری عکس است که میتوانید در هر پلتفرمی آن را پیدا کنید.
در این سرویس 15 گیگابایت فضای ذخیره سازی ابری به صورت رایگان در اختیار شما قرار می گیرد. اما برای کسانی که نگران پشتیبانگیری از عکسهای خود به صورت High Quality هستند، یک امتیاز بزرگ وجود دارد. Google Photos گزینه ای برای ذخیره سازی تصاویر به شکل High Quality ارائه می دهد.
در حالی که عکسهایی که کیفیت آنها کاهش یافته برای سالها جزء فضای ذخیرهسازی شما محسوب نمی شدند، اما از ژوئن ۲۰۲۱، همه عکسها جزو فضای ذخیره سازی شما محسوب میشوند. با این حال، همچنان می توانید از گزینه High Quality برای به حداکثر رساندن تعداد عکس هایی که می توانید ذخیره کنید، استفاده کنید.
در اینجا نحوه پشتیبان گیری از عکس های آیفون در Google Photos آورده شده است:
- برنامه Google Photos را باز کنید و اگر قبلا وارد حساب Google خود نشده اید، این کار را انجام دهید.
- روی عکس پروفایل خود در گوشه بالا سمت راست ضربه بزنید.
- Photos Settings را انتخاب کنید.
- روی Back up & sync ضربه بزنید.



در اینجا، روی کلید کنار «Back up & sync» ضربه بزنید تا این ویژگی فعال شود. سپس بسته به اولویت خود، « High Quality» یا «Original» را انتخاب کنید:
بک آپگیری با High Quality
High Quality به شما امکان میدهد تصاویر بیشتری را ذخیره کنید، اما کیفیت این تصاویر کمی کاهش یافته است.
Original از عکسها و ویدیوهای شما با همان کیفیت تصویری که گرفته شده یا ضبط شده است، پشتیبانگیری میکند.
وقتی کارتان تمام شد روی Confirm ضربه بزنید.


اگر این اولین باری است که Google Photos را در آیفون خود دانلود و استفاده می کنید، یک پیام دریافت خواهید کرد. که شامل درخواست دسترسی به عکسهای دستگاه شما است.
بک آپگیری با Amazon Photos

مانند iCloud، آمازون 5 گیگابایت فضای ذخیره سازی رایگان را برای کسانی که به دنبال پشتیبان گیری از تصاویر و ویدیوهای خود هستند، ارائه می کند. اما اگر مشترک آمازون پرایم هستید، فضای ذخیره سازی نامحدود عکس بدون محدودیت در وضوح یا کیفیت آنها دریافت می کنید.
در اینجا نحوه تهیه نسخه پشتیبان از عکس های خود در Amazon Photos آورده شده است:
- برنامه Amazon Photos را باز کنید و وارد حساب آمازون خود شوید.
- روی «More» در نوار پیمایش ضربه بزنید.
- Upload Photos and Videos را انتخاب کنید.
- روی Camera Roll ضربه بزنید.
- عکس ها و ویدیوهایی را که می خواهید آپلود کنید انتخاب کنید.
- پس از اتمام کار، روی Upload ضربه بزنید.



بک آپگیری با Dropbox

Dropbox برای سال های سال یکی از محبوبترین گزینههای ذخیرهسازی ابری بوده است، فارغ از اینکه از عکس یا فایل پشتیبانگیری میکنید. این سرویس تنها 2 گیگابایت فضای ذخیره سازی را به صورت رایگان ارائه می کند که نسبت به رقبا فضای محدودی است.
با این حال، اگر مطمئن هستید که از دراپ باکس استفاده کنید، همچنان میتوان گفت گزینه بسیار خوبی را انتخاب کرده اید. با Dropbox می توانید از عکس های آیفون خود به صورت خودکار یا دستی نسخه پشتیبان تهیه کنید.
پشتیبان گیری خودکار از عکس های آیفون با Dropbox
در ادامه نحوه راه اندازی برنامه Dropbox برای پشتیبان گیری از تصاویری که در آیفون خود ذخیره می کنید، آورده شده است:
- برنامه Dropbox را باز کنید.
- روی نماد Account در نوار ابزار ضربه بزنید.
- Camera Uploads را انتخاب کنید.
- Camera Uploads را در وضعیت روشن قرار دهید.
- بازه زمانی که Dropbox عکسهای شما را همگامسازی میکند، انتخاب کنید:
- All photos همه عکسها را در دستگاه شما همگامسازی می کند.
- New Photos only فقط عکس های جدید را از زمانی که این ویژگی را فعال کرده اید، همگامسازی میکند.



پشتیبان گیری دستی از عکس های آیفون با Dropbox
اگر نمیخواهید تصاویر شما بهطور خودکار در دراپ باکس ذخیره شود، میتوانید انتخاب کنید که از کدام عکسها پشتیبانگیری شود.
برای تهیه نسخه پشتیبان به صورت دستی باید چه کاری انجام دهید:
- برنامه Dropbox را باز کنید.
- روی گزینه «Create» در نوار ابزار ضربه بزنید.
- Upload Photos را انتخاب کنید.
- عکس هایی را که می خواهید آپلود کنید انتخاب کنید.
- روی «Done» در گوشه بالا سمت راست ضربه بزنید.
بک آپگیری با Microsoft OneDrive

اگر از آیفون و رایانه شخصی ویندوزی استفاده می کنید، OneDrive یک انتخاب کاربردی برای پشتیبان گیری از عکس های شما است. مانند Dropbox، می توانید نسخه پشتیبان را به صورت دستی یا خودکار تنظیم کنید.
پشتیبان گیری خودکار از عکس های آیفون با OneDrive
- برنامه OneDrive را باز کنید.
- روی تصویر پروفایل خود در گوشه بالا سمت چپ ضربه بزنید.
- روی Setting ضربه بزنید.


حالا، Camera Upload را انتخاب کنید و روی دکمه ی کنار حسابی که میخواهید تصاویر را از آن آپلود کنید ضربه بزنید. اگر میخواهید ویدیوها را نیز آپلود کنید، روی Include Videos ضربه بزنید.


پشتیبان گیری دستی از عکس های آیفون با OneDrive
- برنامه OneDrive را باز کنید.
- روی گزینه Files در نوار ابزار پایین ضربه بزنید.
- روی نماد (+) در گوشه بالا سمت راست ضربه بزنید.
- Upload را انتخاب کنید.
در منوی ایجاد شده، روی Photos and Videos ضربه بزنید. عکسها و ویدیوهایی را که میخواهید آپلود کنید انتخاب کنید، پس از اتمام کار روی «Done» ضربه بزنید.
بک آپگیری Google Drive

برای پشتیبانگیری خودکار از تصاویر و ویدیوهای خود، بهتر است از Google Photos استفاده کنید. با این حال، Photos از ذخیره ی عکسهای تکی و سایر رسانهها پشتیبلنی نمیکند. اگر نمیخواهید از این رویکرد همه یا هیچ استفاده کنید، میتوانید از Google Drive برای ذخیره عکسهای خاص خود استفاده کنید.
در اینجا چگونگی انجام این کار آورده شده است:
- برنامه Google Drive را باز کنید.
- روی نماد پلاس (+) در گوشه پایین سمت راست ضربه بزنید.
- روی Upload ضربه بزنید.


حالا، عکسها و ویدیوهای مورد نظر خود را انتخاب کنید. برای این کار به آلبومهای خود بروید و عکسها و ویدیوهایی را که میخواهید آپلود کنید انتخاب کنید. پس از اتمام انتخاب، روی Upload در گوشه بالا سمت راست کلیک کنید.


استفاده از Drive برای پشتیبانگیری از عکسها، در فضای ذخیرهسازی حساب Google شما محاسبه میشود. با اینکه 15 گیگابایت مقدار قابل توجهی است، اما اگر به فضای ذخیره سازی زیادی نیاز دارید، بهتر است آن را ارتقا دهید.
بک آپگیری با Flickr

برای سال های زیادی، Flickr بهترین سرویس برای پشتیبانگیری از تصاویر در فضای ابری بود. در حالی که فضای ذخیرهسازی رایگان قابل توجهی را که قبلا ارائه میکرد، ارائه تمی کند، اما همچنان یک گزینه قابل تامل با قابلیت ذخیره تا 1000 عکس با یک حساب کاربری رایگان است.
کسانی که نیازمند فضای ذخیرهسازی بیشتر هستند به Flickr Pro نیاز دارند که فضای ذخیرهسازی نامحدودی را با قیمت 6.99 دلار در ماه ارائه میکند.
پشتیبان گیری دستی از عکس های آیفون با Flickr
برای پشتیبان گیری دستی با برنامه Flickr این مراحل را دنبال کنید:
- برنامه Flickr را باز کنید.
- روی نماد + در پایین ضربه بزنید.
- آلبوم مورد تظر خود را انتخاب کنید، سپس انتخاب کنید از کدام عکسها در Flickr می خواهید نسخه پشتیبان تهیه کنید.
- وقتی تصاویر خود را انتخاب کردید، روی «Next» ضربه بزنید.
- در صورت لزوم عکس ها را ویرایش کنید.
- دوباره روی «Next» ضربه بزنید.
- جزئیات لازم را برای عکس های خود، از جمله عنوان، آلبوم، برچسب ها و موارد مشابه را تکمیل کنید.
- برای تکمیل فرآیند، روی Share ضربه بزنید.



پشتیبان گیری خودکار از عکس های آیفون با Flickr
با Flickr Pro می توانید به طور خودکار از عکس های خود نسخه پشتیبان تهیه کنید. لازم به ذکر است این گزینه برای کاربران در طرح رایگان در دسترس نیست.
برای تهیه یک نسخه پشتیبان خودکار با Flickr Pro مراحل زیر را دنبال کنید:
- برنامه Flickr را باز کنید.
- روی عکس پروفایل خود در گوشه سمت راست پایین صفحه ضربه بزنید.
- روی نماد setting در گوشه بالا سمت راست ضربه بزنید.
- Auto-Uploadr را انتخاب کنید.
- Auto Upload photosرا در وضعیت روشن قرار دهید.
از هر چیزی که در آیفون شما از اهمیت بسزایی برخوردار است نسخه پشتیبان تهیه کنید؛
خیلی خوب است که امروزه سرویس های مختلفی برای پشتیبان گیری از عکس های آیفون وجود دارد. استفاده از برخی از آنها برای عکاس درون شما سودمند است، در حالی که برخی دیگر برای پشتیبانگیری از هر چیزی که در تلفن خود ذخیره میکنید اعم از عکس و فیلم، لازم است.
عکسها فقط یک نوع از داده های مهم هستند. مطمئن شوید که از دیگر اطلاعات آیفون خود نسخه پشتیبان تهیه کرده اید!
منبع : makeuseof