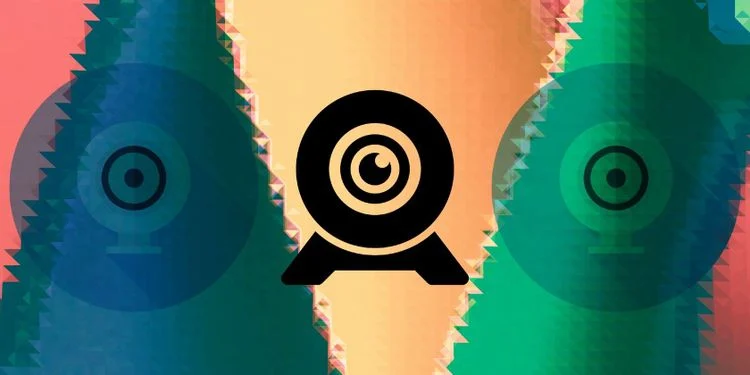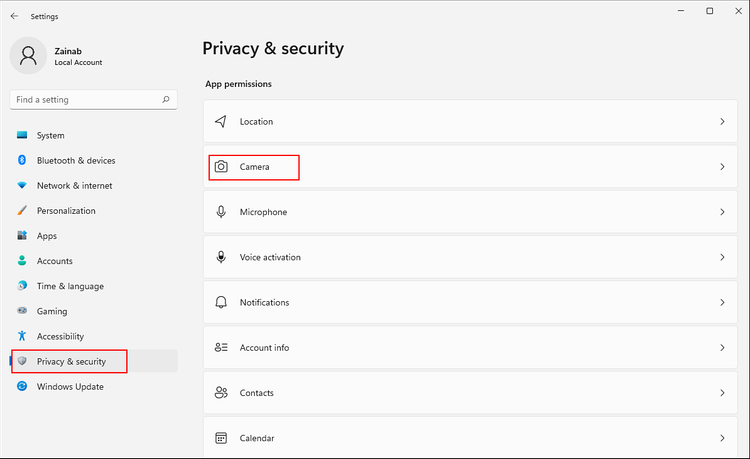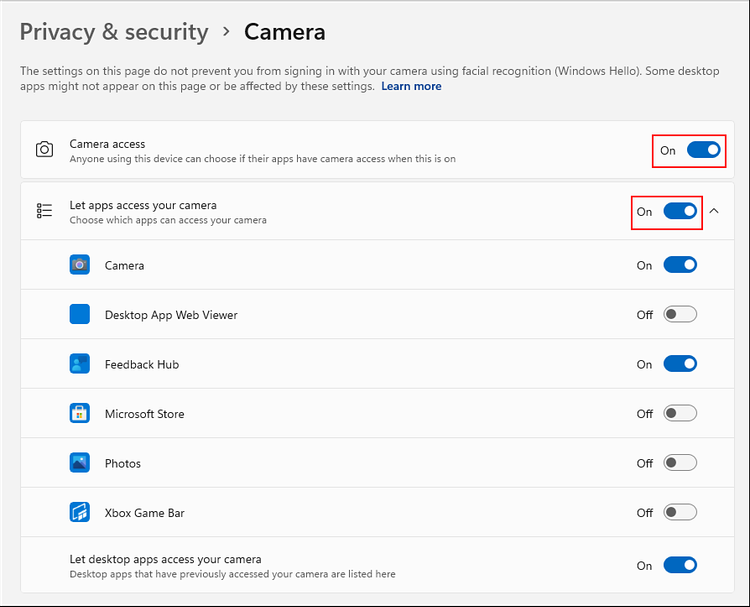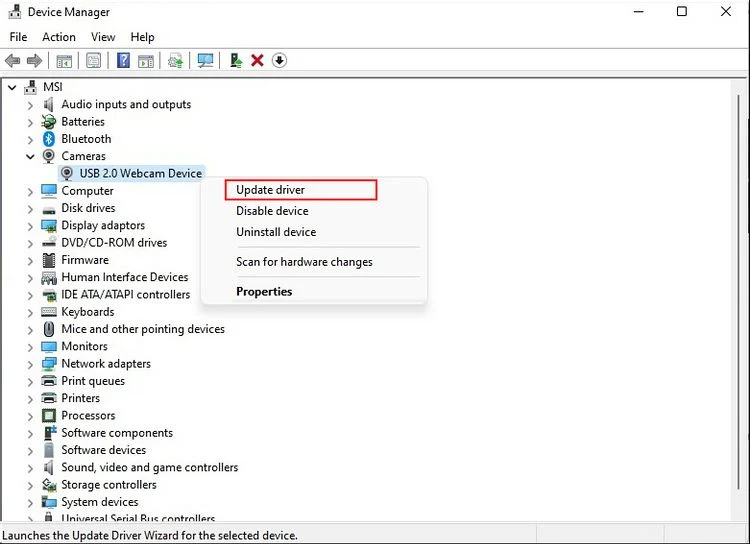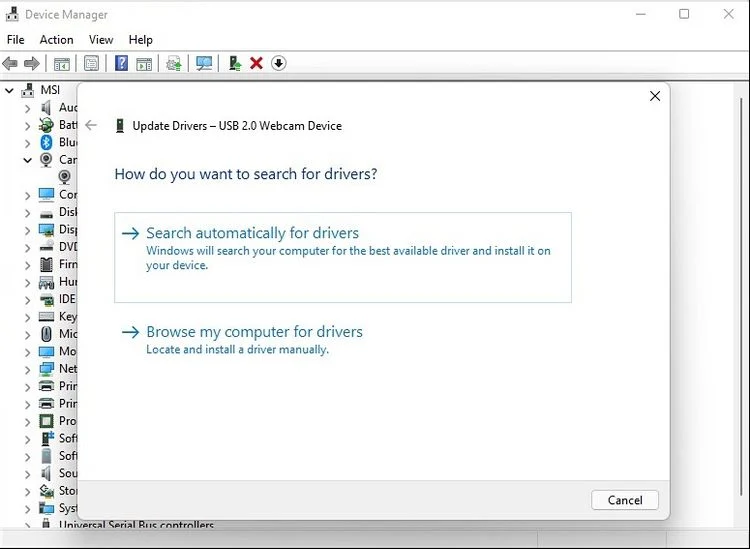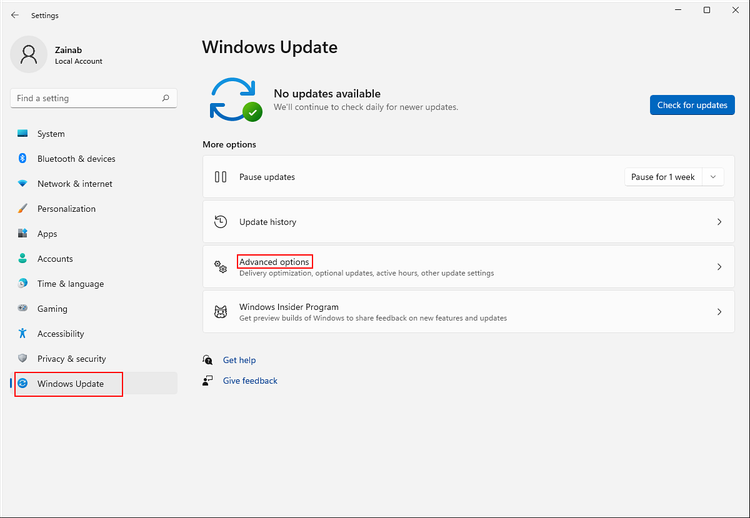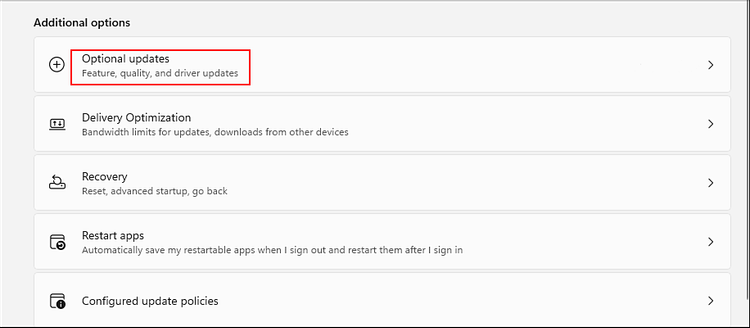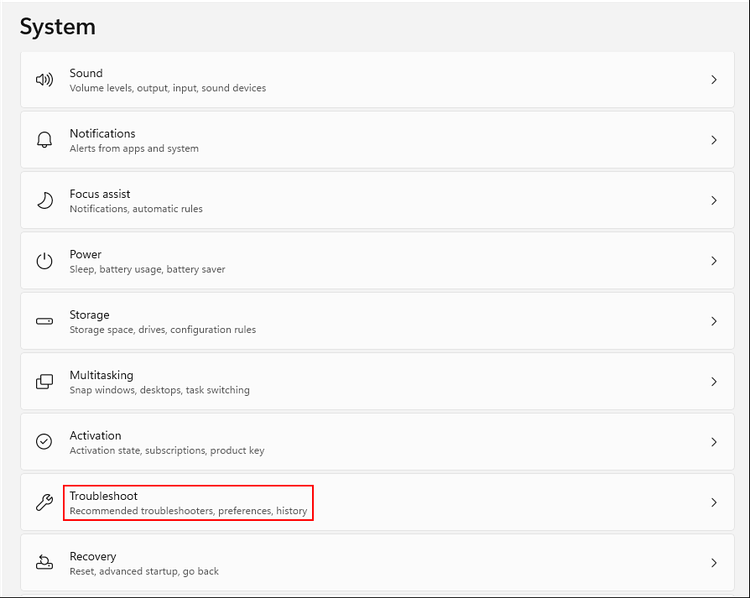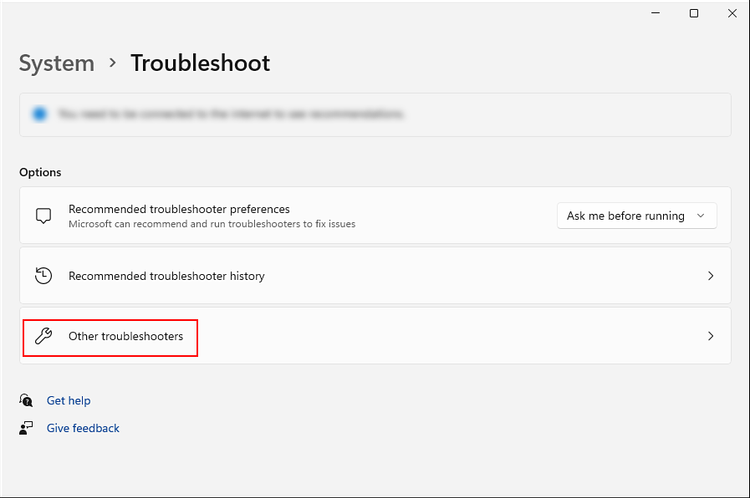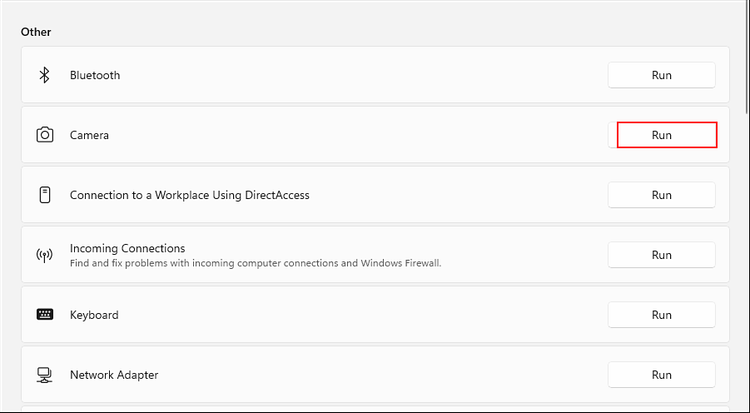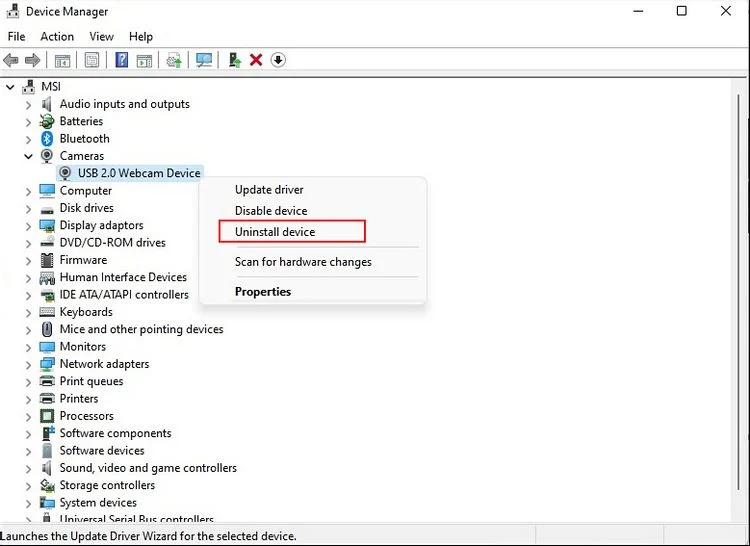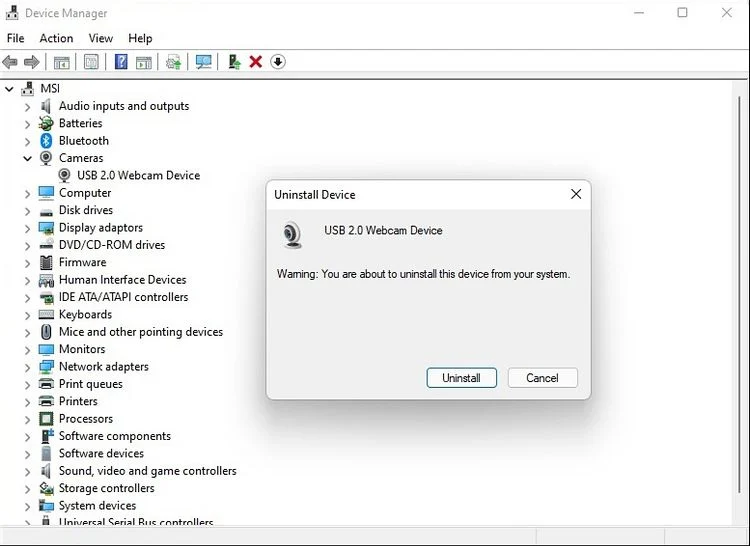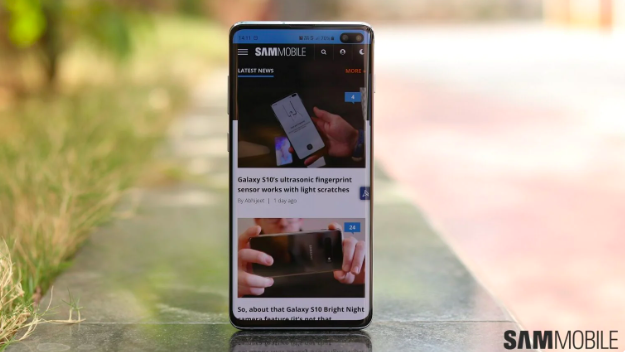اگر این روز ها شما هم مانند اغلب افراد در خانه کار می کنید و به تازگی متوجه شده اید وب کم شما به درستی در ویندوز 11 کار نمی کند، در این مقاله چند راهکار معرفی شده است که می توانید برای حل این مشکل از آنها استفاده کنید.
این روزها به دلیل شیوع کووید نوزده و الزام به دورکاری، جلسات و کلاسهای زیادی در پلتفرمهای آنلاین مانند Zoom و Microsoft Teams برگزار میشوند، و این به این معنی است که داشتن یک وبکم خوب امری حیاتی است. بیشتر اوقات، ویندوز 11 به طور خودکار دستگاه های جانبی مانند وب کم را شناسایی می کند و به شما امکان می دهد بدون هیچ مشکلی از آنها استفاده کنید.
متأسفانه وبکمها گاهی اوقات به دلایل مختلفی کار نمیکنند که این موضوع میتواند در زمینه سختافزار و یا نرمافزار باشد. ما این مقاله را آماده کردهایم تا به شما کمک کنیم مشکلات مربوط به وبکم را که ممکن است در ویندوز 11 با آن روبرو شوید را برطرف کنید. پس بیایید شروع کنیم!
چرا وب کم در ویندوز 11 کار نمی کند؟
مشکلات وب کم می تواند مربوط به سخت افزار و یا نرم افزار باشد. در بیشتر موارد، مشکلات وب کم در ویندوز به نرم افزار مربوط می شود. به این دلیل که ویندوز 11 تشخیص نمیدهد که دوربین متصل است یا نرمافزاری که استفاده میکنید مجوزهای مناسب برای دسترسی به دوربین را ندارد، این اتفاق میافتد.
سایر عواملی که می توانند این مشکل را به وجود آوردند، عبارتند از به روز رسانی های اخیر سیستم، تنظیمات حریم خصوصی که برخی دسترسی را محدود می کند و مشکلات سخت افزاری. اگر پورت رایانه شما دارای ایراد باشد یا مشکلی در خود وب کم وجود داشته باشد، ممکن است وب کم های خارجی نیز کار نکنند.
1. رفع مشکل وب کم در ویندوز 11: سازگاری وب کم خود را با ویندوز 11 بررسی کنید
برای شروع، میتوانید سازگاری مدل دوربین وبکم خود با ویندوز 11 را بررسی کنید. اگر وبکمی که از آن استفاده می کنید قدیمی است، ممکن است به دلیل ناسازگاری آن با جدیدترین سیستم عامل ویندوز، با این مشکل روبرو شده باشید. ساده ترین راه برای بررسی اینکه آیا وب کم شما با ویندوز 11 سازگار است یا خیر، رفتن به وب سایت رسمی آن است.
همچنین میتوانید وبکم را روی ویندوز 10 یا سایر نسخههای قدیمیتر امتحات کنید تا ببینید آیا روی آنها کار میکند یا خیر. اگر کار کرد، پس باید یک وب کم جدید که با ویندوز 11 سازگار است بخرید.
2. رفع مشکل وب کم در ویندوز 11: دوربین را جدا کرده و دوباره وصل کنید
این روش ممکن است خیلی ساده به نظر برسد، اما ارزش یک بار امتحان کردن را دارد.
ممکن است پورتی که از آن استفاده می کنید خراب بوده و باعث ایجاد این مشکل شود. اگر وبکم را با سیم به رایانه متصل کردهاید، آن را جدا کرده و دوباره به پورت دیگری در رایانه وصل کنید. همچنین توصیه میکنیم سایر ابزارهایی را که به رایانه وصل شدهاند و در حال استفاده نیستند را جدا کنید زیرا دستگاههای دیگر ممکن است باعث شوند دوربین در برقراری ارتباط با ویندوز دچار مشکل شود.
3. مجوزهای لازم را اعطا کنید
از طرفی، برنامهای که میخواهید به وسیله ی وبکم از آن استفاده کنید ممکن است اصلاً مجوزهای لازم برای استفاده از آن را نداشته باشد. راه حل این مشکل ساده است، زیرا تنها کاری که باید انجام دهید این است که با مجوز های لازم برای دوربین و برنامه مورد نظر موافقت کنید.
در ادامه نحوه انجام این کار آمده است:
- Win + I را بهطور همزمان روی صفحهکلید فشار دهید تا تنظیمات ویندوز باز شود.
- در پنجره تنظیمات، Privacy & security را از پنجره سمت چپ انتخاب کنید و روی Camera در سمت راست پنجره کلیک کنید.

Privacy & security - Camera access و Let apps access your camera را فعال کنید.

Camera access و Let apps access your camera را فعال کنید. - اکنون سوئیچ کنار همه برنامه هایی را که می خواهید دوربین خود را با آنها به اشتراک بگذارید، روشن کنید.
- اکنون می توانید تنظیمات را ببندید و بررسی کنید که آیا مشکل حل شده است یا خیر.
4. Camera Driver خود را به روزرسانی کنید
اگر از یک camera driver قدیمی یا خراب استفاده می کنید، ویندوز 11 ممکن است هنگام استفاده از وب کم دچار مشکل شود. اگر مدت زیادی است camera driver خود را به روز نکرده اید، مراحل گفته شده در زیر را دنبال کنید:
- Device Manager را در قسمت جستجوی نوار وظیفه خود تایپ کنید و روی Open کلیک کنید.
- هنگامی که در پنجره مدیریت دستگاه قرار گرفتید، گزینه Camera را انتخاب کنید.
- روی درایور دوربین کلیک راست کرده و از منوی بازشو، Update driver را انتخاب کنید.

Update driver - Search automatically for drivers را انتخاب کنید.

Search automatically for drivers - انجام این کار به سیستم امکان می دهد آخرین به روز رسانی ها را اسکن کند و در صورت امکان، آن را نصب کند.
- پس از تکمیل فرآیند، ببینید آیا میتوانید از وبکم استفاده کنید یا خیر.
5.رفع مشکل وب کم در ویندوز 11: آپدیت های اختیاری ویندوز را نصب کنید
فرآیند بهروزرسانی در ویندوز بدین شکل است که بهروزرسانیهای اختیاری غیر مهم را نشان میدهد. بهروزرسانیهای اختیاری با بهروزرسانیهای معمولی متفاوت هستند و شامل video cards، sound cards و Ethernet cards میشوند. این به روز رسانی ها می توانند اکثر مشکلات ویندوز 11 را برطرف کنند.
در ادامه نحوه نصب این بروزرسانی ها برای رفع مشکل وبکم در رایانه آمده است:
- برای راهاندازی تنظیمات ویندوز، Win + I را بهطور همزمان روی صفحهکلید فشار دهید.
- از پنل سمت چپ، روی Windows Update کلیک کنید و سپس Advanced options را از سمت راست پنجره انتخاب کنید.

Windows Update - بخش Additional options را پیدا کنید، سپس روی « Optional updates» در زیر آن کلیک کنید.

Optional updates - روی گزینه « Driver Updates» کلیک کنید و سپس همه بهروزرسانیهای درایور موجود را علامت بزنید.
- پس از اتمام، روی گزینه Download & install کلیک کنید و منتظر بمانید تا بهروزرسانیها نصب شوند.
- در نهایت، تلاش کنید از وب کم خود استفاده کنید و ببینید که آیا دنبال کردن مراحل گفته شده در بالا مشکل را حل کرده است یا خیر.
6. عیب یاب دوربین داخلی را فعال کنید
سیستم عامل ویندوز دارای تعدادی عیب یاب داخلی است که می تواند سیستم شما را برای پیدا کردن برخی مشکلات اسکن کرده و آنها را بدون دخالت کاربر حل کند. خوشبختانه، یک عیبیاب مخصوص دوربین در لیست عیبیابها تعبیه شده است که میتوانید برای رفع مشکلاتی مانند این، از آ ن استفاده کنید.
در ادامه نحوه اجرای عیب یاب داخلی دوربین برای حل مشکل گفته شده است:
- برای راهاندازی تنظیمات ویندوز، Win + I را بهطور همزمان روی صفحهکلید فشار دهید.
- در پنجره تنظیمات، از پنجره سمت چپ، « System » را انتخاب کنید و از فهرست گزینههای موجود، « Troubleshoot» را انتخاب کنید.

Troubleshoot - روی Other troubleshooters کلیک کنید.

Other troubleshooters - سپس، گزینه Camera را در قسمت Other پیدا کنید و روی گزینه Run در کنار آن کلیک کنید.

camera troubleshooter - اکنون به عیب یاب اجازه دهید اسکن را شروع کند. اگر هر گونه مشکلی شناسایی شود، سعی می کند آنها را به طور خودکار برطرف کند.
- امیدوارم با این کار مشکل شما حل شود. در غیر اینصورت، به ترفند بعدی نگاهی بیاندازید.
7. رفع مشکل وب کم در ویندوز 11: حذف و نصب دوباره درایور وب کم
در صورتی که هیچ یک از روشهای بالا مشکل کار نکردن وبکم را حل نکرد، درایور وبکم یا دستگاه را در رایانه ویندوز 11 حذف نصب کرده و سپس دوباره آن را نصب کنید.
در ادامه نحوه انجام این کار گفته شده است:
- Device Manager را در قسمت جستجوی نوار وظیفه خود تایپ کنید و روی Open کلیک کنید.
- هنگامی که در قسمت Device Manager قرار گرفتید، گزینه Camera را انتخاب کنید.
- روی camera driver کلیک راست کرده و از منوی بازشده، Uninstall device را انتخاب کنید.

uninstall webcam - برای تأیید فرآیند حذف، دوباره روی « Uninstall » کلیک کنید و منتظر بمانید.

uninstall camera driver - پس از اتمام فرآیند، کامپیوتر خود را خاموش و روشن کنید.
- بررسی کنید که آیا با راه اندازی مجدد مشکل شما حل شده است یا خیر.
افرادی که اغلب از وبکم برای جلسات، استریم یا حتی عکسبرداری استفاده میکنند، ممکن است زمانی که وبکم آنها به طور ناگهانی کار نمیکند، ناراحت شوند. در هر صورت، حل این مشکل چندان دشوار نیست تنها کافی است مراحل ذکر شده در این مقاله را دنبال کنید.
همچنین باید مطمئن شوید که درایورها به روز شده اند تا از بروز چنین مشکلاتی در آینده جلوگیری کنید. همچنین اگر تمام مراحل بالا را انجام دادید ولی مشکل شما برطرف نشده است، قدم آخر این است که یک وبکم جدید بخرید.