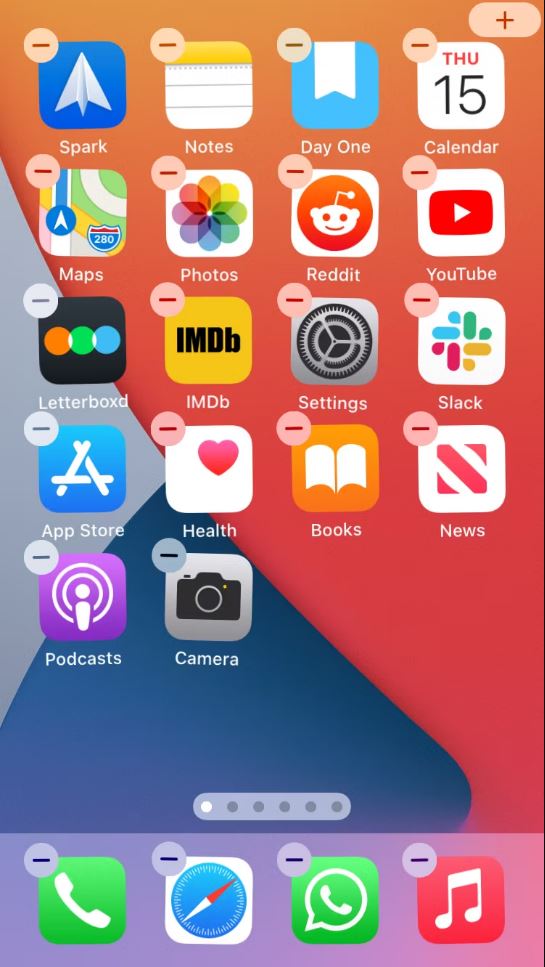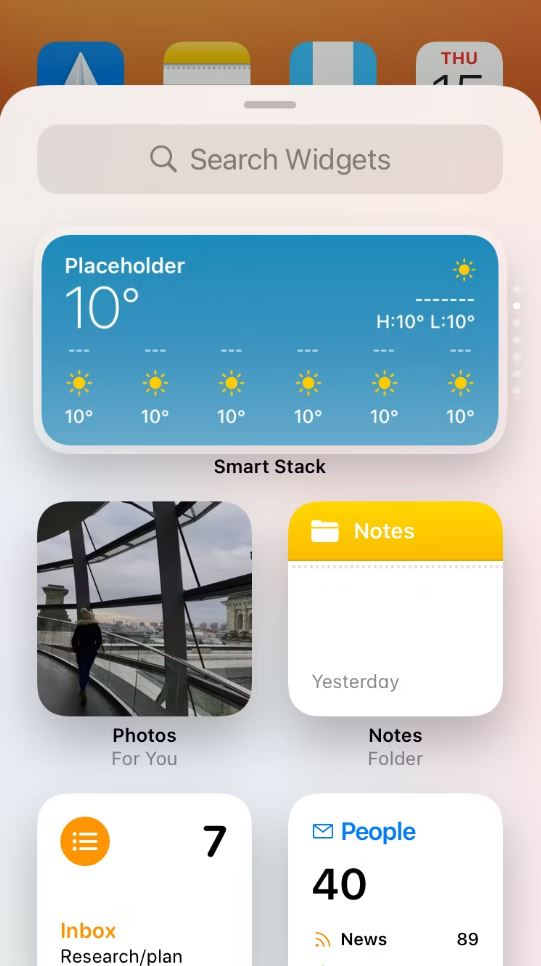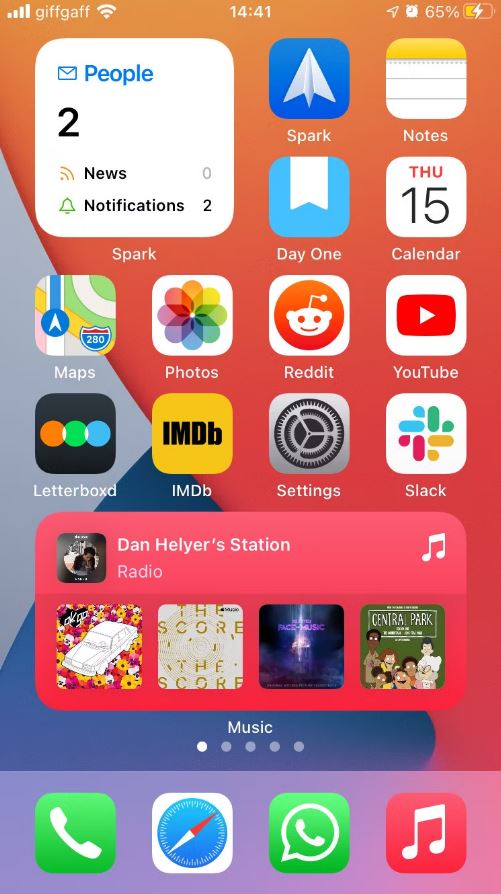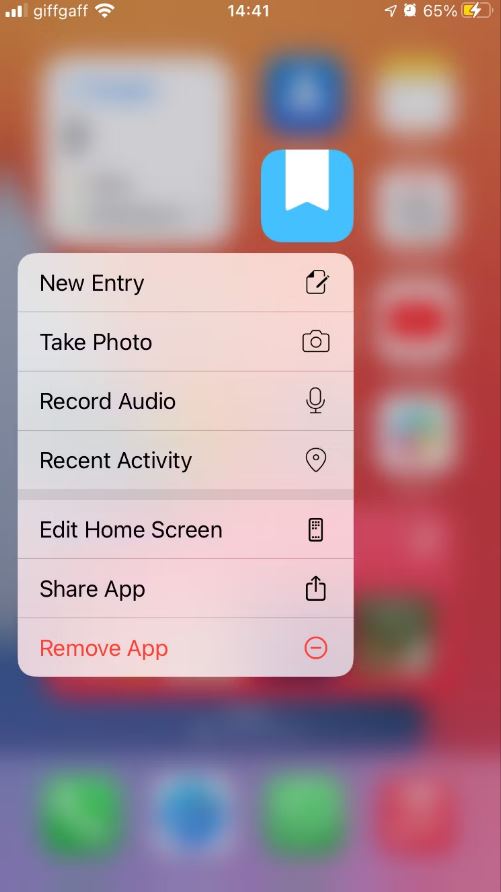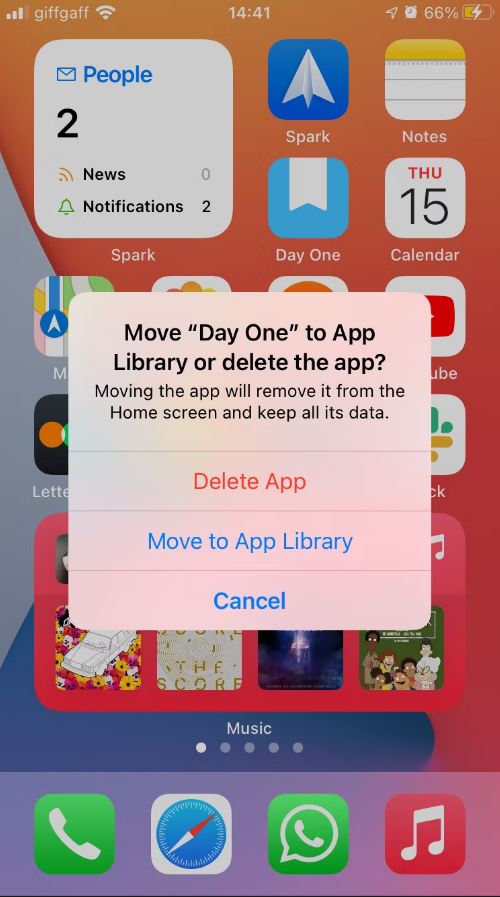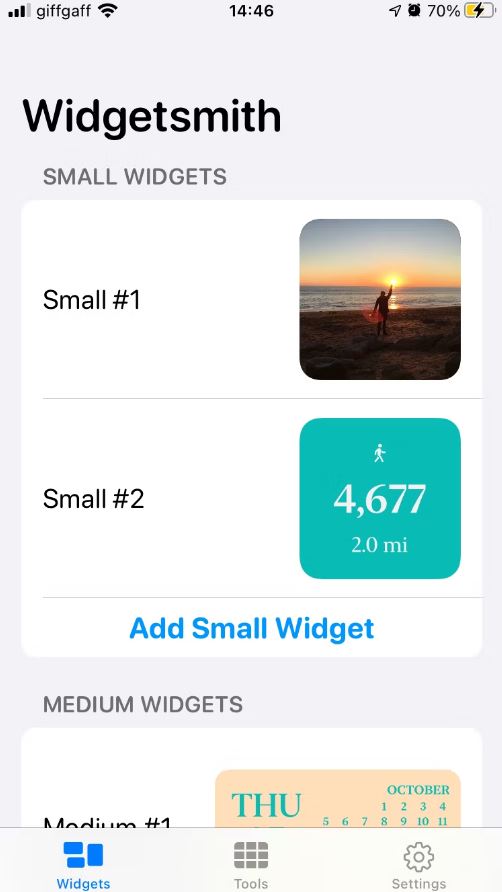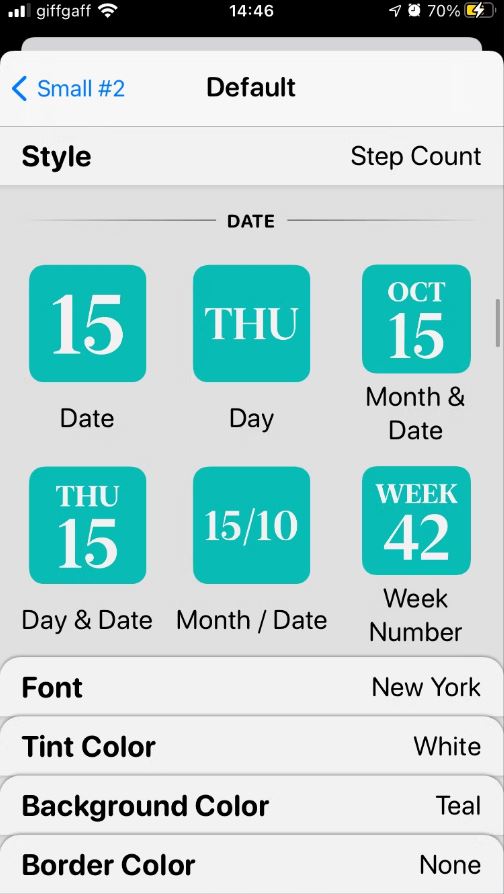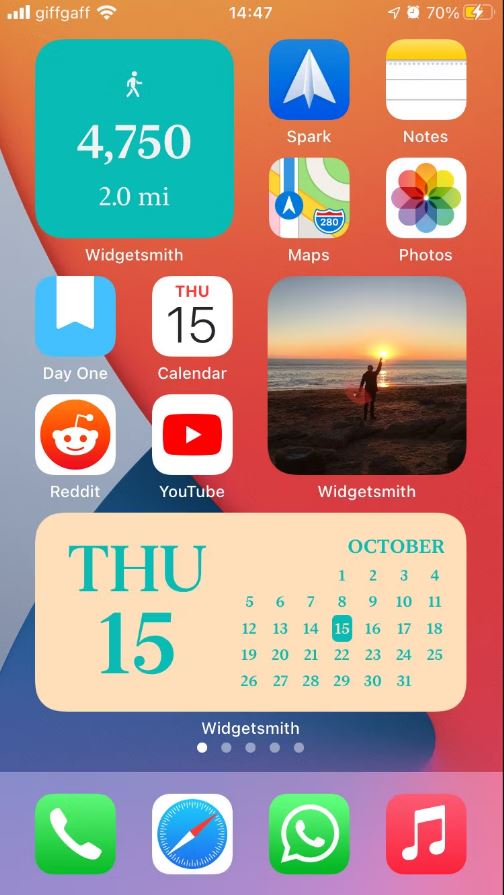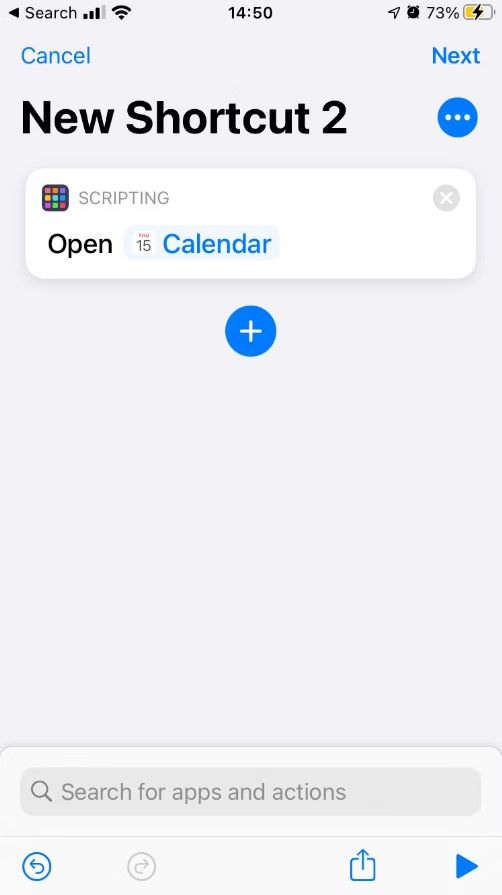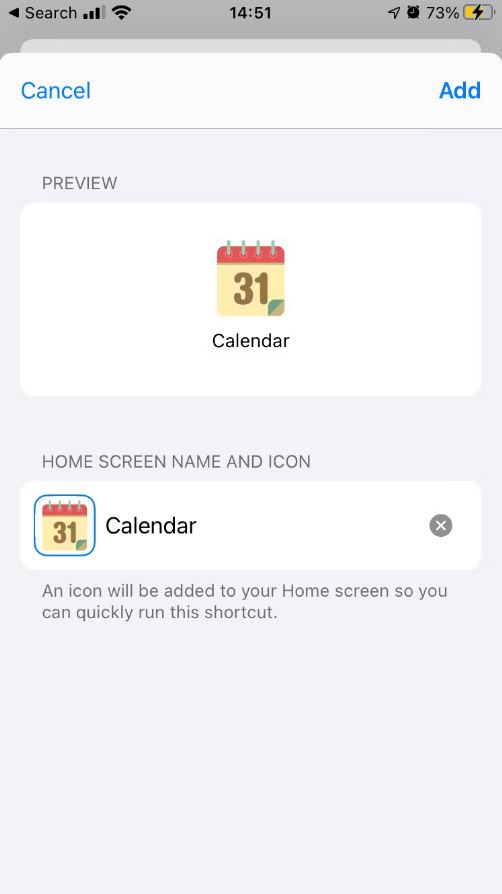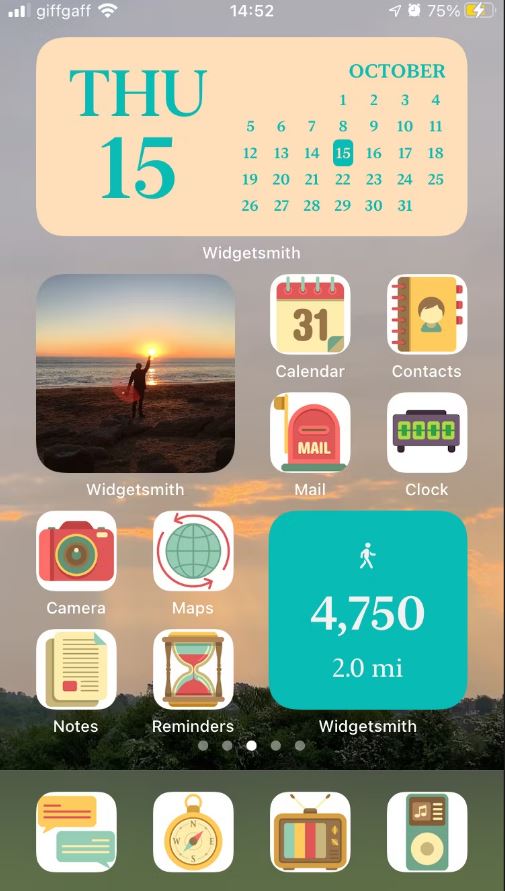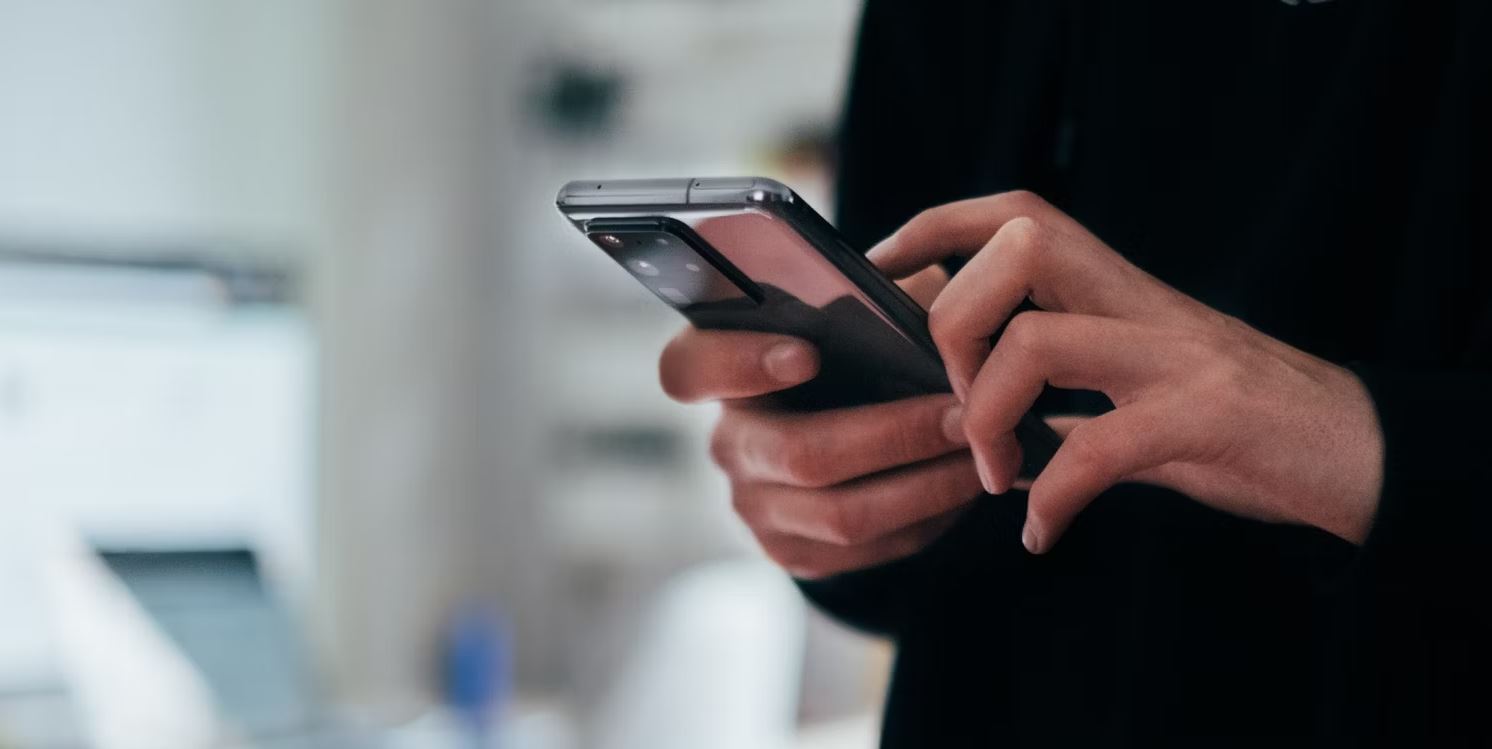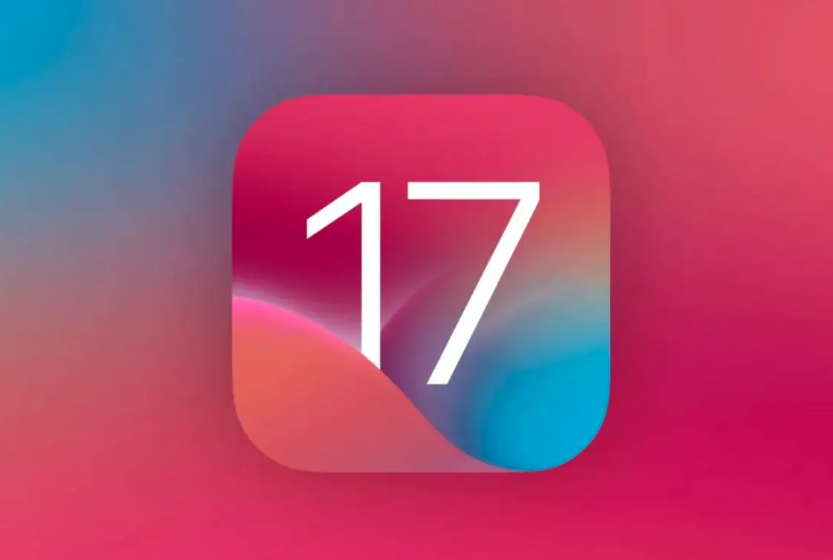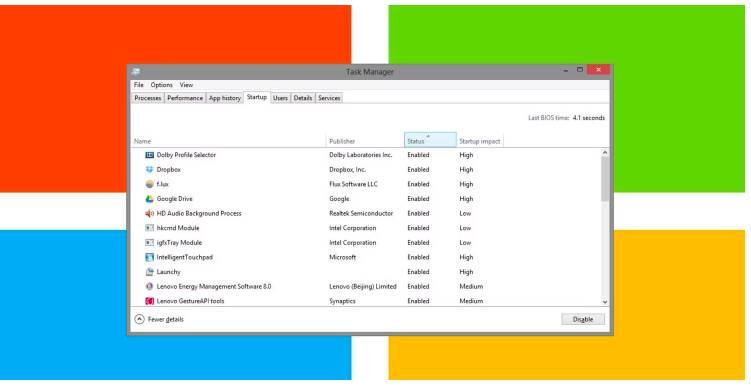در این مقاله نحوه سفارشی سازی صفحه اصلی آیفون با کمک ویجت های جدید در iOS 16 برای متمایز کردن صفحه اصلی آیفون شما آورده شده است.
حتی با وجود اینکه همه افراد تلفن همراه آیفون دارند، شما همچنان میتوانید آیفون خود را از بقیه متمایز کنید. ما به شما نشان خواهیم داد که چگونه صفحه اصلی آیفون خود را با ویجت ها و نمادهای برنامه، منحصر به فرد و شخصی سازی کنید تا تلفن همراه شما واقعاً سبک شما را منعکس کند.
چگونه ویجت ها را به صفحه اصلی آیفون خود اضافه کنیم
برای اولین بار، ورژن iOS 14 امکان افزودن ویجت ها به صفحه اصلی آیفون را فراهم کرد. ویجت یک نسخه سبک از یک برنامه است که اطلاعات آن برنامه را نمایش می دهد و به شما این امکان را می دهد که مستقیماً در صفحه اصلی با آن ارتباط برقرار کنید.
میتوانید صفحه اصلی آیفون خود را با ویجتها برای تقریباً همه برنامههای اپل و برنامه هایی را که دانلود کردید، سفارشی کنید. برای اضافه کردن یکی از این ابزارک ها می توانید مراحل زیر را انجام دهید:
در یک فضای خالی در صفحه اصلی آیفون خود ضربه بزنید و نگه دارید تا وارد حالت Jiggle شوید.
در گوشه بالا، روی نماد افزودن (+) ضربه بزنید تا ویجت های موجود خود را مشاهده کنید. برای یافتن ویجت مورد نظر خود، بخش انتخاب را جستجو یا پیمایش کنید.
پس از انتخاب ویجت، انگشت خود را به چپ و راست بکشید تا نسخههای مختلف آن را مشاهده کنید، سپس روی Add Widget ضربه بزنید.
بکشید و رها کنید تا ویجت را مانند هر برنامه دیگری در صفحه اصلی خود حرکت دهید. حتی می توانید چندین ویجت هم اندازه را روی هم بیاندازید تا یک دسته ویجت ایجاد کنید.
روی Done ضربه بزنید یا روی دکمه Home کلیک کنید تا از حالت Jiggle خارج شوید.
اندازه ابزارک های خود را تغییر دهید
اکثر ویجت های آیفون در سه اندازه کوچک، متوسط و بزرگ موجود هستند. برای تغییر اندازه یک ویجت، باید آن را از صفحه اصلی خود حذف کنید، سپس دوباره آن را در اندازه دیگری اضافه کنید.
در ادامه نحوه انجام این کار برای شما توضیح داده شده است:
در یک فضای خالی در صفحه اصلی ضربه بزنید و نگه دارید تا وارد حالت Jiggle شوید.
روی نماد منها (-) در یک ویجت ضربه بزنید و تأیید کنید که میخواهید آن را حذف کنید. یا، روی یک ویجت ضربه بزنید و نگه دارید، سپس روی حذف ویجت از منوی عملکرد سریع ضربه بزنید.
در نهایت، روی نماد افزودن (+) ضربه بزنید تا ویجت را دوباره در اندازه دیگری اضافه کنید.
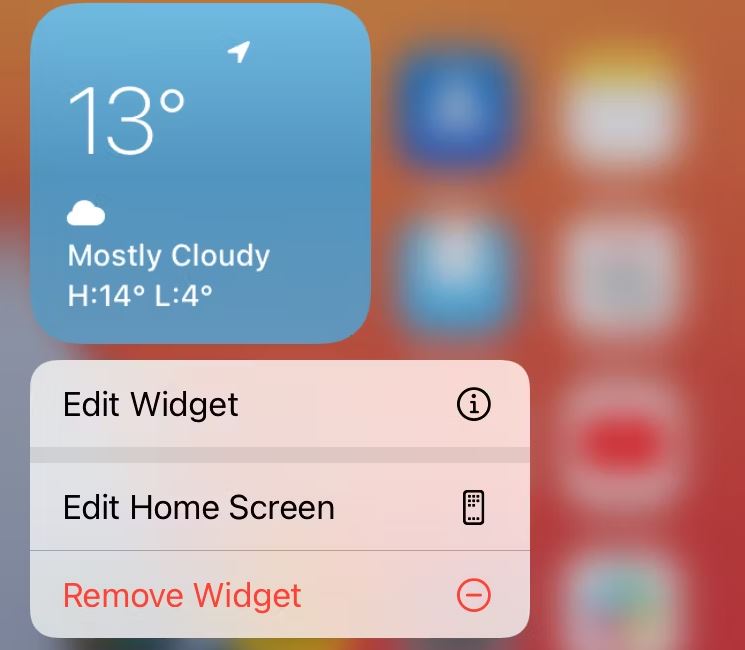
تنظیمات ویجت را برای آیفون خود سفارشی کنید
بسیاری از ویجت های آیفون به شما امکان می دهند برخی از تنظیمات اولیه آن ها را ویرایش کنید تا نحوه کار آنها را تغییر دهید. این می تواند به معنای تغییر مکان نمایش داده شده در ویجت آب و هوا یا تغییر لیست نشان داده شده در ویجت یادآوری باشد.
اگر یک دسته ویجت ایجاد می کنید، می توانید Smart Rotate را نیز فعال کنید یا چینش ویجت ها را در دسته ویرایش کنید. در ادامه نحوه تغییر آنها توضیح داده شده است:
روی یک ویجت ضربه بزنید و نگه دارید تا منوی عملکرد سریع ظاهر شود.
ویرایش ویجت یا، در صورت وجود، ویرایش دسته را انتخاب کنید.
تنظیمات مد نظر را تغییر دهید، سپس به صفحه اصلی بازگردید.
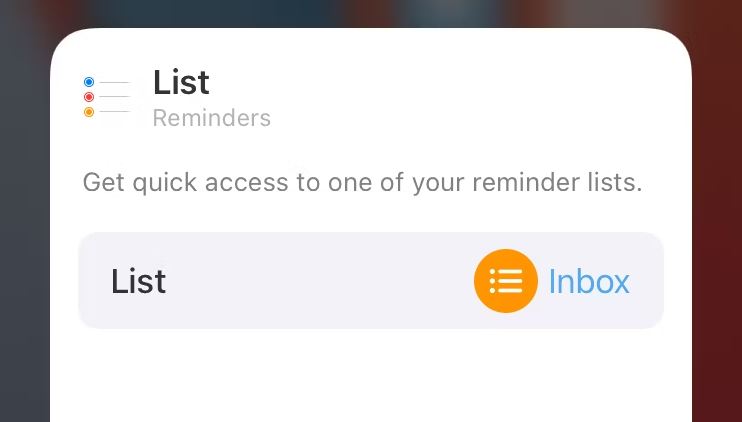
چگونه برنامه ها را از صفحه اصلی آیفون خود مخفی کنید
اپل همچنین با انتشار نسخه ی iOS 14 امکان مخفی کردن برنامهها را از صفحه اصلی شما فراهم کرده است. این بدان معناست که میتوانید طرحبندی صفحه اصلی خود را تنها با درج مهمترین برنامهها شخصیسازی کنید. در اینجا نحوه ی چگونگی آن توضیح داده شده است:
روی یک برنامه ضربه بزنید و نگه دارید تا منوی عملکرد سریع ظاهر شود.
گزینه ی حذف برنامه را انتخاب کنید.
سپس گزینه Move to App Library را انتخاب کنید.
هنگامی که یک برنامه را به بخش لیست برنامه ها منتقل می کنید، با وجود ناپدید شدن از صفحه اصلی، اما کماکان روی آیفون شما نصب می باشد. اگر به جای این کار برنامه را حذف کنید، به طور کامل برنامه از آیفون شما پاک می شود.
برای مشاهده لیست هر برنامه، به سمت راست و از آخرین صفحه اصلی خود عبور دهید. شما باید هر برنامه ای را در آیفون خود به طور خودکار در پوشه های هوشمند دسته بندی کنید. همچنین می توانید برای جستجوی یک برنامه یا مشاهده آنها در یک لیست، روی نوار جستجو ضربه بزنید.
مخفی کردن کل صفحه اصلی
به جای ارسال هر برنامه به صورت جداگانه به لیست برنامه ها، همچنین می توانید انتخاب کنید که کل صفحه اصلی در آیفون شما مخفی شود. وقتی این کار را انجام میدهید، آیفون شما طرحبندی صفحه اصلی را ذخیره میکند، بنابراین اگر تصمیم خود را تغییر دادید، بازگرداندن آن آسان خواهد بود.
در زیر نحوه تغییر طرحبندی صفحه اصلی برای شما آورده شده است:
در یک فضای خالی در صفحه اصلی ضربه بزنید و نگه دارید تا وارد حالت Jiggle شوید.
روی نقاط صفحه اصلی در پایین صفحه ضربه بزنید. شما باید یک نمای کوچک شده از تمام صفحه های اصلی آیفون خود را ببینید.
برای انتخاب یا لغو انتخاب هر صفحه اصلی، انتخاب کنید که آیا آن را پنهان کنید یا خیر، شما می توانید روی علامتها ضربه بزنید.
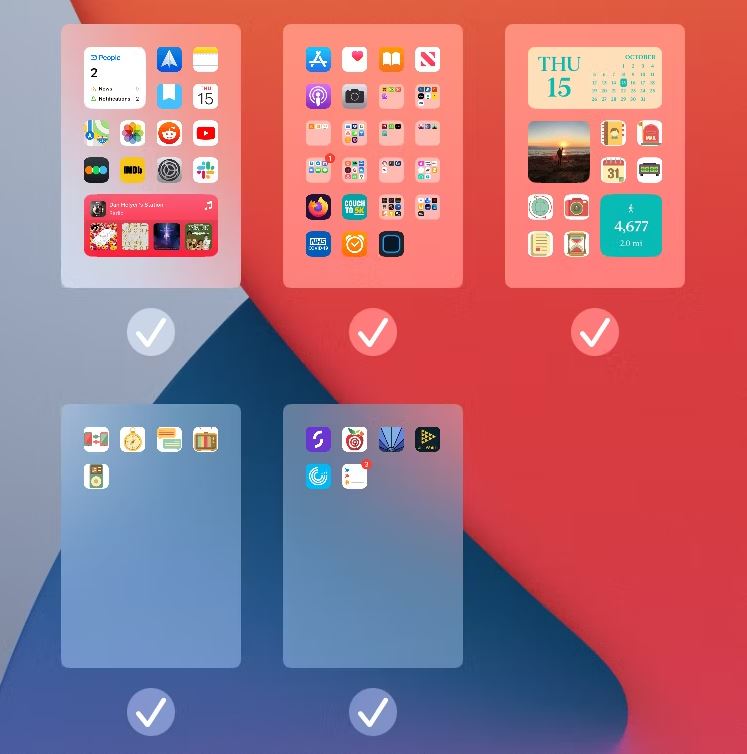
نحوه ایجاد ابزارک های سفارشی و نمادهای برنامه
از زمان راهاندازی نسخه iOS 14، ما شاهد بسیاری از صفحهنمایشهای صفحه اصلی آیفون بودهایم که از ویجتهای سفارشی و نمادهای برنامه برای ایجاد ظاهری جدید و خلاقانه استفاده میکنند. ایجاد یک صفحه اصلی سفارشی مانند این میتواند تلاشی زمانبر باشد، اما به نوعی نتیجه میدهد.
ابزارک های سفارشی برای آیفون خود ایجاد کنید
طیف وسیعی از برنامهها در اپ استور iOS موجود است که هدف دیگری جز ایجاد ویجتهای سفارشی برای شما ندارند. می توانید از آنها برای انتخاب طرح های رنگی، نمادها و اندازه ویجت در گوشی آیفون خود استفاده کنید.
اکثر این برنامهها در ابتدا رایگان هستند، اما خریدهای درونبرنامهای را برای باز کردن گزینههای سفارشیسازی بیشتر ارائه میدهند. تا کنون محبوب ترین برنامه شخصی سازی ویجت Widgetsmith بوده است.
در اینجا نحوه استفاده از آن برای ایجاد ویجت های سفارشی در صفحه اصلی آیفون شما توضیح داده شده است:
Widgetsmith را باز کنید و روی یک ویجت کوچک، متوسط یا بزرگ ضربه بزنید تا شروع به ویرایش کنید.
روی ابزارک پیشفرض ضربه بزنید و در تمام گزینهها حرکت کنید تا آنچه را که میخواهید در آن نمایش دهید انتخاب کنید. می توانید بین سبک های مختلف زمان، تاریخ، آب و هوا، عکس ها، تقویم ها و موارد دیگر یکی را انتخاب کنید.
از منوهای بخش استایل برای تغییر فونت، رنگ، پسزمینه و رنگ حاشیه برای ویجت استفاده کنید.
هنگامی که سفارشی کردن ویجت را تمام کردید، برای تغییر نام و ذخیره یک صفحه به عقب برگردید.
ویجتهای Widgetsmith را به همان روشی که هر ویجت دیگری را اضافه میکنید به صفحه اصلی خود اضافه کنید، این کار را می توانید با وارد کردن حالت Jiggle و استفاده از دکمه افزودن (+) انجام دهید.
پس از افزودن یک ویجت عمومی Widgetsmith به آیفون خود، روی Edit Widget ضربه بزنید و نگه دارید، سپس ویجت سفارشی خود را از منوی کشویی انتخاب کنید.
آیکون های برنامه سفارشی ایجاد کنید
البته ممکن است چیزی شبیه نمادهای برنامه به صورت سفارشی شده را در صفحه اصلی آیفون شخص دیگری دیده باشید، که در واقع یک میانبر برای آن برنامه با استفاده از میانبرهای سیری است. هنگامی که این کار را انجام می دهید، می توانید نماد و نام خود را برای میانبر قبل از افزودن آن به صفحه اصلی خود انتخاب کنید.
نتیجه نهایی این کار یک میانبر سفارشی است که شبیه یک برنامه است.
ابتدا باید آیکون های اپلیکیشنی را که می خواهید استفاده کنید طراحی یا دانلود کنید و در آیفون خود ذخیره کنید. البته، طراحی آیکون های برنامه های سفارشی می تواند فوق العاده دشوار باشد، به همین دلیل است که توصیه می کنیم به جای آن بسته های آیکون های از پیش ساخته شده را جستجو کنید و نسبت به دانلود آن ها اقدام کنید.
هنگامی که از یک میانبر برای باز کردن یک برنامه به این روش استفاده می کنید، تاخیر قابل توجهی برای باز کردن برنامه ها اضافه می کند، زیرا هر برنامه ابتدا باید از طریق برنامه Shortcuts راه اندازی شود و سپس صفحه برای شما باز شود.
اگر همچنان میخواهید آیکونهای برنامههای خود را در آیفون شخصیسازی کنید، کارهایی که باید انجام دهید به شرح زیر است:
برنامه Shortcuts را در آیفون خود باز کنید.
برای ایجاد میانبر جدید روی دکمه Add (+) ضربه بزنید.
روی Add Action ضربه بزنید و عملیات Open App را جستجو کنید، سپس روی Choose ضربه بزنید و برنامه مورد نظر را برای باز کردن انتخاب کنید.
از دکمه سه نقطه (…) برای باز کردن منو استفاده کنید، سپس روی Add to Home Screen ضربه بزنید.
روی نماد برنامه ضربه بزنید و از منوی بازشو برای انتخاب نماد سفارشی مورد نظر از برنامه Files یا Photos در آیفون خود استفاده کنید.
نام میانبر خود را به نام برنامه بگذارید، سپس روی Add ضربه بزنید تا آن را به صفحه اصلی خود اضافه کنید. میتوانید آن را مانند هر برنامه دیگری در صفحه اصلی حرکت دهید.
این فرآیند را تکرار کنید و یک میانبر جدید برای هر برنامه ای که می خواهید شخصی سازی کنید ایجاد کنید.
راه های بیشتری برای سفارشی کردن آیفون خود بیابید
سفارشی کردن صفحه اصلی درواقع اولین قدم برای شخصی سازی آیفون شماست. برای ایجاد یک دستگاه واقعاً منحصر به فرد و شخصی، باید تصویر زمینه را نیز تغییر دهید، آهنگ زنگ تماس های ورودی خود را انتخاب کنید و یک قاب بگیرید تا مطمئن شوید آیفون شما تا حد ممکن شیک است.