با Epic Games Launcher میتوانید انتقال فایل های Epic Games به درایو دیگر را انجام دهید. در این مقاله نحوه انجام این کار آمده است.
این شرایط را تصور کنید: شما به تازگی دانلود یک بازی 100 گیگابایتی از فروشگاه Epic Games را به پایان رسانده اید، اما این فایل در درایو اشتباهی قرار دارد. شما نمی خواهید چندین ساعت برای دانلود دوباره همان فایل ها منتظر بمانید. چقدر عالی می شد اگر میتوانستید بدون به وجود آمدن مشکل به سادگی فایل ها را به مکان صحیح منتقل کنید.
خب، باید بگویم که شما می توانید این کار را انجام بدهید. با استفاده از Epic Games Launcher می توانید فایل های بازی خود را بدون اتلاف اینترنت و مهم تر از همه وقت خود به مکان دیگری انتقال دهید. در ادامه نحوه انجام آن آمده است.
چرا بازی های نصب شده را به درایو دیگری منتقل کنیم؟
دلایل زیادی وجود دارد که چرا می خواهید عناوین Epic Games را به پوشه دیگری منتقل کنید. شاید در حال تعویض درایو ذخیره سازی خود هستید و می خواهید تمام داده ها را قبل از ارتقاء منتقل کنید. یا فقط می خواهید فایل های بازی را از هارد دیسک خود به یک هارد SSD منتقل کنید تا زمان بارگذاری سریع تر و عملکرد بهتری داشته باشید.
یا شاید به طور تصادفی یک بازی را در مکان اشتباه ذخیره کردهاید، می توانید به راحتی با انتقال آنها به پوشه مناسب، اشتباه خود را برطرف کنید. خیلی ساده تر از آن چیزی است که به نظر می رسد.
انتقال عناوین Epic Games به مکان های مختلف
اگرچه در Epic Games Launcher هیچ گزینه رسمی برای انتقال بازی ها بین درایو ها ندارد، اما همچنان می توانید با یک راه حل به نتایج مشابهی برسید. برای شروع مراحل زیر را دنبال کنید:
ابتدا به مکان بازی نصب شده، معمولاً C:\Program Files\Epic Games بروید. سپس، پوشه بازی را به مکان دیگری در رایانه خود منتقل کنید.
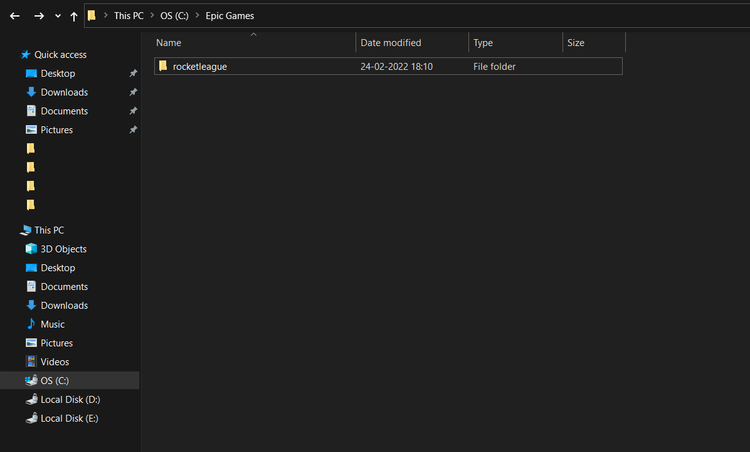
Epic Games به طور خودکار بازی را از لیست بازی های دانلود شده شما حذف می کند. Epic Games Launcher را راهاندازی کنید و برای مشاهده همه بازی های موجود، به برگه کتابخانه بروید. برای دانلود بازی روی کارت بازی در کتابخانه کلیک کنید.
در مرحله بعد، Epic Games Launcher از شما محل نصب را میپرسد. پوشه ای را که می خواهید فایل های بازی را در آن ذخیره کنید انتخاب کنید.
وقتی نوار پیشرفت به سه تا چهار درصد رسید، دانلود را متوقف کنید. راه انداز را (از نوار وظیفه) خارج کنید و هنگامی که از شما میخواهد دانلود های فعال خود را لغو کنید، خروج را انتخاب کنید.
اکنون فایل های بازی را کپی کرده و به محل نصب جدید منتقل کنید. Epic Games Launcher را دوباره راه اندازی کنید و دانلود را از سر بگیرید. لانچر اکنون شروع به تأیید کردن فایل هایی که شما به تازگی کپی کرده اید میکند. همچنین ممکن است فایل های جدید را در صورت وجود دانلود کند.
پس از تکمیل تأیید فایل Epic Games Launcher، بازی را به لیست بازی های نصب شده روی رایانه شخصی شما اضافه می کند.
مدیریت بازی ها با استفاده از Epic Games Launcher
برای گیمر هایی که دوست دارند رایانه شان را مرتب نگه دارند، گاهی اوقات، مکان های دانلود پیش فرض ممکن است رضایت بخش نباشد. با Epic Games Launcher، حتی اگر فایل های شما در مکان اشتباهی ذخیره شده باشند، می توانید آن را درست کنید.
اگر با ایده خرج کردن پول برای بازی مخالفید، Epic Games دوست شماست. فروشگاه Epic Games هر هفته بازی های رایگان ارائه می دهد. تنها چیزی که نیاز دارید یک حساب کاربری Epic Games ثبت شده است.




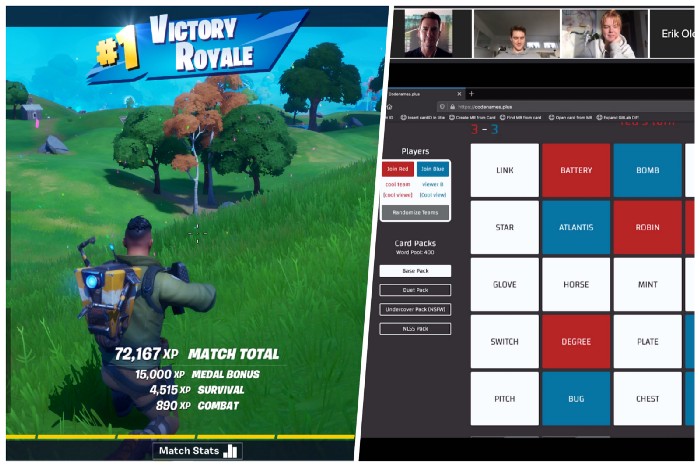





عالی بود !. فقط یادتون نره حتما بعد انتقال به جایی غیر از جای اصلی (مرحله ابتدایی ذکر شده در ابتدای مقاله رو میگم) sign out کنید تا بتونید بعدش محل نصب بازی رو انتخاب کنید و ادامه مراحل…