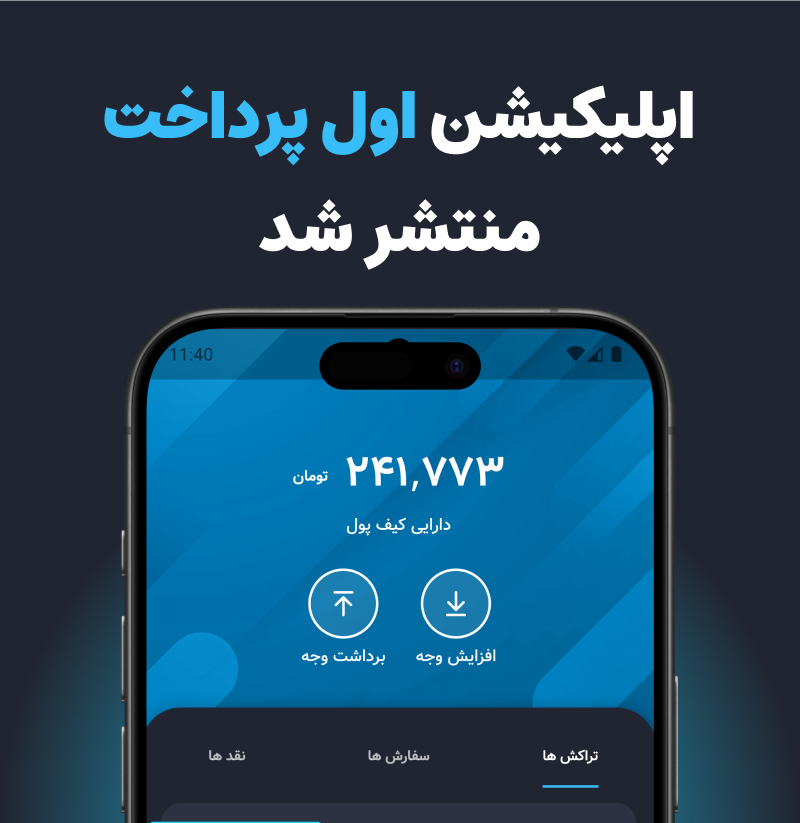کنترلهای صفحه لمسی برای ویندوز راه طولانی را طی کردهاند و از اساساً پشتیبانی نشده به کاملاً یکپارچه شدهاند. با این حال، هنوز کارهای زیادی برای انجام دادن وجود دارد تا آنها احساس کنند به درستی سریع و پاسخگو باشند. کشیدن پنجره ها ممکن است کمی کند به نظر برسد و منوی کلیک راست گاهی اوقات ممکن است یک ابد طول بکشد تا باز شود. کنترل های صفحه لمسی را در ویندوز اینجوری
بیایید نگاهی به یک اصلاح کوچک بیندازیم که میتوانیم کنترلهای صفحه لمسی در ویندوز را کمی به آنچه باید باشند نزدیکتر کنیم.
چرا کنترلهای صفحه لمسی در ویندوز 11 پاسخگو نیستند؟
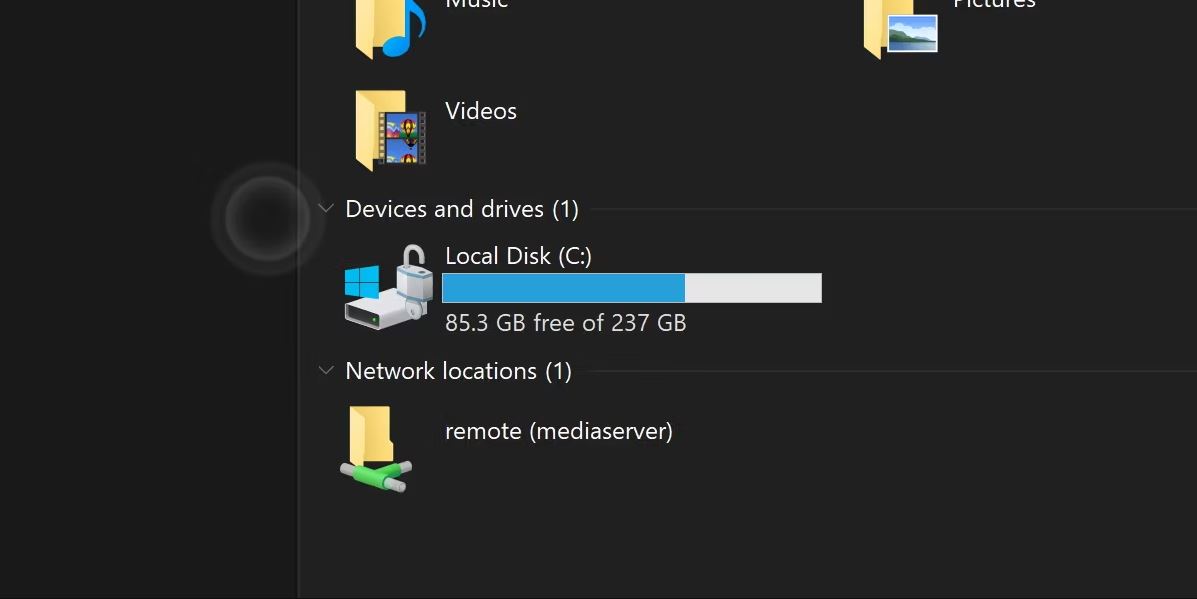
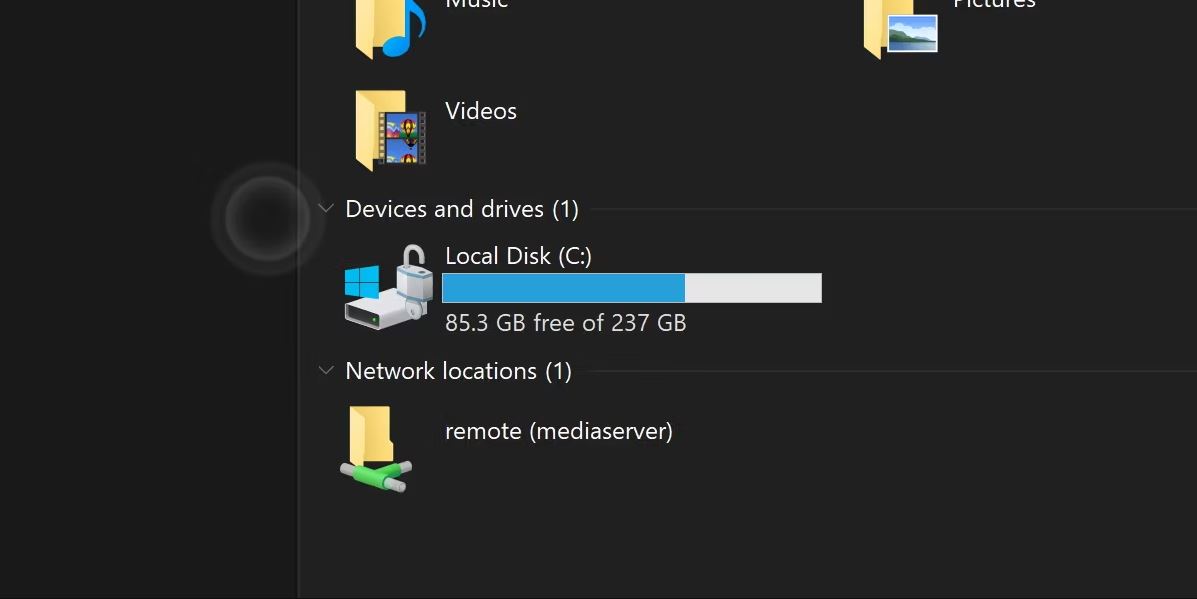
ویندوز در واقع قادر به کنترلهای صفحه لمسی بسیار پاسخگو است، که کمتر از کنترلهایی که در دستگاههای اندرویدی میبینید، سریع نیستند. دلیل عدم پاسخگویی ویندوز 11 روی صفحه نمایش لمسی، ترکیبی از مشکلات است که اکثر آنها بسیار کوچک هستند.
تنظیمات حساسیت و تأخیر متغیری وجود دارد که به طور پیشفرض، برای برخی از کاربران بسیار کند است. علاوه بر این، رابط کاربری ویندوز 11 همیشه برای کنترل های صفحه لمسی مناسب نیست.
در حالی که ما نمیتوانیم کاری در مورد نحوه طراحی رابط کاربری انجام دهیم، مگر اینکه با حرکات نمایشگر لمسی زیاد ویندوز آشنا شویم، میتوانیم این تنظیمات را طوری تنظیم کنیم که تجربه راحتتر به نظر برسد.
نحوه تنظیم تنظیمات صفحه لمسی
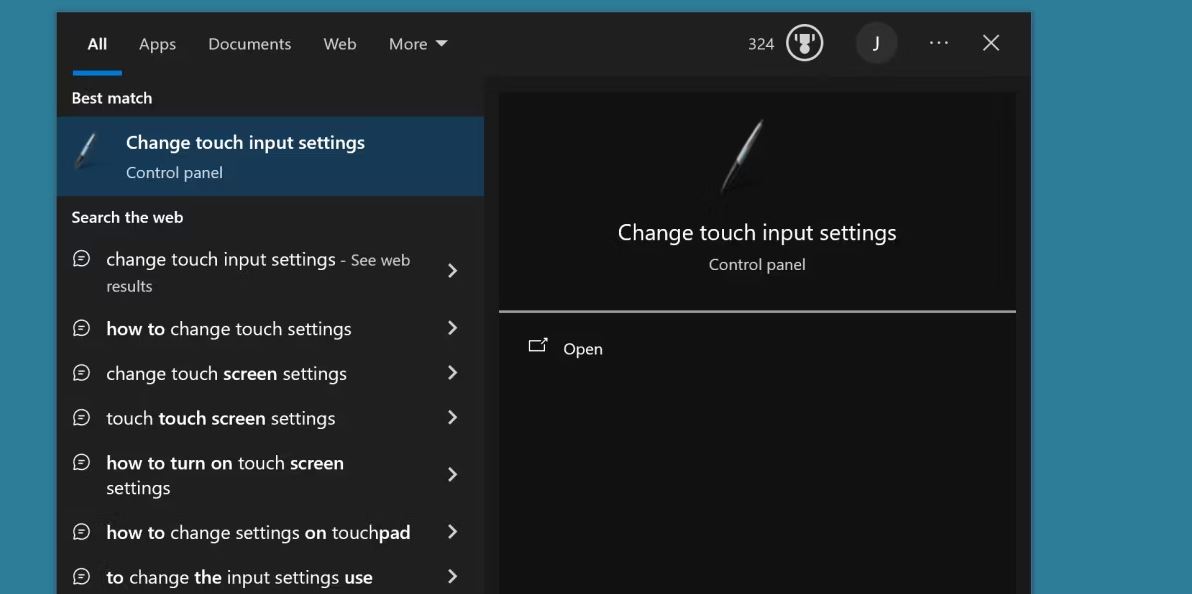
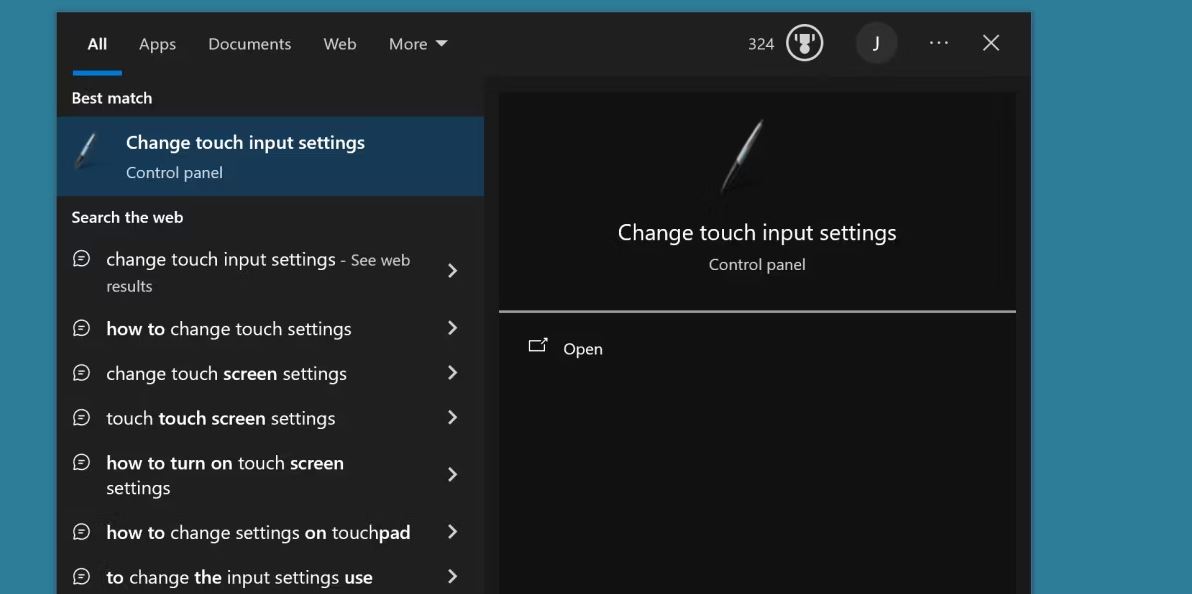
منوی Start خود را باز کنید و Change touch input settings را جستجو کنید. پس از باز کردن آن، پنجره ای با دو تب مختلف مشاهده خواهید کرد. می خواهید وارد منوی لمسی شوید.
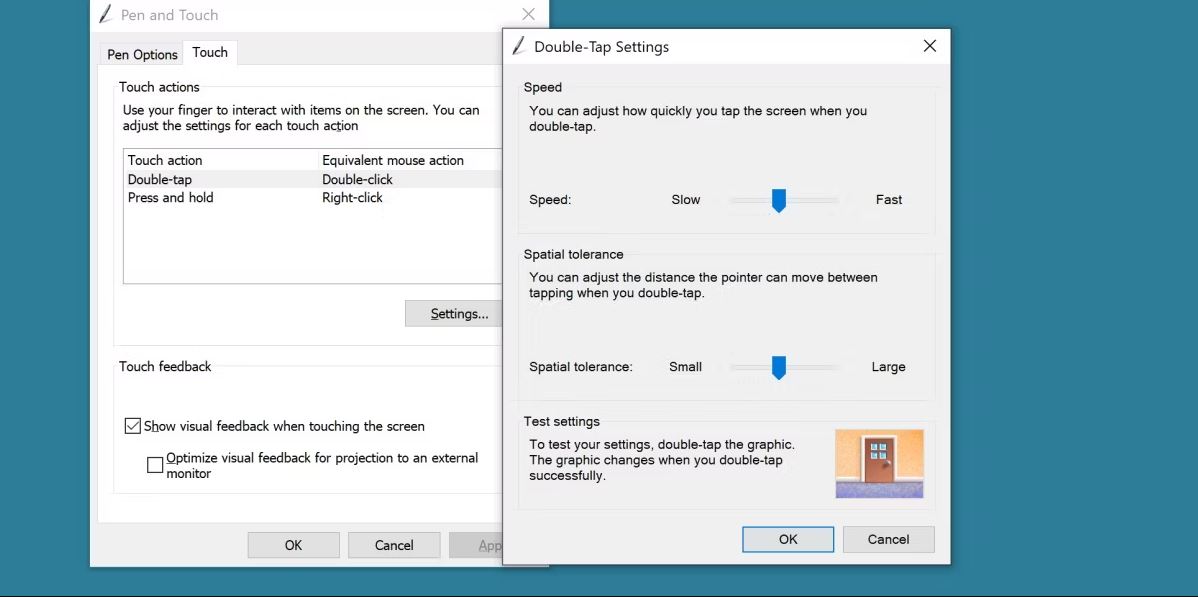
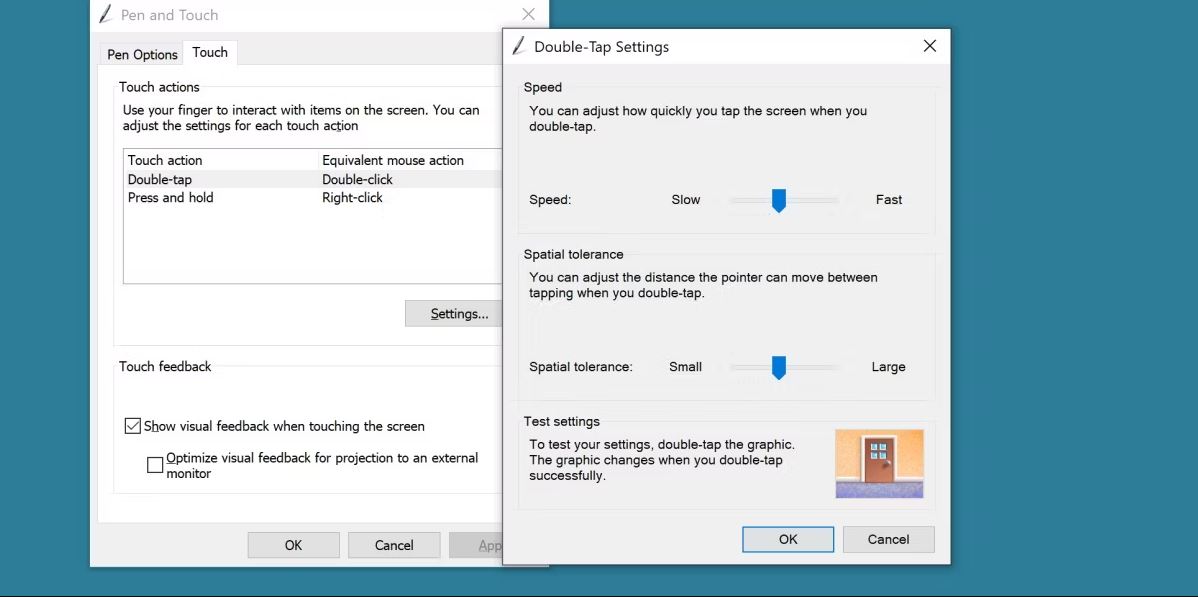
در اینجا دو تنظیمات وجود دارد که ما آن را تغییر خواهیم داد. روی Double-tap دوبار کلیک کنید و پنجره دیگری باز می شود. سرعت را تا آخر روی Fast و فقط کمی اینچ فضایی نسبت به Large تنظیم کنید.
Ok را بزنید و سپس روی دکمه Press و نگه دارید دوبار کلیک کنید.
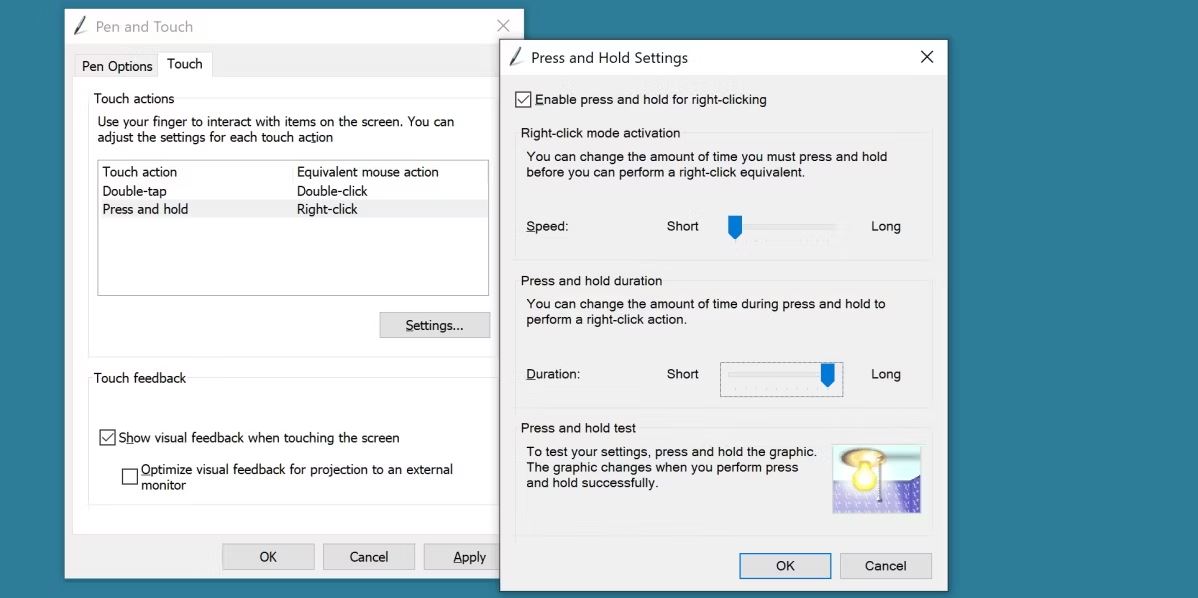
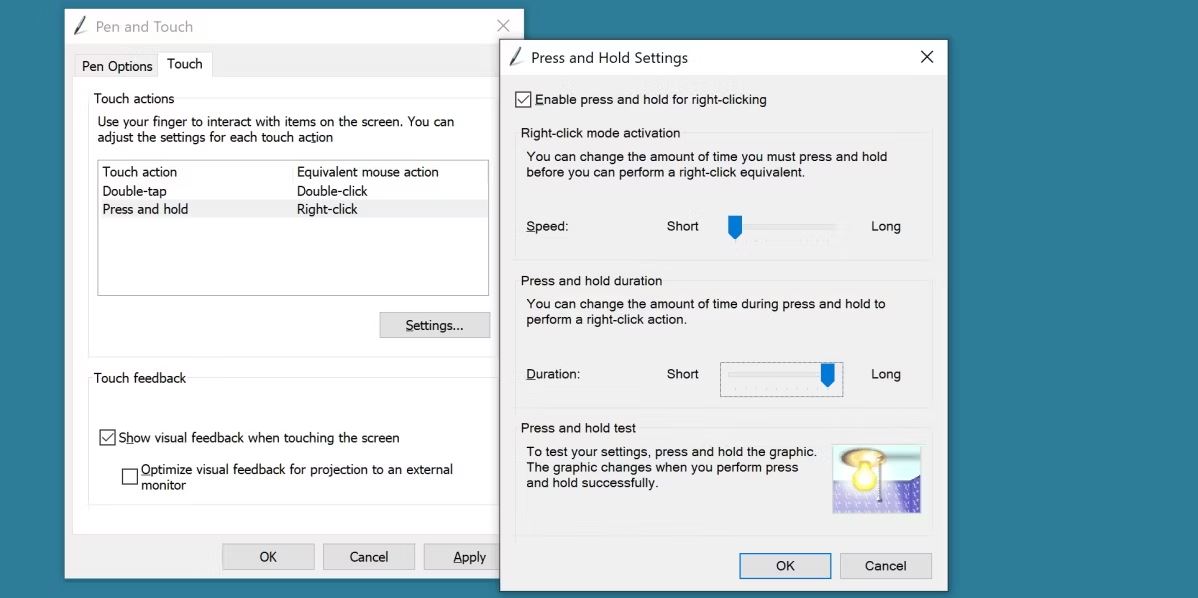
در این صفحه، Speed را تا انتها روی Short و Duration را تا آخر روی Long تنظیم کنید.
Ok و در نهایت Apply را بزنید. همچنین میتوانید نمایش بازخورد بصری را هنگام لمس صفحه غیرفعال کنید، اگرچه این کار باعث بهبود صفحه لمسی شما نمیشود. با این حال، برخی از کاربران ممکن است متوجه شوند که استفاده از صفحه نمایش زمانی که گرافیک ورودی قابل مشاهده نیست، بصری تر است.
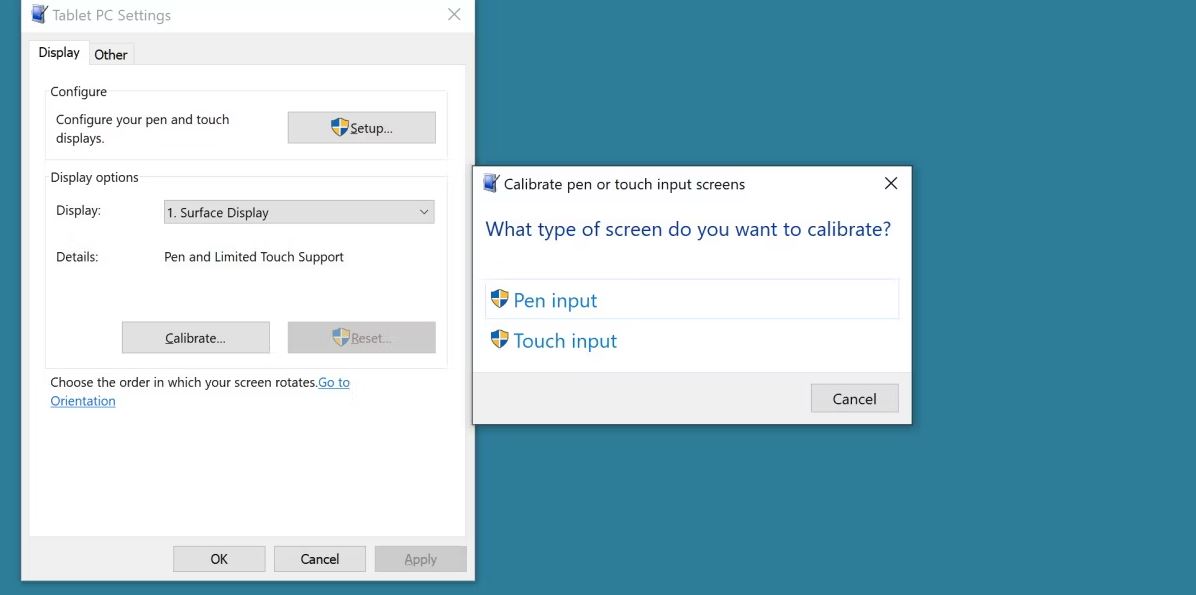
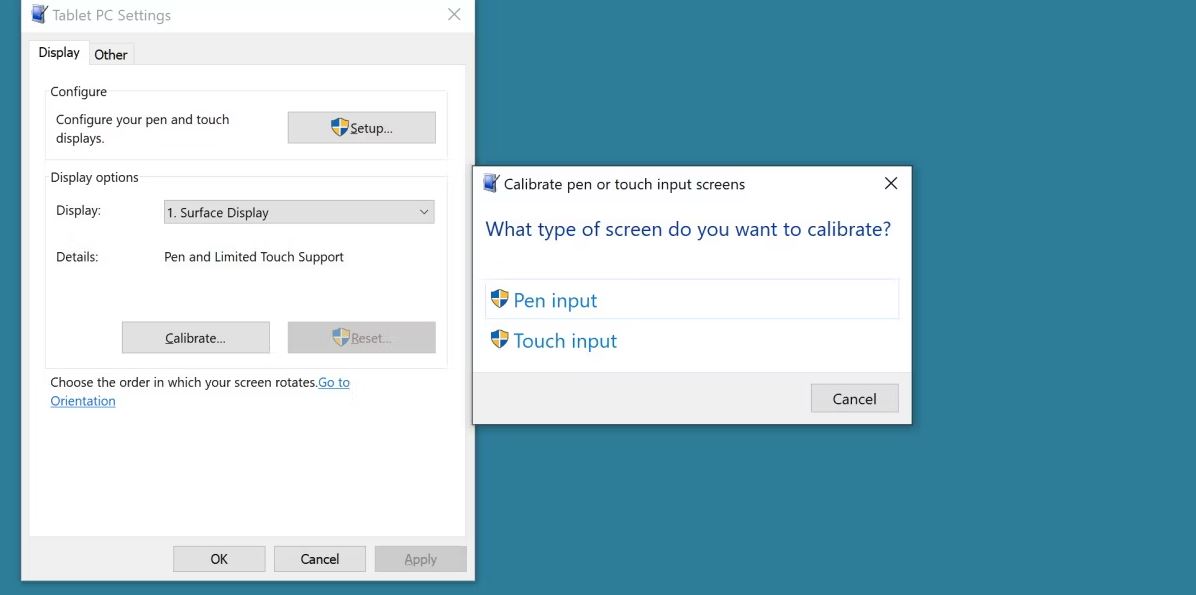
اکنون می توانید به صفحه نمایش لمسی خود دست بزنید و مطمئن شوید که احساس نگه داشتن یا دو بار ضربه زدن را امتحان می کنید. اگرچه ممکن است جزئی به نظر برسد، اما این دو تنظیمات کنترل زیادی دارند.
برای مثال، گرفتن یک پنجره و کشیدن آن اکنون به زمان کمتری برای نگه داشتن روی صفحه نیاز دارد. احضار منوی کلیک راست نیز بسیار سریعتر اتفاق می افتد. این پیشرفتهای کوچک میتواند در ایجاد حس طبیعیتر صفحهنمایش لمسی ویندوز 11 کمک زیادی کند.
این را با غیرفعال کردن برخی از انیمیشنهای ویندوز ترکیب کنید و تجربه صفحه لمسی بسیار بهتر است.
راه های دیگر برای بهبود حساسیت لمسی در ویندوز
فراتر از تنظیماتی که به تازگی تنظیم کرده ایم، تغییرات زیادی نمی توانید در تنظیمات صفحه لمسی انجام دهید. با این حال، اگر احساس می کنید که صفحه لمسی شما هنوز کمی خاموش است، ممکن است ارزش کالیبره کردن صفحه نمایش لمسی را داشته باشد. اگر در منوی Start، Calibrate را جستجو کنید، می توانید Calibrate the screen را برای ورودی قلم یا لمسی باز کنید.
کالیبره و سپس ورودی را لمس کنید. با این کار صفحه جدیدی باز می شود که در آن از شما خواسته می شود که طرف های مختلف صفحه را لمس کنید. مهم است که این فرآیند را با دقت انجام دهید، زیرا کالیبراسیون ضعیف ممکن است باعث بدتر شدن آن شود.
در نهایت، به سادگی تمیز کردن صفحه نمایش خود را در نظر بگیرید. یک پاک کردن مناسب می تواند کمک زیادی به بهبود دقت لمس کند.
صفحه نمایش های لمسی خود را طبق برنامه در ویندوز کار کنید
صفحهنمایشهای لمسی در بسیاری از مواقع میتوانند دشوار باشند، اما زمانی که کار میکنند، میتوانند بسیار شهودی باشند. در حالی که هنوز چیزهای زیادی با پشتیبانی لمسی ویندوز 11 وجود دارد، شما می توانید با این اصلاحات ساده آن را کمی سریع تر کنید. بیایید امیدوار باشیم که طولی نکشید تا بقیه رابط کاربری ویندوز به عقب برسند.