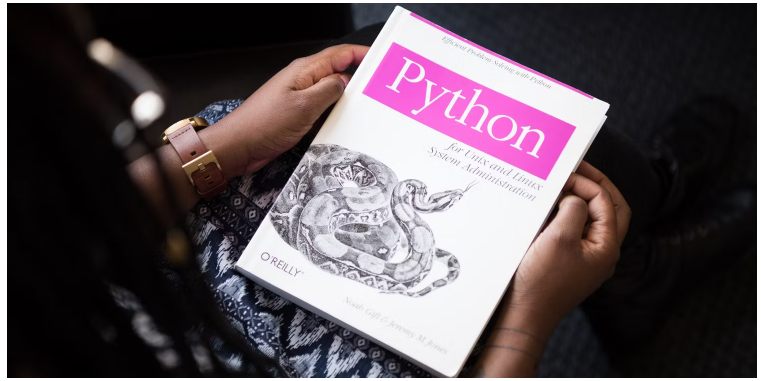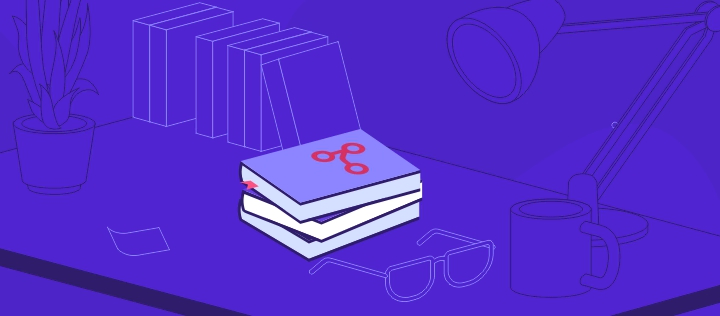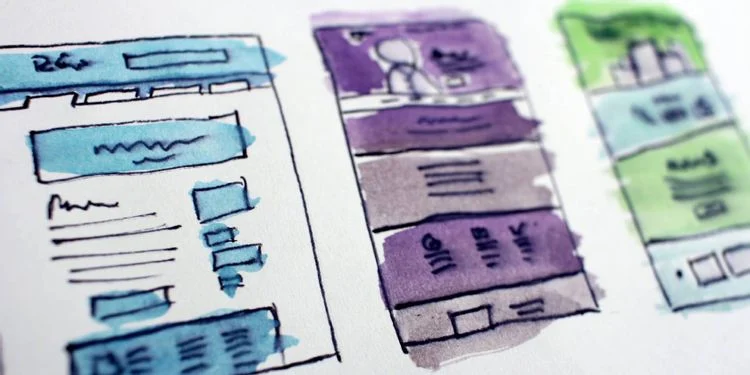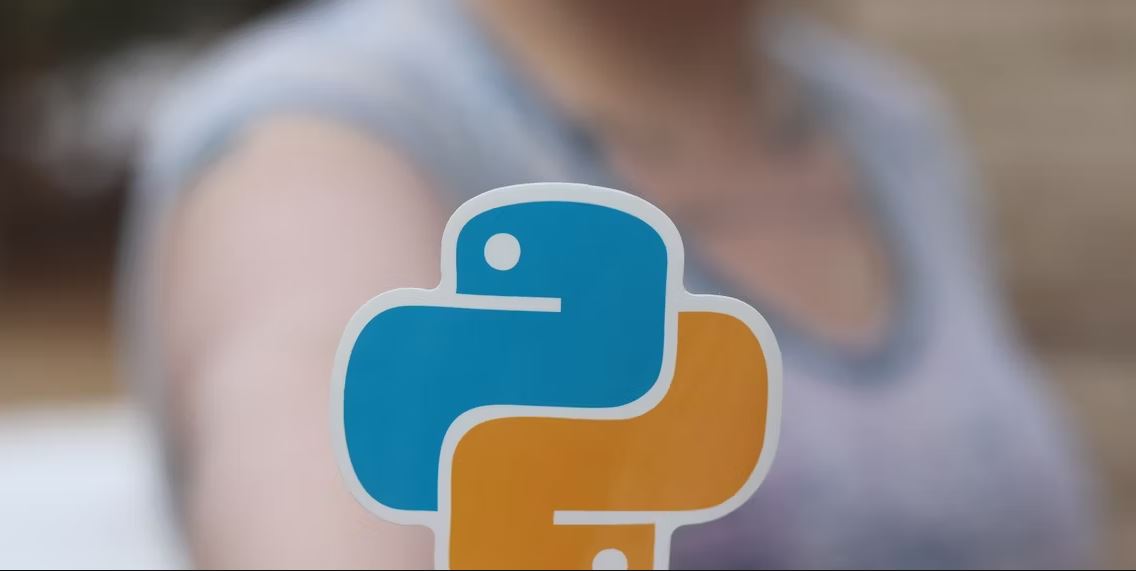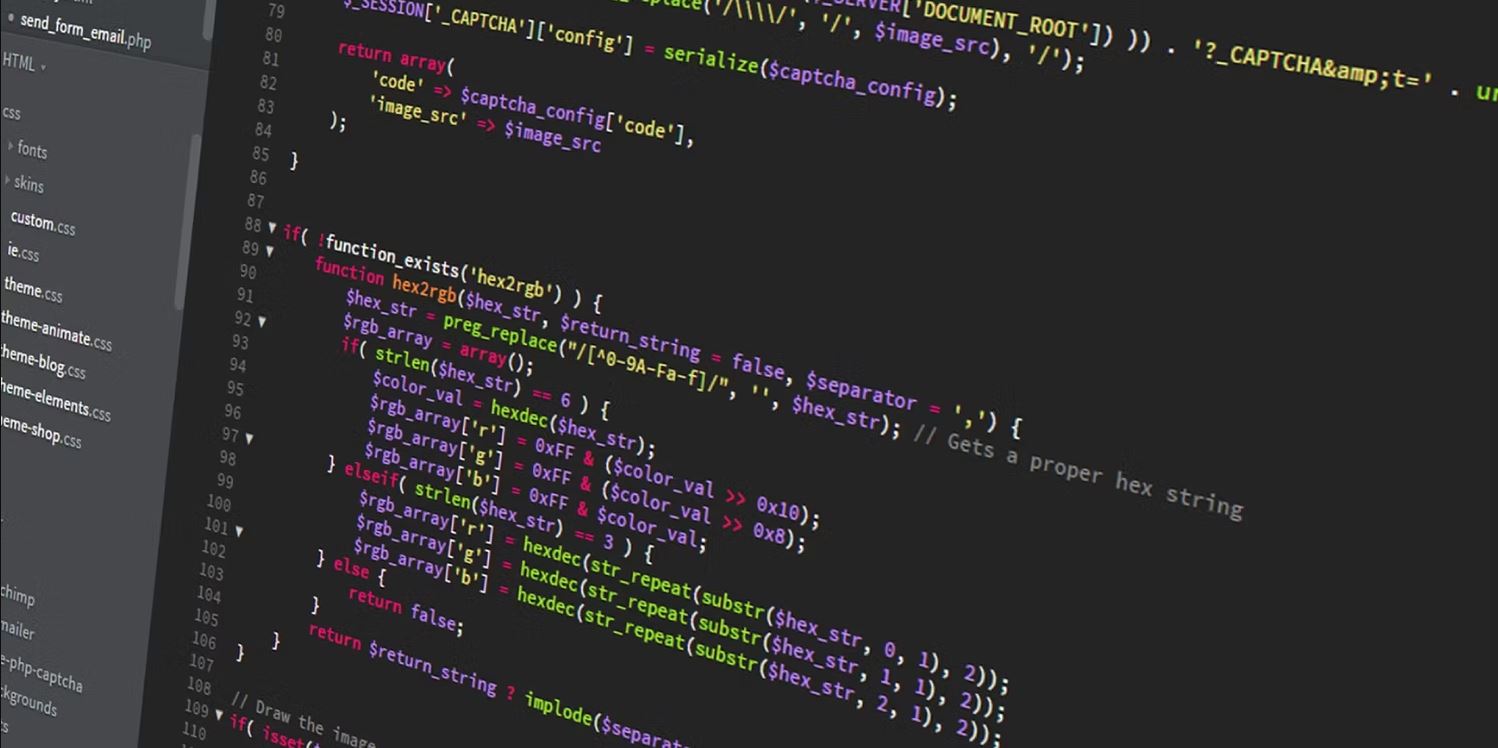بسیاری از توسعه دهندگان پایتون به ابزاری به نام PIP برای پایتون برای ساده سازی توسعه تکیه می کنند. در این مقاله به آموزش نصب Python PIP در ویندوز، مک و لینوکس می پردازیم.
آموزش نصب Python PIP
مانند هر زبان برنامه نویسی، پایتون از کتابخانه ها و چارچوب های شخص ثالث پشتیبانی می کند. شما می توانید از اینها برای جلوگیری از اختراع مجددwheel (چرخ) با هر پروژه جدید استفاده کنید. اگر می خواهید از آنها استفاده کنید، می توانید این کتابخانه های پایتون را در یک مخزن مرکزی به نام فهرست بسته پایتون (PyPI) پیدا کنید.
دانلود، نصب و مدیریت این بسته ها به صورت دستی می تواند فرآیندی خسته کننده و زمان بر باشد. در عوض، بسیاری از توسعه دهندگان به ابزاری به نام PIP تکیه می کنند تا کل فرآیند را ساده و بدون خطا انجام دهند. ما به شما نشان خواهیم داد که چگونه PIP را برای پایتون در ویندوز، مک و لینوکس نصب کنید.
PIP برای پایتون چیست؟
PIP مخفف “PIP Installs Packages” یا “Preferred Installer Program” است.
این یک مدیر بسته برای پایتون است که به شما امکان میدهد بستههای PyPI را مدیریت کنید که در توزیع استاندارد پایتون موجود نیستند. PyPI میزبان مجموعه بزرگی از چارچوب ها، ابزارها و کتابخانه ها برای برنامه های کاربردی در امور مالی، سلامت و موارد دیگر است.
آیا PIP با پایتون نصب می شود؟
اگر از Python 2.7.9 (یا بالاتر)، 3.4 (یا بالاتر) استفاده می کنید، PIP از قبل در نصب کننده Python تعبیه شده است. هنگامی که آخرین نسخه را دانلود می کنید، باید به خاطر داشته باشید که یک نسخه خاص به طور نامحدود پشتیبانی نمی شود.
توجه داشته باشید
طبق چرخه توسعه پایتون، پشتیبانی از Python 3.4 در مارس 2019 به پایان رسید. این بدان معنی است که شاخه پایان عمر را دور زده است و دیگر رفعهای امنیتی دریافت نخواهید کرد. بنابراین همزمان با تغییرات مهم تری هم در پایتون و هم در کتابخانه ها دست و پنجه نرم خواهید کرد که ارتقا را ترسناک می کند.
آیا پایتون به درستی نصب شده است؟
باید مطمئن شوید که پایتون به درستی روی سیستم شما نصب شده است. راه های مختلفی برای نصب پایتون وجود دارد: از طریق یک مدیر بسته یا از وب سایت رسمی پایتون. در حالی که نصب ساده است، اگر از بهترین روشها برای مدیریت پایتون آگاه باشید یا اشتباه کردن آسان است، به شما کمک میکند.
Python PIP را برای ویندوز نصب و مدیریت کنید
به طور پیش فرض، نصب کننده Python فایل های اجرایی خود را در پوشه AppData شما قرار می دهد، بنابراین نیازی به مجوزهای مدیریت ندارد. یا می توانید یک فهرست هدف سطح بالاتر (C:\Python3.9) را مشخص کنید تا پیدا کردن آن آسان تر شود. فرآیند نصب به صورت اختیاری این directory را به PATH سیستم اضافه می کند، بنابراین نیازی به پیکربندی چیزی نیست. اگر در حین نصب این کار را انجام ندهید، می توانید پایتون را بعداً به صورت دستی به متغیر PATH ویندوز اضافه کنید.
اگر از Chocolatey برای نصب بستهها استفاده میکنید، مطمئن شوید که از ترکیب آن نصب با یک بسته معمولی در همان دستگاه خودداری کنید.
برای بررسی نسخه پایتون نصب شده، Win + X را فشار دهید و Command Prompt را باز کنید. سپس، تایپ کنید:
py –version
برای بررسی نسخه PIP، تایپ کنید:
py -m pip –version
در حالی که PIP اغلب بهروزرسانی نمیشود، همچنان مهم است که از نسخههای جدید برای رفع اشکال، رفعهای امنیتی و سازگاری مطلع باشید. برای بررسی هر گونه ارتقاء، تایپ کنید:
py -m pip install –upgrade pip
اگر پیام «Python is not defined» را دریافت کردید، در طول مراحل نصب مشکلی پیش آمده است.
پایتون PIP را برای مک نصب و مدیریت کنید
در نصب دستی، پایتون یک پوشه در /Applications ایجاد می کند و چارچوب آن را در /Library/Frameworks/Python.framework نصب می کند. . این شامل فایل اجرایی پایتون و کتابخانه های آن می شود. نصب کننده یک پیوند نمادین به این مکان در زیر /usr/local/bin اضافه می کند. اگر فقط گاهی از پایتون استفاده می کنید، این تنظیمات به خوبی کار می کند.
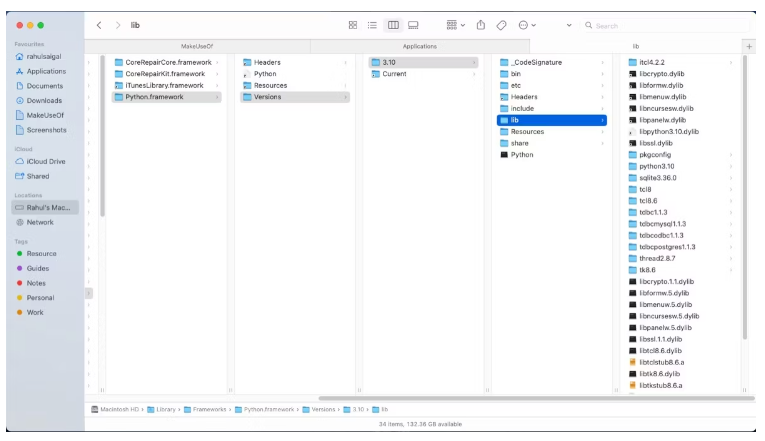
Homebrew برای توسعه پایتون
اگر روی چندین پروژه پایتون کار میکنید، مکان پیشفرض، که به امتیازات sudo نیاز دارد، موانعی ایجاد میکند. بسیاری از مردم ترجیح می دهند از Homebrew برای نصب بسته های نرم افزاری استفاده کنند، اما آیا شما باید از آن برای توسعه پایتون استفاده کنید؟مشکل استفاده از Homebrew Python این است که در کنترل شما نیست. Homebrew ممکن است پایتون شما را ارتقا دهد به عنوان مثال. 3.8 تا 3.9 بدون دخالت شما. بسته “youtube-dl” از Python به عنوان وابستگی خود استفاده می کند، بسته Python ممکن است در صورت نیاز به روز شود. شما کنترل روی «بستههای سایت» را از دست میدهید و همه بستههای PIP که نصب کردهاید ممکن است غیرقابل دسترسی شوند.
از Pyenv برای مدیریت نصب پایتون استفاده کنید
مستندات Homebrew Python pyenv را برای مدیریت محیط های پایتون توصیه می کند. برای اینکه pyenv کار کند، وابستگی های ساخت را از طریق Homebrew نصب کنید. Terminal را باز کنید، سپس وارد کنید:
بعد، pyenv را نصب کنید:
brew install openssl readline sqlite3 xz zlib
در نهایت، پیکربندی profile محافظ را بهروزرسانی کنید، یعنی ~/.zshrc اگر محافظ پیش فرض شما ZSH است. خطوط زیر را اضافه کنید:
echo ‘eval “$(pyenv init –path)“‘ >> ~/.zprofile
echo ‘eval “$(pyenv init -)“‘ >> ~/.zshrc
Terminal را ترک کرده و مجددا راه اندازی کنید.
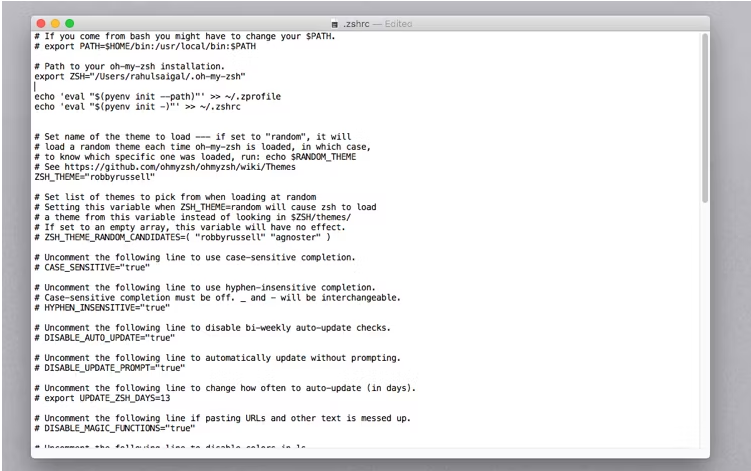
اگر میخواهید تمام نسخههای پایتون را که pyenv میتواند برای شما نصب کند، ببینید، وارد کنید:
pyenv install –list
برای نصب یک نسخه خاص پایتون، تایپ کنید:
pyenv install 3.9.7
اتمام نصب کمی زمان می برد. بیایید فرض کنیم که یک پروژه به نسخه 3.8.12 نیاز دارد، نسخه ای که روی سیستم نصب نشده است. بیایید این نسخه را از طریق pyenv نصب کنیم
pyenv install 3.8.12
می توانید ببینید که با چه نسخه هایی از پایتون نصب کرده اید
pyenv versions
نسخه “سیستم” نسخه ای است که با مک ارائه می شود، یعنی پایتون 2.7. از آنجایی که منسوخ شده است، بیایید آن را فراموش کنیم. حالا به pyenv نسخه پیش فرضی که می خواهید استفاده کنید بگویید.

شما می توانید نسخه های پایتون را در سه سطح جهانی، محلی و Shell تنظیم کنید. برای جزئیات بیشتر اسناد pyenv را بخوانید. برای تنظیم جهانی، تایپ کنید:
pyenv global 3.9.7
سطح جهانی نسخه پایتون را برای همه shells و directories تنظیم می کند. بررسی کنید وقتی نسخه فعلی پایتون را بررسی می کنید چه اتفاقی می افتد.
python3 --version
برای بررسی نسخه PIP، وارد کنید:
python3 -m pip --version
و اگر میخواهید بهروزرسانیهای PIP را بررسی کنید، تایپ کنید:
python3 -m pip install --upgrade pipسطح محلی نسخه پایتون را فقط برای پوشه ها و زیرپوشه های فعلی تغییر می دهد. بنابراین اگر پروژه ای به پایتون 3.8.12 نیاز دارد، وارد کنید:
pyenv local 3.812
این دستور یک نسخه خاص پایتون را در پوشه محلی بدون تغییر نسخه جهانی پیکربندی می کند.
پایتون PIP را برای لینوکس نصب و مدیریت کنید
بسیاری از توزیعهای لینوکس با پایتون بستهبندی میشوند، اما ممکن است آخرین نسخه نباشد. برای اینکه بدانید کدام نسخه پایتون را دارید، Terminal را باز کنید و تایپ کنید:
python3 –version
اگر پایتون را روی دستگاه خود نصب کرده اید، یکی از این دستورات باید با شماره نسخه پاسخ دهد.
اگر می خواهید توزیع پایتون را روی لینوکس نصب کنید، احتمالاً مدیریت بسته داخلی بهترین روش است.
ابزار بسته پیشرفته برای توزیعهای مبتنی بر Ubuntu یا Debian
sudo apt install python3-pip
Pacman Package Manager برای Arch Linux
sudo pacman -S python-pipDandified Yum برای توزیعهای مبتنی بر Fedora
sudo dnf install python3-pip python3-wheelمدیریت بسته Zypper برای openSUSE
sudo zypper install python3-pip python3-setuptools python3-wheelYum Package Manager برای CentOS و Red Hat Enterprise Linux
sudo yum install python3 python3-wheelمحیط مجازی را نصب و پیکربندی کنید
پس از نصب پایه یک راهاندازی پایتون، نصب بستهها را مستقیماً در آن با PIP شروع نکنید. این به این دلیل است که هر پروژه در سیستم شما از یک فهرست راهنمای بسته های سایت مرکزی برای ذخیره و بازیابی بسته ها استفاده می کند. این ممکن است اغلب همان چیزی باشد که شما می خواهید، اما اگر دو پروژه دارید که به کتابخانه های مختلف نیاز دارند، می تواند مشکل ساز باشد.
از آنجایی که پایتون تنها یک نسخه جهانی از یک کتابخانه را ذخیره می کند، باید محیط های ایزوله برای پروژه های خود ایجاد کنید.
مدیریت بسته های پایتون با PIP
هنگامی که گردش کار PIP شما آماده شد، می توانید نصب بسته ها را از PyPI شروع کنید.
Install نصب
# Mac
python3 -m pip install “SomeProject“
# Windows
py -m pip install “SomeProject“
یک نسخه خاص را نصب کنید
# Mac
python3 -m pip install “SomeProject=1.0“
# Windows:
py -m pip install “SomeProject=1.0“
ارتقا دهید
# Mac
python3 -m pip install –upgrade “SomeProject“
# Windows
py -m pip install –upgrade “SomeProject“
Uninstall حذف نصب
# Mac
python3 -m pip uninstall “SomeProject“
# Windows
py -m pip uninstall “SomeProject“
لیست بسته های نصب شده
# Mac
python3 -m pip list
# Windows
py -m pip list
لیست بسته های منسوخ شده
# Mac
python3 -m pip list –outdated
# Windows
py -m pip list –outdated
پایتون یک زبان مفید با برنامه های کاربردی از توسعه وب تا تجزیه و تحلیل داده ها است. بسیار مهم است که پایتون را به درستی راه اندازی کنید تا برنامه نویسی شما روان و بدون خطا باشد.
منبع : makeuseof