اگر به تازگی یک Chromecast دریافت کرده اید، این راهنمای همه چیزهایی است که برای راه اندازی آن نیاز دارید. در این مقاله به آموزش راه اندازی Chromecast و استفاده از آن می پردازیم.
آموزش راه اندازی Chromecast
Chromecast با Google TV ممکن است مانند نسخه های قبلی Chromecast باشد، اما شباهت ها به همین جا ختم می شود. در نحوه کارکرد، نحوه راه اندازی و آنچه می تواند پخش شود کاملاً متفاوت است. و همچنان نسبت به سایر پخش کننده های streaming players پخش جریانی با همین قابلیت ها ارزان تر است. در اینجا نحوه راهاندازی و استفاده از Chromecast با Google TV را به شما نشان خواهیم داد.
Chromecast با Google TV چیست؟
گزینه stream دارای بهترین فرمت های صوتی و تصویری با کیفیت است و تقریباً همه برنامه های پخش موجود را شامل می شود و برای پاسخگویی به کنترل ها قدرتمند و سریع است. Chromecast with Google TV یکی از بهترین پخش کننده های streaming players پخش جریانی در بازار است.
توصیههای صفحه اصلی آن به شما ایده میدهد که چه چیزی را در همه پلتفرمهای جریان( stream) تماشا کنید. قیمت آن فقط 10 دلار بیشتر از نسلهای قبلی است و خرید جدیدترین Chromecast با Google TV را آسان میکند.
سیستم عامل جدید Google TV داخلی است، بنابراین این Chromecast شبیه مدلهای اصلی نیست که فقط میتوانند پخش ویدئو از تلفن هوشمند یا رایانه را بپذیرند. فرآیند راهاندازی شامل یک کنترل از راه دور، تلویزیون شما و برنامه Google Home است.
نحوه تنظیم Chromecast
برای راه اندازی و استفاده از Chromecast به یک حساب Google نیاز دارید. قبل از شروع، یک حساب کاربری ایجاد کنید. اگر حساب ایمیل Google دارید، رمز عبور خود را آماده کنید.
وقتی بسته Chromecast را باز میکنید، دانگل Chromecast بیضی شکل را میبینید که یک کابل HDMI از آن بیرون زده است و یک power brick (اجر برقی )با کابل میکرو USB.
برای راهاندازی Chromecast، باید به برنامه Google Home برای iOS یا Android دسترسی داشته باشید.
راه اندازی Chromecast خود را در تلویزیون خود شروع کنید
- دانگل Chromecast را به ورودی HDMI تلویزیون خود وصل کنید.
- power brick(آجر برق) را به پریز برق وصل کنید.
- کابل micro-USB را از power brick به Chromecast وصل کنید.
- تلویزیون خود را روشن کنید و به ورودی HDMI جایی که Chromecast را وصل کرده اید بروید.
- دستورالعملهای روی صفحه را دنبال کنید تا هم فلش عقب و هم دکمه home را روی کنترل از راه دور نگه دارید تا نور سفید پایین چشمک بزند.
- برای برجسته کردن(highlight ) و انتخاب زبان خود از کنترل از راه دور استفاده کنید.
- همان شبکه Wi-Fi را انتخاب کنید که تلفن شما به آن متصل است. و رمز وای فای را وارد کنید.
راهاندازی Chromecast خود را در برنامه Google Home ادامه دهید
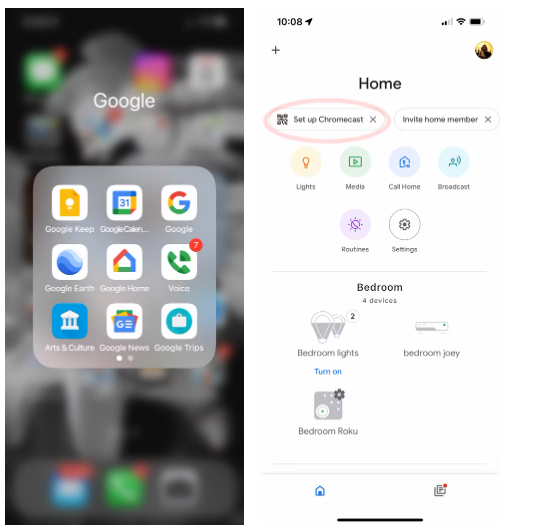
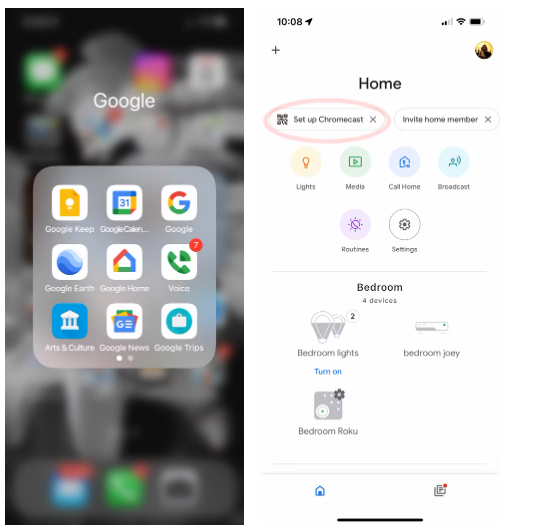
برنامه Google Home را در تلفن هوشمند خود باز کنید.
در برنامه Google Home، روی تنظیم Chromecast در سمت چپ بالای صفحه کلیک کنید.
اگر خانه ای ایجاد نکرده اید، روی Create Home کلیک کنید. اگر قبلاً خانه ای در برنامه فهرست شده دارید، آن را انتخاب کنید.
برنامه Google Home Chromecast را جستجو می کند.
وقتی صفحه نمایش ظاهر شد که Chromecast پیدا شده است، روی NEXT در سمت راست پایین صفحه کلیک کنید.
برای پذیرش شرایط خدمات Google، روی پذیرش در سمت راست پایین کلیک کنید. در صفحه بعدی، روی موافقت با توافقنامه داوری دستگاه Google کلیک کنید.
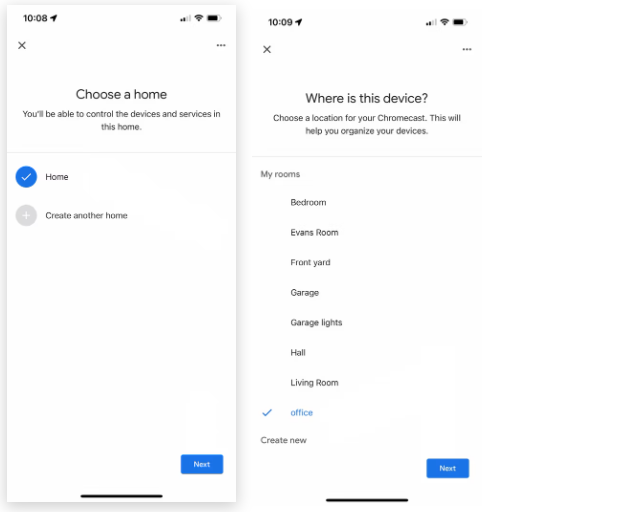
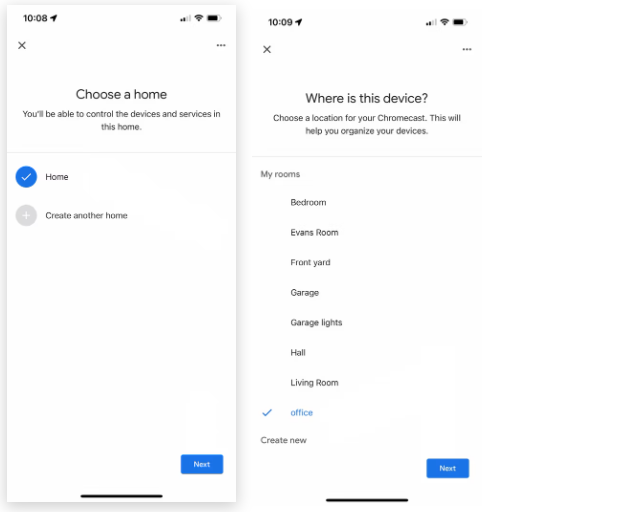
اگر خانه Google راهاندازی کردهاید، اتاقی را انتخاب کنید که Chromecast در آن قرار دارد. در غیر این صورت، CREATE NEW را انتخاب کنید و نام اتاق را تایپ کنید.
از دوربین گوشی هوشمند خود برای اسکن QR Code روی صفحه تلویزیون استفاده کنید.
به Chromecast خود یک نام منحصر به فرد بدهید. این کار استفاده از بلندگوی دستیار گوگل را برای کنترل آن آسان می کند.
پس از اتصال، به حساب Google خود وارد شوید.
تنظیمات برگزیده داده سرویس Google خود را تنظیم کنید.
با فشار دادن دکمه سیاه روی کنترل از راه دور، دستورات دستیار Google را که میتوانید در Chromecast خود استفاده کنید، بخوانید.
جستجوی جهانی را با کلیک کردن روی ALLOW در پایین صفحه فعال کنید تا عناوین را در تمام برنامههای تلویزیونی که به آن وارد شدهاید جستجو کنید.
اگر بلندگوها یا دستگاههای دستیار Google دیگر دارید، Google میتواند صدای شما را تشخیص دهد و پاسخها و نتایج شخصیشده را به شما بدهد. می توانید بعداً آن را خاموش کنید یا آن را نپذیرید.
حالت محیطی (محافظ صفحه) را انتخاب کنید. روی Google Photos یا گالری هنری انتخاب شده کلیک کنید.
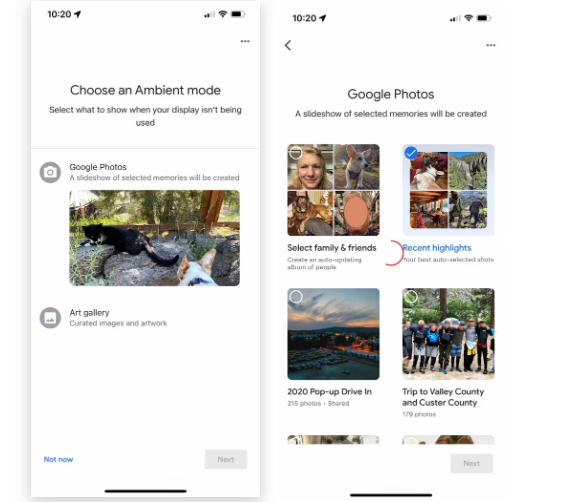
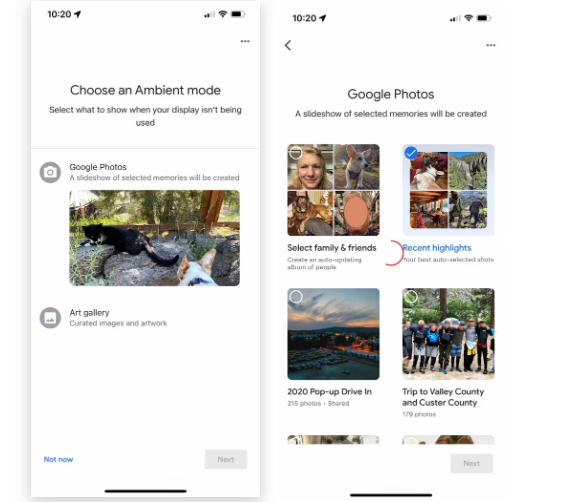
اگر میخواهید از Google Photos خود استفاده کنید، میتوانید آلبوم، عکسهای highlight (برجسته) اخیر یا عکسهایی را با خانواده یا دوستان خاص انتخاب کنید.
راه اندازی Chromecast را در تلویزیون خود به پایان برسانید
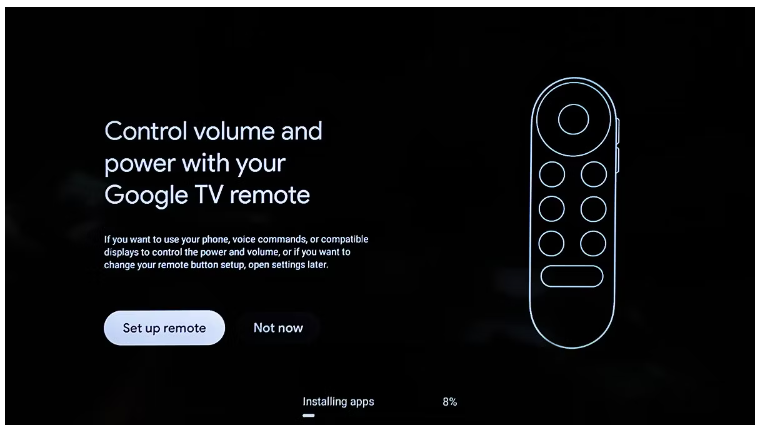
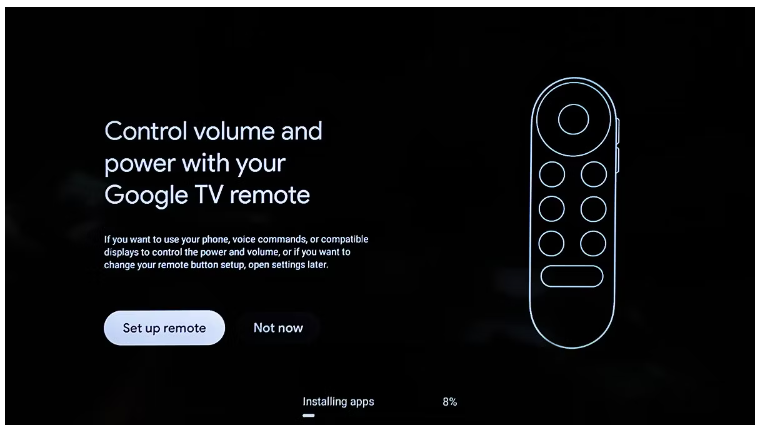
برای راهاندازی کنترل از راه دور Chromecast برای کنترل تلویزیون و سیستم صوتی خود، روی تنظیم از راه دور کلیک کنید.


انتخاب کنید که آیا از تلویزیون، نوار صوتی یا گیرنده AV برای پخش صدای خود استفاده می کنید.
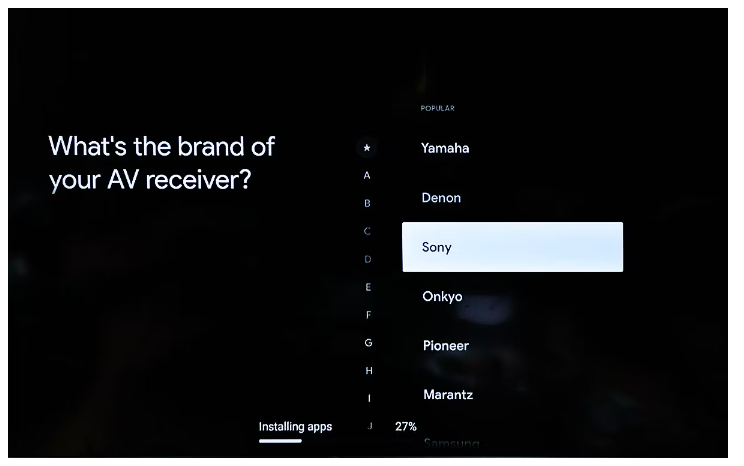
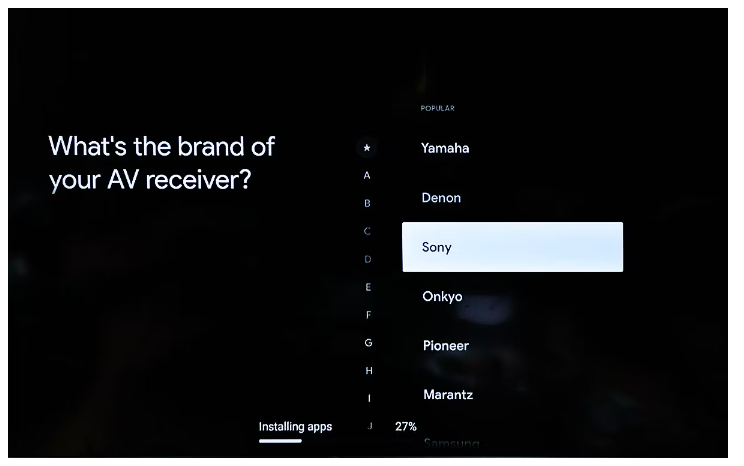
مارک تلویزیون، نوار صوتی یا گیرنده AV خود را انتخاب کنید.
صدا را در دکمه های کناری کنترل صدا کم و زیاد کنید. تایید کنید که کار می کند.
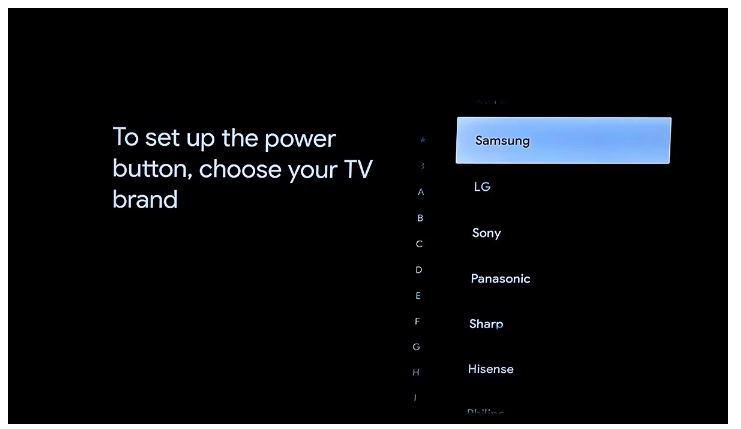
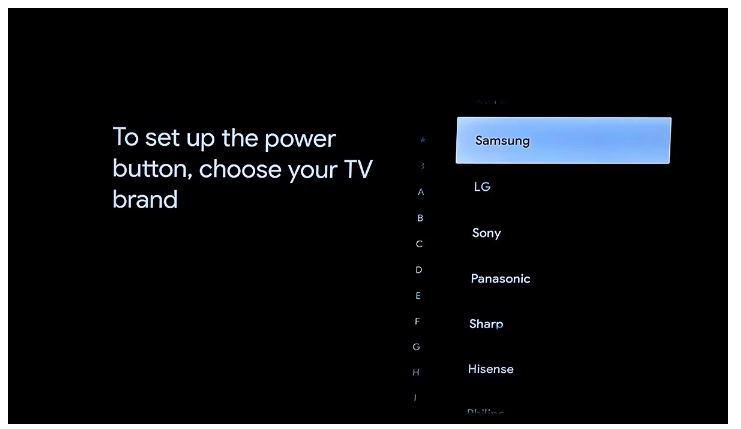
اکنون کنترل برق تلویزیون را تنظیم خواهید کرد. مارک تلویزیون خود را انتخاب کنید.
دکمه پاور روی ریموت خود را فشار دهید. اگر تلویزیون خاموش شد، 8 ثانیه صبر کنید و دوباره دکمه پاور را فشار دهید تا روشن شود
پیامی روی صفحه دریافت خواهید کرد که کنترل از راه دور Google TV شما تنظیم شده است. روی Next کلیک کنید و Chromecast با Google TV شما آماده است.
نحوه استفاده از Chromecast با Google TV
دو راه برای استفاده از Chromecast با Google TV وجود دارد: ارسال به Chromecast از دستگاه دیگری یا به عنوان یک پخش کننده سنتی با استفاده از کنترل از راه دور. با فشار دادن دکمه home روی کنترل از راه دور، تلویزیون روشن میشود و به ورودی که Chromecast متصل است، میرود.
ارسال به Chromecast
ارسال محتوا با انعکاس تلفن هوشمند، تبلت یا رایانه شما در Chromecast یکسان نیست. برنامههای پخش جریانی که نماد ارسال را نشان میدهند (مستطیلی با قوسهای Wi-Fi) میتوانند مستقیماً در Chromecast پخش شوند. وقتی به دستگاهی Chromecast فعال میدهید، ویدیوی منبع در دستگاه تلفن همراه یا رایانه شما URL وبسایت را به Chromecast میفرستد، جایی که مستقیماً از منبع پخش میشود.
پخش را می توان از طریق برنامه تلفن هوشمند یا کنترل از راه دور Chromecast کنترل کرد.
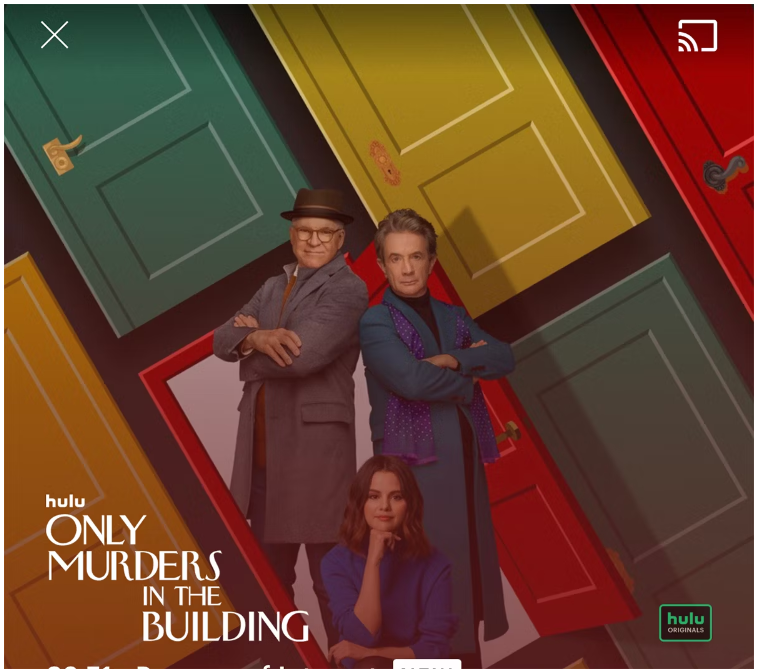
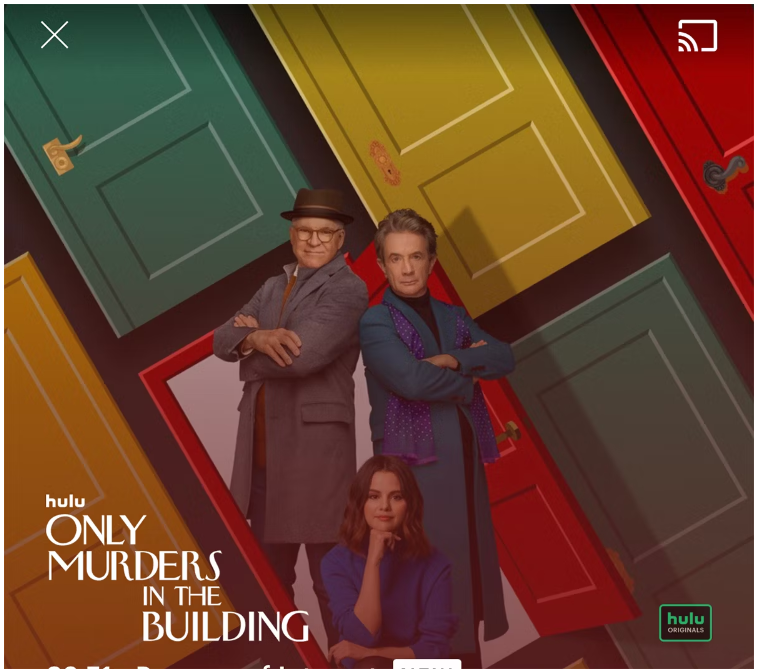
ویدیویی را که میخواهید در Chromecast خود تماشا کنید پیدا کنید.
روی نماد ارسال کلیک کنید.
از فهرست (اگر بیش از یک دستگاه دارید) روی Chromecast جایی که میخواهید آن را تماشا کنید کلیک کنید.
چند ثانیه صبر کنید تا ویدیو در Chromecast نمایش داده شود.
حتی اگر از تلفن هوشمند یا دستگاه خود برای پیامک، تماس و غیره استفاده کنید، ویدیو همچنان پخش می شود. با فشار دادن کلید home روی کنترل از راه دور Chromecast، پخش متوقف می شود یا می توانید روی نماد Chromecast در برنامه ای که از آن پخش می کنید کلیک کنید. راه های زیادی برای ارسال محتوا به دستگاه Chromecast از رایانه و دستگاه تلفن همراه وجود دارد.
نحوه استفاده از Chromecast با Google TV
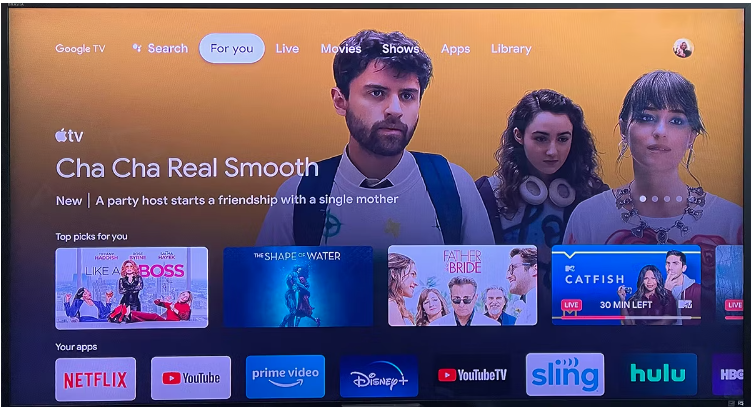
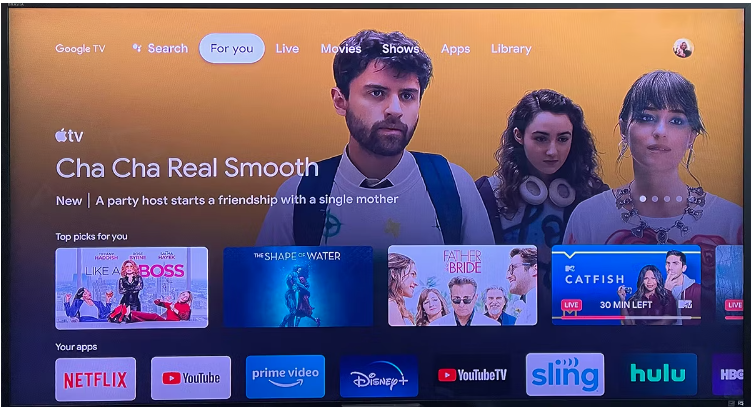
صفحه اصلی Chromecast با Google TV مشابه بسیاری از پخش کننده های پخش جریانی دیگر مانند Roku، Apple TV یا Amazon Firestick است. مشابه، با این تفاوت که یکی از بهترین صفحه های اصلی در بین هر پخش کننده است.
اولین صفحه منو، منوی For You است. این مملو از محتوای پیشنهادی است، وagnosticاست. در اینجا نمایشهای تلویزیونی و فیلمهای پیشنهادی را از همه سرویسهای پخش خود پیدا خواهید کرد.
حتی فهرستی از ویدیوهای یوتیوب بر اساس عادات تماشای شما وجود دارد. میتوانید پیشنهادات را با رفتن به Improve Recommendations بهبود بخشید، جایی که میتوانید عناوینی را که به الگوریتمها کمک میکنند فیلمها را مطابق میل شما انتخاب کنند، رتبهبندی کنید.
نحوه استفاده از Chromecast با کنترل از راه دور Google TV


کنترل از راه دور Chromecast با Google TV چندان شهودی نیست، زیرا متفاوت از سایر کنترل از راه دور دیگر عمل می کند. بزرگترین تفاوت این است که دکمه play/pause ( پخش/مکث) را روی کنترل از راه دور پیدا نمی کنید.
در عوض، از دکمه مرکزی چرخ هدایت برای پخش یا توقف موقت یک ویدیو یا موسیقی استفاده کنید.
یکی دیگر از موارد عجیب این است که دکمه پاور به جای بالا در پایین کنترل از راه دور قرار دارد. دکمه های میزان صدا را می توان در سمت راست پیدا کرد.
دکمه تاریک، دکمه دستیار/میکروفون گوگل است.
نحوه کنترل Chromecast با استفاده از Google Assistant
برای کنترل Chromecast میتوانید از Google Assistant در تلفن و دستگاههای Google Home استفاده کنید. چیزی مانند “play Last Week Tonight در Chromecast” را بگویید و بعد از یک یا دو ثانیه، Chromecast شروع به پخش آخرین ویدیو از کانال YouTube Last Week Tonight می کند. این قابلیت به طور پیش فرض برای YouTube کار می کند. همچنین می توانید پس از اتصال حساب خود از آن برای Netflix استفاده کنید.
استفاده از Chromecast با Google TV بسیار آسان است و ارزش بالایی دارد
اکنون که Chromecast همچنین دارای Google TV است، میتواند هر کاری را که پخشکنندههای دیگر میتوانند انجام دهند، از جمله ویدیو و صدا با کیفیت بالا، وهدایت سریع، انجام دهد. علاوه بر این، داشتن یک دستیار Google که می تواند خانه شما را کنترل کند، امتیاز دارد.
علی رغم مراحل بسیاری برای راهاندازی، دستورالعملهای درونبرنامه و روی صفحه این راه را راهنمایی میکنند، Chromecast با Google TV باید در فهرست کوتاه شما برای خرید بهعنوان streaming player پخشکننده استریم بعدی شما باشد.
منبع : makeuseof


