اگر مک شما به وای فای وصل نمی شود، نگران نباشید. در ادامه نحوه رفع مشکل وصل نشدن مک به وای فای آورده شده است.
اتصال مک خود به یک شبکه Wi-Fi معمولاً آسان است. روی آیکون Wi-Fi کلیک میکنید، شبکهای را که میخواهید به آن بپیوندید انتخاب کنید و در صورت لزوم رمز عبور شبکه را وارد کنید.
با این حال، این روند ممکن است همیشه طبق برنامه پیش نرود. ما شما را راهنمایی می کنیم تا مک خود را به یک شبکه Wi-Fi متصل کنید، حتی زمانی که نمی خواهد به درستی متصل شود.
1. عملکرد صحیح شبکه را تایید کنید
اولین مرحله عیب یابی این است که بررسی کنید آیا شبکه Wi-Fi شما به طور معمول کار می کند یا خیر. ساده ترین راه برای انجام این کار این است که سعی کنید با دستگاه های دیگر متصل شوید.
اگر دستگاه دیگری موفق به اتصال شد، میدانید که مک شما مقصر است. با این حال، اگر دستگاههای دیگر نیز نمیتوانند آنلاین شوند، این نشانهای است که شبکه Wi-Fi شما مشکل دارد.
اگر شبکه Wi-Fi شما به درستی کار نمی کند، نکات زیر را امتحان کنید:
- ابتدا باید روتر Wi-Fi را راه اندازی مجدد کنید. آن را خاموش کنید، یک دقیقه یا بیشتر صبر کنید و سپس دوباره آن را روشن کنید. در بسیاری از موارد با این کار مشکل حل می شود.
- در مرحله بعد، مطمئن شوید که کابل های روتر شما به درستی وصل شده اند. در صورت وجود، سعی کنید روتر را با استفاده از کابل دیگری وصل کنید، زیرا کابل فعلی ممکن است معیوب باشد.
- اگر هیچ یک از این اقدامات کار نمی کند، باید با ارائه دهنده خدمات اینترنت خود (ISP) تماس بگیرید. شاید یک قطعی شبکه در منطقه شما وجود داشته باشد. تماس با ISP به آنها امکان می دهد در صورت لزوم یک مهندس را بررسی کرده و بفرستند.
2. محدوده و تداخل را بررسی کنید
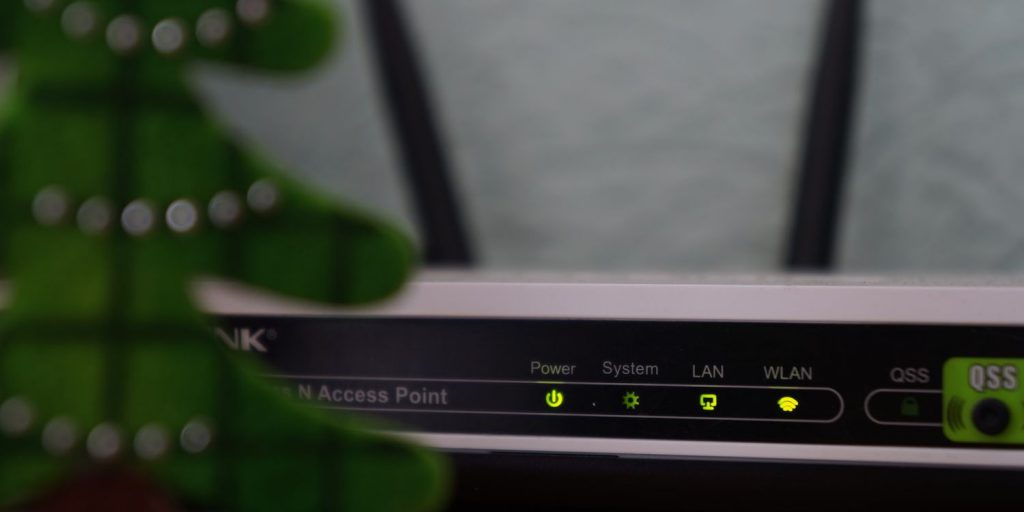
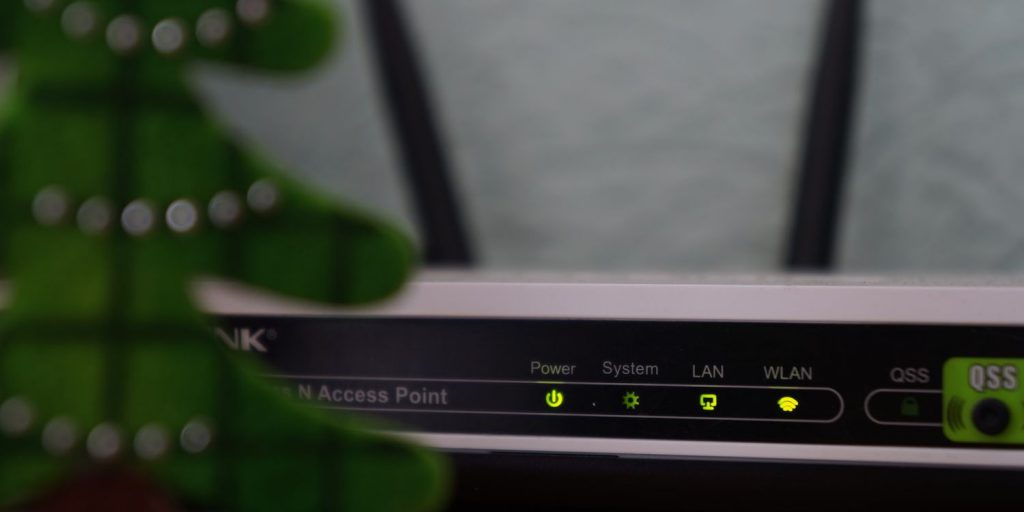
هنگام اتصال مک خود به Wi-Fi، مطمئن شوید که از روتر خیلی دور نباشد. به همین ترتیب، مطمئن شوید که روتر شما در مکان مناسبی قرار دارد. باید آن را دور از موانع، مانند دیوارهای ضخیم قرار دهید. بهتر است آن را در یک مکان مرکزی از خانه یا آپارتمان خود قرار دهید. از قرار دادن آن در لبه خودداری کنید.
همچنین باید مطمئن شوید که روتر شما عاری از سایر انواع تداخل است. آن را نزدیک کابل های برق، تلفن های بی سیم یا دوربین های فیلمبرداری، مایکروویو یا هر چیزی که ممکن است سیگنال الکتریکی را منتقل کند، قرار ندهید.
برخی از کاربران همچنین گزارش می دهند که خاموش کردن بلوتوث می تواند کمک کند زیرا سیگنال های بلوتوث ممکن است با Wi-Fi تداخل داشته باشند. اینها تنها چند دلیل هستند که وای فای شما بسیار کند است.
3. Obvious را مرور کنید
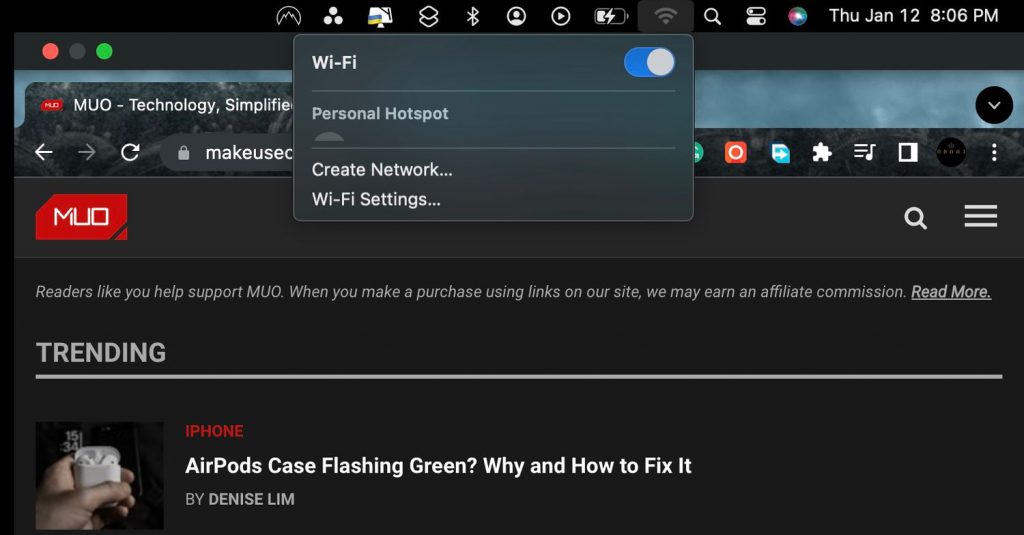
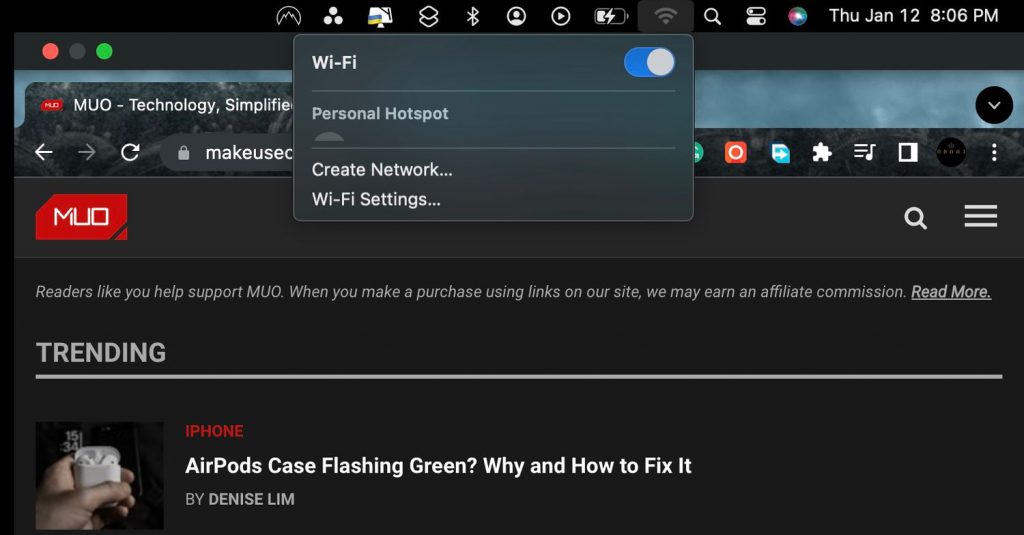
اگر مطمئن هستید که مشکلی در شبکه یا روتر شما وجود ندارد، می توانید مک خود را مجددا راه اندازی کنید تا ببینید آیا مشکلات را حل می کند یا خیر. گاهی اوقات روشن ماندن مک خود برای مدت طولانی ممکن است باعث شود برخی فرآیندها فعال شوند و در اتصال Wi-Fi شما اختلال ایجاد کنند.
در مرحله بعد، باید بررسی کنید که آیا وای فای مک شما واقعاً روشن است یا خیر. با کلیک بر روی نماد Wi-Fi در سمت راست نوار منو macOS می توانید این را ببینید. اگر روشن باشد، نماد Wi-Fi را به طور معمول با کمان هایی در داخل آن نمایش می دهد. هنگامی که Wi-Fi خاموش است، این نماد خالی یا با یک اسلاید در سراسر نماد ظاهر می شود.
اگر خاموش است، نماد Wi-Fi خالی را انتخاب کنید و برای اطمینان از آبی بودن آن (روشن) روی دکمه ضامن کلیک کنید. سپس مک شما شبکه های موجود را نمایش می دهد و به طور خودکار به هر شبکه ای که می شناسد متصل می شود. اگر هیچ شبکه وای فای شناخته شده ای در مجاورت وجود ندارد، باید یکی را به صورت دستی انتخاب کنید.
در نهایت، مطمئن شوید که شبکه Wi-Fi صحیح را انتخاب کرده اید. شاید شما نتوانید متصل شوید زیرا شبکه اشتباهی را انتخاب کرده اید. بنابراین باید روی نماد Wi-Fi در نوار منو کلیک کنید و شبکه Wi-Fi خود را از منوی کشویی که ظاهر می شود انتخاب کنید.
4. macOS را به روز کنید
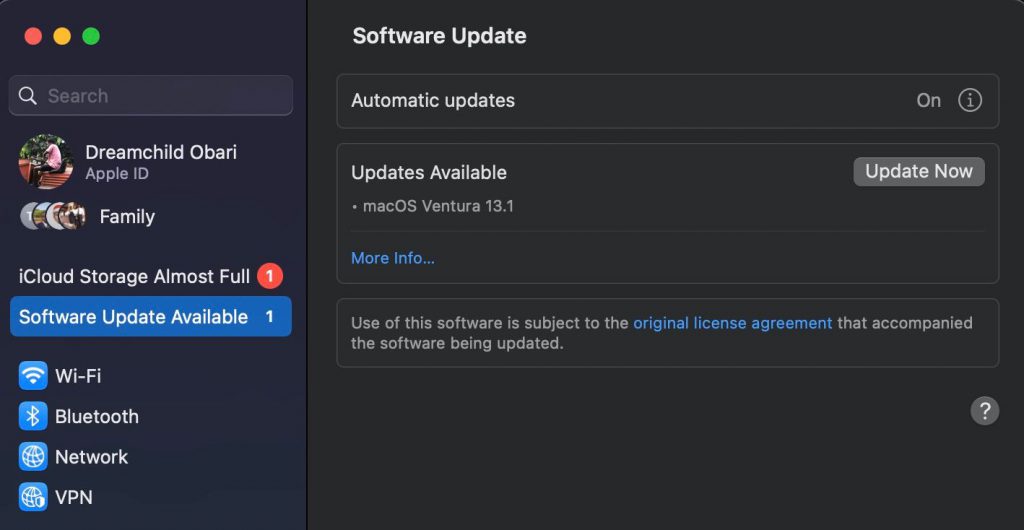
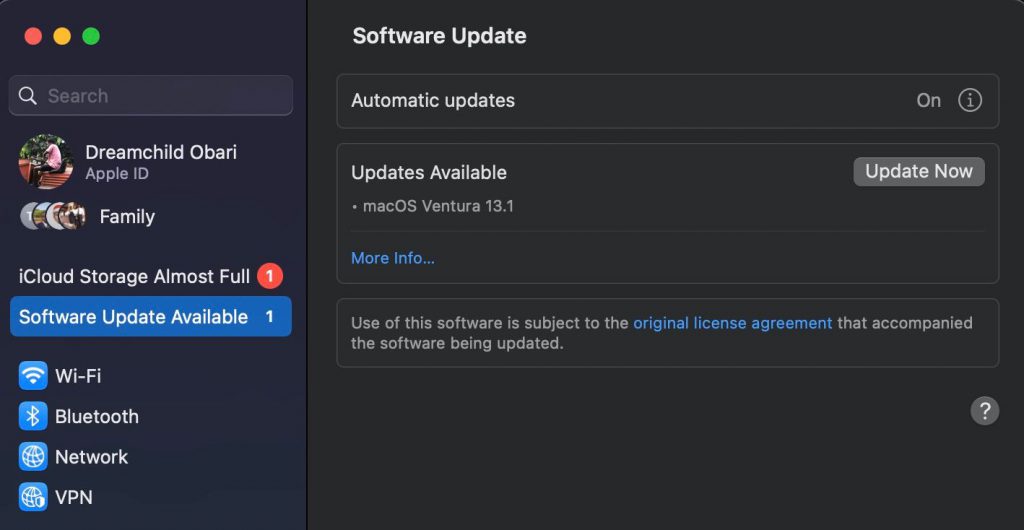
بررسی بهروزرسانیهای نرمافزار همیشه زمانی که مشکلات سیستمی دارید عاقلانه است. اگر نسخه جدیدی از macOS را آماده نصب دارید، سیستم عامل مک خود را ارتقا دهید و ببینید آیا این مشکل شما را برطرف می کند یا خیر.
اگر از macOS Ventura استفاده می کنید، نحوه به روز رسانی مک خود را در اینجا آورده ایم:
- به منوی اپل بروید و از منوی بازشو گزینه System Settings را انتخاب کنید.
- در سمت چپ گزینه General را انتخاب کنید و در سمت راست روی Software Update کلیک کنید.
- مک شما بهروزرسانی را جستجو میکند.
- اگر به روز رسانی در دسترس است، روی Update Now کلیک کنید.
برای کسانی که از macOS Monterey یا قدیمی تر استفاده می کنند، راهنمای به روز رسانی نرم افزار مک شما داریم.
5. شبکه وای فای خود را فراموش کنید
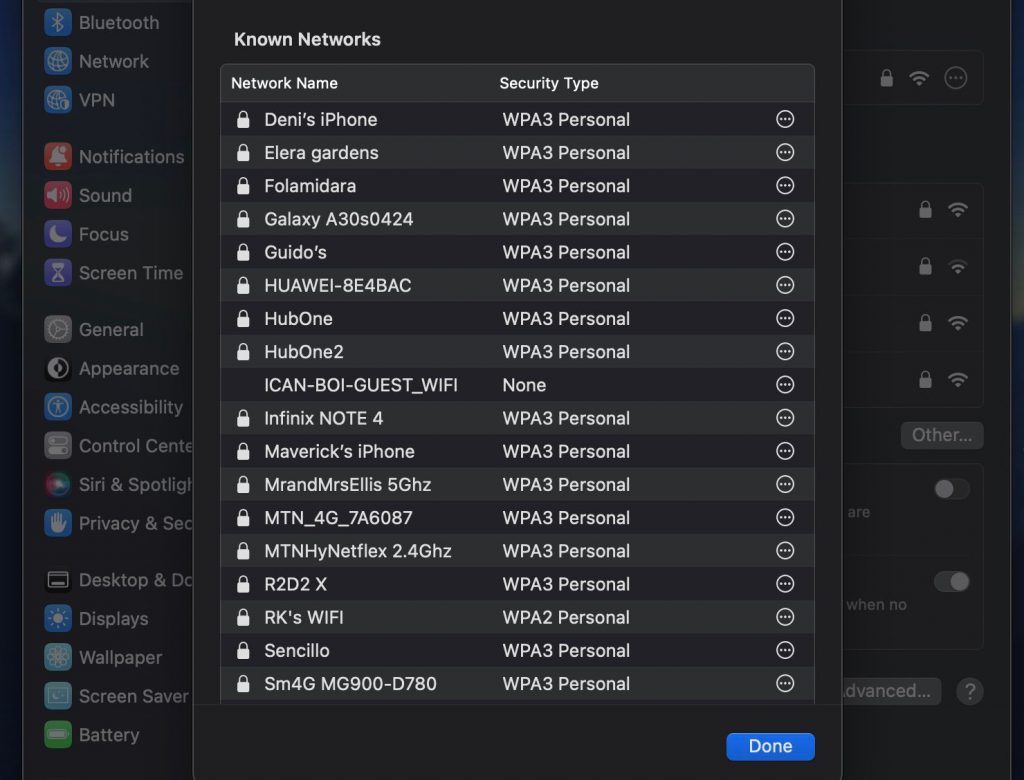
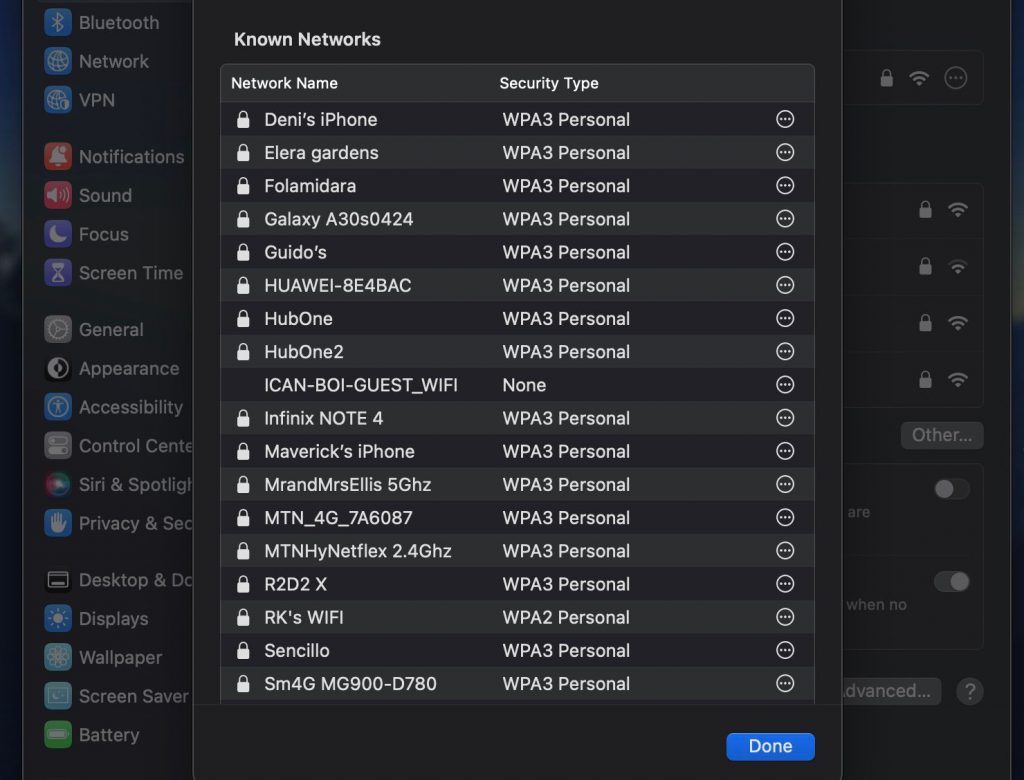
یکی دیگر از مراحل عیب یابی این است که مک شما شبکه Wi-Fi را که با آن مشکل دارید فراموش کند.
این کار را با باز کردن تنظیمات شبکه مک خود انجام دهید، همانطور که در زیر توضیح داده شده است:
- تنظیمات سیستم را در مک خود باز کنید.
- Wi-Fi را از قسمت سمت چپ انتخاب کنید، سپس روی Advanced در سمت راست کلیک کنید.
- به لیست شبکه های شناخته شده نگاه کنید.
- روی آیکون بیشتر که با سه نقطه در داخل یک دایره نشان داده شده است کلیک کنید و حذف از لیست را انتخاب کنید.
سپس باید دوباره به صورت دستی به شبکه Wi-Fi متصل شوید. بنابراین، روی آیکون Wi-Fi در سمت راست نوار منو کلیک کنید و شبکه مورد نظر خود را انتخاب کنید.
6. کانال روتر وای فای خود را تغییر دهید
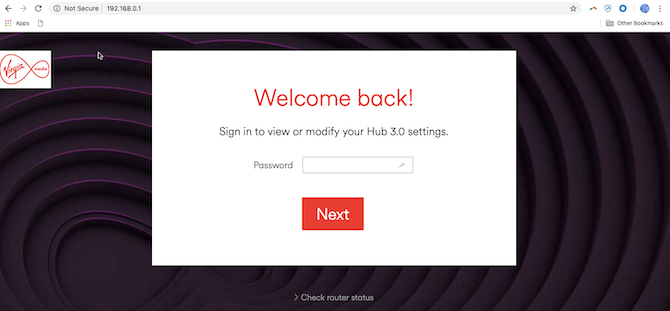
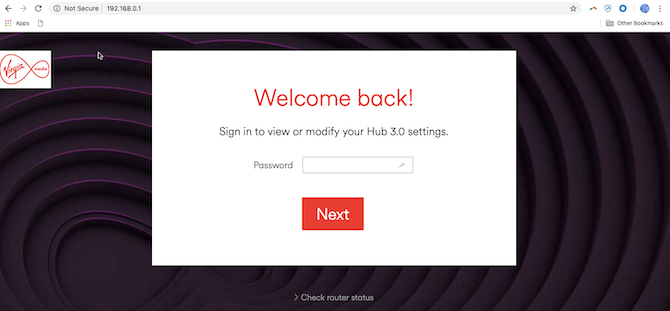
روترها با استفاده از یکی از چندین کانال Wi-Fi به اینترنت متصل می شوند. گاهی اوقات کانال فعلی روتر شما از تداخل یا ازدحام رنج می برد. به همین دلیل، تغییر کانال Wi-Fi می تواند در هنگام مواجهه با مشکلات اتصال به شما کمک کند.
برای تغییر کانالی که استفاده می کنید، باید آدرس IP روتر خود را پیدا کنید. برای انجام این کار، دستورالعملهای بخش زیر را دنبال کنید تا به تب TCP/IP تنظیمات شبکه خود دسترسی پیدا کنید. در آنجا، آدرس IP روتر خود را در کنار روتر پیدا خواهید کرد.
سپس باید آن را در نوار آدرس مرورگر خود کپی و جایگذاری کنید. این به شما امکان می دهد برای مدیریت روتر وارد روتر شوید. برای انجام این کار، باید رمز عبور آن را وارد کنید. اگر رمز عبور خود را نمی دانید و آن را تغییر نداده اید، احتمالاً می توانید رمز عبور پیش فرض را با جستجوی گوگل در مدل روتر خود پیدا کنید.
طرح دقیق پیکربندی روتر شما بسته به مدل متفاوت است. با این حال، به طور کلی باید به صفحه تنظیمات Wi-Fi بروید و لیست کانال ها را پیدا کنید. از آنجا، فقط کانالی را که می خواهید استفاده کنید انتخاب کنید.
7. تنظیمات TCP/IP خود را بررسی کنید
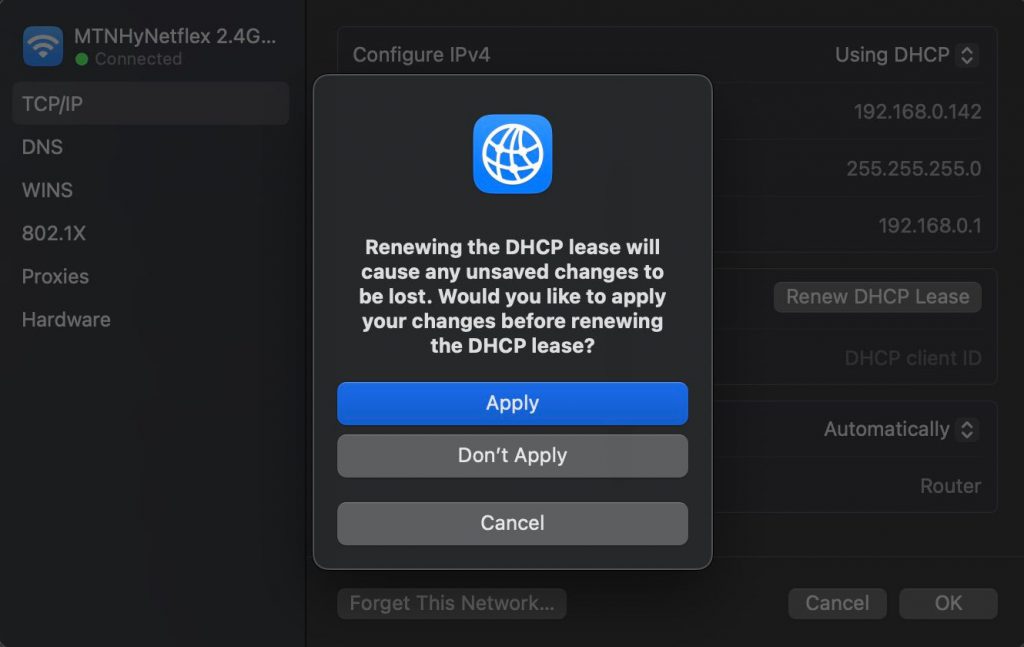
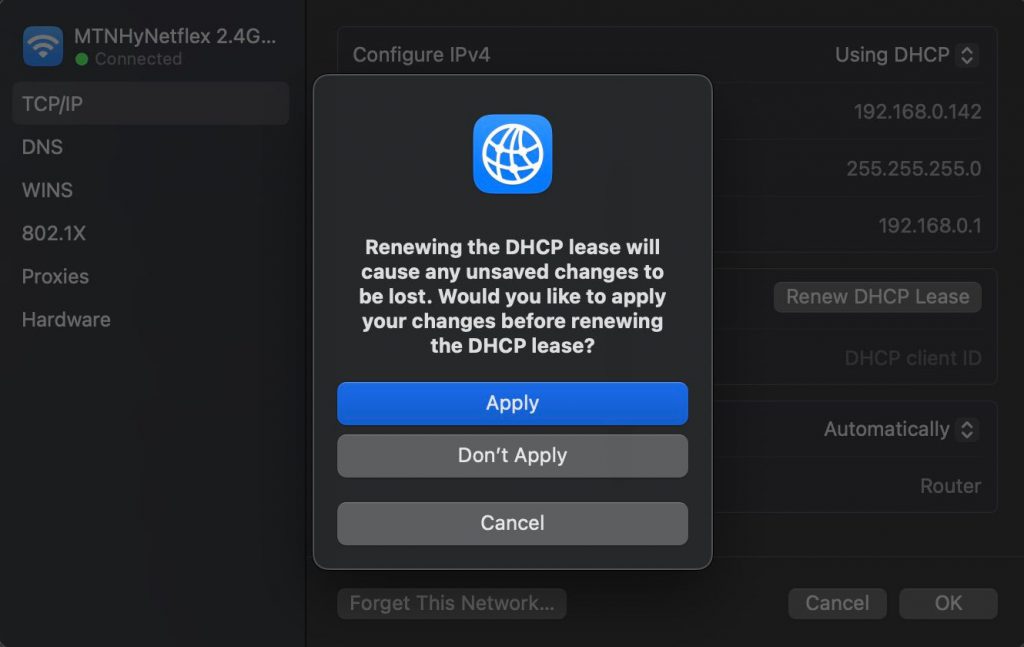
تنظیمات TCP/IP مک شما نحوه ارتباط آن با دستگاه های دیگر را مشخص می کند. بنابراین، اگر مک شما به Wi-Fi متصل نمی شود، ارزش بررسی آنها را دارد.
به طور خاص، تمدید قرارداد اجاره DHCP (پروتکل پیکربندی میزبان پویا) می تواند اتصال شما را دوباره فعال کند. به این دلیل که مسئولیت اختصاص آدرس های IP به مک شما را بر عهده دارد.
در اینجا نحوه تمدید آن آمده است:
- به شبکه وای فای متصل شوید.
- System Settings را اجرا کنید، Network را انتخاب کنید و Wi-Fi را کلیک کنید.
- Details را روی Wi-Fi که به آن متصل هستید باز کنید و TCP/IP را در پنجره زیر انتخاب کنید.
- روی تمدید اجاره DHCP کلیک کنید.
- وقتی نوتیفیکیشن ظاهر شد، روی دکمه آبی رنگ Apply کلیک کنید.
- روی OK کلیک کنید تا پنجره فرعی بسته شود.
8. تنظیمات DNS خود را تغییر دهید
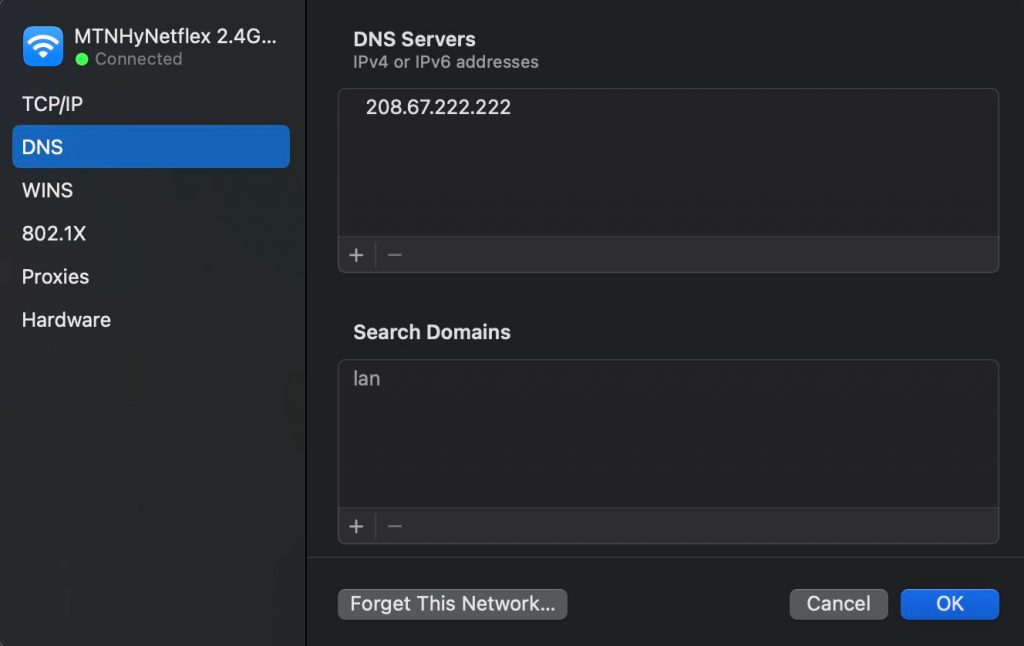
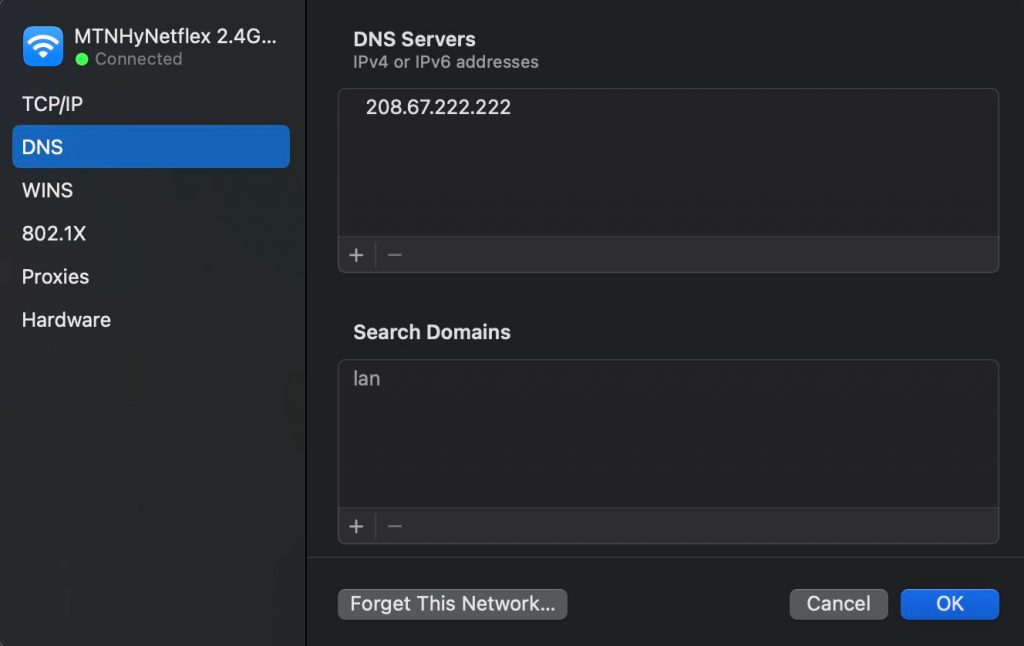
DNS سیستمی است که برای تطبیق نام دامین وب سایت با آدرس IP استفاده می شود. گاهی اوقات، تغییر سرورهای DNS که Mac شما استفاده میکند میتواند به شما در اتصال به وب کمک کند. تغییر تنظیمات DNS حتی می تواند سرعت اتصال شما را افزایش دهد. و با توجه به اینکه چندین سرور DNS عمومی در دسترس هستند، انجام این کار نسبتاً آسان است.
اگر از macOS Ventura استفاده می کنید، نمی توانید سرور DNS خود را از طریق تنظیمات سیستم بدون اتصال به شبکه Wi-Fi ابتدا تغییر دهید (لازم نیست بتوانید به اینترنت دسترسی داشته باشید). اگر موفق شدید به یکی از آنها وصل شوید، این دستورالعمل ها را دنبال کنید:
- روی لوگوی اپل در سمت چپ بالای نوار منو کلیک کنید و تنظیمات سیستم را اجرا کنید.
- Wi-Fi را بزنید و روی Details کلیک کنید.
- DNS را در نوار کناری در زیر پنجره باز انتخاب کنید.
- از علامت مثبت (+) برای اضافه کردن هر یک از سرورهای DNS در جدول زیر استفاده کنید.
| Server Name | Primary DNS | Secondary DNS |
|---|---|---|
| 8.8.8.8 | 8.8.4.4 | |
| OpenDNS | 208.67.222.222 | 208.67.220.220 |
| DNSWatch | 84.200.69.80 | 84.200.70.40 |
| Quad9 | 9.9.9.9 | 149.112.112.112 |
| Cloudflare | 1.1.1.1 | 1.0.0.1 |
اگر از macOS Monterey یا قدیمی تر استفاده می کنید، می توانید به جای آن از راه حل ترمینال استفاده کنید:
- Cmd + Space را فشار دهید، Terminal را تایپ کنید و Return را بزنید تا راه اندازی شود.
- دستور زیر را در خط فرمان وارد کنید، اما با خیال راحت 8.8.8.8 را با هر یک از سرورهای DNS دیگر در جدول جایگزین کنید:
networksetup -setdnsservers Wi-Fi 8.8.8.8
- اگر از شما خواسته شد یک رمز عبور وارد کنید.
هیچ تاییدی وجود نخواهد داشت، اما DNS تغییر خواهد کرد.
9. VPN و نرم افزار امنیت سایبری مربوطه خود را بررسی کنید
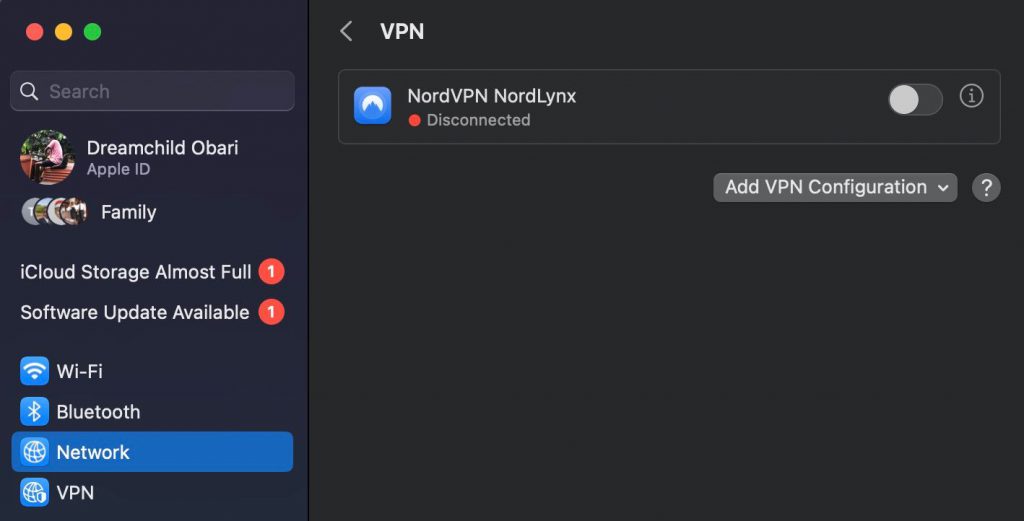
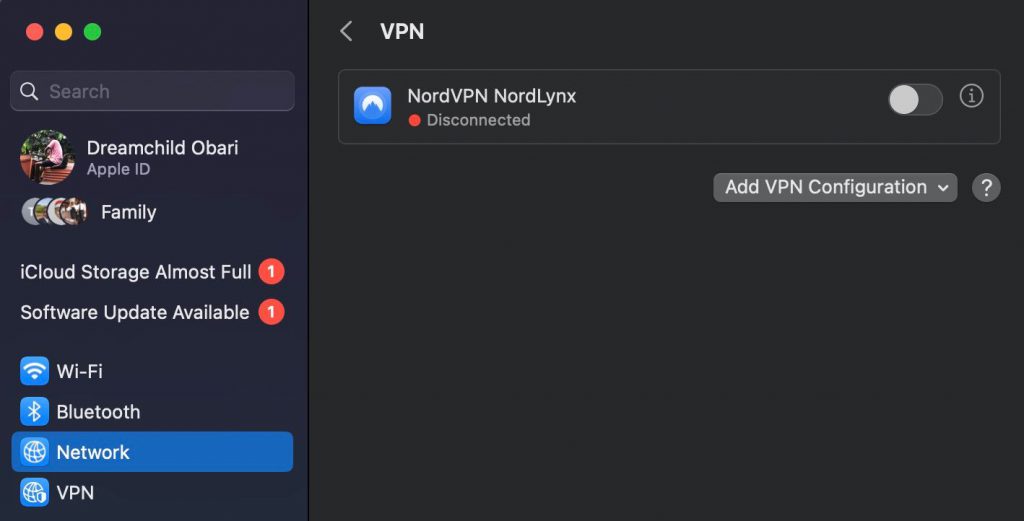
در حالی که VPN ها از امنیت و حریم خصوصی آنلاین شما محافظت می کنند، ممکن است دلیل عدم اتصال شما به هیچ شبکه Wi-Fi نیز باشد. گاهی اوقات VPN ها ممکن است رفتار نادرست داشته باشند و مک شما را مجبور کنند که به دنبال شبکه های Wi-Fi در آدرس IP شبه بگردد، یا به طور کلی می توانند ترافیک Wi-Fi را مسدود کنند.
می توانید VPN خود را در تنظیمات سیستم غیرفعال کنید:
- System Settings را اجرا کنید و Network را در قسمت سمت چپ انتخاب کنید.
- منوی VPN را باز کنید و سرویس VPN خود را خاموش کنید.
همچنین، میتوانید VPN خود را از طریق برنامه مربوطه غیرفعال کنید یا اگر سرویس گیرنده VPN شما دارای یکی از منوی نوار منو است، از منوی وضعیت استفاده کنید.
10. Wireless Diagnostics را اجرا کنید


macOS یک ابزار تشخیص بی سیم داخلی دارد که می تواند به اسکن سرویس های بی سیم مک شما و ایجاد گزارش کمک کند.
Wireless Diagnostics را با جستجوی آن در Spotlight (Cmd + Space) راه اندازی کنید. دستورالعملهای روی صفحه را دنبال کنید، گزارشی ایجاد میکند که میتوانید از آن برای عیبیابی مشکل با یک متخصص فناوری اطلاعات یا ارائهدهنده خدمات اینترنتی خود استفاده کنید.
11. بازنشانی SMC و NVRAM/PRAM را انجام دهید
برای مک های مبتنی بر اینتل، راه اندازی مجدد ساده ممکن است کافی نباشد. ممکن است برای رفع مشکلات Wi-Fi خود نیاز به تنظیم مجدد SMC و PRAM/NVRAM داشته باشید.
با انجام این کار، تمام دادههای پیکربندی ذخیرهشده برای سختافزار و اطلاعات مربوط به تنظیمات Mac شما، مانند دیسک راهاندازی ترجیحی، صدای بلندگو و شبکه، بازنشانی میشود.
وقتی شک دارید، با ISP خود تماس بگیرید
اگر هیچ یک از راه حل های بالا جواب نداد، باید با ISP یا سرپرست شبکه خود تماس بگیرید. امیدواریم این کار ضروری نباشد زیرا مراحل بالا تقریباً همه سناریوهای مشکل Wi-Fi را پوشش می دهند. همچنین اگر اتصال Wi-Fi شما کمی کند است، ارزش امتحان کردن را دارند.
با این حال، به عنوان آخرین راه حل، ممکن است بخواهید مک یا روتر خود را برای هرگونه نقص سخت افزاری بررسی کنید. بنابراین، با خیال راحت یک قرار اپل استور را در Genius Bar رزرو کنید، به خصوص اگر نزدیک به آن زندگی می کنید.


