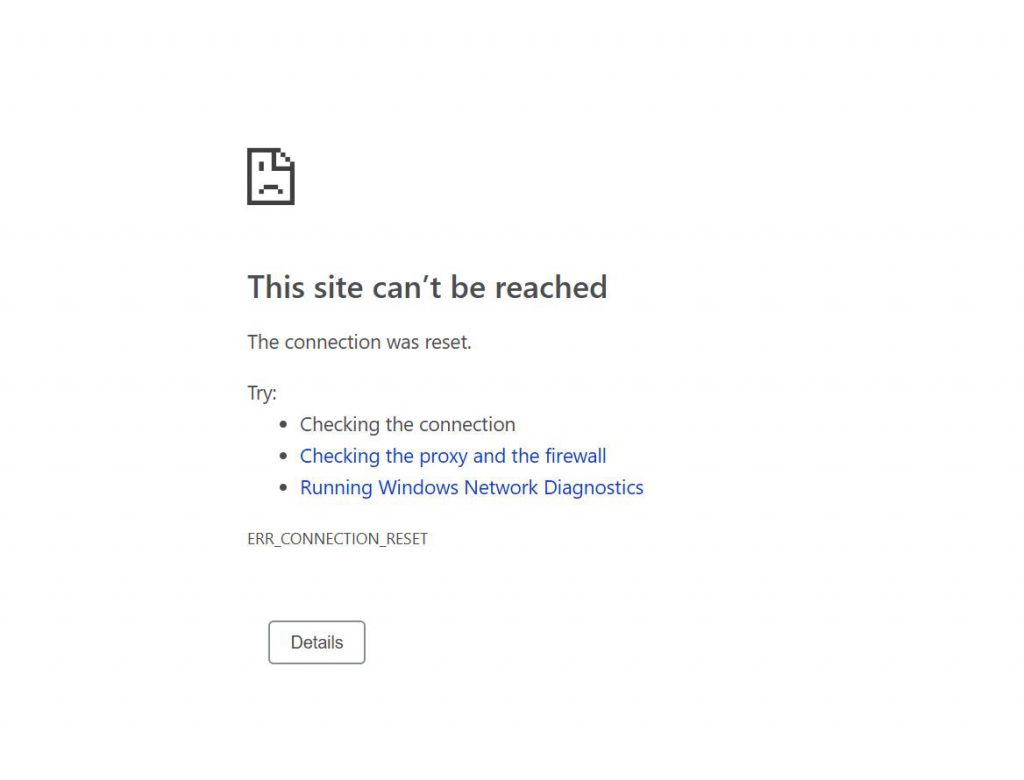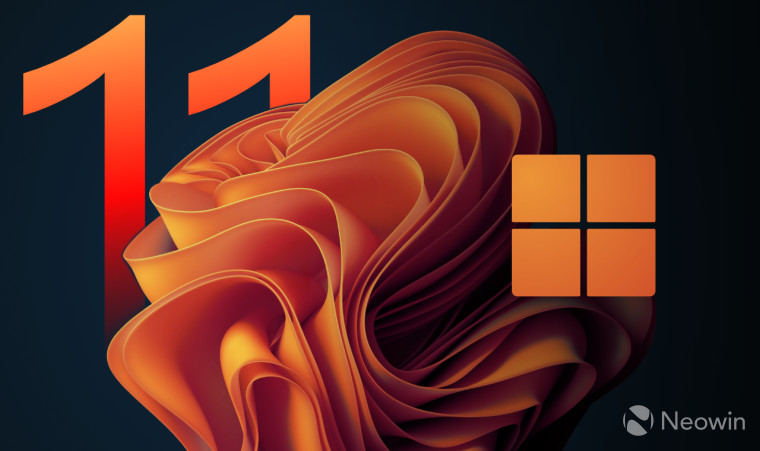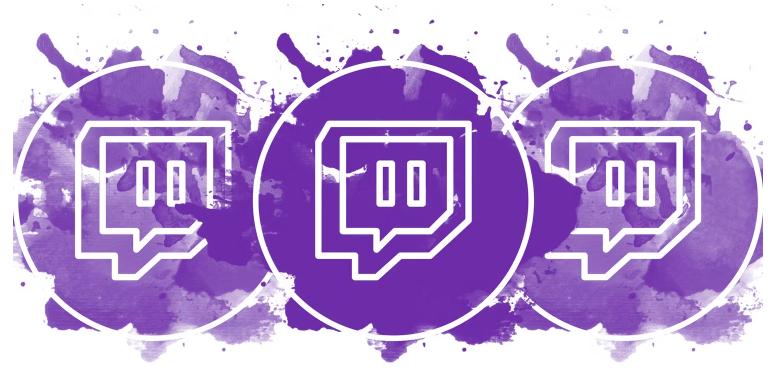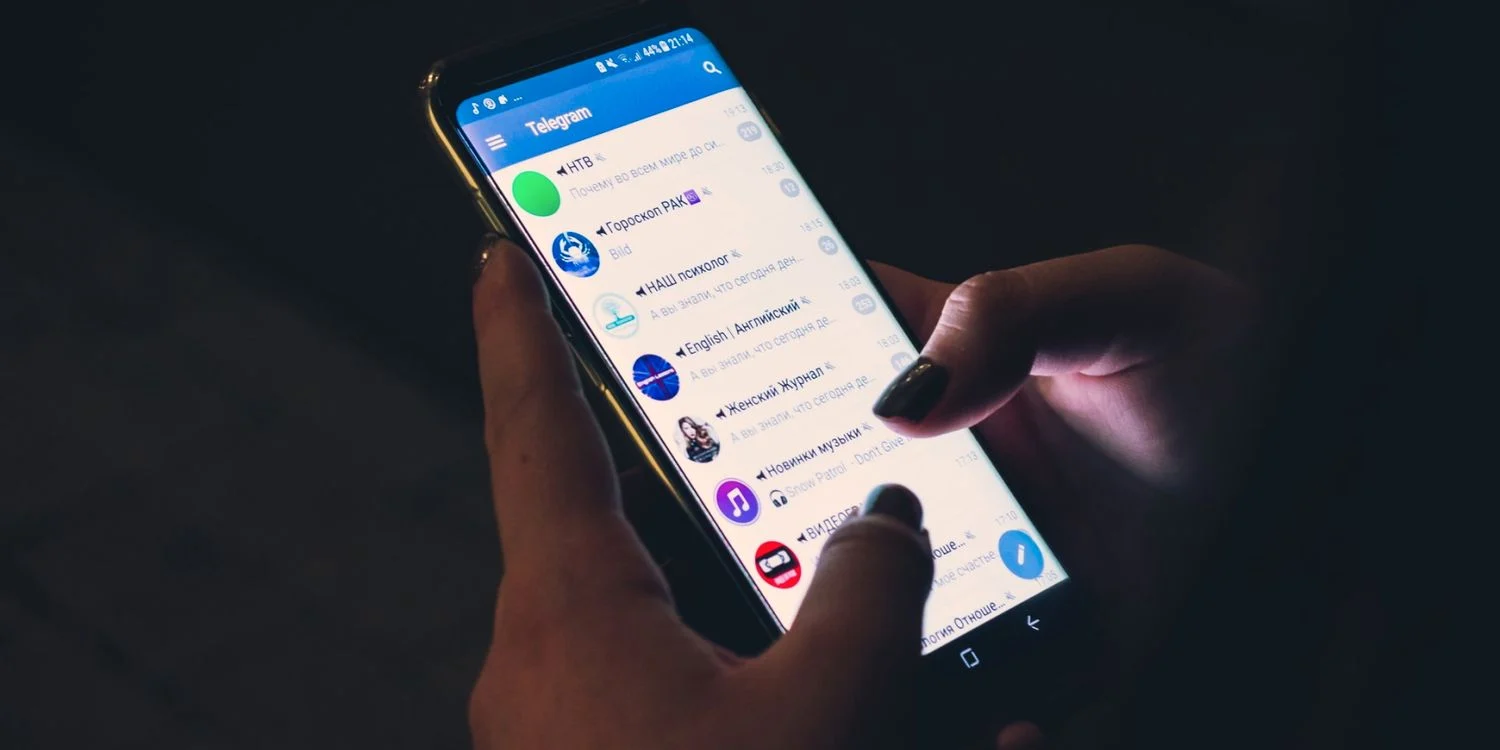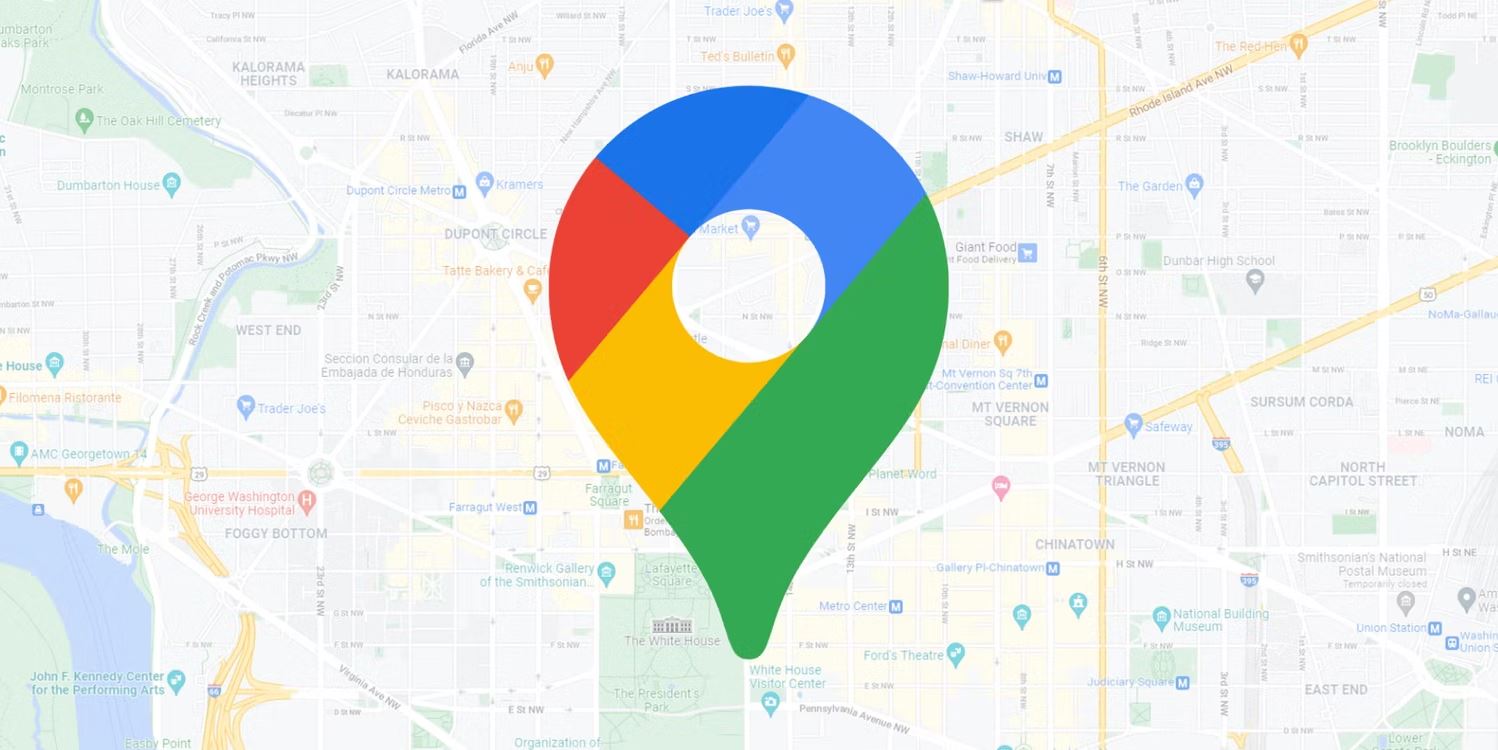همانطور که همهی ما میدانیم برای دسترسی به اینترنت، به یک مرورگر وب مانند Google Chrome نیاز است. با این حال گاهی اوقات با مشکل عدم اتصال گوگل کروم به اینترنت روبرو می شویم که نه تنها در ویندوز بلکه در اندروید هم رخ می دهد. در این مقاله به بررسی علل این موضوع خواهیم پرداخت.
گوگل کروم یک مرورگر ایمن و سریع میباشد که همین موضوع باعث شده تا به یکی از محبوبترین مرورگرهای دنیا تبدیل شود.
ما در این مقاله قصد دارم به بررسی مشکلات گوگل کروم پرداخته و راهکارهای رفع این مشکلات را عنوان کنیم. بنابراین اگر شما هم از کاربران گوگل کروم هستید، تا انتهای این مقاله با ما همراه باشید.
مقاله های زیر را هم بخوانید:
متوقف کردن بروزرسانی خودکار گوگل کروم در ویندوز
14 بهترین افزونه کروم ساخته شده توسط گوگل
مقایسه سافاری و گوگل کروم | سافاری بهتر است یا گوگل کروم
مقایسه سافاری و گوگل کروم: 9 دلیلی که نباید از Chrome در Mac استفاده کنید!
قبل از هر اقدامی ابتدا باید بررسی کنید و ببینید که آیا سایت در دسترس می باشد یا خیر. در واقع اول ببینید آیا خود سایت مشکلی دارد یا اینکه فقط برای شما در دسترس نیست. برای اینکار در سرویس downforeveryoneorjustme.com آدرس دامین را وارد کنید. چند ثانیه بعد این سرویس به شما نشان می دهد آیا سایت موردنظر برای همه از دسترس خارج است یا این که فقط شما با این مشکل روبرو هستید.
بررسی کنید که آیا سایت در مرورگر دیگری نمایش داده می شود یا خیر. ببینید وب سایت موردنظر شما در مرورگرهای دیگر باز می شود یا این که فقط در گوگل کروم با این مشکل رو به رو هستید. اگر این مشکل فقط در یک مرورگر خاص مانند گوگل کروم دیده می شود مراحل عیب یابی که در ادامه گفته ایم را بررسی کنید.
مشکل باز نشدن گوگل کروم در ویندوز
پاک کردن کش و تاریخچه مرورگر
پاک کردن کش یا همان اطلاعاتی که بعد از چندین بار جستجو در حافظه مرورگر ذخیره می شوند در افزایش سرعت مرورگر گوگل کروم و مرورگرهای مشابه موثر میباشند. با استفاده از ابزارهایی مثل Ccleaner و Tuneup utilities می توانید کش و تاریخچه مرورگر را پاک کنید؛ هر چند که به صورت دستی هم می توانید این کار را انجام دهید.
عدم اتصال گوگل کروم به اینترنت: بررسی تنظیمات فایروال ویندوز
ممکن است در هنگام استفاده از سیستم تنظیمات فایروال را فعال کرده باشید و ناخودآگاه باعث بلاک شدن وب سایت هایی مانند فیس بوک و یوتیوب شده باشید. با غیرفعال کردن سرویس پیش فرض فایروال در ویندوز از قسمت کنترل پنل احتمال مشکل باز نشدن برخی از وب سایت ها در مرورگر حل خواهد شد.
بررسی نرم افزارهای مسدود کننده یا Parental control در ویندوز
باید ویندوز را از همه جهت بررسی کنید. ببینید قابلیت parental control برای کنترل برخی از کاربران در ویندوز یا نرم افزار های مسدود کننده وب سایت های خاص فعال میباشند یا خیر؟ از مسیر Control Panel > Programs and Featuress تمام برنامه های بلاک کننده وب سایت را حذف یا غیرفعال کنید.
پاک کردن کش DNS ویندوز
پنجره Command Prompt را با تایپ cmd در نور جست و جوی ویندوز باز نمایید. ipconfig/flushdns را تایپ کرده و کلید بازگشت یا return را بزنید. با این کار کل کش مربوط به DNS حذف می شود.
استفاده از DNS های عمومی و باز گوگل
ممکن است DNS مربوط به سرویس دهنده اینترنت شما دسترسی به یک وب سایت خاص را مسدود کند. پس بهتر است که از Google Public DNS یا Open DNS استفاده کنید تا هم سرعت بارگذاری افزایش یابد و هم مطمئن شوید هیچ سایتی به این دلیل مسدود نمیشود.
ریست کردن مودم یا روتر
۱۹۲٫۱۶۸٫۱٫۱ را در مرورگر خود تایپ کنید. وارد تنظیمات مودم شوید و آن را ری ست یا راه اندازی نمایید. علت استفاده از این ترفند تجدید آدرس آی پی است برای این که مطمئن شوید هیچ دو کامپیوتر یا موبایلی وجود ندارد که از یک آی پی استفاده نمایند. برای ری استارت کردن مودم ها به جهت نرم افزاری یا سافت ری بوت می توانید از نرم افزار های ری بوت یا ری استارت مودم استفاده کنید. اگر تنظیم و تغییر بخش های نرم افزاری جواب نمی دهد نوبت به هارد ری بوت می رسد که باید با استفاده از دکمه خیلی ریز پشت یا زیر مودم آن را ری ست کنید.
عدم اتصال گوگل کروم به اینترنت: ریستارت کردن کامپیوتر
اگر با تمام ترفند های معرفی شده همچنان این مشکل حل نشد پیشنهاد می کنیم یک بار سیستم خود را ری استارت کنید. چنان چه مشکل ادامه داشت حتما با سرویس دهنده اینترنت یا اپراتور خود تماس بگیرید.
تنظیم تاریخ و زمان سیستم
نگاهی به تاریخ و زمان سیستم بیندازید. آیا سیستم شما تاریخ و زمان را بدرستی نشان میدهد؟ اگر متوجه شدید که تاریخ یا زمان سیستم اشتباه است، آن را اصلاح کنید. برای این کار، در نوار وظیفه بر روی ساعت کلیک راست کرده و Adjust date / time را انتخاب کنید.
در کنار گزینه های Set time automatically و Set time zone automatically علامت بزنید. سپس گزینه Sync now را کلیک کنید.
عدم اتصال گوگل کروم به اینترنت: نصب مجدد گوگل کروم
گاهی باید کروم را از سیستم خود حذف کرده و سپس دوباره نصب کنید. برای حذف کروم مسیر Settings > Apps را دنبال کنید. روی Google Chrome کلیک کرده و گزینه Uninstall را بزنید. پس از حذف، سیستم را راه اندازی مجدد کرده و سپس کروم را از وب سایت رسمی آن دوباره دانلود و نصب کنید.
اگر مشکل همچنان پابرجاست، دوباره آن را حذف کرده و این بار Windows Explorer را باز کرده و به مسیر C:\Users\{username}\AppData\Local بروید که در اینجا username همان نام کاربری شما است. در داخل پوشه Local، بر روی پوشه Google کلیک راست کرده و آن را حذف کنید. سیستم را راه اندازی مجدد کرده و سپس کروم را نصب کنید.
نکته: اگر هیچ یک از پوشه های ذکر شده را مشاهده نمی کنید، بر روی زبانه View در نوار بالای explorer ویندوز کلیک کرده و در مربع کنار گزینه Hidden items علامت بزنید.
تغییر نام آیکون گوگل کروم
ممکن است عجیب به نظر برسد اما این روش در هنگام باز نشدن مرورگر کروم به بسیاری از کاربران کمک کرده است.
- ابتدا پنجره Windows Explorer را باز کنید. برای باز کردن پنجره از کلیدهای میانبر Windows + E بر روی صفحه کلید استفاده کنید.
- به C:\Program Files (x86)\Google\Chrome\Application بروید.
- در داخل پوشه Application، آیکون Chrome.exe را پیدا کنید. بر روی آن کلیک راست کرده و گزینه Rename را انتخاب کرده و نام جدیدی را تایپ کنید. این نام می تواند هر چیزی باشد مثلاً Chrome2. سپس کلید Enter را بزنید.
نکته: اگر آیکون گوگل کروم را پیدا نکردید، Chrome را در کادر جستجوی ویندوز تایپ کنید. بر روی آیکون آن کلیک راست کرده و Open File location را انتخاب کنید. اکنون شما به پوشه نصب گوگل کروم منتقل خواهید شد. در آنجا فایل Chrome.exe را می توانید پیدا کنید.
- بر روی آیکون جدید Chrome2 در همان پوشه کلیک راست کرده و گزینه Send to > Desktop را انتخاب کنید.
- اکنون به دسکتاپ بروید و میانبر جدید Chrome2 را مشاهده خواهید کرد. در صورت وجود آن، میانبر قدیمی را حذف کنید. بر روی میانبر جدید Chrome2 کلیک راست کرده و گزینه Rename را انتخاب کنید. نام آن را مجدداً به Chrome تغییر داده و آن را ذخیره کنید.
- کامپیوتر را ریاستارت کنید. سپس بر روی آیکون Chrome دابل کلیک کنید تا باز شود.
تغییر تنظیمات حالت سازگاری
در این قسمت، باید چند مورد از تنظیمات سازگاری را در گوگل کروم تغییر دهید. در ادامه نحوه انجام این کار گفته شده است.
بر روی آیکون کروم کلیک راست کرده و گزینه Properties را انتخاب کنید.
در پنجره Properties بر روی زبانه Compatibility کلیک کنید. سپس بر روی گزینه Change settings for all users کلیک نمایید.
بر روی گزینه Run compatibility troubleshooter کلیک کنید. سپس بررسی کنید که آیا می توانید کروم را به درستی اجرا کنید.
اگر مشکل همچنان ادامه داشت، گزینه Windows 8 را در قسمت Run this program in compatibility mode انتخاب کنید.
کادرهای موجود در کنار گزینه های Disable fullscreen optimization و Register this program for restart را اگر گام های 3 و 4 عمل نکرد، علامت بزنید.
غیرفعال کردن مخفی سازی اتوماتیک نوار وظیفه
بسیاری از کاربران ویندوز 10 اظهار داشته اند که فعال کردن تنظیمات مخفی سازی نوار وظیفه باعث شده است که گوگل کروم بدرستی کار نکند و غیرفعال کردن این ویژگی، مشکل را برای آنها حل کرده است.
- برای انجام این کار، به Windows 10 Settings > Personalization > Taskbar بروید.
- کلیدی را که در کنار گزینه Automatically hide the taskbar in desktop mode است را غیرفعال کنید.
- اجرای دستورات شبکه (Network Commands)
- در این روش باید به صورت دستی TCP/IP و DNS را در سیستم عامل ویندوز بازنشانی کنید. برای این کار مراحل زیر را دنبال کنید:
- در قسمت جستجوی ویندوز عبارت Command Prompt را تایپ کنید. بر روی Command Prompt کلیک راست کرده و Run as administrator را انتخاب کنید.
- در پنجره Command Prompt عبارت netsh int ip reset C:\RESETLOG.TXT را تایپ کرده و Enter را بزنید. صبر کنید تا این دستور اجرا شود.
- سپس عبارت netsh winsock Reset را تایپ کنید و کلید Enter را فشار دهید. سپس کمی صبر کنید.
- عبارت ipconfig /flushdns را تایپ کرده و Enter را بزنید.
- exit را تایپ کرده و کلید Enter را فشار دهید.
- کامپیوتر را ریاستارت کنید.
عدم اتصال گوگل کروم به اینترنت: بازنشانی تنظیمات شبکه
در این مرحله تنظیمات شبکه در ویندوز را نیز بازنشانی کنید. برای این منظور، مسیر Settings > Network & internet را دنبال کنید. در بخش Status، گزینه Network reset را انتخاب کنید. اگر از شما برای اطمینان از این کار سوال شد، آن را تأیید کنید.
مشکل باز نشدن گوگل کروم در اندروید
از مشکلات رایج گوگل کروم در اندروید باز نشدن مرورگر میباشد. در بعضی از مواقع ممکن است به جای صفحه مورد نظرتان با یک خطا رو به رو شوید مانند:
این صفحه وب در دسترس نیست.
err_connection_closed
err_connection_failed
یا مثلا خطای پروکسی در Google Chrome:
err_connection_reset_chrome
اگر به جای صفحه وب مورد نظرتان یک کد خطا دریافت کردید، احتمالا مرورگر کروم با مشکل روبرو است. برای رفع هر کدام از این مشکلات میتوانید روش های زیر را امتحان کنید.
بررسی اینترنت گوشی یا وایفای
در ابتدا اگر گوگل کروم برای شما سایتی را باز نکرد اتصال اینترنت خود را بررسی کنید و از کیفیت اتصال آن مطمئن شوید. در صورتی که از اتصال اینترنت خود اطمینان پیدا کردید مراحل زیر را دنبال کنید.
عدم اتصال گوگل کروم به اینترنت: راه اندازی مجدد
یکی دیگر از روشهایی که برای رفع مشکلات گوگل کروم در اندروید به شما کمک میکند راه اندازی مجدد این برنامه میباشد.
برای اینکار یک بار برنامه را به طور کامل ببندید و سپس دوباره برنامه را اجرا کنید.
روش دیگری که بهتر است انجام دهید آن است که در مرورگر خود عبارت زیر را تایپ کنید و گزینه سرچ را بزنید تا مرورگر به صورت خودکار بسته شود و مجددا راه اندازی شود.
Chrome://restart
ریستارت کردن گوشی
یکی دیگر از راهکارهای حل مشکل باز نشدن گوگل کروم در اندروید که به احتمال زیاد به شما کمک خواهد کرد، ریستارت کردن گوشی میباشد.
این کار شاید خیلی ابتدایی و ساده به نظر بیاید اما در بسیاری از موارد راهگشا خواهد بود و مشکل شما را برطرف خواهد کرد.
بستن برنامه و تبهای اضافی در گوگل کروم
اگر همچنان به دنبال راهکاری برای رفع مشکل باز نشدن گوگل کروم در اندروید هستید، این مشکل میتواند به دلیل پرشدن و سنگین شدن رم گوشی باشد.
بنابراین یک بار برنامههای اضافی که در این مرورگر باز است را به طور کامل ببندید تا فضای رم گوشی کمی آزاد شود. پس از آن وارد مرورگر شوید و در صورتی که در مرورگر خود نیز تبهای زیادی را باز کردهاید آنها را نیز ببندید.
وجود تب و صفحات زیاد در گوگل کروم اندروید باعث کندی و هنگ کردن برنامه میشود. پس بهتر است از باز کردن تبهای زیاد خودکاری کنید.
عدم اتصال گوگل کروم به اینترنت: کمبود حافظه
بسیاری از مشکلات در گوگل کروم مانند، مشکل باز نشدن گوگل کروم ممکن است به دلیل کمبود حافظه گوشی شما باشد.
گوگل کروم برای تمامی کارهایی که در بالا گفته شد نیاز به دسترسی به حافظه گوشی دارد. بنابراین هنگامی که با مشکلاتی از این دست رو به رو میشوید بهتر است حافظه گوشی خود را یک بار چک کنید و در صورتی که حافظه گوشی شما در حال پر شدن است برنامهها و فایلهای اضافی خود را پاک کنید.
حذف و نصب مجدد گوگل کروم
در بسیاری از مواقع مشکل گوگل کروم اندروید مربوط به خود برنامه کروم است و مشکلی در گوشی وجود ندارد.
بنابراین اگر همچنان با کروم مشکل دارید بهتر است وارد تنظیمات گوشی خود شوید و در قسمت Apps، برنامه گوگل کروم را پیدا کنید و آن را حذف کنید و مجددا آخرین نسخه آن را از گوگل پلی دانلود کنید.
عدم اتصال گوگل کروم به اینترنت: پاک کردن حافظه کش کروم
یکی دیگر از دلایلی که باعث بروز مشکلات در گوگل کروم میشود پر شدن حافظه کش گوگل کروم است.
امیدواریم این مقاله برای شما مفید بوده باشد و بتوانید با استفاده از آن، مشکلات اتصال گوگل کروم را به سادگی برطرف کنید و نهایت استفاده را از این برنامه ببرید.