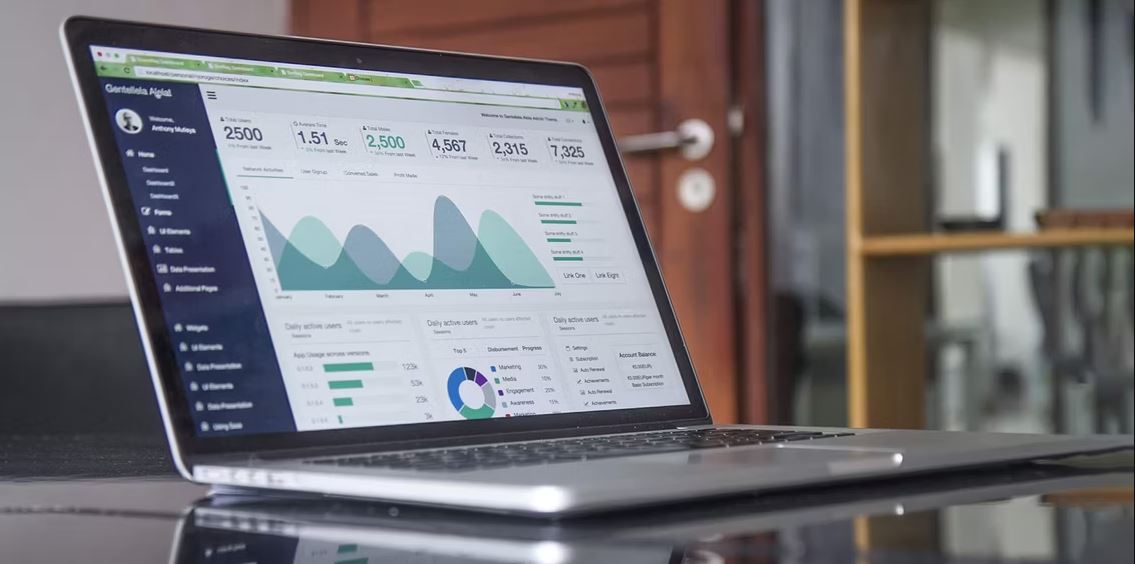. خروج اجباری یک برنامه در مک شما می تواند به رفع فریز یا عدم پاسخگویی کمک کند. از داک، نوار منو، میانبر کیبورد یا نمایشگر فعالیت برای خروج اجباری از یک برنامه استفاده کنید. فورس کوییت کردن برنامه ها در مک را یاد بگیرید.
. اگر همچنان مشکل دارید، به اجبار راه اندازی مجدد یا خاموش کردن مک خود را در نظر بگیرید.
. رم ناکافی، مشکلات خاص برنامه و برنامههای ناسازگار میتواند باعث مسدود شدن یا توقف پاسخگویی برنامهها شود. برنامه های باز را محدود کنید، برنامه ها را به روز کنید یا جایگزین هایی برای رفع این مشکلات پیدا کنید.
آیا مک شما به طور ناگهانی هنگام استفاده از یک برنامه یخ زده است؟ شاید سعی کردید آن را ببندید یا ترک کنید، اما جواب نداد. خوشبختانه، میتوانید به اجبار یک برنامه را در مک خود ترک کنید و سپس آن را دوباره باز کنید تا این مشکلات برطرف شود.
4 بهترین راه برای ترک اجباری برنامه مک
اگر با یک برنامه در مک خود مشکل دارید، ترک اجباری می تواند به رفع مشکل کمک کند. macOS راه های مختلفی را برای انجام این کار به شما ارائه می دهد.
خروج اجباری یک برنامه از داک
با کنترل کلیک و انتخاب Quit می توانید به راحتی از یک برنامه به روش معمول از Dock Mac خود خارج شوید. اما شما همچنین می توانید به اجبار یک برنامه را از Dock خارج کنید.
وقتی روی برنامه کنترل کلیک میکنید، کلید Option خود را نگه دارید. خواهید دید که Quit در منوی میانبر به خروج اجباری تغییر می کند.
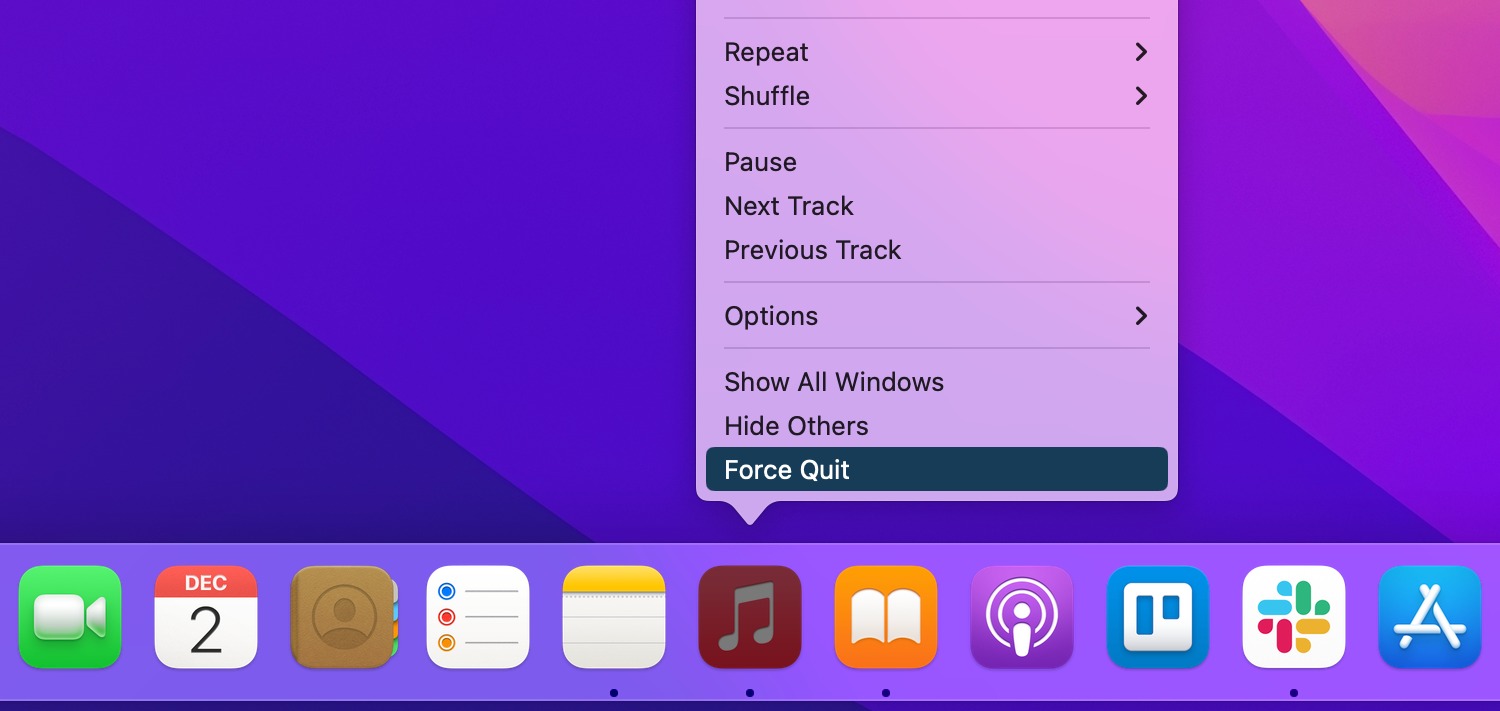
خروج اجباری یک برنامه از نوار منو
ساده ترین راه بعدی برای ترک اجباری یک برنامه، استفاده از نوار منو است. منوی Apple را در سمت چپ بالای صفحه باز کنید و سپس Force Quit را انتخاب کنید.

با این کار پنجره Force Quit Applications باز می شود. برنامه را انتخاب کنید و روی دکمه خروج اجباری کلیک کنید.
خروج اجباری از یک برنامه با میانبر کیبورد
به جای استفاده از نوار منو، می توانید از میانبر کیبورد برای باز کردن پنجره برنامه های خروج اجباری استفاده کنید.
Cmd + Option + Escape را فشار دهید. برنامه را انتخاب کنید و روی خروج اجباری کلیک کنید.
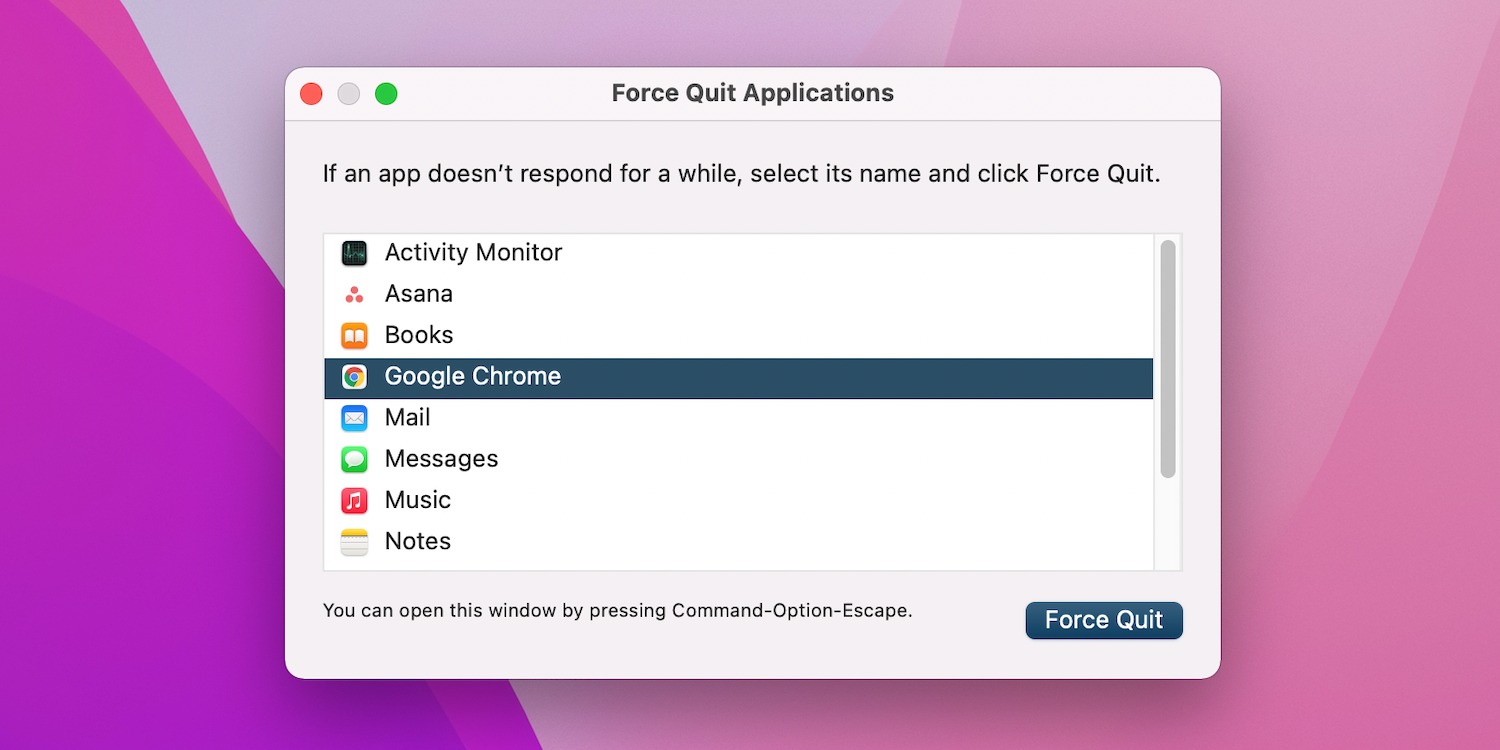
خروج اجباری از یک برنامه با نمایشگر فعالیت
Activity Monitor در مک شما فرآیندهایی را که در کامپیوتر شما در حال اجرا هستند نشان می دهد. اگر قبلاً از دستگاه ویندوز استفاده کرده اید، Activity Monitor در macOS مانند Task Manager در ویندوز است.
با استفاده از Spotlight در مک خود (Command + Space) Activity Monitor را جستجو و باز کنید. مطمئن شوید که تب CPU در بالا انتخاب شده است. لیستی از فرآیندهای زنده در مک خود را به همراه جزئیات آنها خواهید دید. برنامه مورد نظر را انتخاب کنید، روی دکمه Stop (X) در بالا کلیک کنید و سپس Force Quit را انتخاب کنید.
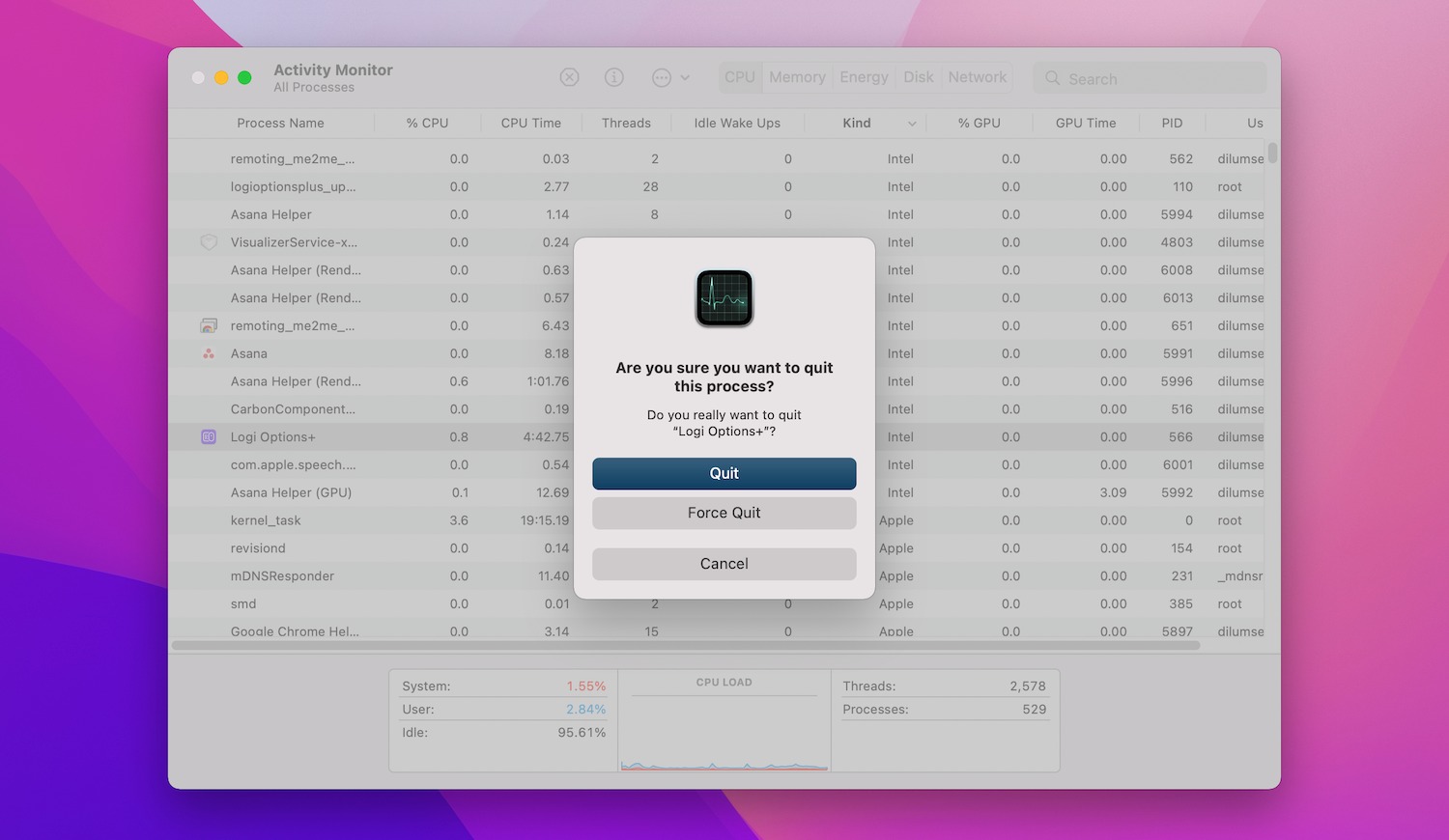
مک خود را اجباری راه اندازی مجدد یا خاموش کنید
اگر هنوز برای خروج از برنامه مشکل دارید، برنامههای دیگر نیز پاسخ نمیدهند، یا به نظر میرسد مک شما به طور کلی کند پاسخ میدهد، شاید بهتر باشد مک خود را به اجبار خاموش کنید یا مجدداً راهاندازی کنید.
موارد ورود مک خود را بررسی کنید
وقتی برای اولین بار وارد مک خود می شوید، می توانید برنامه های خاصی را باز کنید. اما اگر یکی از آن برنامههای مشکلساز در لیست باشد، میتواند از همان ابتدا مشکلاتی را ایجاد کند.
به همین دلیل، ممکن است بلافاصله پس از روشن کردن دستگاه خود، یک برنامه خراب شود. برای رفع این مشکل، با رفتن به تنظیمات سیستم > عمومی > موارد ورود، برنامههای راهاندازی را در مک خود حذف یا به تاخیر بیندازید.
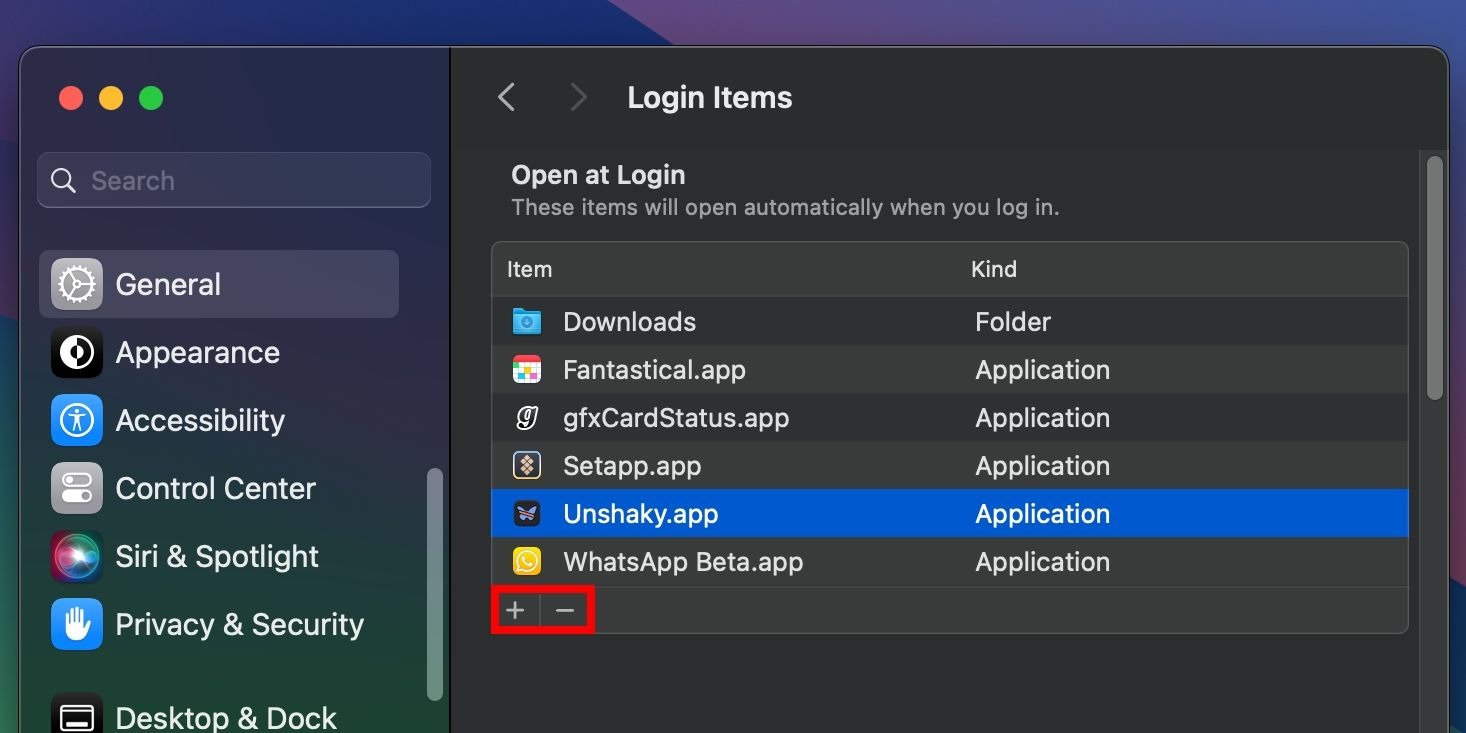
چرا برنامه ها متوقف می شوند یا پاسخ نمی دهند؟
مشکلات زیادی وجود دارد که باعث می شود یک برنامه مک پاسخگو نباشد. در اینجا فقط چند مورد است:
. رم ناکافی: مک شما فقط مقدار محدودی رم برای ذخیره برنامه های باز شما دارد. بنابراین، اگر چندین برنامه را به طور همزمان باز کنید، می تواند سیستم شما را کند کند و باعث شود برخی از برنامه ها پاسخ ندهند. تعداد برنامه های باز را به حداقل برسانید یا مک خود را مجددا راه اندازی کنید تا RAM پاک شود. اگر به نظر می رسد که این یک مشکل ثابت است، رم را در مک خود ارتقا دهید.
. مشکلات خاص برنامه: متأسفانه، همه برنامهها یکسان ساخته نمیشوند و برخی از آنها با اشکالاتی مواجه میشوند که باعث میشود به درستی کار نکنند. اگرچه تضمینی نیست، اما میتوانید با دانلود مستقیم برنامهها از فروشگاه Mac App به جای وبسایتهای شخص ثالث، چنین موقعیتهایی را کاهش دهید.
. برنامههای ناسازگار: یک برنامه پشتیبانینشده ممکن است پس از راهاندازی کاملاً مسدود شود یا اصلاً از باز کردن خودداری کند. بهترین راه برای جلوگیری از مشکلات ناسازگاری این است که مطمئن شوید همه برنامه ها را در مک خود به روز می کنید. اگر توسعه دهنده مدتی است به روز رسانی را منتشر نکرده است، احتمالاً زمان آن رسیده است که جایگزینی پیدا کنید.
ترک اجباری و شروع دوباره
امیدواریم بستن اجباری یک برنامه کاری نباشد که اغلب مجبور به انجام آن باشید. اما حداقل اکنون چند راه مختلف برای ترک اجباری یک برنامه در مک خود در صورت لزوم می دانید.
اگر نمیتوانید برنامهای را به اجبار ترک کنید، باید مک خود را خاموش یا راهاندازی مجدد کنید. اما اگر یک برنامه بلافاصله پس از روشن کردن دستگاه شما از کار افتاد، آن را از برنامه های راه اندازی حذف کنید. اگر مشکل ادامه داشت، جایگزینی پیدا کنید.