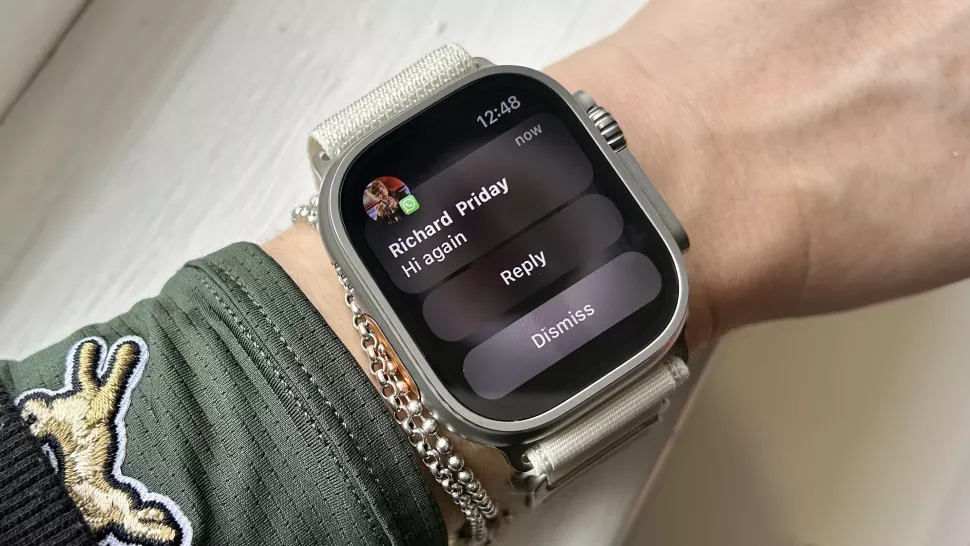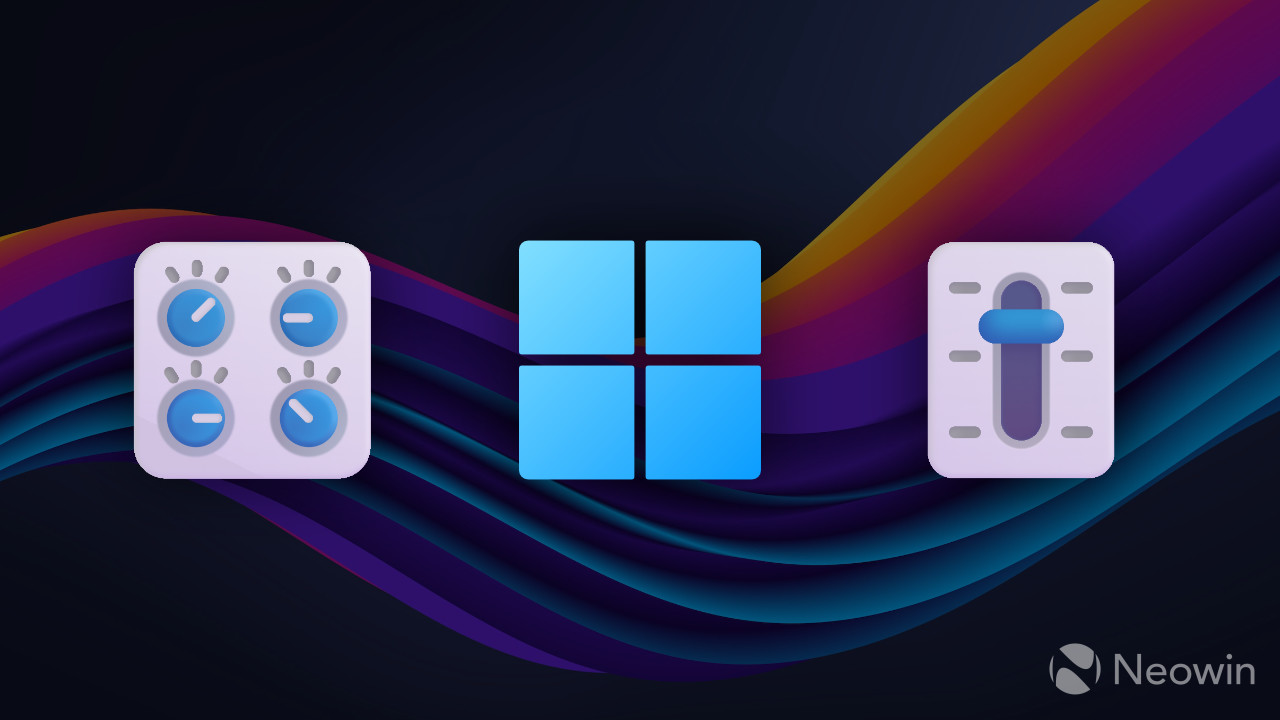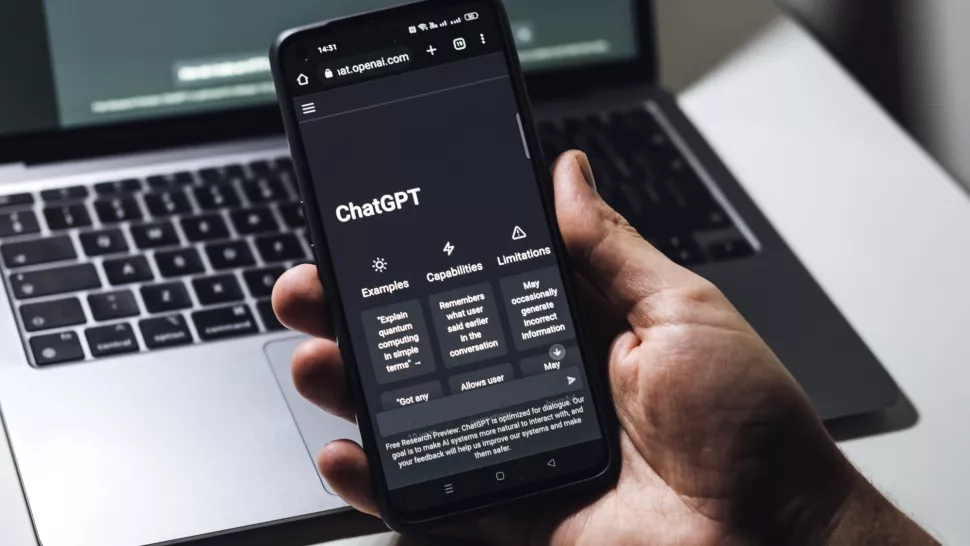ویندوز یک میانبر مخفی برای مشاهده تمام تنظیمات سیستم به طور همزمان دارد. در اینجا نحوه فعال کردن حالت God Mode در ویندوز آورده شده است.
در حالی که ویندوز قابل تنظیم است و گزینه های زیادی را ارائه می دهد، یافتن همه آنها در یک مکان آسان نیست. به جای جستجو در برنامه تنظیمات یا کنترل پنل برای گزینه مورد نظر، می توانید از یک منوی میانبر مفید در ویندوز به نام «حالت خدا – God Mode» استفاده کنید.
ما به شما نشان خواهیم داد که چگونه به حالت God Mode دسترسی پیدا کنید و چه کارهایی می توانید با این ابزار انجام دهید.
نحوه فعال کردن حالت God Mode در ویندوز
فعال کردن God Mode ساده است. شما نیازی به استفاده از هک های پیچیده رجیستری یا نصب نرم افزار شخص ثالث ندارید. شما فقط باید یک پوشه ویندوز جدید با یک نام خاص ایجاد کنید، و این در ویندوز 11، 10، 8 و 7 کار می کند.
برای انجام این کار، روی یک نقطه خالی در دسکتاپ خود (یا هر جایی در File Explorer که ترجیح می دهید) کلیک راست کرده و New > Folder را انتخاب کنید. متن زیر را برای جایگزینی نام پوشه جدید پیش فرض کپی و جایگذاری کنید:
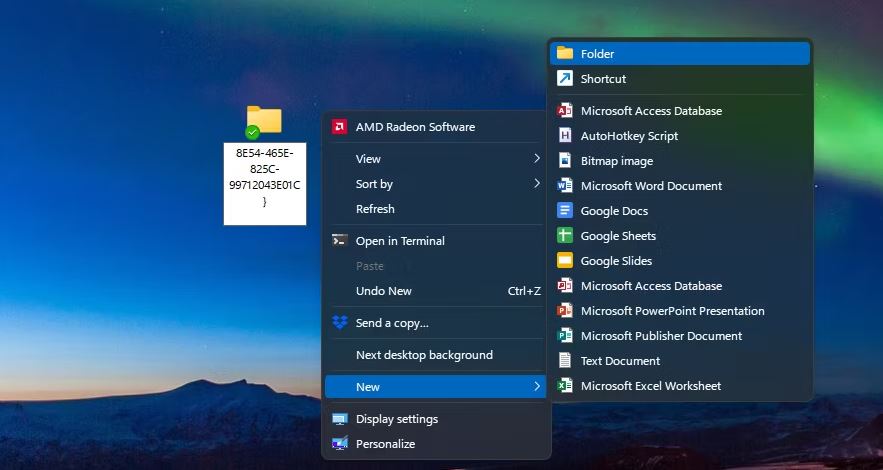
در گذشته، امکان تغییر نام متن میانبر «GodMode» با هر چیزی که میخواهید وجود داشت. با این حال، در نسخه های بعدی ویندوز 10 و در ویندوز 11، نام اصلاً نشان داده نمی شود. پوشه به نماد کنترل پنل تغییر می کند، اما نمی توانید نام آن را تغییر دهید.
با GodMode چه کاری می توانید انجام دهید؟
روی میانبر God Mode دوبار کلیک کنید تا پنجره File Explorer باز شود. این لیست بزرگی از میانبرها به تنظیمات مختلف و ابزارهای مدیریتی در داخل ویندوز را نشان می دهد.
آنها بر اساس عناوین تقسیم می شوند به عنوان مثال، منطقه، سیستم، و ابزار ویندوز. روی یکی دوبار کلیک کنید تا باز شود. برای یک میانبر سریعتر به موارد دلخواه خود، همچنین می توانید روی هر موردی کلیک کرده و به دسکتاپ یا پوشه دیگری بکشید.
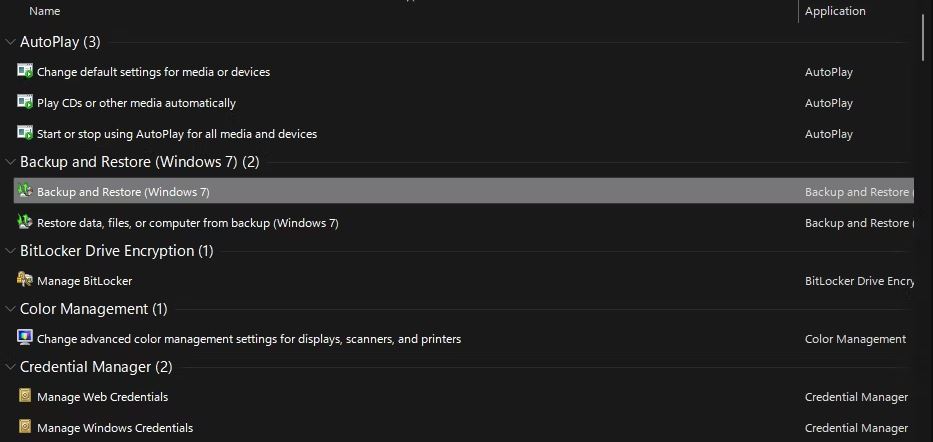
در حالی که حالت God Mode جالب به نظر می رسد، به شما امکان دسترسی به چیز جدیدی را نمی دهد. همه چیز در این منو در جاهای دیگر ویندوز قابل دسترسی است بیشتر در کنترل پنل. از آنجایی که ویندوز 10 و 11 از برنامه تنظیمات برای اکثر گزینهها استفاده میکنند، این منو تجزیه و تحلیل آنچه را که در کنترل پنل نگه میدارد آسانتر میکند.
با God Mode کنترل را در دست بگیرید
هر چیزی را که God Mode ارائه می دهد مفید نخواهید یافت، اما اشکالی ندارد. حتی اگر هر چند وقت یکبار آن را باز کرده و جستجو کنید، این مجموعه مفیدی از میانبرها است که در زمان جستجو در سایر منوها صرفه جویی می کند.
در همین حال، حالتهای دیگری در ویندوز وجود دارد که اگر میخواهید عمیقتر کاوش کنید، آنها را امتحان کنید.