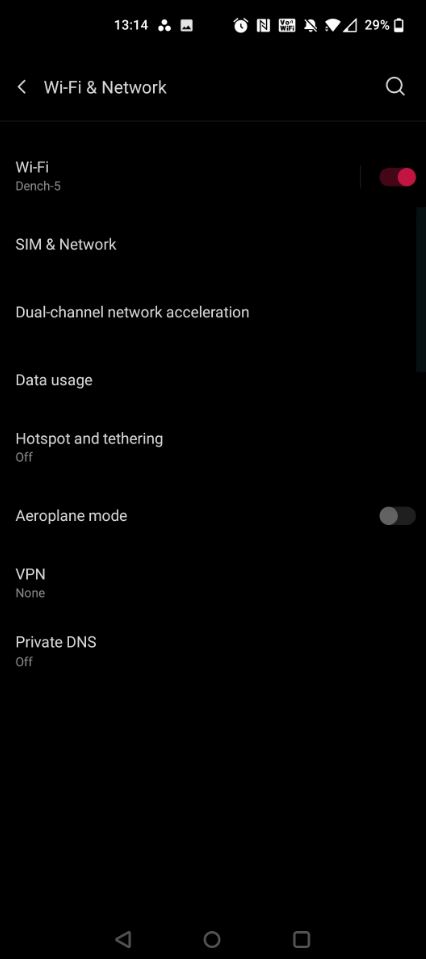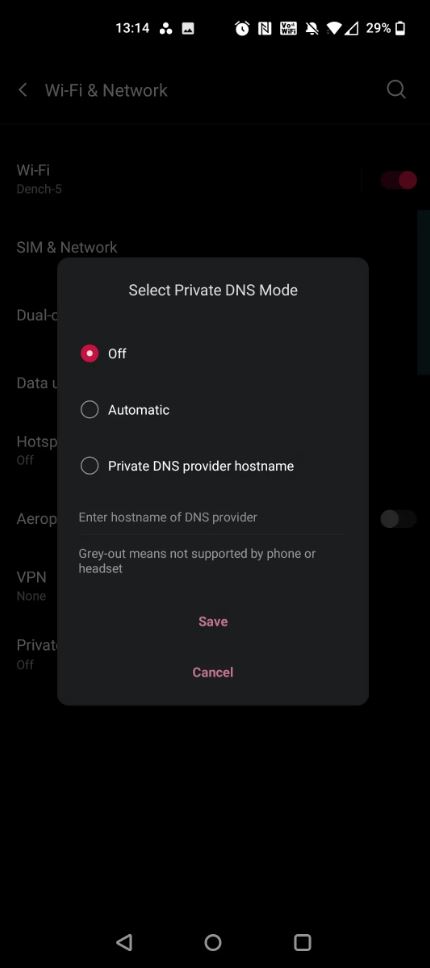تغییر تنظیمات DNS می تواند تأثیر زیادی بر سرعت اینترنت روزانه داشته باشد. در ادامه نحوه تغییر صحیح تنظیمات DNS آورده شده است.
در طول دو دهه گذشته، پیشرفت های تکنولوژیکی سرعت اینترنت را به طور چشمگیری بهبود بخشیده است. اتصالات پهن باند و فیبر، شبکه هایی با سرعت بسیار زیاد ایجاد کرده اند که حتی رسانه هایی با کیفیت بالا را می توان تنها در عرض چند ثانیه بارگذاری کرد.
مقاله های زیر را هم بخوانید:
سریعترین DNS چیست؟ Google DNS در مقابل Cloudflare DNS
معرفی DNS اکس باکس برای کاربران ایرانی
ولی این بدان معنا نیست که راهی برای بهبود بخشیدن به آن وجود ندارد. تغییر تنظیمات DNS اغلب به عنوان یکی از ساده ترین راه ها برای بهینه سازی سرعت اینترنت شما مطرح می شود. حال بیایید نگاهی به نحوه عملکرد DNS و نحوه تغییر تنظیمات DNS بیندازیم.
DNS چیست؟
هنگامی که URL یک وب سایت را در مرورگر خود وارد می کنید، لازم است برای ارسال و دریافت داده ها به آدرس IP سایت ترجمه شود. این سیستم نام دامنه (DNS)، معادل دیجیتالی یک دفترچه تلفن است که یک شماره (آدرس IP) برای یک نام مشخص (URL) ارائه می دهد.
به عنوان مثال، اگر www.makeuseof.com را در مرورگر خود وارد کنید، سرور DNS آن را به یک آدرس IP – که در این مورد، 54.157.137.27 است، ترجمه می کند. با بیش از یک میلیارد وب سایت که در حال حاضر به صورت آنلاین وجود دارند، حفظ و نگهداری فهرستی به این بزرگی عملی نیست. بنابراین به جای آن، سرور DNS شما یک کش را برای طیف وسیعی از وب سایت ها ذخیره می کند.
اگر بخواهید به سایتی دسترسی پیدا کنید که قبلاً کش نشده است، سرور DNS شما این ورودی را از سرور دیگری درخواست می کند. سرور DNS پیش فرض شما احتمالاً توسط ISP شما ارائه می شود و تضمینی نیست که بهترین سرور مناسب و کارآمد باشد.
موقعیت مکانی شما چگونه بر سرعت DNS تأثیر می گذارد؟
زیرساخت پشتیبانی از اینترنت مجموعه ای از کابل های مسی و نوری است که سرورهای سراسر جهان را به هم متصل می کند. داده ها از طریق این کابل ها به شکل امواج الکترومغناطیسی با سرعت نور منتقل می شوند. با اینکه ما نمی توانیم کاری برای افزایش این سرعت انجام دهیم، اما می توانیم مسافتی که این امواج باید طی کنند را کاهش دهیم.
اگر سرور DNS دور از شما واقع شده باشد، سرعت جستجوی شما در اینترنت تحت تاثیر قرار خواهد گرفت. با این حال، حقیقت پشت اینترنت بسیار پیچیده تر از این محاسبات ساده فاصله است. Google Public DNS یکی از محبوب ترین جایگزین های سرور DNS است و از دو آدرس IP (8.8.8.8 و 8.8.4.4) استفاده می کند.
این آدرس ها به عنوان آدرس های anycast شناخته می شوند و چندین سرور در سراسر جهان به درخواست های این آدرس ها پاسخ می دهند. این سرورهایی که به این درخواست ها پاسخ می دهند در طول روز بسته به شرایط شبکه و ترافیک تغییر می کنند. در کنار بازگرداندن درخواست های شما از سرورهای سراسر جهان، به طور مداوم هم به عنوان یکی از سریع ترین سرورهای DNS نیز رتبه بندی می شود.
آنها با کار کردن با Content Delivery Networks (CDN) برای پیوست کردن داده های لوکیشن به درخواست های DNS به این موضوع مهم دست یافته اند. در بیشتر موارد، اگر از یک سرور DNS کانادایی استفاده کنید، CDN ها فرض می کنند که شما در کانادا هستید.
این موضوع بر سرعت بارگذاری تأثیر می گذارد و این محتوایی که مشاهده می کنید، برای مخاطبان کانادایی بهینه شده است. CDN ها برای عملکرد اینترنت ضروری شده اند، و آنها یک جزء کلیدی برای دگرگون کردن اینترنت هستند.
Google و OpenDNS آدرس IP شما را به درخواست های DNS متصل می کنند. این بدان معنی است که داده ها از یک سرور محلی برای شما بارگیری می شود و درنهایت سرعت کلی اینترنت شما را بهبود می بخشد.
آیا تغییر DNS باعث افزایش سرعت می شود؟
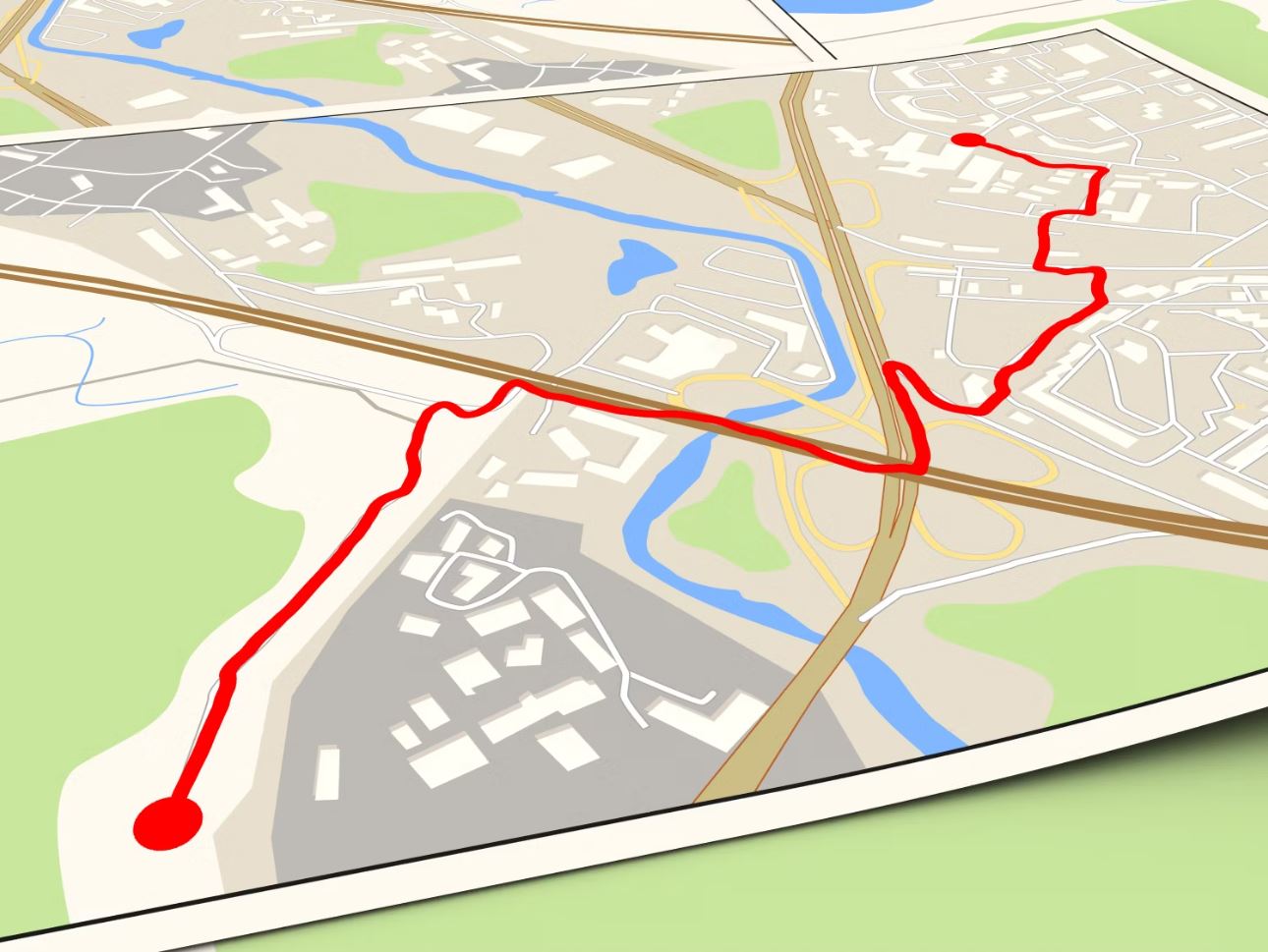
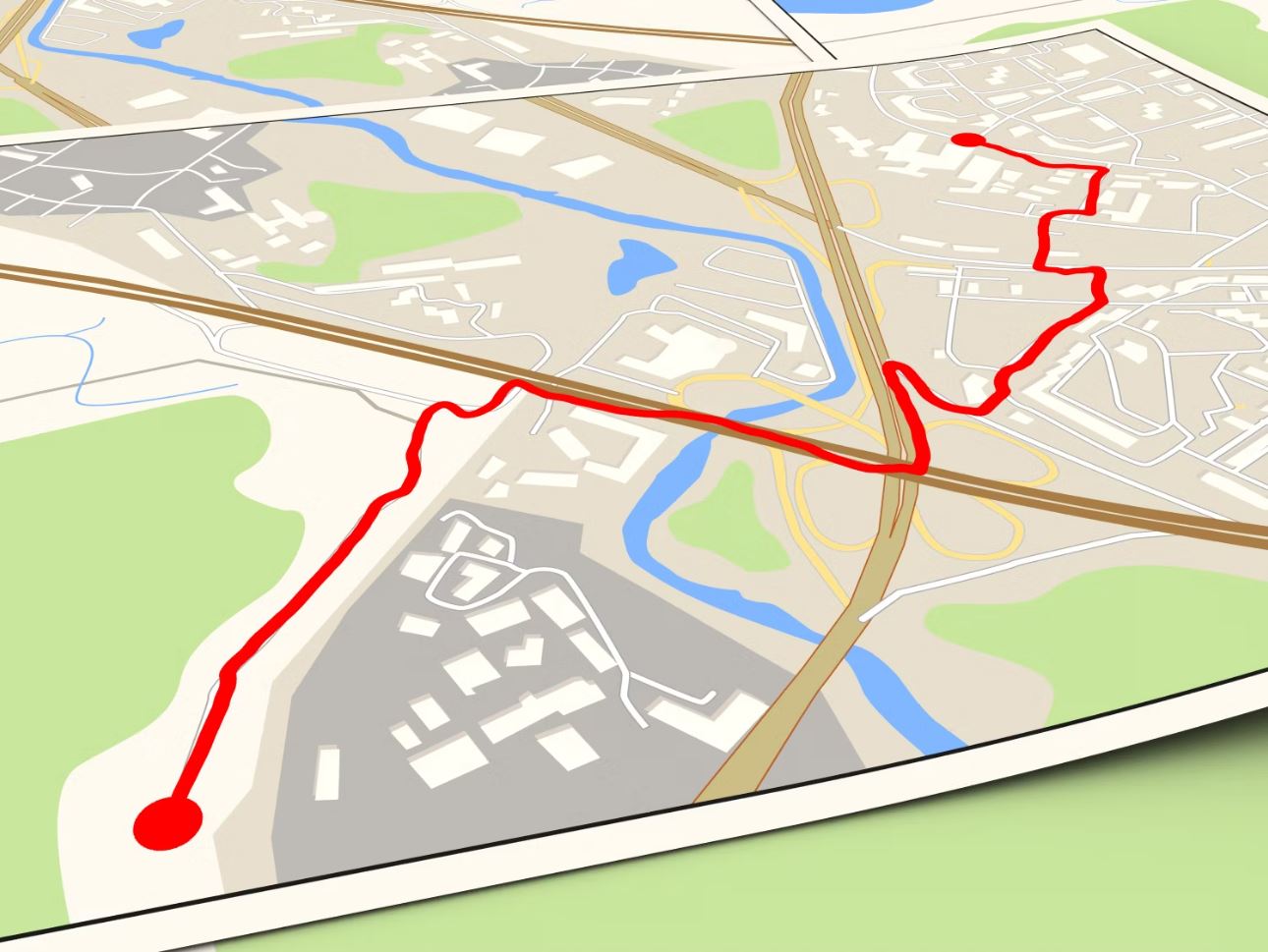
هنگام برنامه ریزی سفر خود با Google Maps، این برنامه چندین گزینه مختلف برای مسیرتان به شما ارائه می دهد. برخی از مسیرها حتی اگر مسافت بیشتری داشته باشند، اما زمان کمتری طول می کشند. که این موضوع می تواند به دلیل عوامل زیادی مانند ترافیک، تغییرات وسیله نقلیه و سرعت متوسط باشد.
هنگام انتخاب یک سرور DNS برای افزایش سرعت اینترنت خود، با طیف وسیعیی از عوامل مشابه و یکسانی روبرو خواهید شد. انتخاب سودمندترین مسیر به بهینه سازی مسیر معروف است. برخی از سرورهای DNS، مانند سرورهای ارائه شده توسط ISP ها، ترافیک سنگینی را به خصوص در زمان اوج مصرف تجربه خواهند کرد.
برخی از سرورها ممکن است سوابق منسوخ و قدیمی داشته باشند یا مسیر داده های شما را به صورت ناکارآمدی تعیین کنند. این تعامل پیچیده بین سرورها و اتصالات، بهینه سازی مسیر را برای بهبود سرعت اینترنت شما ضروری می کند. ISP سرور DNS شما ممکن است در نزدیکی شما قرار داشته باشد. با این حال، بعید به نظر می رسد که رویکرد یکسانی که آنها برای همه در نظر گرفته اند، بهترین عملکرد را به شما ارائه دهد.
اینجاست که ابزاری مانند Namebench گوگل به کارتان می آید. این ابزار یک تست سرعت رایگان ارائه می دهد تا به شما کمک کند سریع ترین DNS را برای بهینه سازی سرعت اینترنت خود پیدا کنید. Namebench اتصال شما را تجزیه و تحلیل می کند و بهترین سرورهای DNS که برای شما مناسب هستند را به شما توصیه می کند.
Namebench تنها گزینه شما نیست. راه های دیگری نیز برای یافتن سریع ترین DNS برای بهینه سازی سرعت اینترنت شما وجود دارد. علاوه بر این، DNS فقط میزان سرعت را تعیین نمی کند. شما می توانید یک ارائه دهنده DNS خاص را برای بهبود امنیت آنلاین خود انتخاب کنید.
نحوه تغییر تنظیمات DNS
با اینکه ISP شما احتمالاً سرور DNS خود را دارد، اما احتمالاً سریعترین گزینه موجود نیست. به جای آن شما می خواهید تنظیمات DNS سیستم عامل خود را تغییر دهید. سه ارائه دهنده پیشرو جایگزین DNS وجود دارد: Google DNS، OpenDNS و Cloudflare DNS. ما Google DNS و Cloudflare DNS را با هم مقایسه کرده ایم تا ببینیم کدام ارائه دهنده سریع ترین نتایج را ارائه می دهد، اما قطعا تغییر سرعت و امنیت را از DNS پیش فرض خود به هر یک از این ارائه دهندگان جایگزین تجربه خواهید کرد.
نحوه تغییر تنظیمات DNS در ویندوز 10 و ویندوز 11
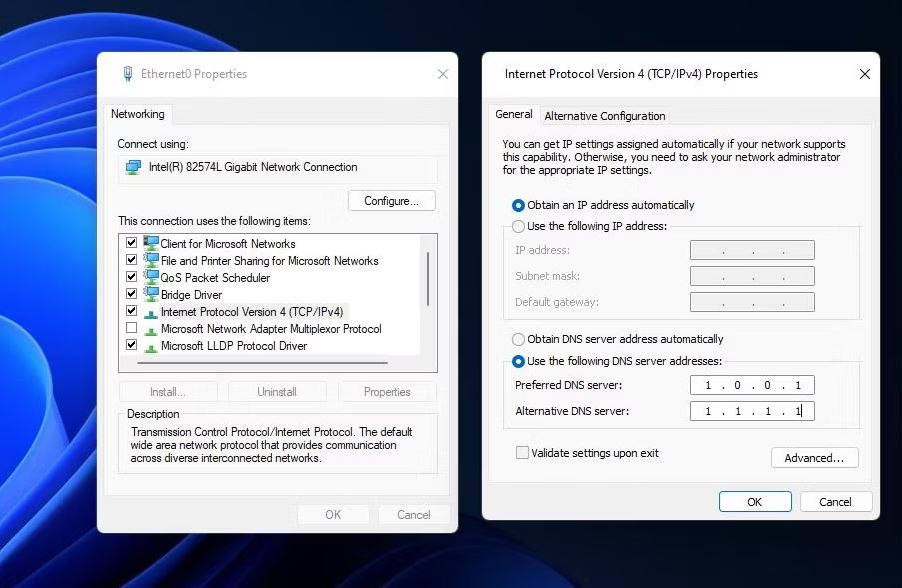
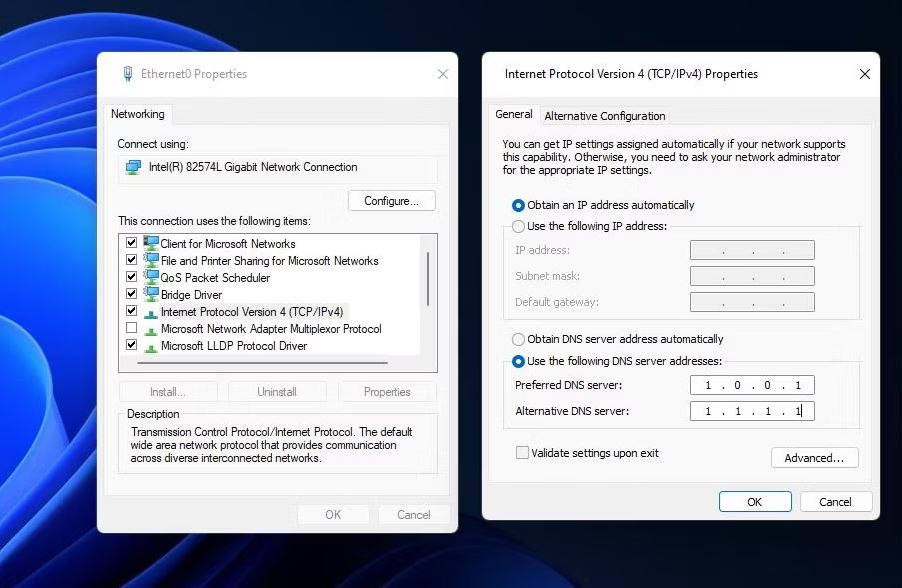
برای تغییر DNS خود در ویندوز 10:
- Win + X را فشار دهید تا منوی Power User باز شود و Network Connections را انتخاب کنید.
- در قسمت Advanced network settings، Change adapter options را انتخاب کنید.
- در پنجره جدیدی که دستگاه های شبکه موجود شما را نشان می دهد، روی دستگاه متصل به اینترنت خود کلیک راست کرده و Properties را انتخاب کنید.
برای تغییر DNS خود در ویندوز 11:
- Win + X را فشار دهید تا منوی Power User باز شود و Network Connections را انتخاب کنید.
- Advanced network settings> More network adapter options را انتخاب کنید.
- در پنجره جدیدی که دستگاه های شبکه موجود شما را نشان می دهد، روی دستگاه متصل به اینترنت خود کلیک راست کرده و Properties را انتخاب کنید.
- از اینجا به بعد، روند تغییر تنظیمات DNS برای هر دو ویندوز 10 و ویندوز 11 یکسان است.
- گزینه ای با عنوان Internet Protocol Version 4 (TCP/IPv4) را هایلایت کرده و روی Properties کلیک کنید. به گزینه Use the following DNS server addresses بروید.
در این قسمت، بسته به ارائه دهنده DNS که می خواهید استفاده کنید، آدرس های IP زیر را وارد کنید:
- Google DNS: 8.8.8.8, 8.8.4.4
- Cloudflare IPv4: 1.1.1.1, 1.0.0.1
- OpenDNS: 208.67. 222.222, 208.67. 220.220
پس از وارد کردن، روی OK کلیک کنید تا این تنظیمات ذخیره شوند. سپس به منوی Properties بازگردانده می شوید. از اینجا، Internet Protocol Version 6 (TCP/IPv6) را انتخاب کرده و روی Properties کلیک کنید. اکنون می توانید این فرآیند را برای سرورهای DNS IPv6 تکرار کنید.
- Google DNS: 2001:4860:4860::8888, 2001:4860:4860::8844
- Cloudflare IPv6: 2606:4700:4700::1111, 2606:4700:4700::1001
- OpenDNS: 2620:119:35::35, 2620:119:53::53
برای ذخیره تنظیمات IPv6 DNS خود روی OK کلیک کنید. سپس می توانید تمام پنجره های تنظیمات را ببندید و به جستجو کردن معمولی خود در اینترنت بازگردید. هنگامی که برای تأیید آن تنظیمات کلیک کردید، شروع به استفاده از سرورهای DNS جدید خود خواهید کرد.
نحوه تغییر تنظیمات DNS در macOS
برای تغییر DNS خود در دستگاه macOS:
- System Preferences را باز کنید.
- از آنجا روی Network > Advanced کلیک کنید.
- در این صفحه، به تب DNS بروید.
برخلاف ویندوز، می توانید به راحتی سرورهای DNS را با استفاده از دکمه های + و – در سمت چپ پایین پنجره اضافه و حذف کنید. پس از کلیک بر روی آیکون +، می توانید آدرس IP ارائه دهنده مورد نظر خود را وارد کنید.
نحوه تغییر تنظیمات DNS در آیفون
اگر می خواهید تنظیمات DNS خود را در آیفون تغییر دهید:
- ابتدا به Settings > Wi-Fi بروید.
- روی آیکون “i” در کنار شبکه متصل خود ضربه بزنید. با این کار یک صفحه تنظیمات برای شبکه ای که می خواهید تنظیم کنید باز می شود. صفحه را تا پایین اسکرول کنید تا به هدر DNS برسید.
- روی گزینه Configure DNS ضربه بزنید. به طور پیش فرض، روی Automatic تنظیم می شود. برای فعال کردن گزینه های بیشتر Manual را انتخاب کنید. فیلد Add Server در زیر سرور DNS ظاهر می شود.
- روی این دکمه ضربه بزنید و آدرس IP ارائه دهنده مورد نظر خود را وارد کنید.
- پس از اتمام، روی Save در سمت راست بالای صفحه ضربه بزنید.
نحوه تغییر تنظیمات DNS در اندروید
- مراحل تغییر DNS در اندروید بسته به دستگاه شما متفاوت است. با این حال، برای اندروید 9.0 و بالاتر:
- Settings > Network and Internet را باز کنید.
برای باز کردن و نمایش تنظیمات پیشرفته، روی فلش ضربه بزنید. به طور پیش فرض، فیلد Private DNS روی Automatic تنظیم می شود. با انتخاب آن گزینه یک پنجره ورودی باز می شود.
روی Private DNS provider hostname ضربه بزنید. در اینجا مانند زیر ، باید از نام میزبان سرور DNS، به جای آدرس IP، استفاده کنید.
- Google DNS: dns.google.com
- Cloudflare: 1dot1dot1dot1.cloudflare-dns.com
نیاز به سرعت DNS
با اینکه هیچ راه حل سریع و قطعی برای بهبود سرعت اینترنت وجود ندارد، ولی همچنان می توانید تغییرات و بهبودهای کوچک متعددی برای بهبود سرعت اینترنت خود انجام دهید. این بهبود ها در کنار هم سرعت کلی اینترنت شما را افزایش می دهند.
سرور DNS که انتخاب می کنید نقش اساسی در این فرآیند ایفا می کند. هر چند ممکن است سرور DNS خوش نامی انتخاب کنید اما گاهی اوقات، اشتباهات و مشکلاتی نیز پیش می آید. خوشبختانه رسیدگی به آنها نسبتاً ساده است.