دسکتاپ Unity توسط Canonical توسعه داده شد اما اکنون توسط انجمن نگهداری می شود. در اینجا نحوه نصب Unity در Ubuntu 22.04 آمده است.
Gnome یک محیط دسکتاپ بسیار محبوب در جامعه لینوکس است. در واقع، این محیط دسکتاپ پیش فرض در چندین توزیع اصلی لینوکس مانند Fedora، Ubuntu و غیره است.
قبل از استفاده از Gnome (از Ubuntu 17.10)، Ubuntu از محیط دسکتاپ Unity استفاده می کرد که توسط Canonical توسعه یافته بود.
Unity هنوز مورد علاقه بسیاری از کاربران Ubuntu است. اگر از طرفداران بزرگ Unity هستید یا می خواهید این محیط دسکتاپ عالی را امتحان کنید، در اینجا نحوه نصب Unity در Ubuntu 22.04 آورده شده است.
Unity چیست؟
Unity یک محیط دسکتاپ لینوکس است که در ابتدا توسط Canonical، تیم سازنده اوبونتو توسعه داده شد، اما اکنون توسط انجمن نگهداری می شود. Unity تا قبل از اوبونتو 17.04 محیط دسکتاپ پیش فرض بود، اما در Ubuntu 17.10 به نفع Gnome جایگزین شد.
Ubity شبیه Gnome است زیرا صرفاً یک پوسته گرافیکی برای محیط دسکتاپ Gnome است. Unity استفاده آسانی دارد، سفارشی کردن آن راحت است و بسیار بصری است.
نصب Unity در Ubuntu 22.04
سه نوع از دسکتاپ Unity وجود دارد که می توانید نصب کنید:
Minimal: یک محیط دسکتاپ سبک Unity که حاوی حداقلی ها برای شروع است. برای سیستم های قدیمی با حداقل منابع سخت افزاری ایده آل است.
Standard: توصیه شده ترین نوع برای کاربران عادی. شما بهترین چیزهایی را که Unuty ارائه می دهد دریافت خواهید کرد. این شامل تمام ابزارهای کمکی است که به شما امکان می دهد از این محیط دسکتاپ عالی لذت ببرید.
Full: نصب یونیتی را کامل کنید. با تمام ابزار و برنامه های پیش فرض ارائه می شود. با این حال، با این نصب مراقب bloatware باشید. برای نصب نسخه کامل به فضای خالی زیادی از هارد دیسک نیاز دارید.
نصب محیط دسکتاپ Unity نسبتا آسان است. ابتدا منابع بسته پیکربندی شده خود را با استفاده از دستور زیر به روز کنید:
sudo apt update
سپس محیط دسکتاپ استاندارد Unity را نصب کنید زیرا حاوی مقدار زیادی از چیزهایی است که ما نیاز داریم و در عین حال سیستم را متعادل حفظ میکنیم.
sudo apt install ubuntu-unity-desktop -y
پرچم -y به طور خودکار با «بله» به درخواست نصب پاسخ میدهد.
در مرحله بعد، اعلانی را مشاهده میکنید که از شما میخواهد مدیر صفحه نمایش LightDM را پیکربندی کنید. یک مدیر نمایش چیزی است که صفحه ورود شما را کنترل می کند. علاوه بر این، سرور نمایش لینوکس را راه اندازی می کند و محیط دسکتاپ مناسب را بلافاصله پس از ورود به سیستم بارگیری می کند.
در لینوکس فقط می توانید از یک مدیر نمایشگر در یک زمان استفاده کنید. اگر بخواهید، میتوانید بعداً پس از آزمایش یونیتی، LightDM را به راحتی غیرفعال کنید.
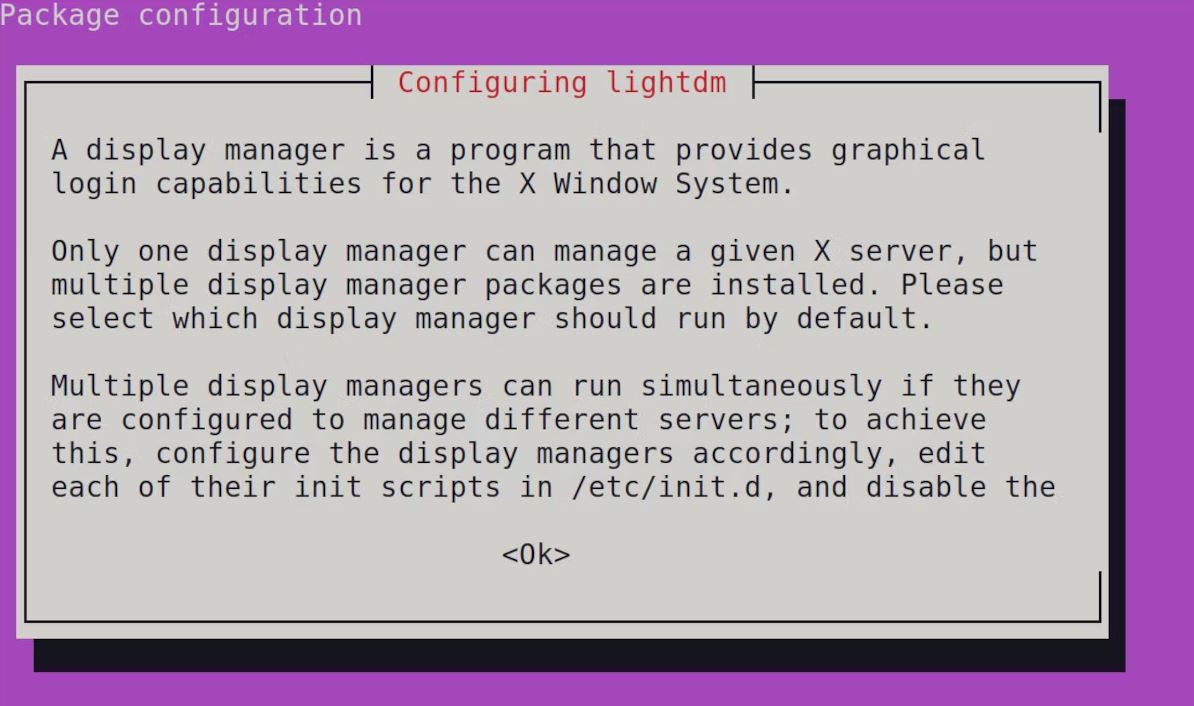
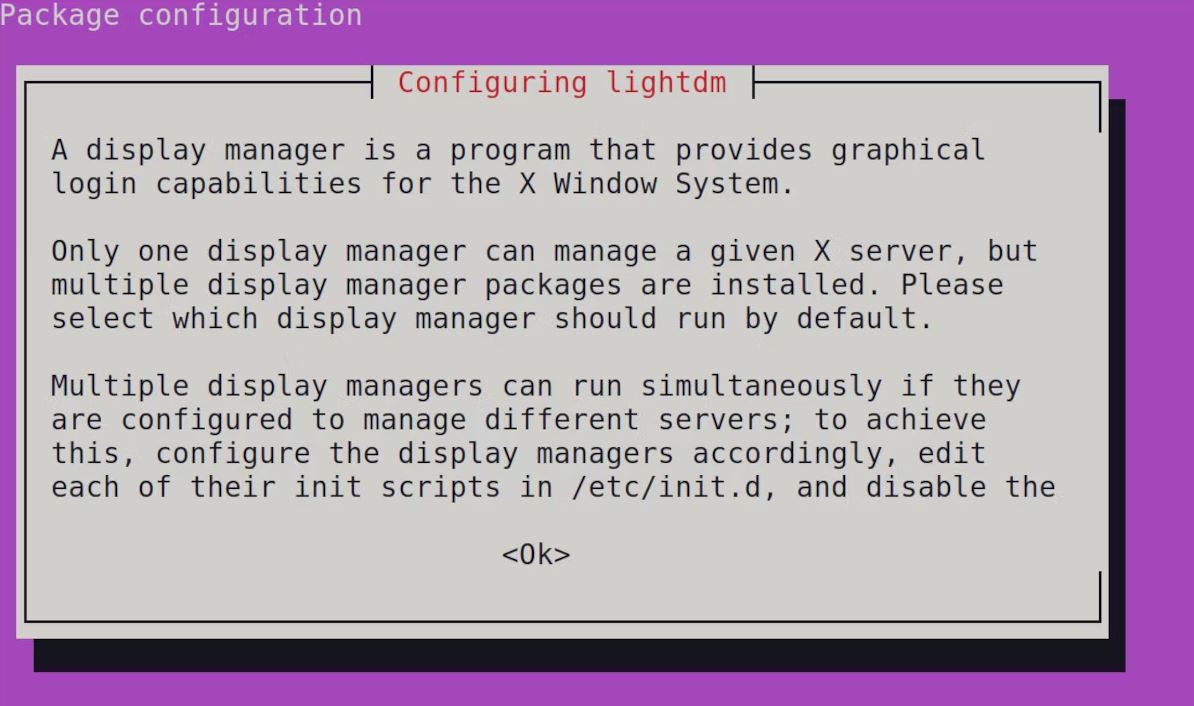
برای رفتن به گزینه Ok، کلید Tab را فشار دهید و سپس Enter را فشار دهید.
پس از آن، مدیر نمایش پیش فرض را پیکربندی خواهید کرد. از کلید پیکان رو به پایین برای انتخاب lightdm استفاده کنید و برای برجسته کردن گزینه Ok، Tab را فشار دهید. سپس، برای ادامه، Enter را فشار دهید.
اگر تعجب می کنید، gdm3 مدیر نمایشگر Gnome است و همانطور که به درستی حدس زده اید، توسط محیط دسکتاپ Gnome اجرا می شود.


اوبونتو ادامه خواهد داد تا هم مدیر نمایشگر جدید و هم محیط دسکتاپ را برای شما پیکربندی کند. بسته به سرعت اینترنت و عملکرد رایانه شخصی، نصب ممکن است چند دقیقه طول بکشد.
پس از اتمام نصب، ادامه دهید و سیستم اوبونتو خود را با دستور زیر راه اندازی مجدد کنید:
reboot
صفحه ورود به سیستم یونیتی جدید شما اکنون مشابه شکل زیر خواهد بود:
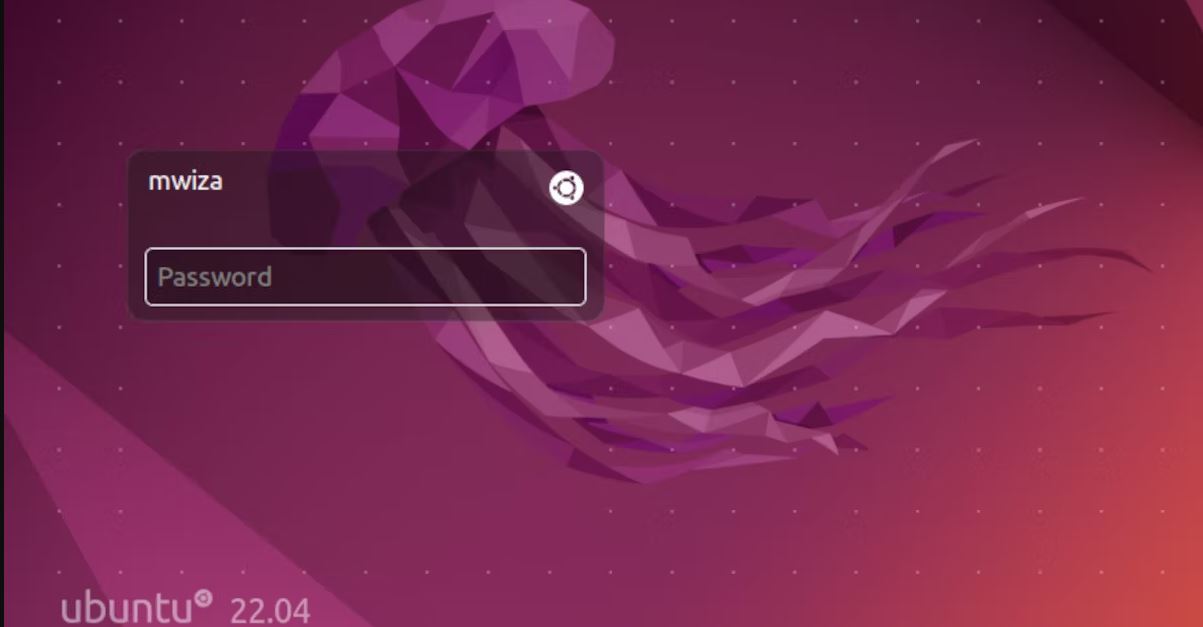
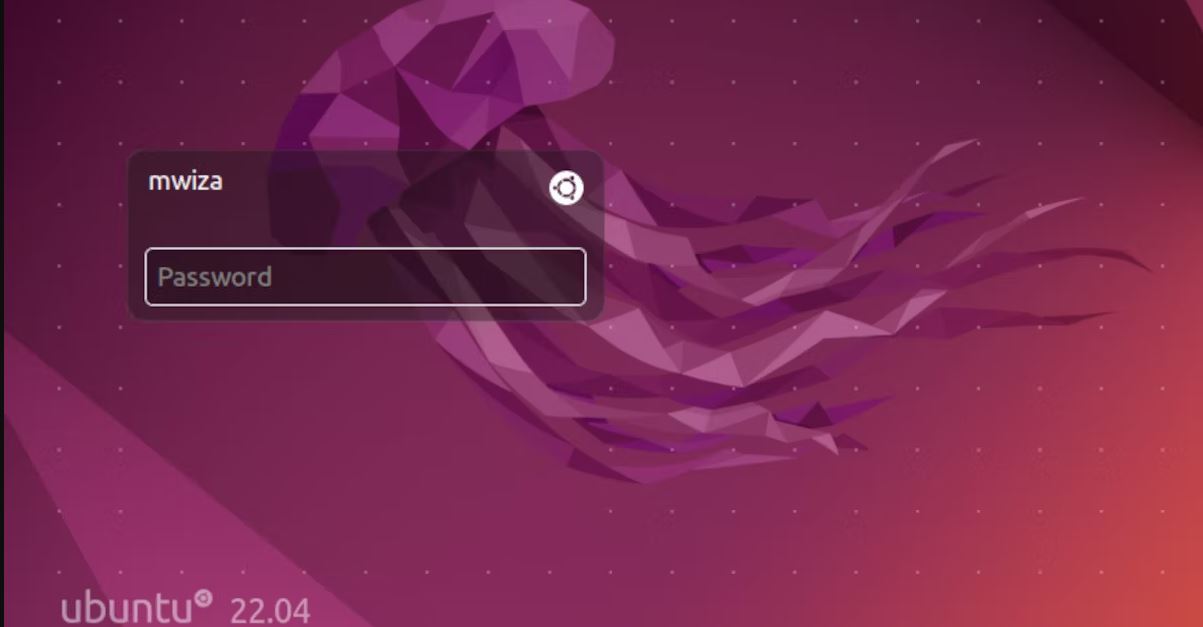
تغییر محیط دسکتاپ در اوبونتو
اگر چندین محیط دسکتاپ را نصب کرده اید، می توانید به راحتی از صفحه ورود به سیستم تنظیم کنید که در جلسه فعلی از کدام محیط استفاده کنید.
به سادگی روی نماد Ubuntu در سمت راست نام ورود کلیک کنید. یک لیست کشویی از تمام محیط های دسکتاپ موجود پیدا خواهید کرد. همانطور که می بینید، Unity در حال حاضر فعال است.
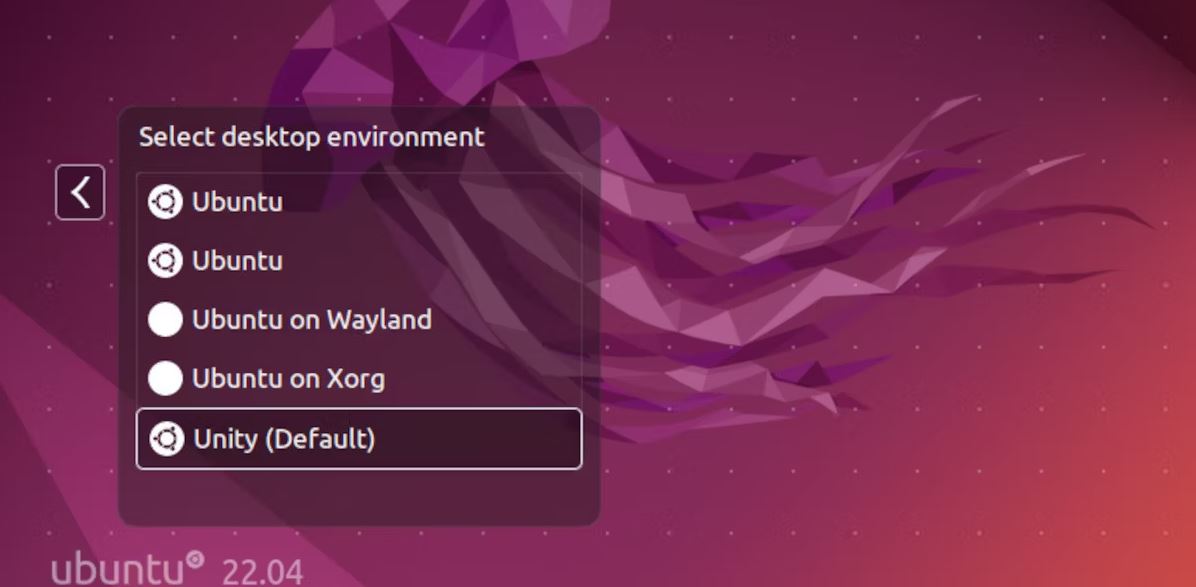
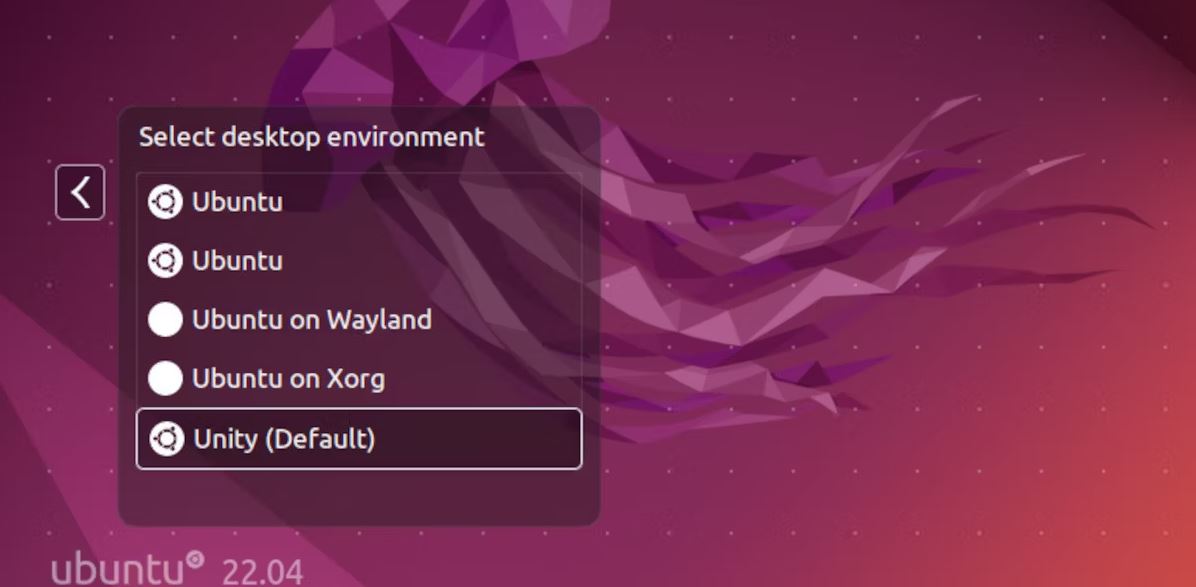
جدا از تغییرات بصری، Unity همچنین از برخی برنامه های پیش فرض استفاده می کند که با موضوع رابط کاربری یونیتی مطابقت دارند. به عنوان مثال، از Atril به عنوان نمایشگر اسناد و Pluma به عنوان ویرایشگر متن پیش فرض استفاده می کند. EOM، VLC Media Player و MATE System Monitor برخی دیگر از برنامه های پیش فرض هستند که در Unity پیدا خواهید کرد.
دریافت اطلاعات در مورد محیط دسکتاپ شما
برای دریافت اطلاعات سیستم از جمله محیط دسکتاپ در حال استفاده، میتوانید ابزار Neofetch را نصب کنید.
sudo apt install neofetch
اطلاعات سیستم را با دستور زیر بیاورید:
neofetch


محیط دسکتاپ شما در کنار DE ذکر شده است. علاوه بر این، سایر اطلاعات سیستم نیز نمایش داده می شود.
کامپیوتر Ubuntu خود را با دسکتاپ Unity تازه کنید
هر چند وقت یکبار میتوانید سیستم خود را تازه کنید یا یک محیط دسکتاپ جدید را امتحان کنید. Unity یک جایگزین عالی برای GNOME است. یک جایگزین روشن، سبک و ظریف است. اگر از سفارشی سازی پیش فرض در دستگاه Pop!_OS خسته شدهاید، میتوانید از ابزار GNOME Tweaks برای شخصی سازی سیستم خود استفاده کنید و آن را متعلق به خود کنید.


