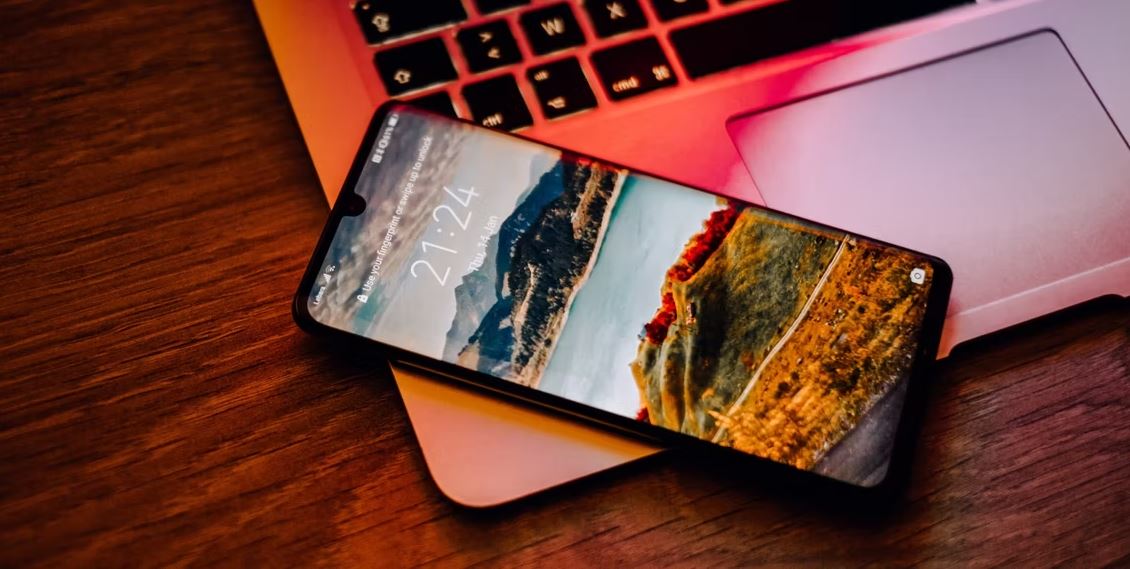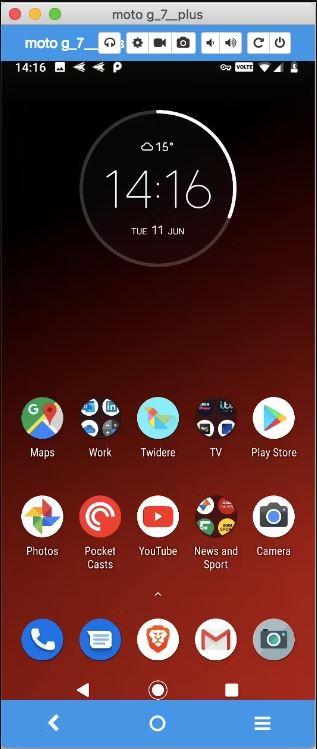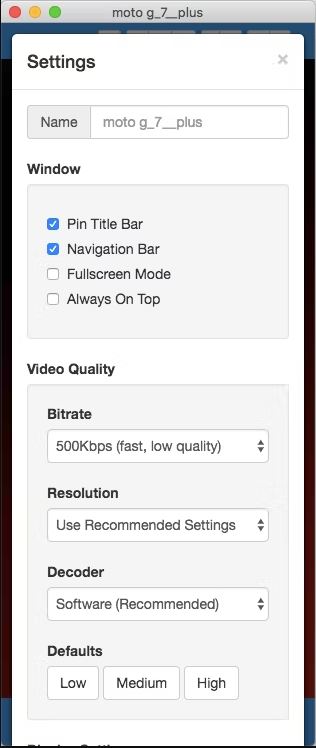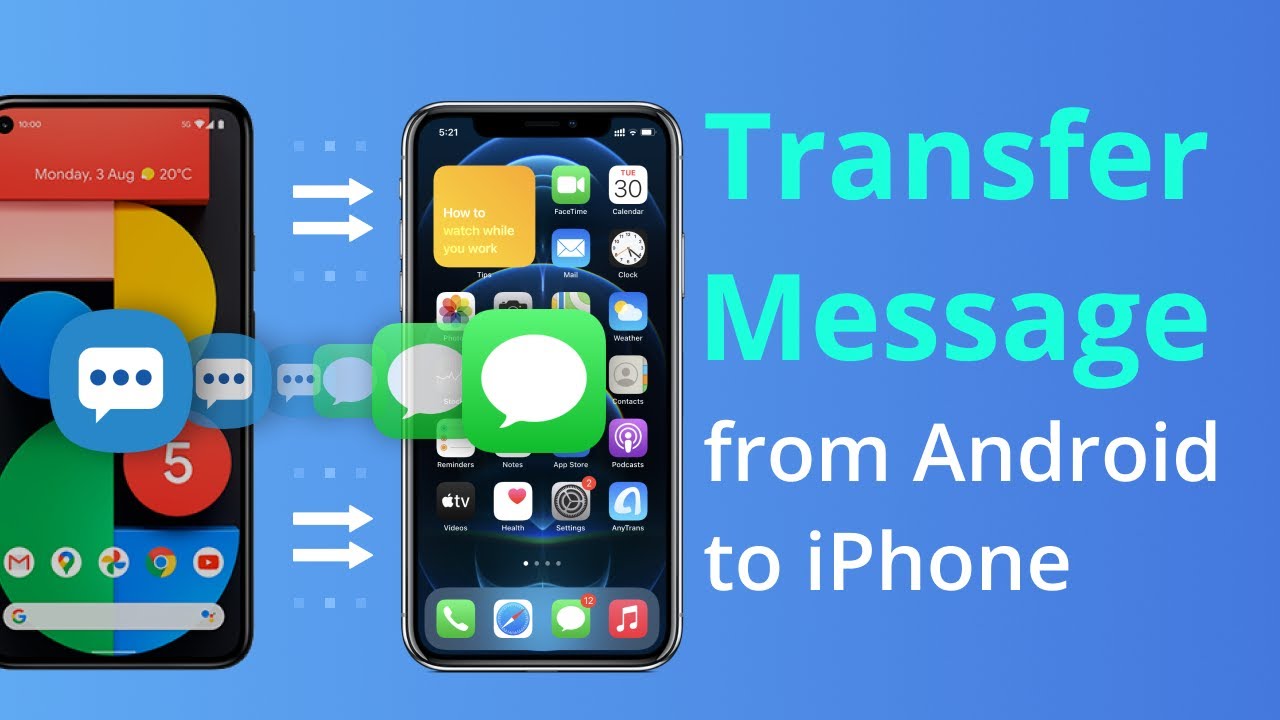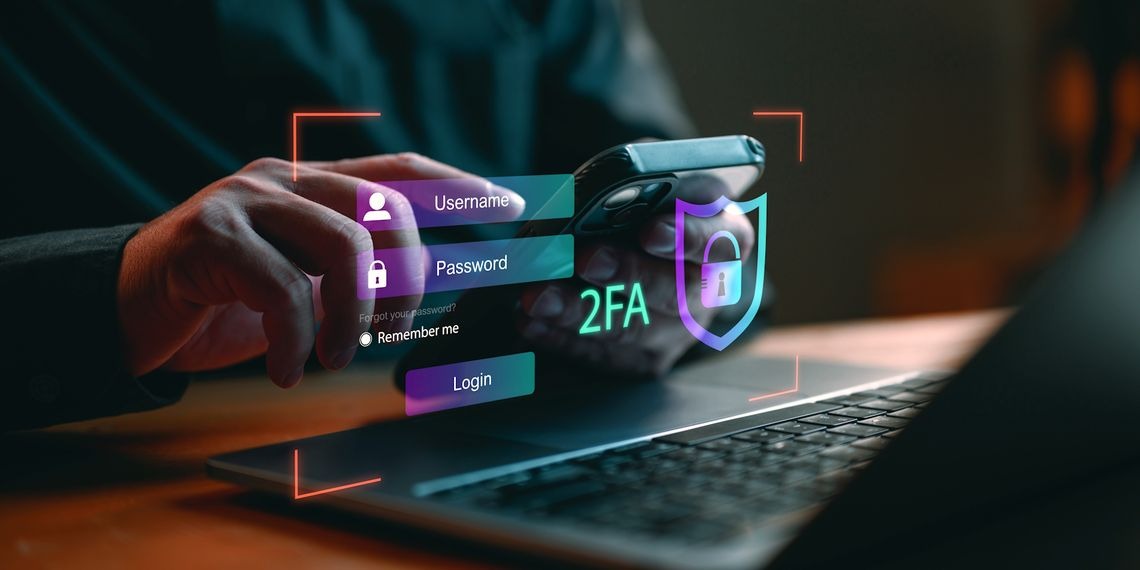احتمالاً برای شما هم پیش آمده است که ای کاش میتوانستید گاهی اوقات تلفن یا تبلت اندرویدی خود را از PC خود کنترل کنید. شاید زمانی که تلفنتان ته کیفتان بود، یا در کلاس بودید و میخواستید روشی مناسب برای پیام دادن به کسی داشته باشید. یا شاید شما فقط نیاز داشتید متن زیادی تایپ کنید یا به چیزی در صفحه بزرگتر نگاه کنید.
خوشبختانه دسترسی به گوشی اندرویدی و کنترل آن از طریق رایانه آسان است. در این مقاله بهترین گزینه ها وجود دارد، از برنامه ای که قبلاً در ویندوز تعبیه شده است تا یک برنامه انعکاسی تمام صفحه که روی اکثر پلتفرم های دسکتاپ کار میکند.
1. تلفن اندرویدی خود را از ویندوز 10 و ویندوز 11 کنترل کنید
اگر از ویندوز استفاده میکنید، پس همین الان هم یک راه اساسی برای دسترسی به تلفن خود از رایانه خود دارید. این از طریق برنامه Phone Link در ویندوز 10 و ویندوز 11 است که قبلاً به عنوان تلفن شما شناخته میشد.
Phone Link یک ابزار داخلی است که به شما امکان میدهد جدیدترین عکس های خود را ببینید، پیام های متنی ارسال و دریافت کنید، تماس ها را در رایانه شخصی خود مدیریت کنید و موارد دیگر. مایکروسافت همچنین ویژگی انعکاس صفحه نمایش را ارائه میکند، اما فقط از تعداد محدودی دستگاه پشتیبانی میکند – بیشتر گوشی های سامسونگ مانند گلکسی اس 23، به علاوه سرفیس Duo خود مایکروسافت.
برای تنظیم Phone Link:
1. برنامه Phone Link را در ویندوز بهروزرسانی کنید و برنامه همراه Link to Windows را در دستگاه Android خود نصب کنید.
2. در هر دو دستگاه وارد حساب مایکروسافت خود شوید.
3. برنامه را روی تلفن و رایانه شخصی خود راه اندازی کنید، سپس دستورالعمل های روی صفحه را دنبال کنید تا این دو را به هم مرتبط کنید.
فرآیند راه اندازی میتواند کمی معتدل باشد، اگرچه زمانی که شروع شد، بسیار خوب کار میکند. در جاهای دیگر این راهنما گزینه های بهتری وجود دارد، اما اگر فقط به یک راه سریع برای پاسخ دادن به پیام های متنی روی لپتاپ خود نیاز دارید، ارزش امتحان کردن را دارد.
2. با AirDroid از رایانه به تلفن خود دسترسی پیدا کنید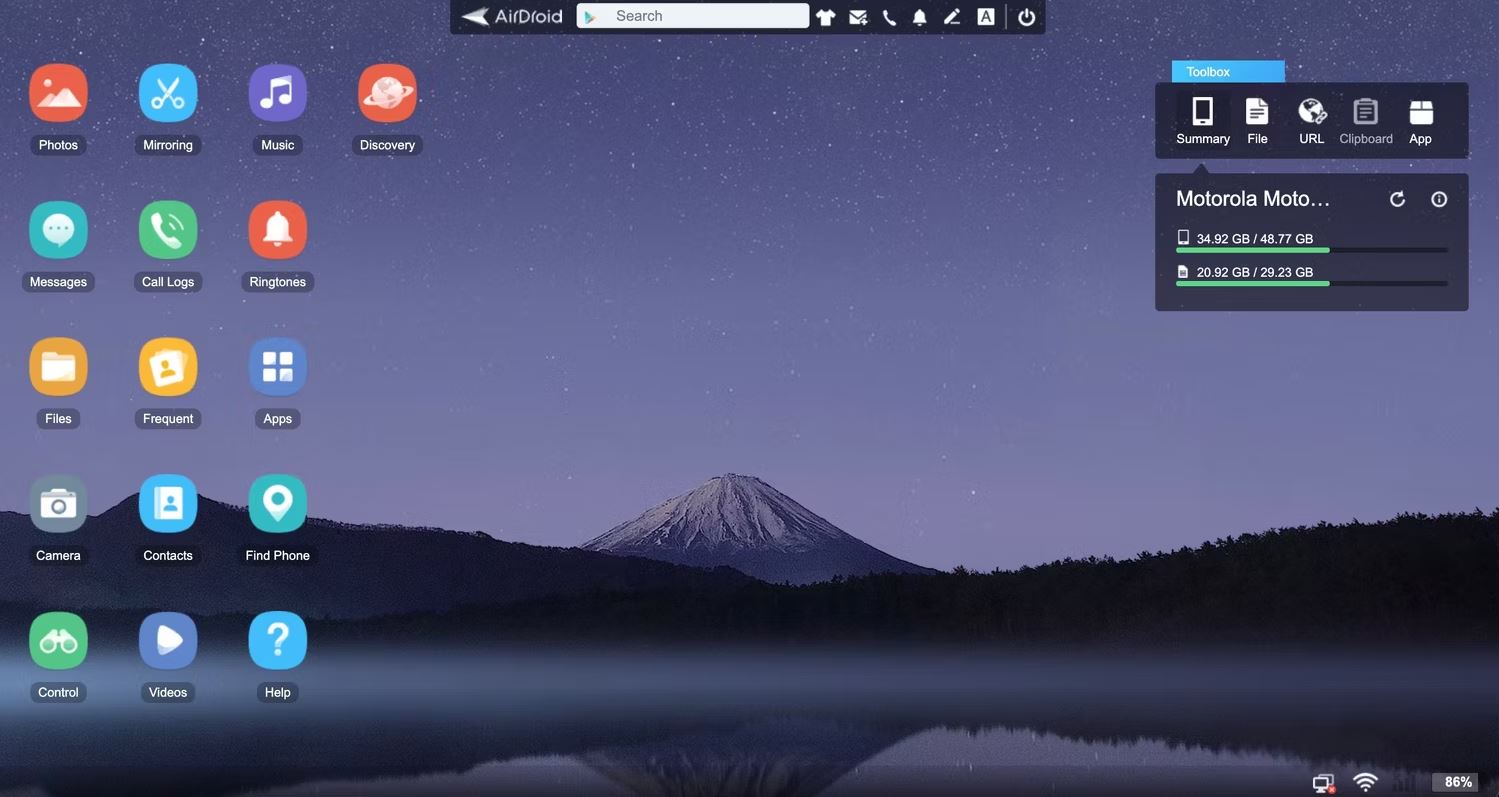
AirDroid مانند یک نسخه بسیار قدرتمندتر از Phone Link است. این برنامه به شما امکان میدهد تا به اکثر ویژگی های مهم تلفن خود دسترسی داشته باشید و حتی برای استفاده از آن نیازی به ایجاد حساب کاربری ندارید. گرچه AirDroid رایگان است، اما میتوانید برای ویژگی های بیشتر مشترک نسخه پریمیوم شوید.
این سرویس یک برنامه دسکتاپ برای ویندوز و مک ارائه میدهد، اما شما به آن ها نیاز ندارید زیرا در هر مرورگر وب اصلی و در هر پلتفرمی کار میکند. این بسیار آسان است و استفاده از آن را در رایانه مشترک و همچنین در لینوکس یا Chromebook ایمن میکند.
AirDroid به شما امکان میدهد تلفن اندرویدی خود را از طریق رایانه شخصی از طریق اینترنت یا اگر هر دو دستگاه به یک شبکه متصل هستند، از طریق Wi-Fi کنترل کنید.
برای شروع با AirDroid:
AirDroid را روی گوشی خود نصب کنید. وقتی از شما خواسته شد درخواست های مجوز را بپذیرید.
یک مرورگر روی دسکتاپ یا لپتاپ خود باز کنید و به web.airdroid.com بروید. صفحه ای بارگذاری میشود که یک کد QR را نشان میدهد.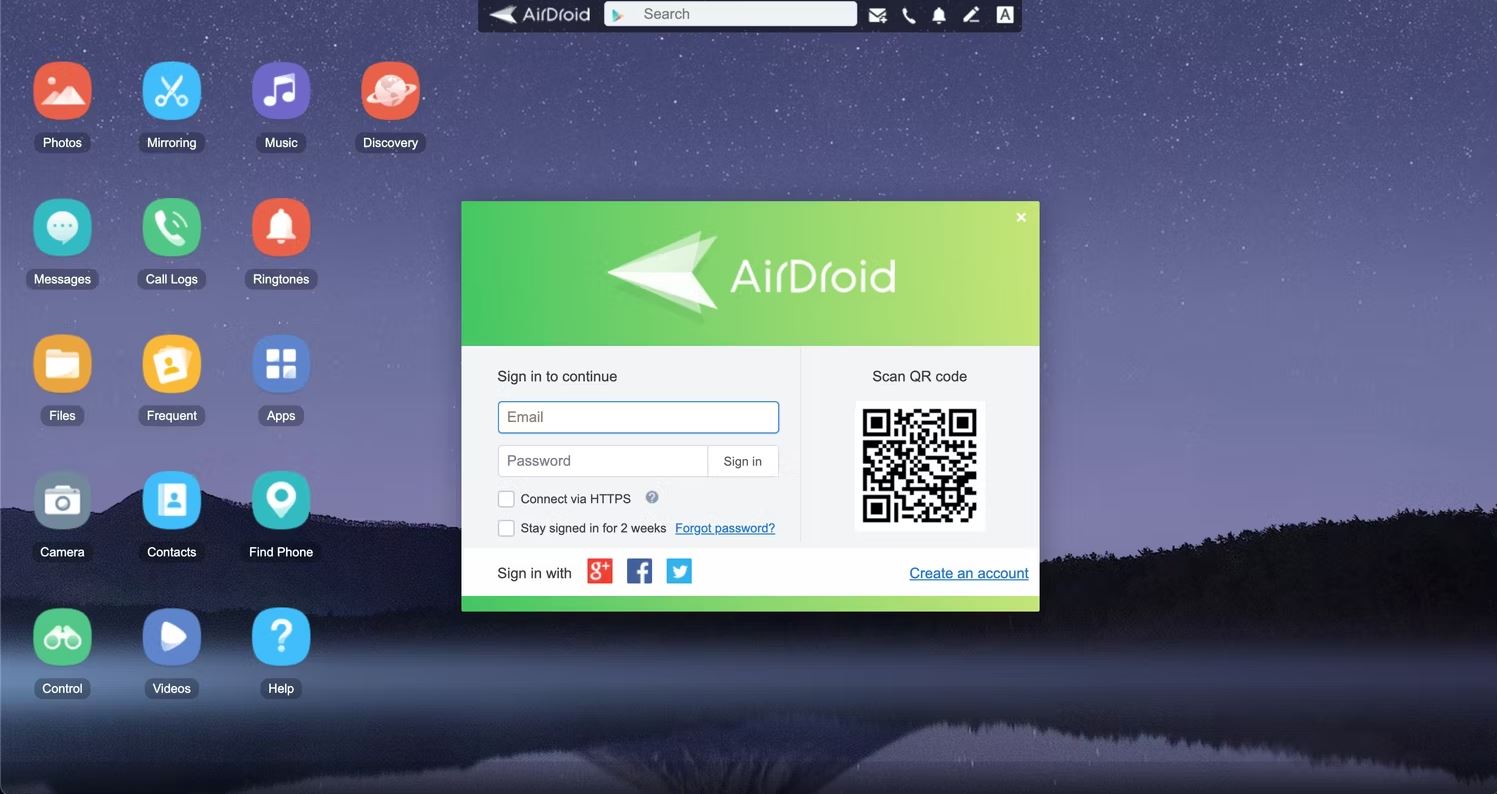
AirDroid را روی تلفن خود راه اندازی کنید و روی نماد اسکن در بالای صفحه در کنار AirDroid Web ضربه بزنید.
کد QR را اسکن کنید.
روی Sign In ضربه بزنید (حتی اگر حساب کاربری ایجاد نکرده باشید).
شما اکنون متصل هستید. ویژگی های تلفن شما در پنجره مرورگر قابل دسترسی است.
رابط وب AirDroid شبیه یک دسکتاپ است و اگر به حالت تمام صفحه تغییر دهید عالی به نظر میرسد. میتوانید برنامه ها و عملکردهای موجود خود را در سمت چپ، با ابزارها و اطلاعات تلفن خود در سمت راست ببینید. در بالا یک پنل وجود دارد که میتوانید از آن برای جستجوی برنامه ها، برقراری تماس، تنظیم آلارم و غیره استفاده کنید.
ویژگی های AirDroid
AirDroid با برنامه های شخص ثالث کار نمیکند، بنابراین نمیتوانید به عنوان مثال از Snapchat در لپتاپ خود استفاده کنید. اما این تنها محدودیت اصلی است. این یک نقصان عملکرد در جای دیگر جبران میشود. میتوانید تماس بگیرید، به علاوه پیام های متنی ارسال کرده و بخوانید. همچنین دسترسی به عکس ها و ویدیوهای ذخیره شده در گوشی شما و همچنین موسیقی ذخیره شده محلی را فراهم میکند.
علاوه بر این، ابزارهای زیادی وجود دارد که به طور یکپارچه تلفن و دسکتاپ شما را به هم مرتبط میکنند. میتوانید داده ها را به صورت بی سیم از رایانه شخصی خود به تلفن خود منتقل کنید، یک URL را در دسکتاپ وارد کنید و صفحه وب را در تلفن خود باز کنید و فایل های APK را از راه دور نصب کنید.
شما برای چند ویژگی نیاز به یک حساب کاربری دارید، و برخی از آنها زمانی که از نسخه رایگان این سرویس استفاده میکنید محدود هستند. هزینه ارتقاء به AirDroid Premium ۳.۹۹ دلار در ماه یا 29.99 دلار برای یک سال است، اما تقریبا برای همه کاربران نسخه رایگان کافی خواهد بود.
3. دسترسی از راه دور به اندروید از رایانه شخصی با AirDroid Cast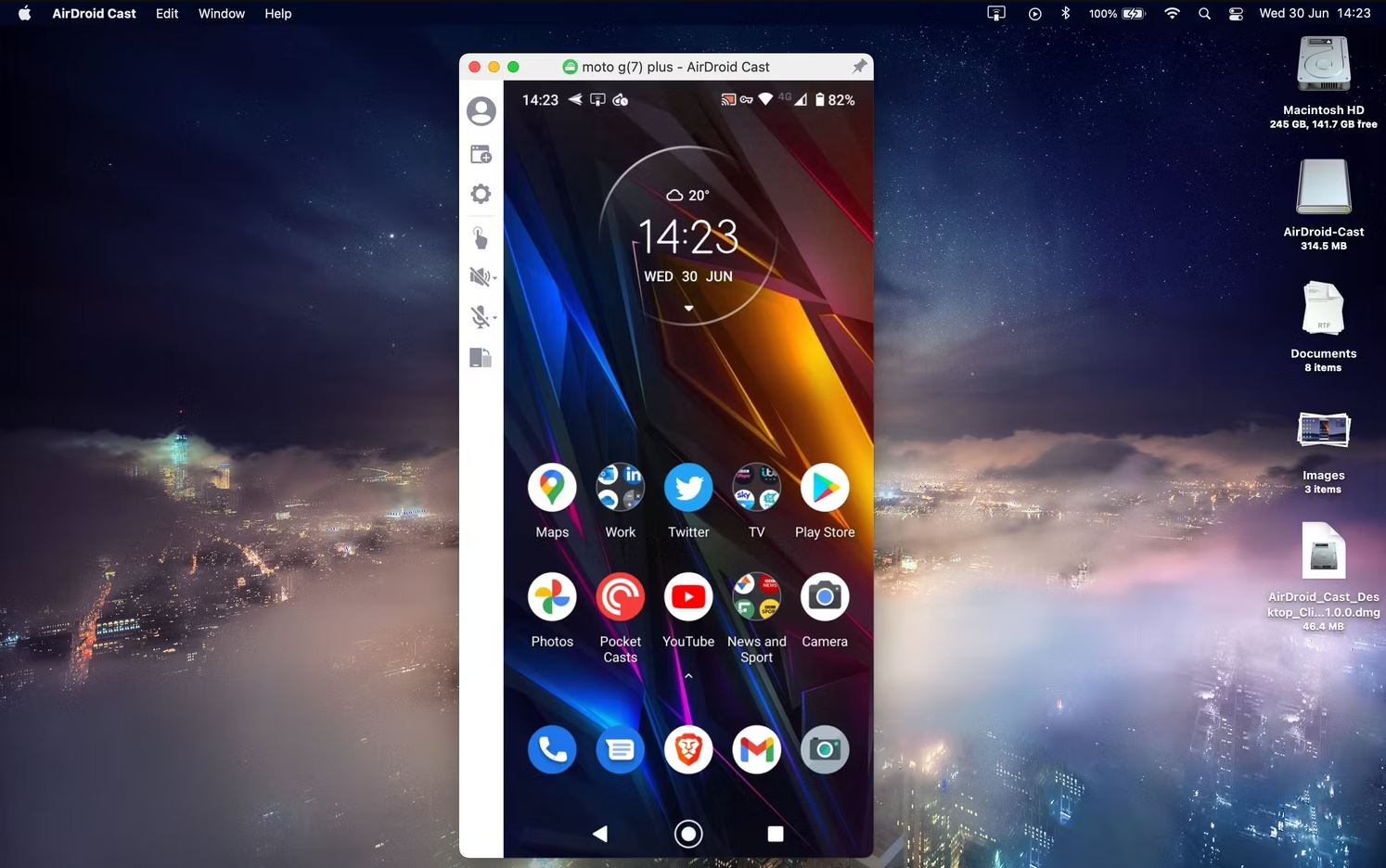
AirDroid از یک ویژگی اصلی mirroring پشتیبانی میکند، اما ویژگی پیشرفته تری در AirDroid Cast وجود دارد که به شما امکان میدهد گوشی خود را از دسکتاپ کنترل کنید.
برای شروع، باید AirDroid Cast را برای ویندوز یا مک و همچنین برنامه Android AirDroid Cast را روی گوشی خود دانلود کنید.
1. برنامه ها را در هر دو دستگاه نصب و راه اندازی کنید.
2. در برنامه دسکتاپ خود، یک کد QR خواهید دید. روی نماد اسکن ضربه بزنید، کد را روی گوشی خود اسکن کنید، سپس روی Start Casting ضربه بزنید.
3. برای اهداف امنیتی، از شما خواسته میشود روی دسکتاپ Allow و در تلفن خود شروع کنید.
4. پس از این، شما متصل خواهید شد.
AirDroid Cast فقط در نسخه رایگان امکان آینه سازی اولیه را فراهم میکند، اما اگر میخواهید کنترل کامل لمسی از طریق رایانه شخصی ویندوز یا مک خود داشته باشید، میتوانید با پرداخت 3.49 دلار در ماه ارتقا دهید. یک نسخه آزمایشی رایگان نیز وجود دارد، بنابراین میتوانید مطمئن شوید که مطابق با نیازهای شما است.
برخلاف AirDroid، میتوانید با برنامه های شخص ثالث در Cast کار کنید و همچنین میتوانید فایل ها را به و از تلفن خود منتقل کنید. از آنجایی که برنامه نمایشگر گوشی شما را منعکس میکند، برای استفاده از آن باید صفحه نمایش تلفن همراهتان را روشن نگه دارید.
4. یک تلفن اندرویدی را از رایانه شخصی با Vysor کنترل کنید
Vysor درست مانند AirDroid Cast کار میکند. این برنامه برای Windows، Mac، Linux و Chrome OS در دسترس است و در نسخه های رایگان و پولی موجود است. نسخه رایگان به اندازه کافی خوب است که به شما هرچیزی را که نیاز دارید ارائه دهد، اما محدود است. شامل تبلیغات است و فقط میتوانید از یک اتصال سیمی استفاده کنید.
اما چیزی که Vysor را عالی میکند این است که تقریباً هیچ فرآیند راه اندازی یا پیکربندی وجود ندارد. شما باید USB Debugging را روی گوشی خود فعال کنید، فقط همین. Vysor را روی رایانه خود نصب کنید و تلفن خود را وصل کنید. همه چیز به طور خودکار اتفاق میافتد.
یک برنامه در طول مسیر به دستگاه اندرویدی شما فرستاده میشود. اگر زمانی میخواهید این را حذف کنید، میتوانید این کار را با رفتن به Settings < Apps & Notifications در دستگاه Android خود انجام دهید.
ویژگی های Vysor
پس از اتمام نصب، صفحه نمایش گوشی خود را در پنجره ای روی دسکتاپ خود خواهید دید. دکمه های مفیدی برای گرفتن اسکرین شات، ضبط صفحه و کنترل صدا وجود دارد. شما میتوانید هر کار دیگری را با ماوس خود در صفحه لمسی مجازی انجام دهید.
از آنجا که Vysor یک سرویس نمایشگر است، هیچ نگرانی در مورد سازگاری برنامه وجود ندارد. هر چیزی که روی گوشی شما اجرا میشود روی دسکتاپ قابل استفاده خواهد بود. این شامل بازی نیز میشود، اگرچه تاخیر در بازی هایی که نیاز به واکنش سریع دارند، یک مشکل واضح است.
راه های دیگر برای کنترل تلفن خود از رایانه
چند برنامه دیگر وجود دارد که میتوانید برای دسترسی به تلفن خود از رایانه به آنها نگاه کنید. MightyText بیشتر بر اساس پیامرسانی ساخته شده است، مشابه Phone Link. در همین حال، Pushbullet به AirDroid نزدیکتر است، البته گزینه ای گران تر.
علاوه بر این، ApowerMirror، یک برنامه نمایشگر شبیه به Vysor وجود دارد. آن را با یک برنامه مستقل برای ویندوز و مک، با محدودیت در نسخه رایگان ارائه میشود. ارتقا به برنامه کامل گرانتر از Vysor است.
همچنین یک برنامه رایگان و منبع باز به نام Scrcpy وجود دارد که ویژگی های مشابهی را ارائه میدهد که باید برای آن ها در Vysor هزینه کنید. این عالی به نظر میرسد، اما کاربر پسند نیست. فرآیند راه اندازی بیشتر کار دارد و شما فقط میتوانید تنظیمات برنامه را از طریق خط فرمان تنظیم کنید. با این حال، اگر کاربر پیشرفتهتری هستید، مسلماً بهترین گزینه است.
چگونه گوشی خود را از طریق لپتاپ کنترل کنیم؟
اکنون بهترین راه های دسترسی و کنترل تلفن اندرویدی خود را از راه دور از طریق لپتاپ یا دسکتاپ میدانید. اگر کاربر ویندوز هستید و فقط به برخی از ویژگی های اولیه نیاز دارید، Phone Link راه خوبی است. Vysor یا یکی از گزینه های AirDroid قدرت و انعطاف بیشتری را ارائه میدهد.
یک گزینه دیگر وجود دارد که این است که تلفن خود را مستقیماً کنترل نکنید بلکه به جای آن از یک شبیه ساز استفاده کنید. این به شما امکان میدهد از برنامه های تلفن همراه مورد علاقه خود استفاده کنید یا با اجرای اندروید در داخل یک برنامه، بازی های تلفن هوشمند را روی لپ تاپ خود انجام دهید.