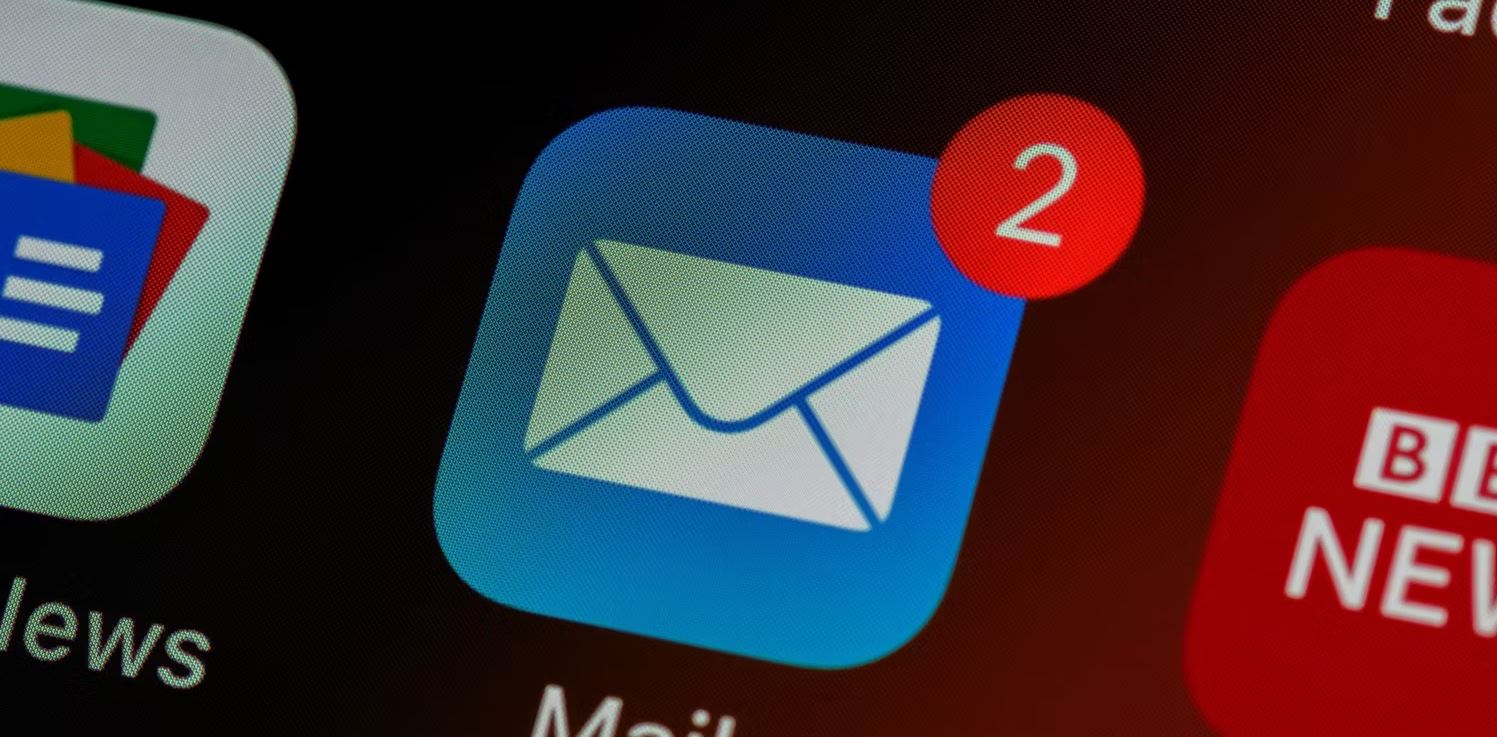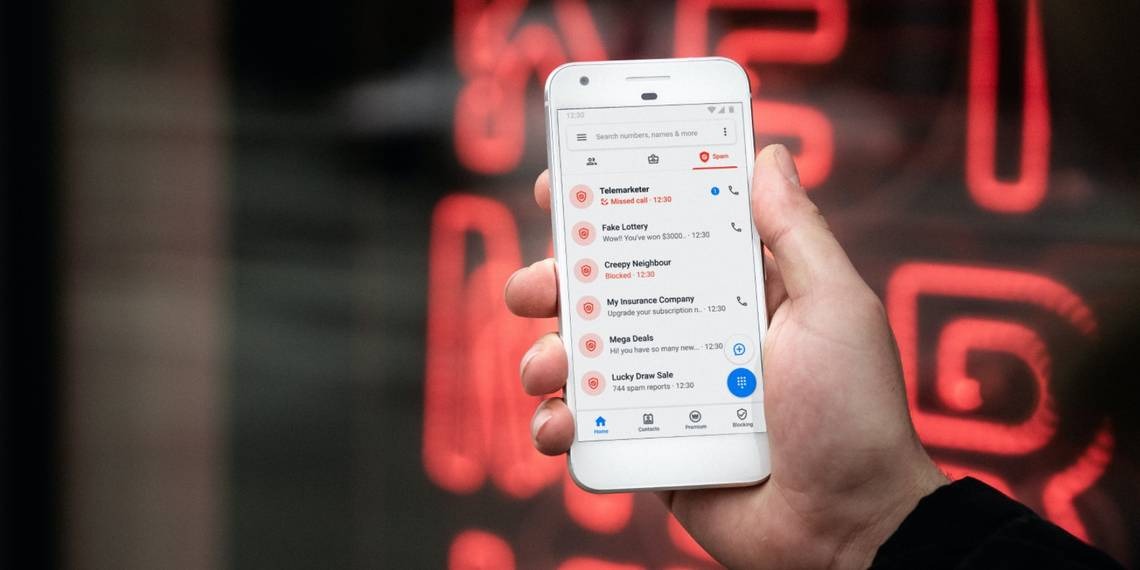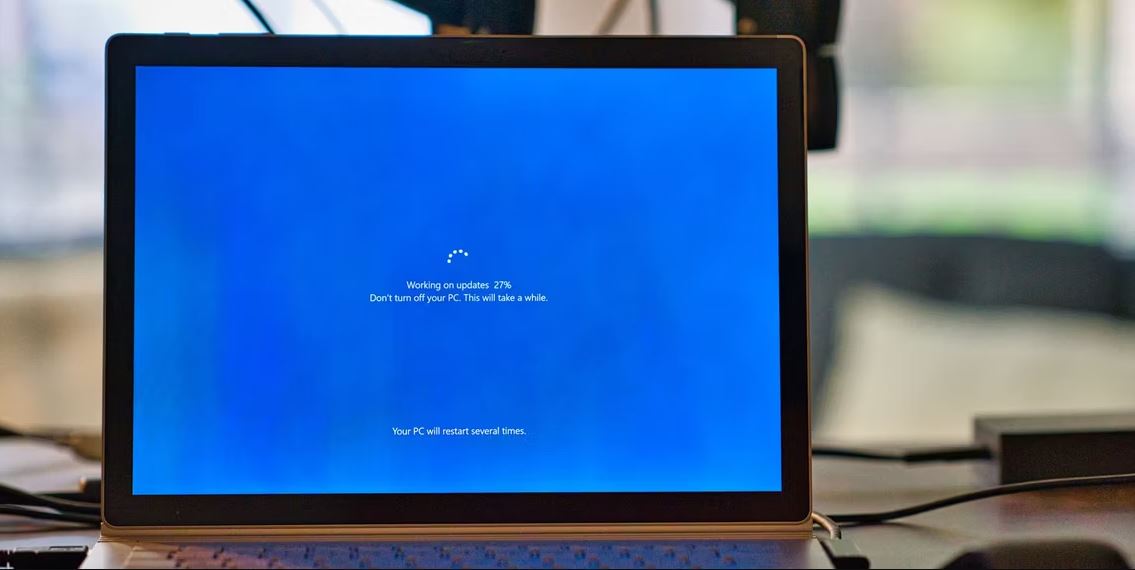در این مقاله قصد داریم چگونگی رفع خطای Windows Update 0x80190001 و آپدیت مجدد رایانه شخصی را به شما آموزش دهیم.
BriWindows Update جزء حیاتی سیستم عامل ویندوز است که سیستم شما را با آخرین وصله های امنیتی به روز نگه می دارد. اگرچه این به روز رسانی ها به طور کلی مفید هستند، اما می توانند منجر به خرابی ویندوز یا نمایش پیام های هشدار و خطا نیز شوند.
کد خطای Windows Update 0x80190001 یکی از این خطاهایی است که هنگام نصب به روز رسانی سیستم ظاهر می شود. در این مقاله، علت بروز خطای Windows Update 0x80190001 و نحوه رفع آن را بررسی خواهیم کرد.
همچنین مطلب رفع خطای مایکروسافت استور هنگام دانلود بازی را هم بخوانید.
چه چیزی باعث بروز خطای Windows Update 0x80190001 می شود؟
خطای Windows Update 0x80190001 اغلب هنگام دانلود و نصب به روز رسانی ویندوز رخ می دهد. و میتواند باعث شود رایانه شما کند شود.
دلایل رایج این خطا ممکن است شامل تنظیمات نادرست زمان و تاریخ، فایلهای سیستمی خراب یا معیوب و نرمافزار امنیتی شخص ثالث ناسازگار باشد. در این مقاله، هر یک از این مسائل را با جزئیات بیشتری مورد بررسی قرار میدهیم تا بتوانیم بهروزرسانیهای ویندوز خود را دوباره اجرا کنیم.
در اینجا چند راهکار وجود دارد که در صورت مواجه شدن با این خطا می توانید امتحان کنید.
1. کامپیوتر خود را یکبار خاموش و مجدد روشن کنید
یک فایل سیستمی خراب اغلب دلیل خطای به روز رسانی ویندوز است. برای رفع مشکل و راه اندازی مجدد سیستم، سیستم خود را دوباره از نو فعال کنید.
توجه به این نکته مهم است که صرفاً با کلیک بر روی “Restart” در ویندوز، تمام حافظه های پنهان و فرآیندهای حافظه بازنشانی نمی شوند. در عوض، ممکن است نیاز به راه اندازی مجدد داشته باشید. برای این کار باید دکمه پاور دستگاه خود را به مدت 3-4 ثانیه نگه دارید تا کاملا خاموش شود.
پس از آن باید 30 ثانیه صبر کنید و سپس دوباره دکمه پاور را فشار دهید تا کامپیوتر روشن شود. پس از راه اندازی مجدد، بررسی کنید که آیا Windows Update اکنون به درستی کار می کند یا خیر.
2. Windows Update Troubleshooter را اجرا کنید
Windows Update Troubleshooter ابزار مهمی است. این برنامه برای شناسایی، تشخیص و حل مشکلات احتمالی بهروزرسانی سیستم عملکرد خوبی دارد و از عملکرد روان و ایمن رایانه شما اطمینان حاصل می کند.
در ادامه این مراحل را دنبال کنید:
- برای باز کردن تنظیمات سیستم، Win + I را روی صفحهکلید فشار دهید.
- System را از سمت چپ صفحه انتخاب کنید.
- سپس به Troubleshoot > Other troubleshootersبروید.
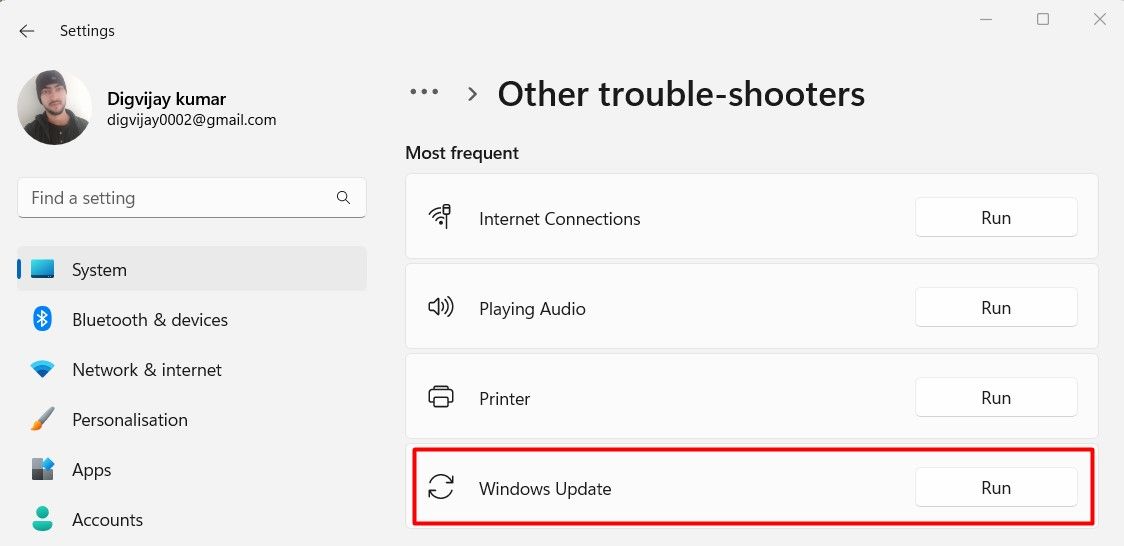
- روی گزینه Run در کنار Windows Update کلیک کنید.
ممکن است مدتی طول بکشد تا فرآیند عیب یابی کامل شود، بنابراین اگر بیش از حد انتظار طول کشید نگران نباشید. پس از انجام مراحل بالا، سعی کنید به روز رسانی ها را در ویندوز نصب کنید.
3. تاریخ و زمان سیستم خود را بررسی کنید
تاریخ ها و زمان های نادرست می تواند با به روز رسانی ویندوز تداخل ایجاد کنند، بنابراین مطمئن شوید که زمان و تاریخ سیستم شما دقیق است. در ادامه نحوه انجام این کار آمده است:
- روی منوی Start کلیک راست کرده و setting را از فهرست منو انتخاب کنید.
- از پنجره سمت چپ، گزینه Time & language را انتخاب کنید.
- روی Date & time در سمت راست کلیک کنید.
- کلید کنار «Set the time automatically» را روشن کنید.
همچنین باید منطقه زمانی خود را بررسی کنید تا ویندوز بداند بهروزرسانیها چه زمانی باید نصب شوند، در غیر این صورت، ممکن است آنها را نادیده بگیرد.
4. SFC و DISM Scan را اجرا کنید
اگر هنوز در نصب بهروزرسانی ویندوز مشکل دارید، احتمالاً فایلهای سیستمی خراب شده یا از دست رفته اند. برای حل این مشکل، ابتدا باید SFC و DISM را اجرا کنید.
اسکن SFC (System File Checker) هر گونه فایل سیستمی خراب را شناسایی می کند و سعی می کند آنها را تعمیر کند، در حالی که اسکن DISM (Deployment Image Servicing and Management) قطعات آسیب دیده ویندوز را که نیاز به تعمیر دارند بررسی می کند.
هر دو اسکن فرآیندهای نسبتاً سریع و ساده ای هستند که به دانش فنی پیشرفته ای نیاز ندارند. تنها کاری که باید انجام دهید این است که Command Prompt را به عنوان مدیر باز کنید و مراحل زیر را دنبال کنید:
- Command Prompt را به عنوان سرپرست اجرا کنید.
- اگر UAC ظاهر شد، برای اعطای امتیازات، روی بله کلیک کنید.
- دستور را در پنجره Command Prompt تایپ کنید: sfc /scannow.
- سپس روی صفحه کلید Enter را فشار دهید.
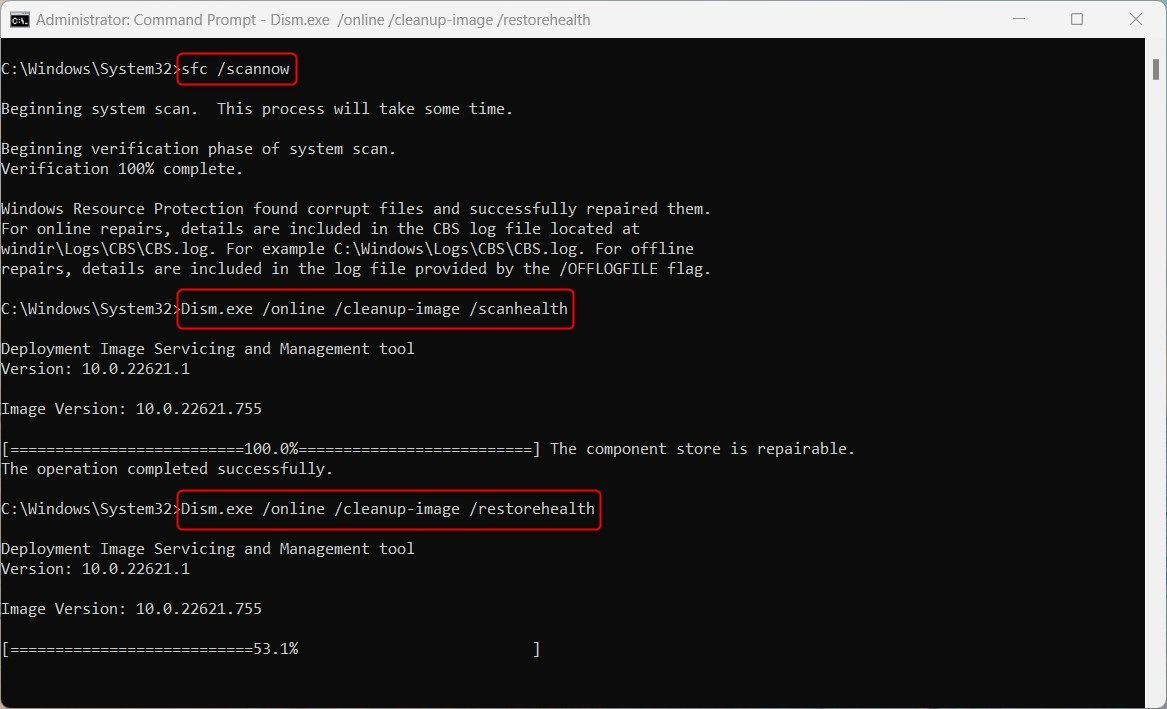
این فرآیند چند دقیقه طول می کشد تا کامل شود. در صورت تمایل، می توانید در حین اسکن داده ها، کارهای دیگری انجام دهید. پس از اتمام فرآیند، دوباره ویندوز را به روز کنید.
اگر مشکل برطرف نشد، باید ابزار خط فرمان Deployment Image Servicing and Management را برای بازیابی فایلهای سیستم اجرا کنید. در ادامه مراحلی که باید دنبال کنید آورده شده است:
- Command Prompt را با دسترسی ادمین مانند بالا باز کنید.
- دستور زیر را تایپ کرده و Enter را فشار دهید تا اجرا شود:
DISM /Online /Cleanup-Image /ScanHealthDism.exe /online /cleanup-image /restorehealth
ممکن است مجبور شوید مدتی صبر کنید تا فرآیند تکمیل شود. پس از اجرای دستور DISM، کامپیوتر خود را مجددا راه اندازی کنید تا ببینید آیا مشکل حل شده است یا خیر.
5. پوشه SoftwareDistribution را پاک کنید
با پاک کردن پوشه SoftwareDistribution، تمام فایلهای موقتی که هنگام دانلود و نصب بهروزرسانیهای ویندوز ایجاد شدهاند، حذف میشوند. با این کار فضایی در رایانه شما آزاد میشود و خطاهایی که با آن مواجه میشوید برطرف میکند. در زیر نحوه انجام این کار آمده است:
- Win + R را فشار دهید تا کادر گفتگوی Run باز شود.
- “cmd” را در کادر تایپ کنید و Ctrl + Shift + Enter را در صفحه کلید خود فشار دهید.
- وقتی UAC روی صفحه نمایش داده شد، برای ادامه روی «بله» کلیک کنید. با این کار Command Prompt با دسترسی ادمین باز می شود
- در Command Prompt، این دستورات را تایپ کنید و هر بار Enter را فشار دهید:
net stop wuauserv
net stop bits
net stop cryptSvc
net stop msiserver - پس از اجرای دستورات، Windows File Explorer را باز کنید.
- مسیر زیر را دنبال کنید:
C:\Windows\SoftwareDistribution. - تمام محتوای داخل پوشه SoftwareDistribution را حذف کنید. اکنون باید هر سرویسی را که قبلاً متوقف شده بود، مجدداً راه اندازی کنید.
- برای انجام این کار، دستورات زیر را از یک Command Prompt اجرا کنید.
net start wuauserv
net start bits
net start cryptSvc
net start msiserver
پس از انجام مراحل بالا کامپیوتر خود را مجددا راه اندازی کنید. اکنون باید بتوانید ویندوز را به روزرسانی کنید.
6. سیستم خود را بوت کنید
یک بوت کامل به حذف تداخلات نرم افزاری کمک می کند و می تواند راهی موثر برای رفع خطاهای Windows Update مانند 0x80190001 باشد. بنابراین، اگر هیچ یک از راه حل های بالا جواب نداد، این راهکار را امتحان کنید.
- روی Start کلیک کنید و System Configurationرا جستجو کنید.
- گزینه مطابق را انتخاب کنید.
- در پنجره پیکربندی سیستم، به تب «General» بروید.
- Selective startup را انتخاب کنید.
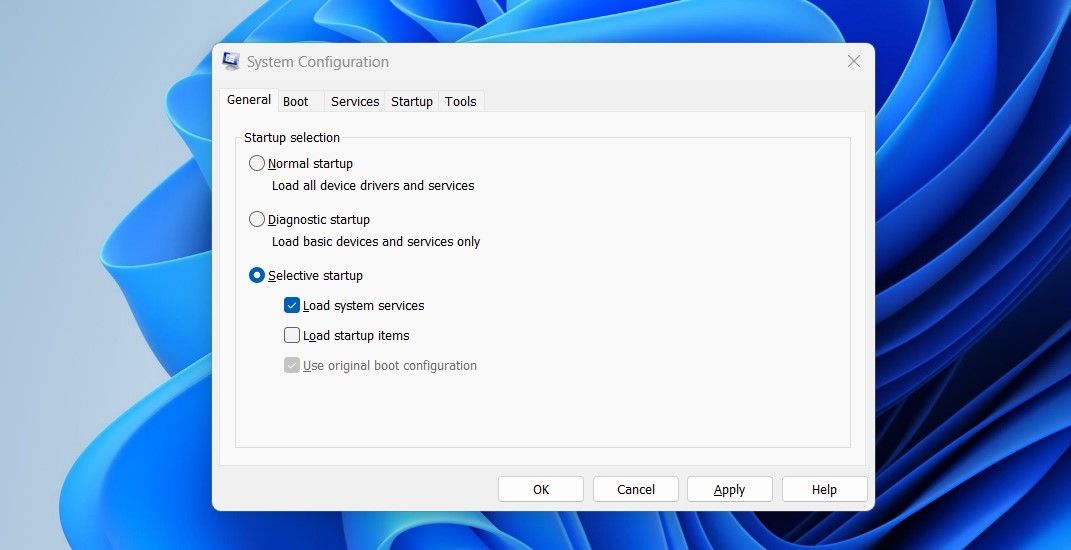
- علامت تیک را از «Load startup items» بردارید.
- در برگه خدمات، Hide all services Microsoft را انتخاب کنید.

- سپس روی Disable allکلیک کنید.
- برای ذخیره تغییرات، روی «Apply» کلیک کنید.
- اکنون به تب Startup بروید و روی لینک Open Task Manager کلیک کنید.
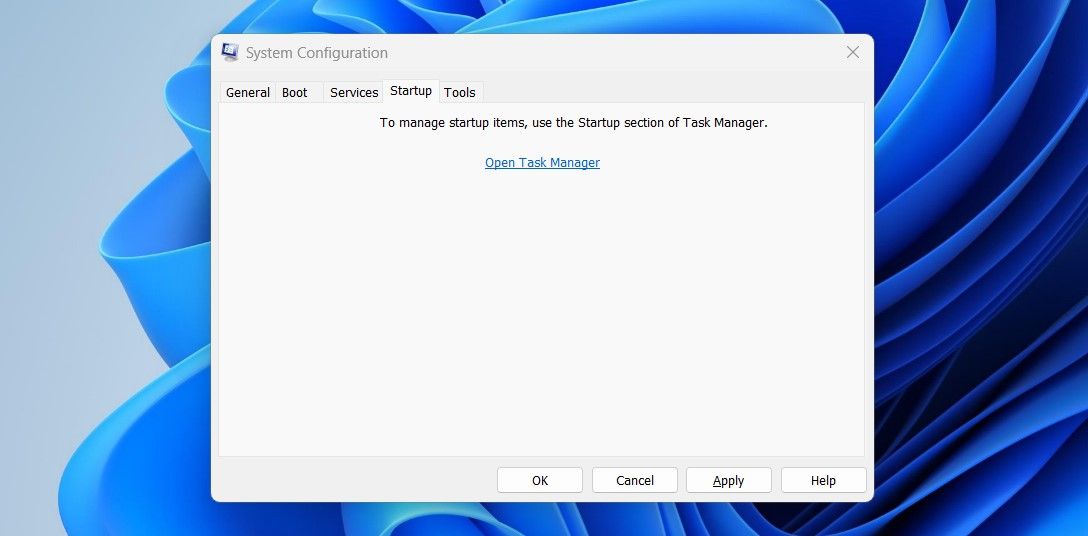
- در تب Startup، روی هر سرویس کلیک راست کرده و آن را غیرفعال کنید.
- برای ذخیره تغییراتتان، روی «OK» در پنجره پیکربندی سیستم کلیک کنید،
پس از اتمام مراحل بالا، کامپیوتر خود را مجددا راه اندازی کنید و دوباره ویندوز را به روزرسانی کنید. اگر این روش برایتان مفید و کارساز بود، به این معنی است که مشکل در یکی از سرویسهایی است که غیرفعال کردهاید. به این ترتیب، هر سرویس را یکی یکی فعال کنید و عامل ایجاد مشکل را شناسایی کنید.
رفع خطای Windows Update 0x80190001
خطای Windows Update 0x80190001 می تواند مشکلی ناامید کننده باشد که باعث می شود سیستم شما ناایمن و قدیمی شود. خوشبختانه، در این مقاله راهکارهایی برای حل این مشکل معرفی کردیم، امیدواریم برایتان مفید بوده باشد.