مایکروسافت استور قصد دارد اولین مرجع دانلود برنامه های ویندوز باشد، اما گاهی اوقات برای دانلود بازی ها با مشکل روبرو می شود. رفع خطای مایکروسافت استور هنگام دانلود بازی را در ادامه بررسی می کنیم.
البته چندان هم عجیب نیست که کاربران ویندوز در هنگام استفاده از مایکروسافت استور هر از گاهی با خطاهای ناخوشایندی روبرو شوند. گاهی اوقات اپ کار نمی کند، و گاهی اوقات برای دانلود برنامهها مشکلی وجود دارد.
در برخی مواقع مایکروسافت استور قادر به دانلود بازی های جدید یا به روز رسانی بازی های موجود نیست. در این راهنما، ما به شما آموزش خواهیم داد که چگونه این مشکل را یک بار برای همیشه برطرف کنید.
1. از سیستم خارج شده و دوباره وارد شوید
گاهی ممکن است نتوانید بازیها را به دلیل برخی مشکلات در برنامه Windows Store دانلود کنید. ساده ترین راه برای خلاص شدن از شر این مشکل، خروج از آن، بستن برنامه و سپس ورود مجدد به سیستم است.
در ادامه نحوه انجام این کار گفته شده است:
- در مایکروسافت استور، روی نماد پروفایل خود در گوشه سمت راست بالا کلیک کنید.
- از منوی بازشده، Sign out را انتخاب کنید

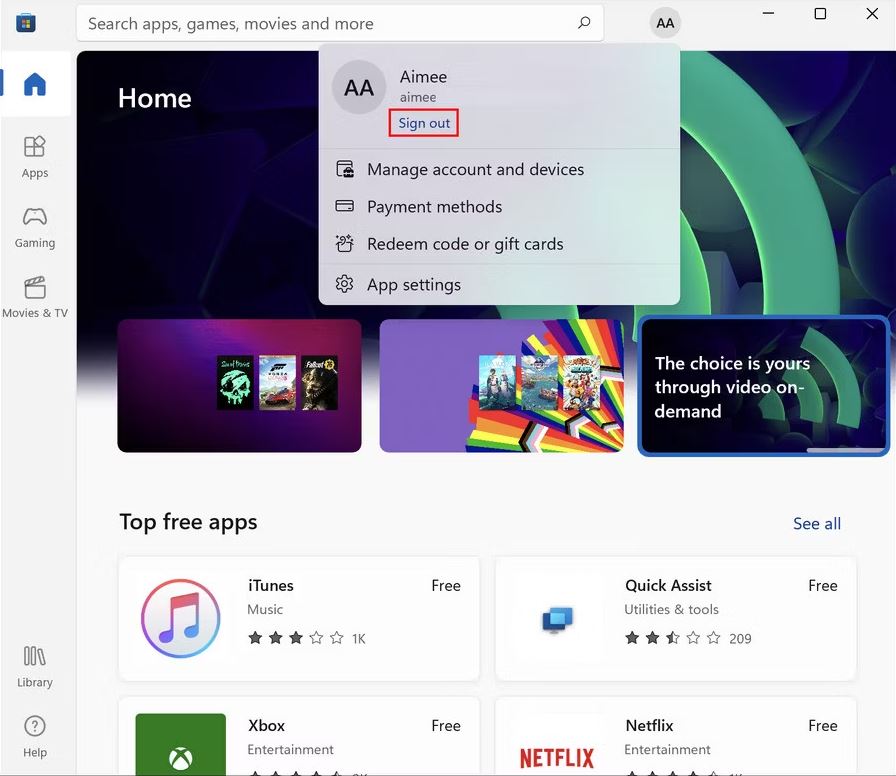
رفع خطای مایکروسافت استور هنگام دانلود بازی - زمانی که از سیستم خارج شدید، Task Manager را راه اندازی کنید.
- به تب Processes در Task Manager بروید و Microsoft Store را جستجو کنید.
- روی آن کلیک راست کرده و End task را انتخاب کنید.

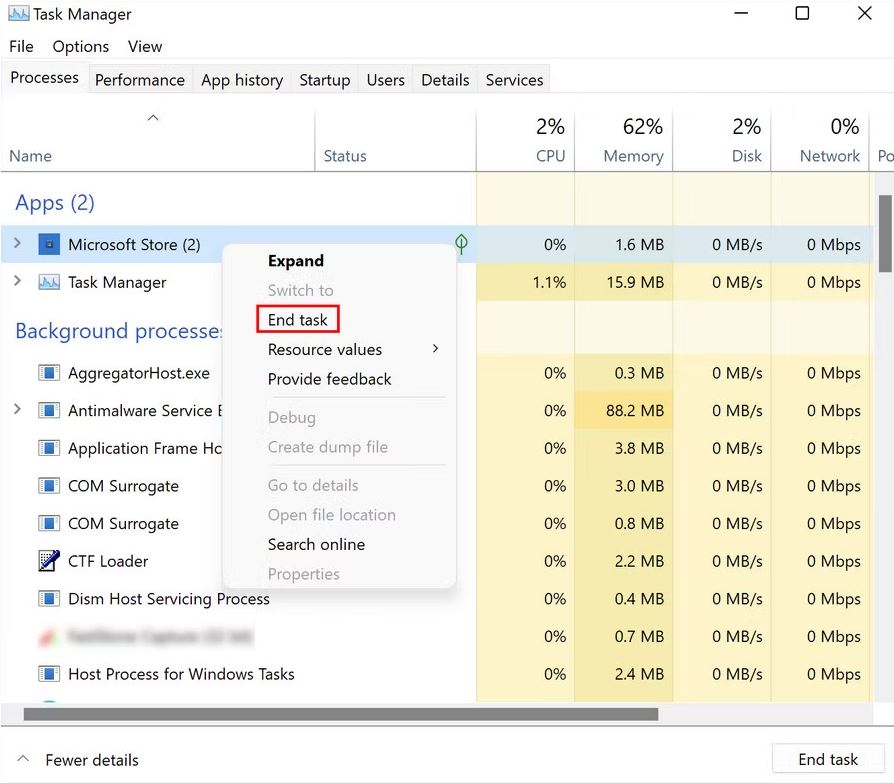
رفع خطای مایکروسافت استور هنگام دانلود بازی - اکنون، Microsoft Store را دوباره راه اندازی کنید و با استفاده از اطلاعات کاربری خود دوباره وارد اکانت مایکروسافت خود شوید. اگر چندین حساب کاربری دارید، این بار با استفاده از یک حساب دیگر وارد سیستم شوید و ببینید آیا این راه حل به شما کمک می کند بتوانید بازی های جدید دانلود کنید یا خیر.
2. آنتی ویروس خود را به طور موقت غیرفعال کنید
اگر نمی توانید در مایکروسافت استور بازی های جدید را دانلود کرده یا بازی های موجود را به روز کنید، یکی از اولین کارهایی که باید انجام دهید، غیرفعال کردن موقت آنتی ویروس است.
گاهی اوقات آنتی ویروس ها به اشتباه منابع ایمن را مخرب شناسایی میکنند و به طور کامل اقدامات آنها را مسدود میکنند. بهترین کار در این مورد این است که آنتی ویروس خود را به طور موقت غیرفعال کنید، بازی مورد نظر خود را دانلود کرده و سپس برنامه را دوباره فعال کنید. اگر نمی خواهید آنتی ویروس خود را به طور کامل غیرفعال کنید، می توانید فرآیندهای خاصی مانند فایروال را متوقف کنید.
همین امر در مورد Windows Defender نیز صدق می کند. میتوانید Windows Defender را موقتاً غیرفعال کنید و ببینید آیا این کار برای شما نتیجه بخش است یا خیر. با این حال، ما حتما توصیه می کنیم پس از اتمام کار، آن را دوباره فعال کنید، زیرا غیرفعال نگه داشتن این برنامهها برای مدت طولانی می تواند سیستم شما را در معرض نفوذ بدافزارها و ویروس ها قرار دهد.
3. سرویس Windows Update را ریست کنید
سرویس Windows Update وظیفهی نصب برنامه های جدید و به روز رسانی آنها را در سیستم به عهده دارد. اگر این سرویس به درستی کار نکند، احتمالاً ممکن است با مشکلاتی روبرو شوید، دقیقاً مانند مشکلی که در حال حاضر با آن مواجه هستید.
برای بررسی اینکه آیا این سرویس آنطور که باید کار می کند یا خیر، می توانید به Windows Services مراجعه کنید. در ادامه مراحل انجام این کار گفته شده است:
- برای باز کردن Run، Win + R را فشار دهید.
- “services.msc” را تایپ کنید و روی Enter کلیک کنید.
- در پنجره زیر به دنبال Windows Update service بگردید و روی آن راست کلیک کنید.
- از منوی بازشده، Properties را انتخاب کنید.

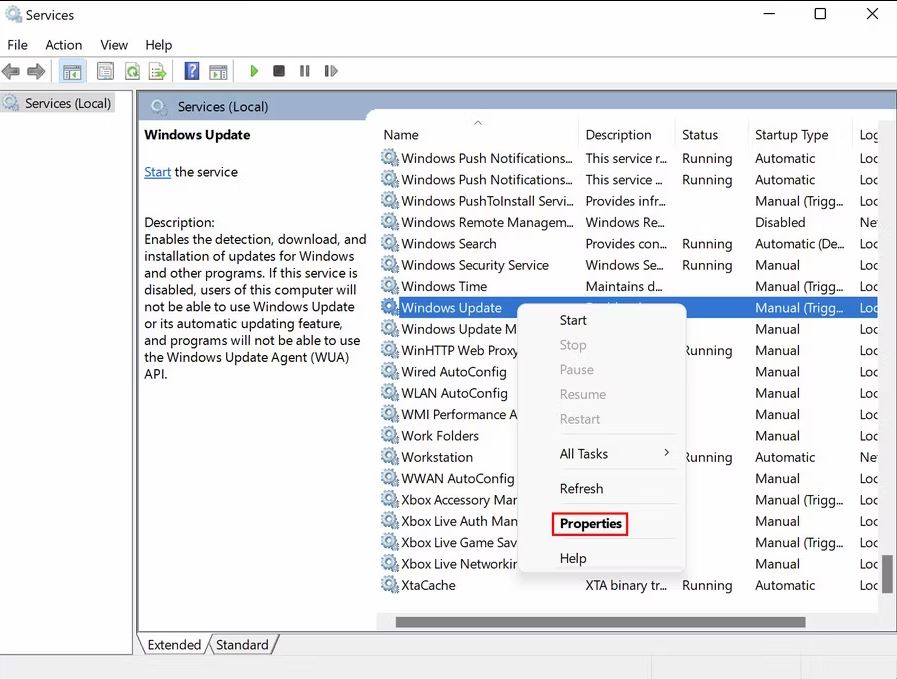
سرویس Windows Update را ریست کنید - بررسی کنید که آیا سرویس در حال اجرا می باشد یا خیر. اگر غیرفعال بود، روی گزینه Start کلیک کنید
- اگر سرویس از قبل در حال اجرا است، روی گزینه «Stop» کلیک کنید و سپس گزینه «Start» را انتخاب کنید.

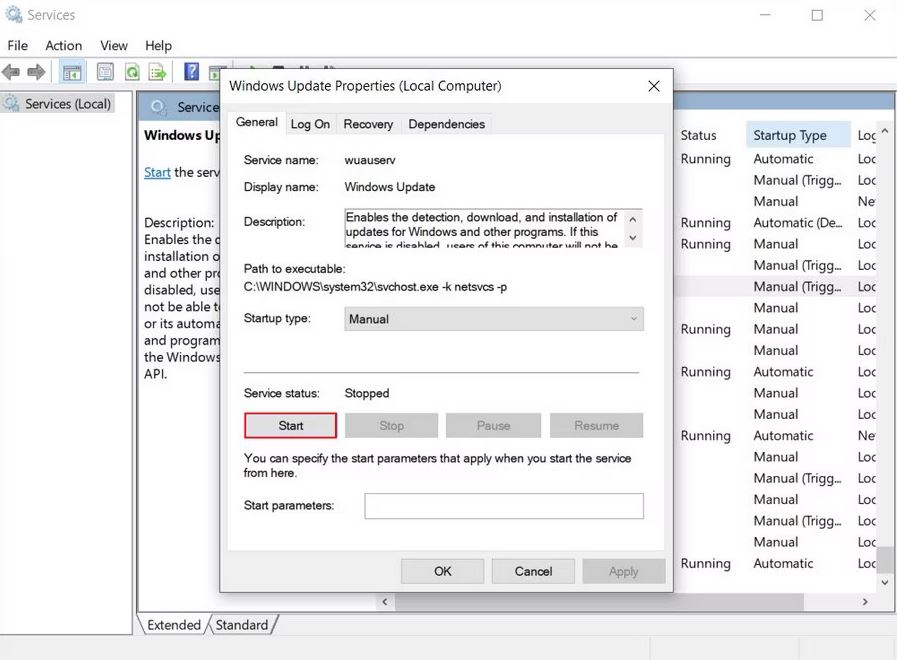
سرویس Windows Update را ریست کنید - برای ذخیره تغییرات، روی Apply > OK کلیک کنید.
4. کش مایکروسافت استور را پاک کنید
حافظه پنهان مایکروسافت استور ممکن است خراب باشد و از نصب برنامه ها و آپدیت آنها جلوگیری کند. از آنجایی که فایل های کش موقتی هستند، حذف آن ها ضرری ندارد.
برای ادامه مراحل زیر را دنبال کنید:
- برای باز کردن Run، Win + R را فشار دهید.
- wsreset.exe را در Run تایپ کنید و روی Enter کلیک کنید.

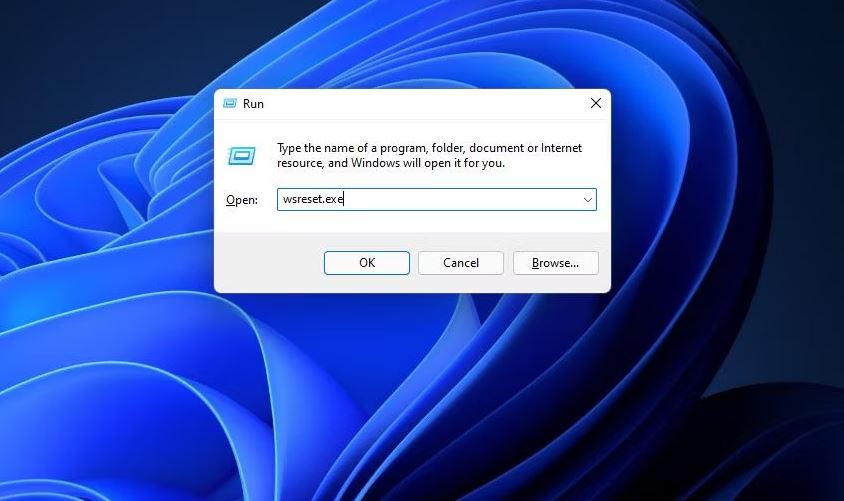
کش مایکروسافت استور را پاک کنید
در ادامه پس از چند ثانیه دوباره سعی کنید بازی مورد نظر را دانلود کنید.
5. Windows Store troubleshooter را اجرا کنید
راه حل دیگری که می توانید در صورت مواجه شدن با این قبیل مشکلات در مایکروسافت استور امتحان کنید، اجرای برنامه های عیب یابی خاصی است که در ویندوز تعبیه شده اند. موثرترین گزینه از نظر ما، Windows Store troubleshooter است که توسط مایکروسافت طراحی شده است تا سیستم را برای مشکلاتی که ممکن است مانع استفاده از فروشگاه شوند را، اسکن کند.
به غیر از Windows Store troubleshooter ، میتوانیدrunning the System File Checker (SFC)و Deployment Image Servicing and Management (DISM) را نیز اجرا کنید. این ابزارها از طریق Command Prompt اجرا می شوند و می توانند سیستم را برای مشکلات احتمالی اسکن کنند.
نکته ی مثبت در مورد این ابزارها این است که آنها نه تنها مشکلات را شناسایی می کنند بلکه سعی می کنند بدون نیاز به دخالت کاربر آنها را برطرف کنند. پس از اجرای تمام اسکن های سیستم، بررسی کنید که آیا مشکل برطرف شده است یا خیر. اگر همچنان ادامه داشت، روش زیر را دنبال کنید.
6. Storage Settings را بررسی کنید
اگر مایکروسافت استور برای دانود برنامهها روی درایویی که فضای ذخیرهسازی کافی ندارد، پیکربندی شده باشد، ممکن است با مشکلات اینچنینی مواجه شوید. راه حل، در این مورد، ساده است، تنها کاری که باید انجام دهید این است که تنظیمات ذخیره سازی را تغییر دهید.
اگر کارت SD یا microSD به رایانه شخصی شما متصل است، توصیه می کنیم آن را جدا کنید و سپس مراحل زیر را دنبال کنید.
- برای راهاندازی Settings، «Win» + «I» را با هم فشار دهید.
- System > Storage را انتخاب کنید.

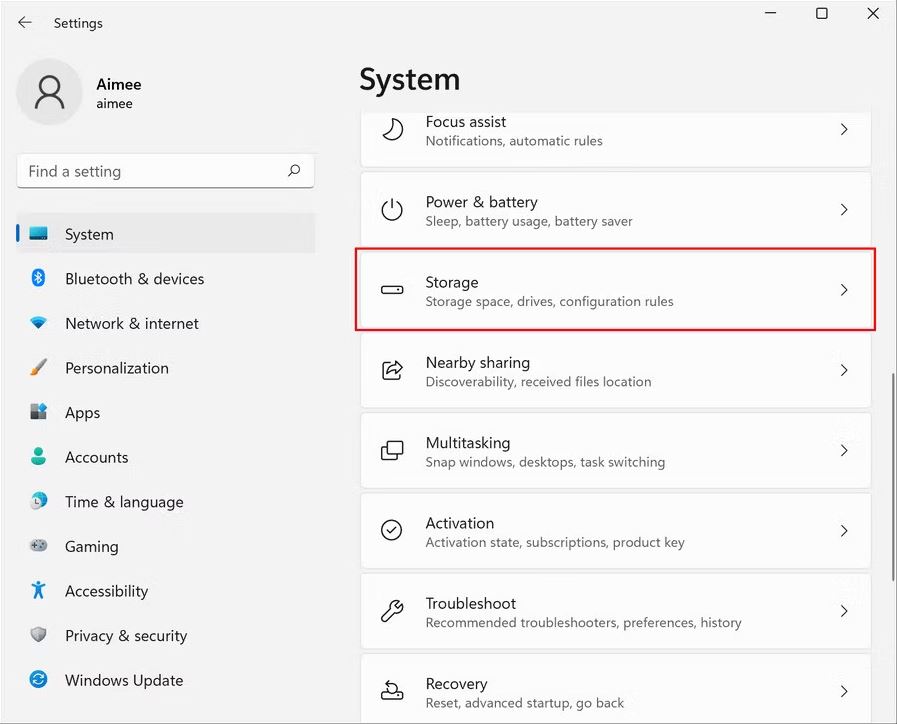
Storage Settings را بررسی کنید - روی گزینه Change where new content is saved کلیک کنید.

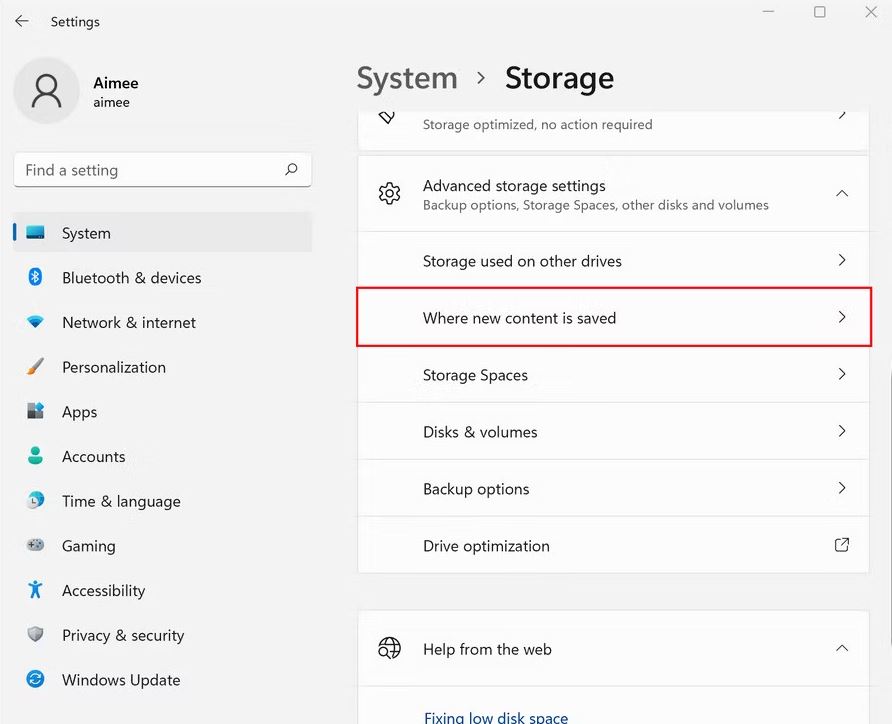
Storage Settings را بررسی کنید - New apps will save to را انتخاب کنید و درایو دیگری با فضای ذخیرهسازی کافی را به عنوان فضای دخیره سازی جدید انتخاب کنید.

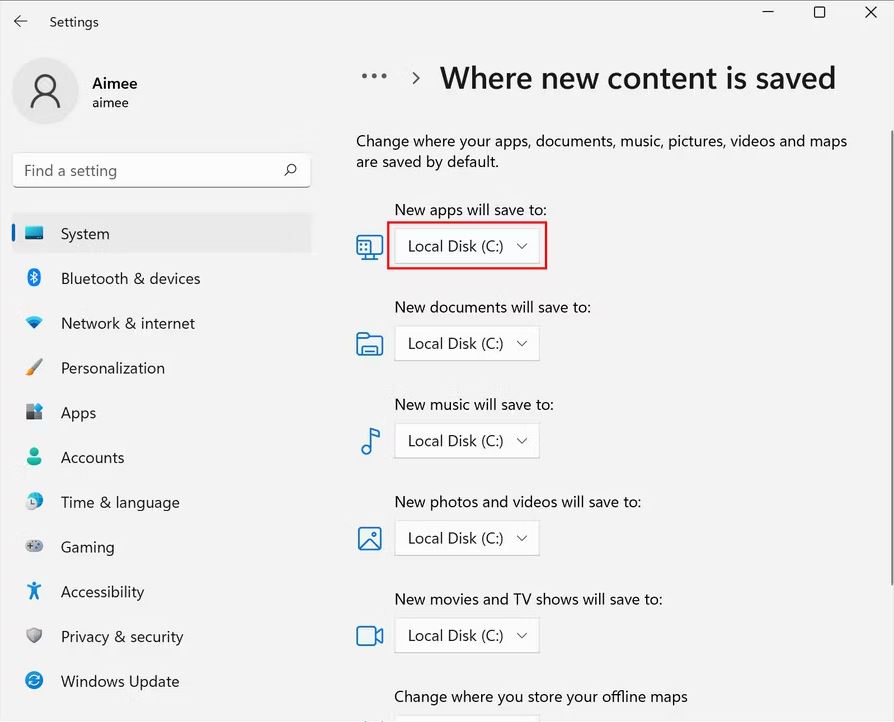
Storage Settings را بررسی کنید
7. سیستم را بازیابی کنید
مایکروسافت ویندوز امکانی را فراهم کرده است که به شما اجازه می دهد سیستم را بازنشانی کنید. این کار با استفاده از نقاط بازیابی که ویندوز هرازگاهی ایجاد می کند انجام می شود.
اگر هیچ یک از روشهای عیبیابی برای شما کارساز نبود، میتوانید با استفاده از ویژگی System Restore، آن را بازنشانی کنید.
با روش های معرفی شده در این مقاله، به احتمال زیاد باید بتوانید مشکل خود را در مایکروسافت استور برطرف کنید و بازی های مورد علاقه خود را دانلود کنید.ولی اگر همچنان با این مشکل روبرو هستید، توصیه می کنیم که جایگزین های دیگری برای دانلود برنامه ها در نظر بگیرید. با این حال، قبل از استفاده از برنامه های جدید باید مطمئن شوید که آنها برای سیستم شما ایمن باشند.


