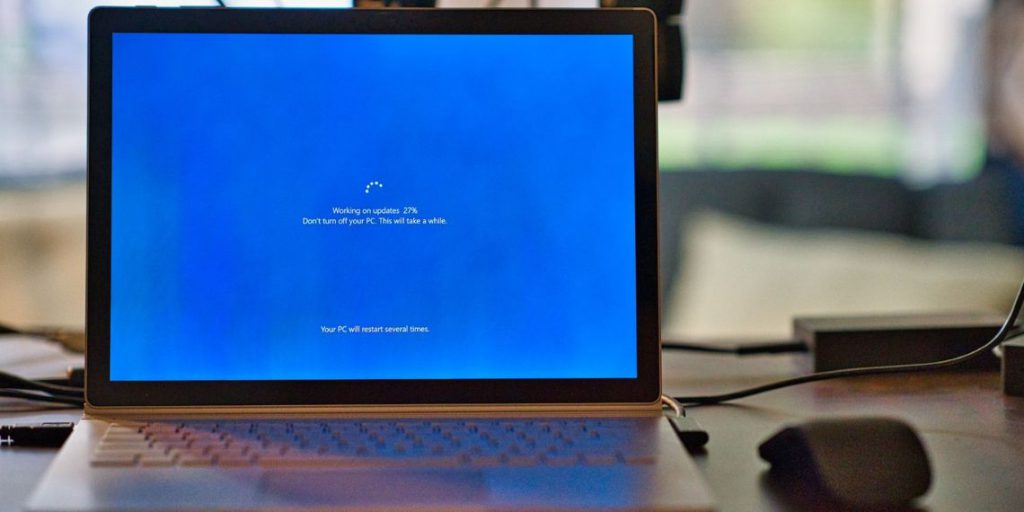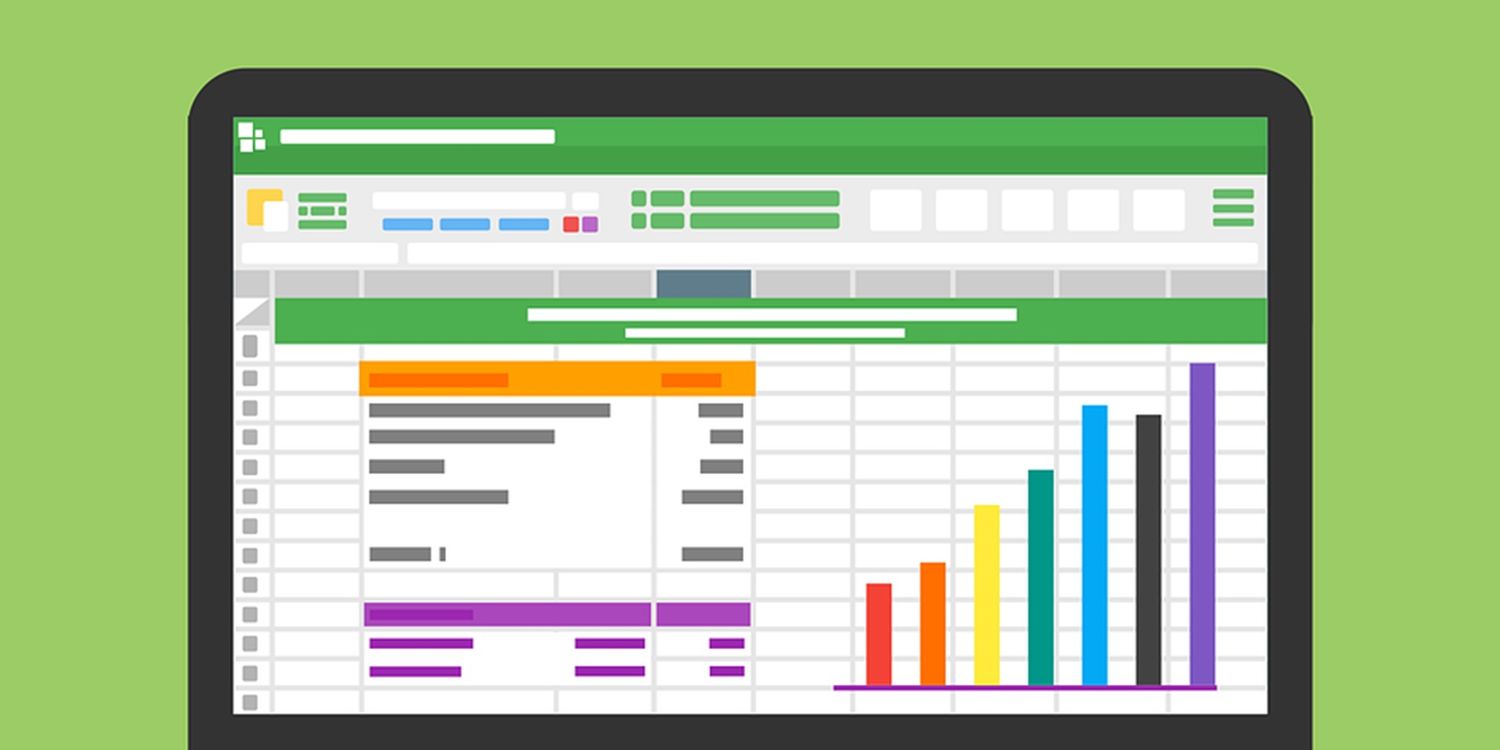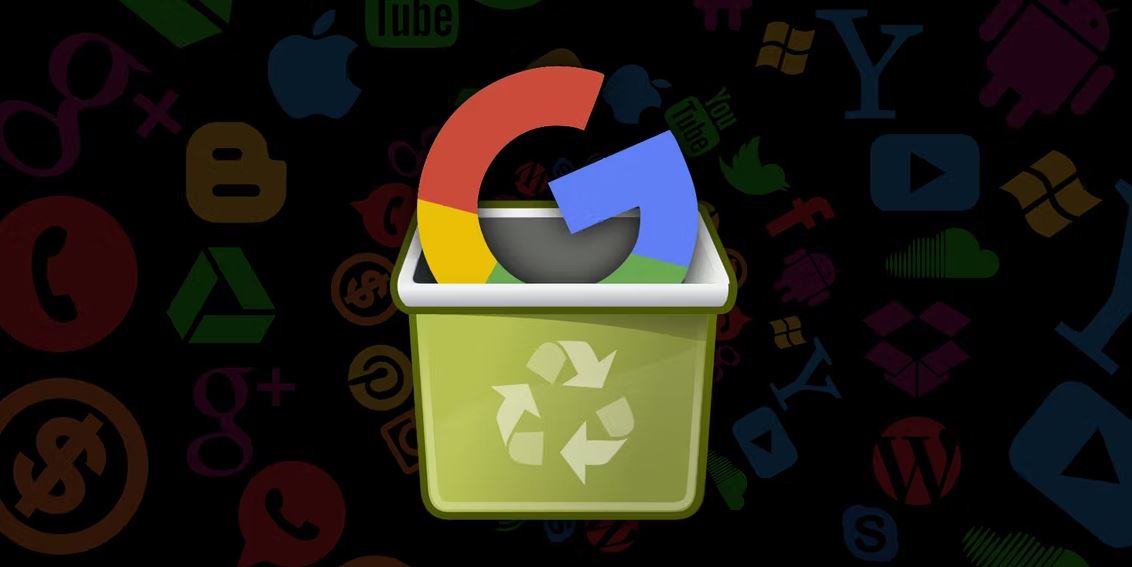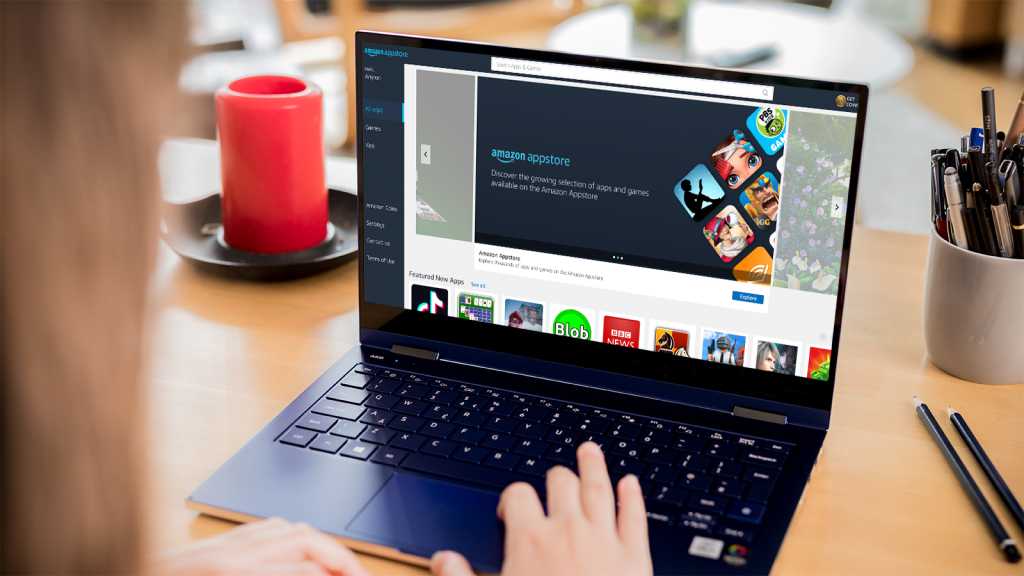به روز نگه داشتن ویندوز 11 برای حفظ امنیت آن و همچنین دسترسی به ویژگی های جدید ضروری است، اما چگونه باید این کار را انجام داد؟ نصب به روز رسانی ویندوز 11 را در ادامه توضیح داده ایم.
بهروزرسانیهای سیستم ویندوز 11 معمولاً شامل افزونه های امنیتی، ویژگیهای جدید، رفع باگها و بهبود عملکرد کلی می شود. این بهروزرسانیها تضمین میکنند که رایانه شما همیشه روان و ایمن کار کنند. از این رو، الزامی است که رایانه خود را همیشه با آخرین نسخه به روز نگه دارید.
در این پست، چهار روش مختلف برای نصب بهروزرسانیهای ویندوز 11 را به شما معرفی خواهیم کرد.
1.نصب به روز رسانی ویندوز 11 از طریق اپ settings
ساده ترین و شناخته شده ترین راه برای به روز رسانی ویندوز 11 از طریق اپ settings است. برای آشنایی، مراحل زیر را دنبال کنید؛
- برای باز کردن منوی Power User، Win + X را فشار دهید.
- Settings را از لیست انتخاب کنید.
- با استفاده از صفحه سمت چپ، به برگه Windows Update بروید.
- روی گزینه Check for updates در سمت راست کلیک کنید.
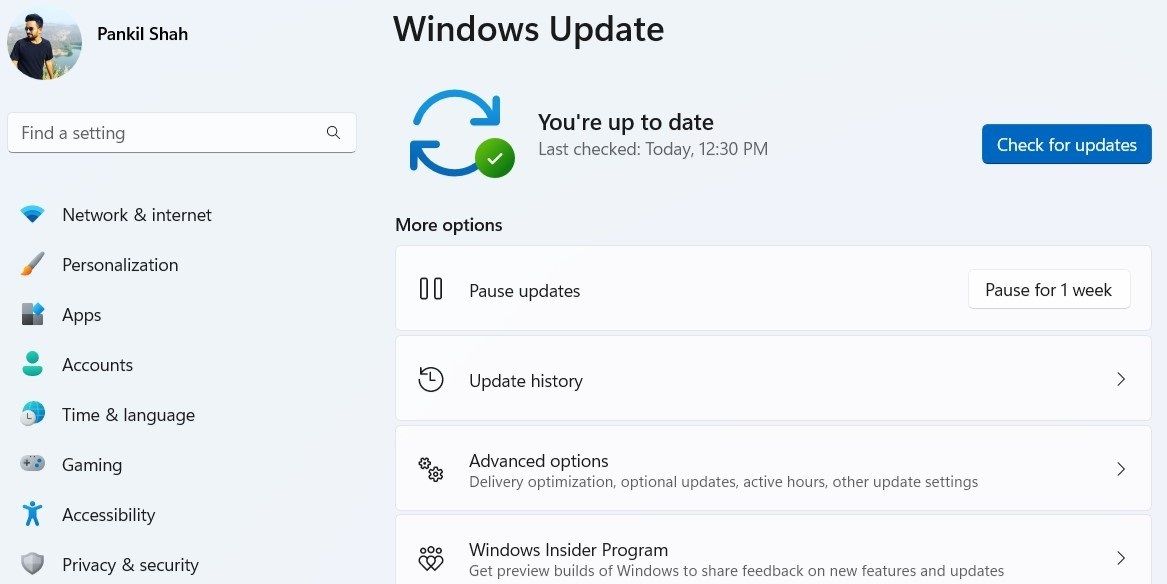
ویندوز شروع به جستجوی به روز رسانی های جدید و دانلود آنها می کند. پس از دانلود، روی گزینه « Restart now » کلیک کنید تا به ویندوز اجازه داده شود بهروزرسانیها را نصب کند.
2. بهروزرسانیهای ویندوز 11 را بهصورت دستی از Microsoft Update Catalog نصب کنید
به روز رسانی های ویندوز 11 در Microsoft Update Catalog موجود است. اگر در نصب بهروزرسانیها از طریق اپ settings مشکل دارید یا به دنبال روش جایگزینی هستید، میتوانید فایل بهروزرسانی ویندوز را از کاتالوگ مایکروسافت آپدیت دانلود کرده و بهروزرسانی را بهصورت دستی نصب کنید.
برای نصب دستی بهروزرسانیهای ویندوز 11 از کاتالوگ مایکروسافت آپدیت مراحل زیر را عینا تکرار کنید:
- برای راهاندازی اپ settings، Win + I را فشار دهید.
- برگه Windows Update را از نوار کناری سمت چپ انتخاب کنید.
- KB number بهروزرسانی را که میخواهید دانلود کنید، یادداشت کنید. مانند KB5020622.

- مرورگر وب خود را باز کنید و به وبسایت Microsoft Update Catalog بروید.
- در کادر جستجو، KB number را که قبلاً ذکر شد تایپ کنید و Enter را فشار دهید.
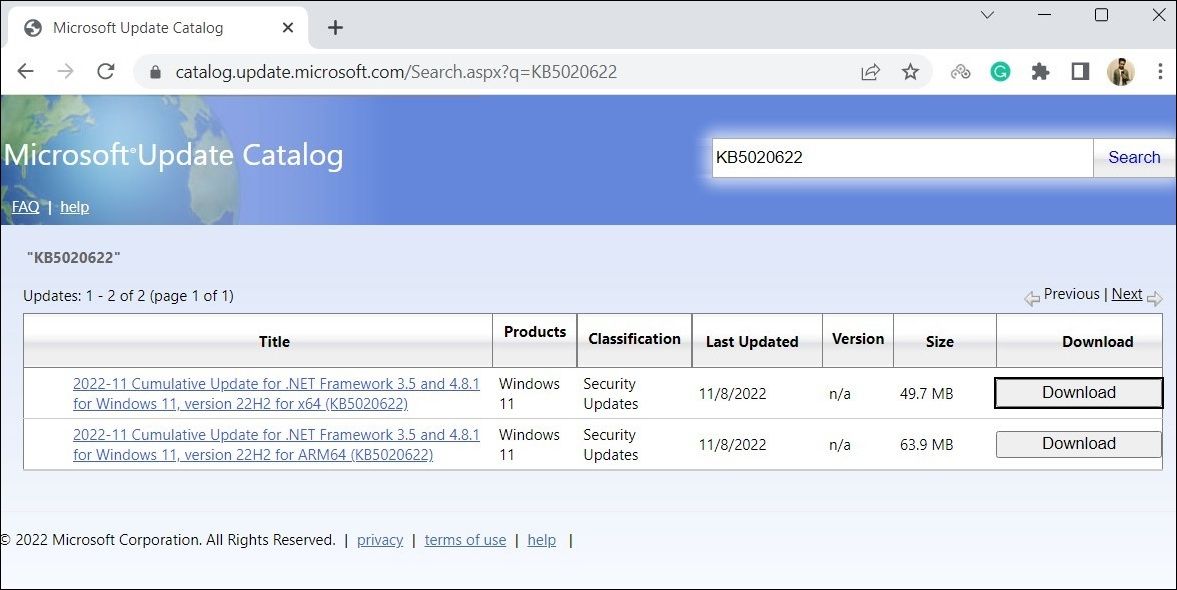
- بسته به روز رسانی مربوطه را برای سیستم خود دانلود کنید.
- روی فایل MSU دانلود شده دوبار کلیک کنید و دستورات روی صفحه را دنبال کنید تا مراحل نصب کامل شود.
پس از نصب به روز رسانی، از شما خواسته می شود که کامپیوتر خود را مجددا راه اندازی کنید. هنگامی که این کار را انجام دادید، رایانه شما به آخرین نسخه به روز می شود.
3. نصب به روز رسانی های ویندوز 11 با استفاده از Command Prompt
اگر ترجیح می دهید از طریق Command Prompt با رایانه خود تعامل داشته باشید، می توانید چند دستور ساده را برای نصب به روز رسانی ویندوز خود اجرا کنید. نگران نباشید، نصب بهروزرسانیهای ویندوز 11 از طریق Command Prompt آنقدرها هم که به نظر میرسد سخت نیست. در ادامه مراحلی که باید دنبال کنید، گفته شده است؛
- اپ settings را باز کنید و به برگه Windows Update بروید.
- KBNumber بهروزرسانی را که میخواهید نصب کنید یادداشت کنید.
- Microsoft Update Catalog را در مرورگر خود باز کنید و با استفاده از KBNumber بهروزرسانی ویندوزی را که میخواهید نصب کنید جستجو کنید.
- برای دریافت فایل MSU برای بهروزرسانی، روی دکمه «download» کلیک کنید.
- File Explorer را در رایانه شخصی خود باز کنید و فایل MSU دانلود شده را پیدا کنید. روی آن کلیک راست کرده و گزینه Copy as path را انتخاب کنید.
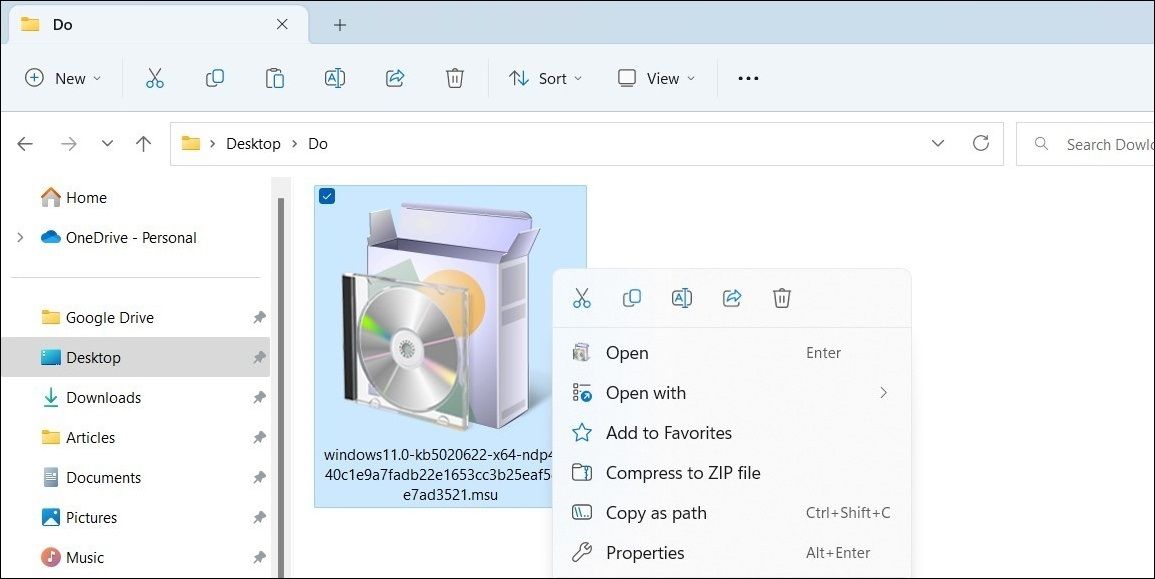
- Win + R را فشار دهید تا کادر گفتگوی Run باز شود.
- cmd را در قسمت Open تایپ کنید و Ctrl + Shift + Enter را فشار دهید تا Command Prompt اجرا شود.
- وقتی فرمان User Account Control (UAC) ظاهر شد، yes را انتخاب کنید.
- سپس، دستور زیر را جایگذاری کرده و Enter را فشار دهید تا بسته بهروزرسانی نصب شود.
wusa c:\UpdatePath /quiet /norestart
در دستور بالا، مسیر واقعی فایل MSU را که قبلاً کپی شده است، جایگزین کنید. توجه داشته باشید که هیچ نوار پیشرفت یا نشانه ای از نصب به روز رسانی ها را مشاهده نخواهید کرد. - حداقل 10 دقیقه یا بیشتر صبر کنید و سپس دستور زیر را اجرا کنید تا بررسی کنید که آیا به روز رسانی به درستی نصب شده است یا خیر.
wmic qfe list brief /format:table - در نهایت این دستور را برای راه اندازی مجدد کامپیوتر خود اجرا کنید.
shutdown /r /t 00
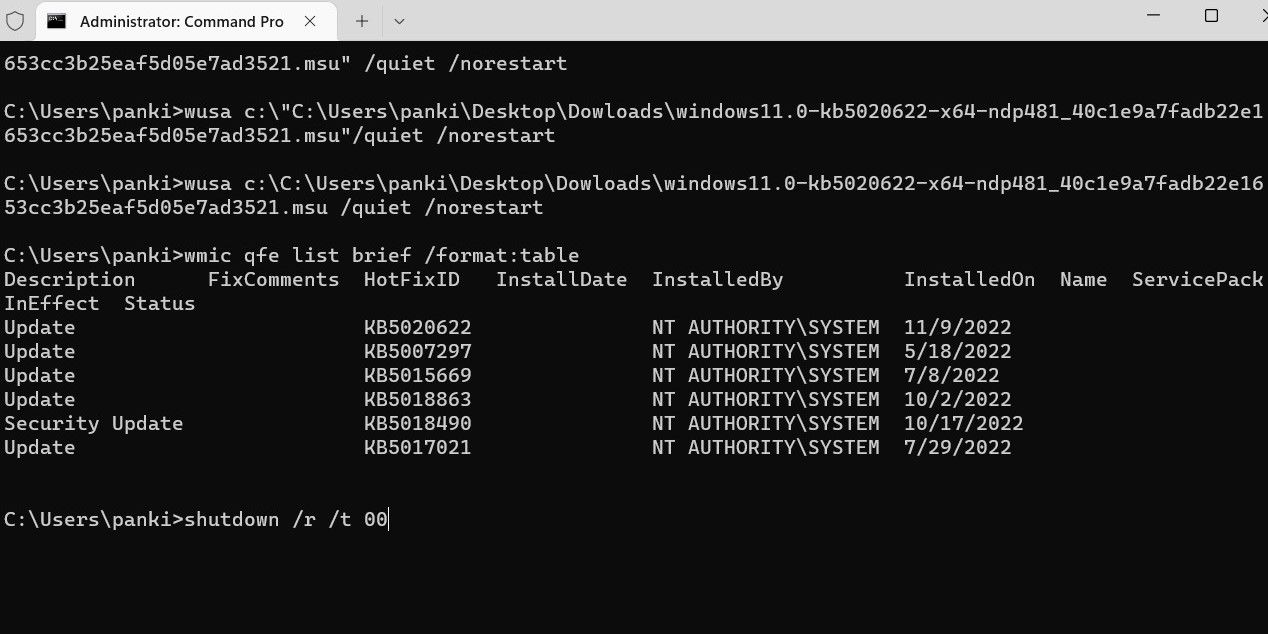
رایانه شما حالا مجدد راه اندازی می شود و به روز رسانی اعمال خواهد شد.
4. نصب به روز رسانی های ویندوز 11 با استفاده از PowerShell
PowerShell گزینه دیگری برای نصب به روز رسانی ویندوز 11 است. برخلاف Command Prompt، Windows PowerShell نیازی به دانلود فایل MSU ندارد. اگر رایانه شما بوت نمیشود و میخواهید بهروزرسانیها را از طریق Windows recovery environment نصب کنید، این روش میتواند برایتان مفید و کارساز باشد.
برای نصب بهروزرسانیهای ویندوز 11 با استفاده از PowerShell، به صورت زیر عمل کنید؛
- برای باز کردن منوی جستجو، Win + S را فشار دهید.
- در کادر جستجو «Windows PowerShell» را تایپ کنید و « Run as administrator» را از قسمت سمت راست انتخاب کنید.
- وقتی فرمان User Account Control (UAC) ظاهر شد، yes را انتخاب کنید.
- دستور زیر را برای نصب ماژول PowerShell مورد نیاز برای به روز رسانی ویندوز 11 اجرا کنید:
Install-Module PSWindowsUpdate - دستور زیر را تایپ کنید و Enter را فشار دهید تا اجازه دهید اسکریپت ها در PowerShell اجرا شوند:
Set-ExecutionPolicy RemoteSigned - برای وارد کردن ماژول نصب شده، دستور زیر را جایگذاری کنید و Enter را فشار دهید:
Import-Module PSWindowsUpdate - این دستور را برای بررسی به روز رسانی های ویندوز اجرا کنید:
Get-WindowsUpdate - PowerShell لیستی از به روز رسانی های موجود ویندوز را نمایش می دهد. KBNumber بهروزرسانی را که میخواهید نصب کنید یادداشت کنید.
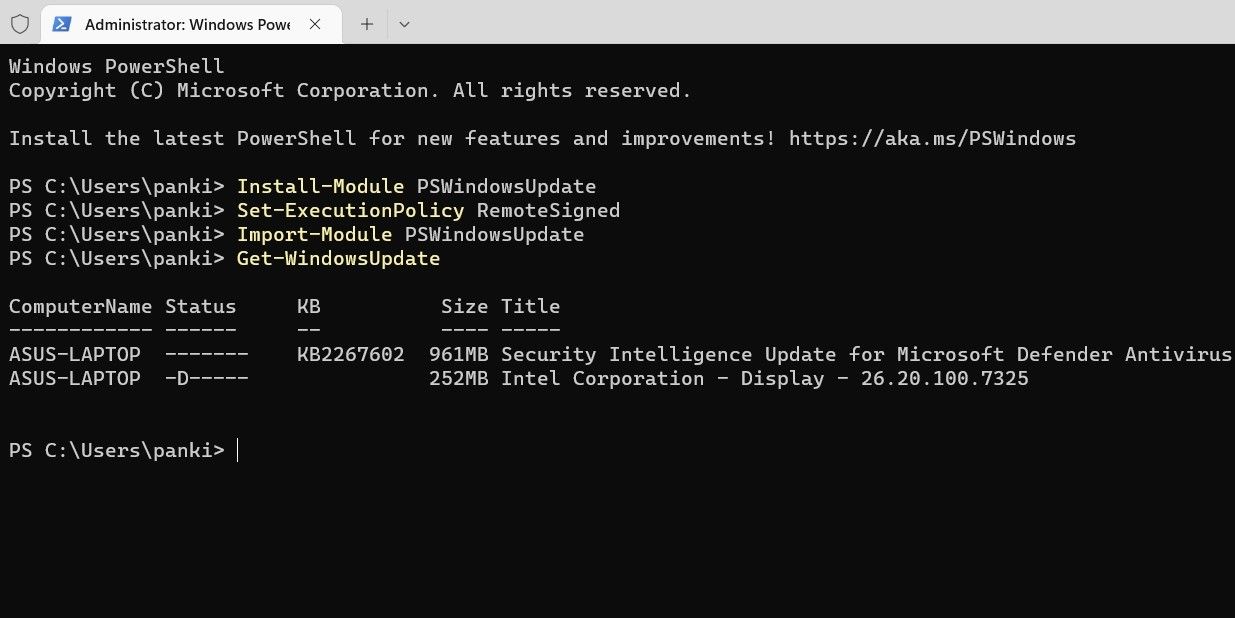
- برای دانلود و نصب آپدیت این دستور را اجرا کنید.
Install-WindowsUpdate -KBArticleID KBNumber
KBNumber را در دستور بالا با KBNumber مرتبط با بهروزرسانی که میخواهید دریافت کنید، جایگزین کنید. به عنوان مثال، اگر به دنبال نصب بهروزرسانی ویندوز با شماره KB2267602 هستید، دستور شما باید به این صورت باشد:
Install-WindowsUpdate -KBArticleID KB2267602 - برای تأیید، A را تایپ کنید و Enter را فشار دهید.
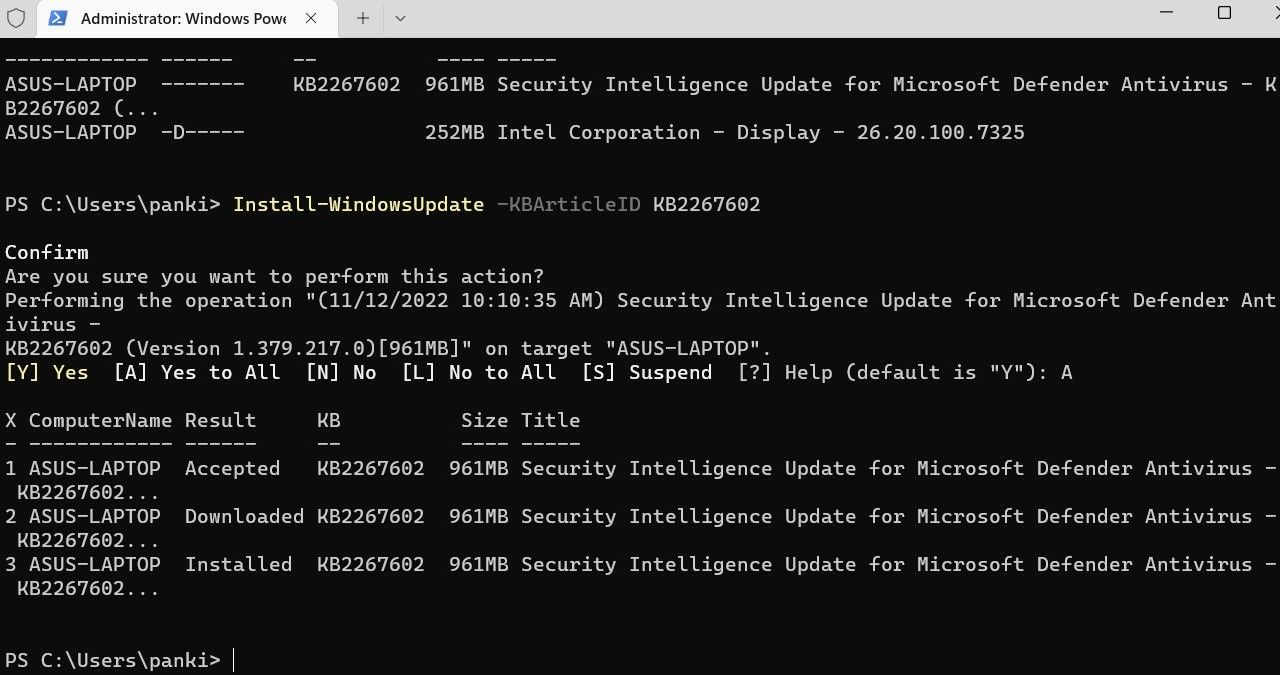
- به PowerShell اجازه دهید تا فرآیند نصب به روز رسانی را تکمیل کند. سپس دستور زیر را اجرا کنید تا مطمئن شوید که آپدیت با موفقیت نصب شده است.
Get-WUHistory
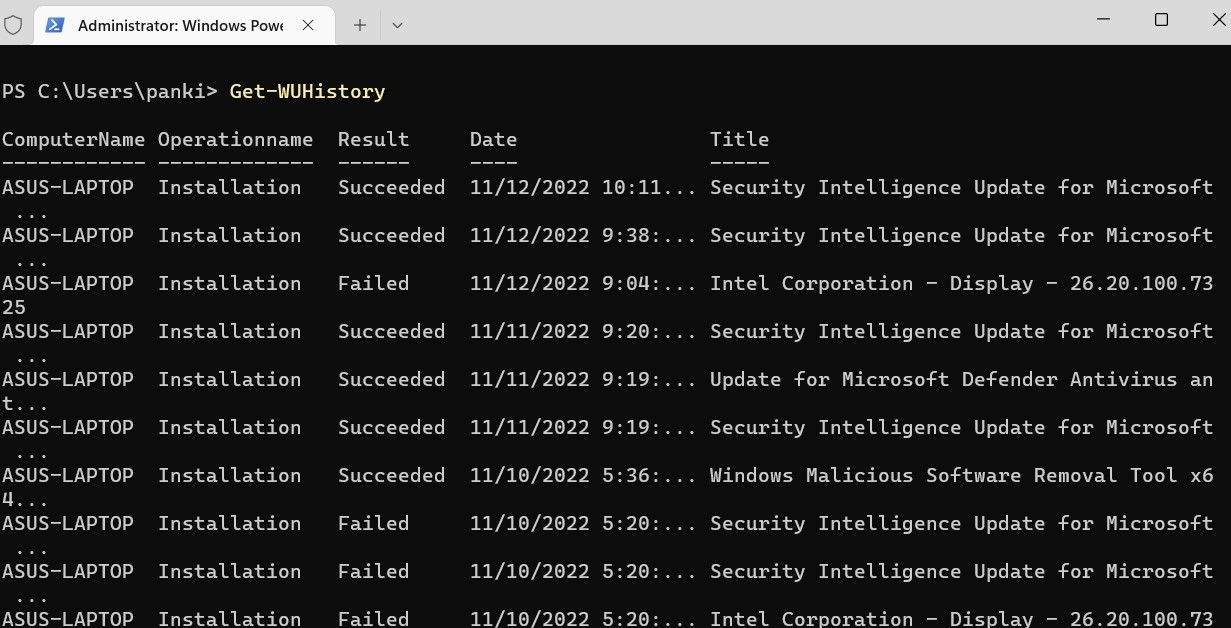
نصب به روز رسانی ویندوز 11 چندان کار دشواری نیست
به روز رسانی ویندوز به صورت مرتب از اهمیت زیادی برخوردار است و البته راه های زیادی هم برای نصب آن وجود دارد. اگر در نصب بهروزرسانیها از طریق اپ setting مشکل دارید یا رایانهتان اصلاً بوت نمیشود، روشهای بالا می توانند برای شما مفید باشند.
لازم به ذکر است، اگر بهروزرسانی معیوب ویندوز منجر به عدم عملکرد صحیح رایانه شما یا ایجاد مشکلات دیگر شود، باید فوراً آن را حذف کنید.