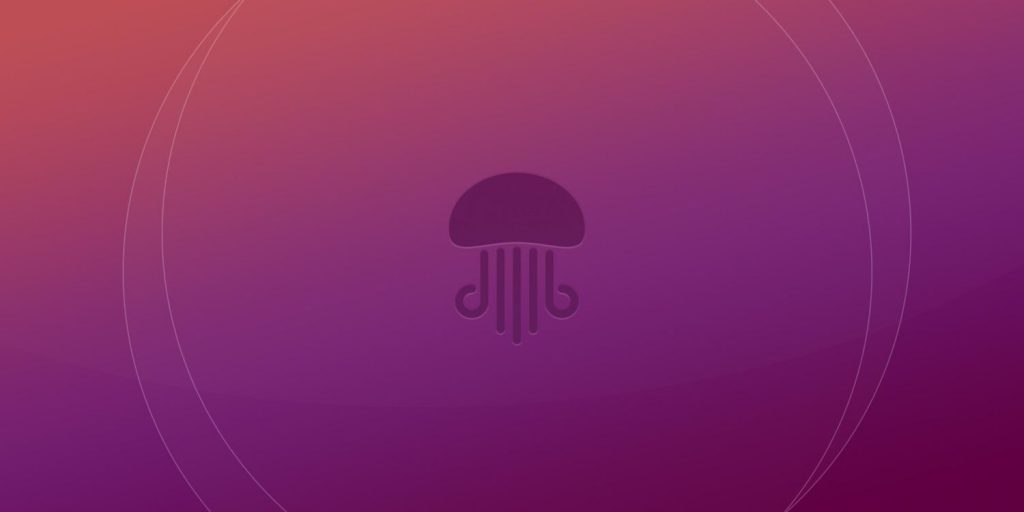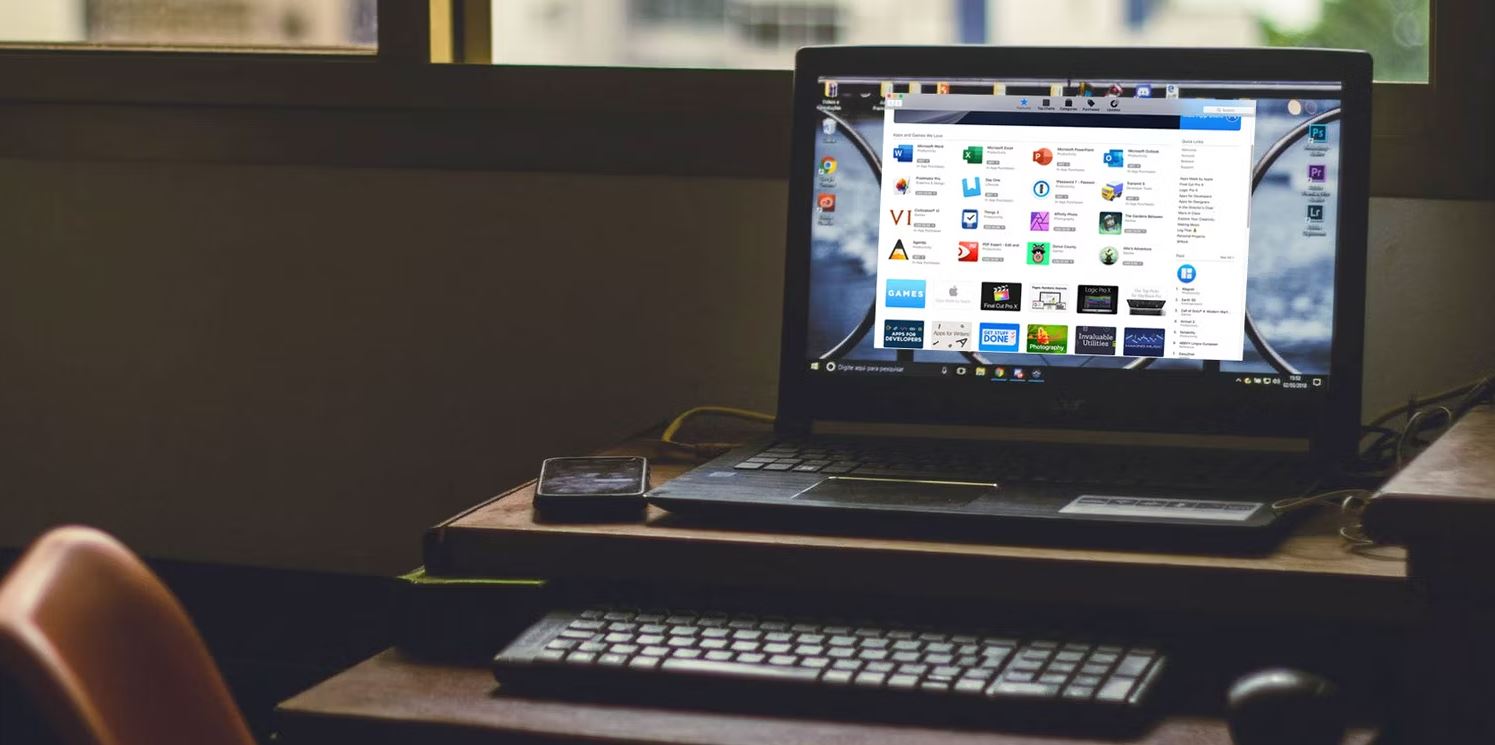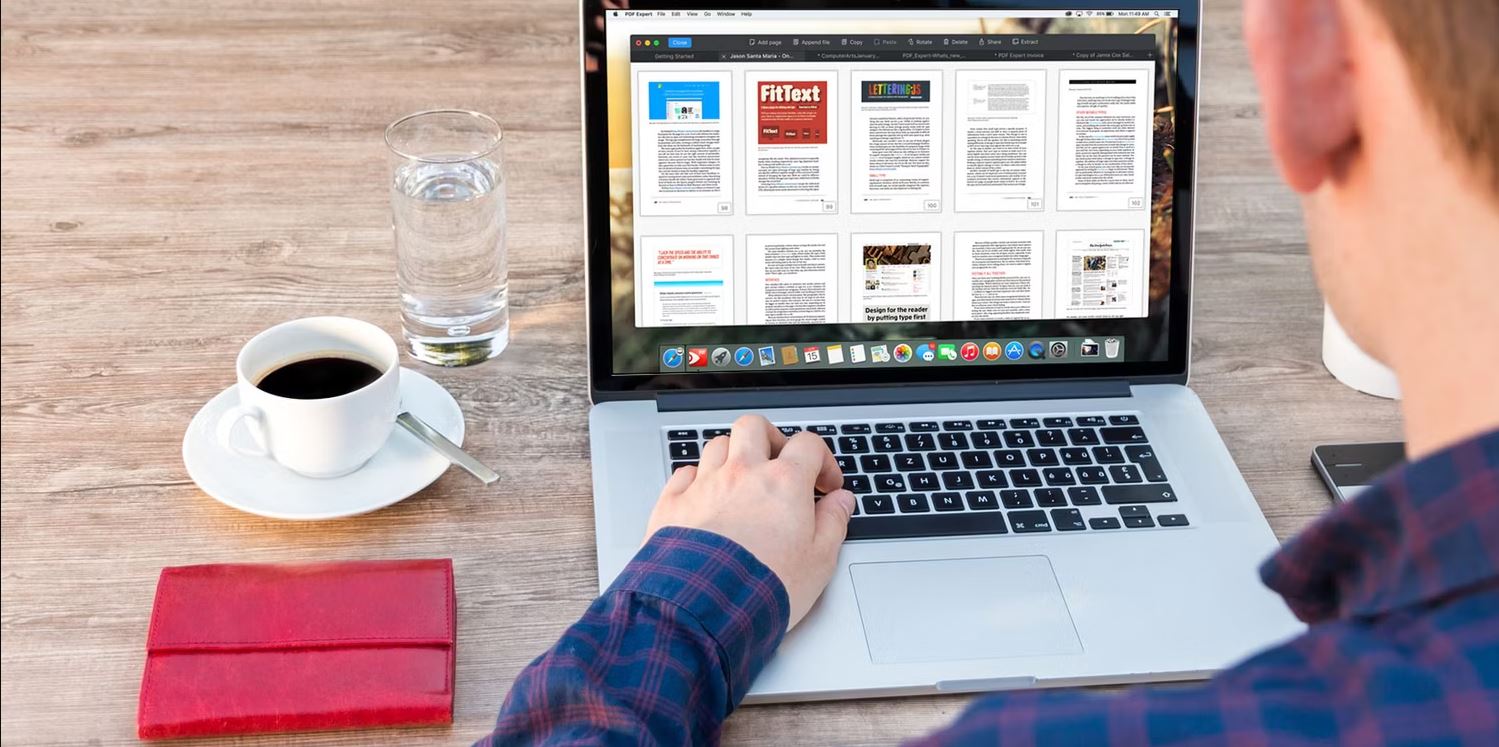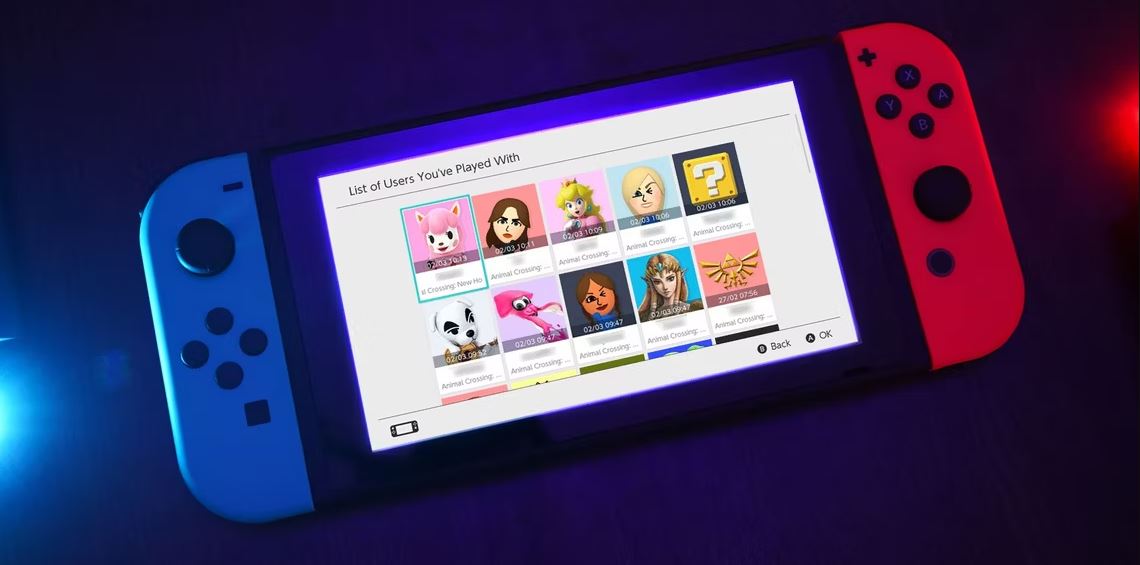لینوکس به دلیل قابل تنظیم بودن شهرت دارد و دسکتاپ Ubuntu نیز از این قاعده مستثنی نیست. اما این بدان معنا نیست که شما میتوانید هر چیزی را که میخواهید تنظیم کنید. زیرا نیاز به نصب نرم افزار اضافی دارد. استفاده از ابزار GNOME Tweaks را یاد بگیرید.
خوشبختانه، GNOME Tweaks یک فروشگاه رایگان و یک مرحله ای برای ایجاد بسیاری از ترفندهایی است که می خواهید ایجاد کنید. در این مقاله نگاهی به راه هایی میاندازیم که میتوانید از آن برای پیکربندی بیشتر Ubuntu خود استفاده کنید.
1. تم برنامه را تغییر دهید
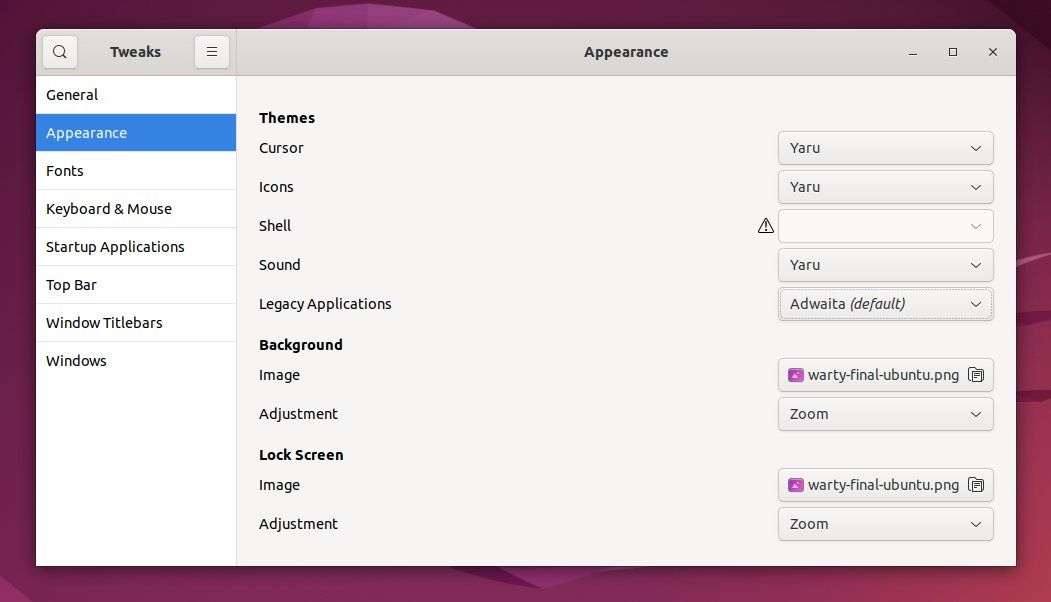
ممکن است تازه واردان این را ندانند، اما بیشتر رابط کاربری Ubuntu منحصر به Ubuntu نیست. بسیاری از چیزهایی که میبینید از محیط دسکتاپ Gnome (از این رو نام Gnome Tweaks ) به دست میآید. بخشی از کاری که Ubuntu برای متمایز کردن خود انجام میدهد استفاده از تم سفارشی خود است که به نام Yaru شناخته میشود.
اگر نمیخواهید از تم Ubuntu استفاده کنید، GNOME Tweaks ساده ترین راه را برای تغییر آن بدون باز کردن ترمینال ارائه میکند. میتوانید با باز کردن GNOME Tweaks و انتخاب یک تم جدید، ظاهر بسیاری از برنامه ها را تغییر دهید. به قسمت Appearance > Themes > Legacy Applications نگاه کنید.
همانطور که از نام تنظیم پیداست، روی همه برنامه ها تاثیری نخواهد داشت. بسیاری از برنامه های جدیدتر GNOME برای تغییر ظاهر خود به فرآیند متفاوتی نیاز دارند که بیش از آن چیزی است که GNOME Tweaks از عهده آن برآید.
2. تم پوسته GNOME را تغییر دهید
آنچه ما به عنوان “تم” توصیف میکنیم به بخش های متعددی تقسیم میشود. تم دسکتاپ برنامه ها را تغییر میدهد، اما نوار ابزار در بالای صفحه را لمس نمیکند یا ظاهر نمای کلی را که هنگام کلیک بر روی Activities یا فشار دادن کلید Super مشاهده میکنید، تغییر نمیدهد.
برای تغییر این قسمت از دسکتاپ خود، باید یک تم پوسته GNOME جدید انتخاب کنید. آنچه روی صفحه میبینید به عنوان پوسته GNOME، پوسته یا رابط GNOME برای تعامل با برنامه های شما شناخته میشود. میتوانید این کار را در قسمت Appearance > Themes > Shell انجام دهید. اما ابتدا باید User Themes GNOME را نصب کنید.
3. تم آیکون را تغییر دهید
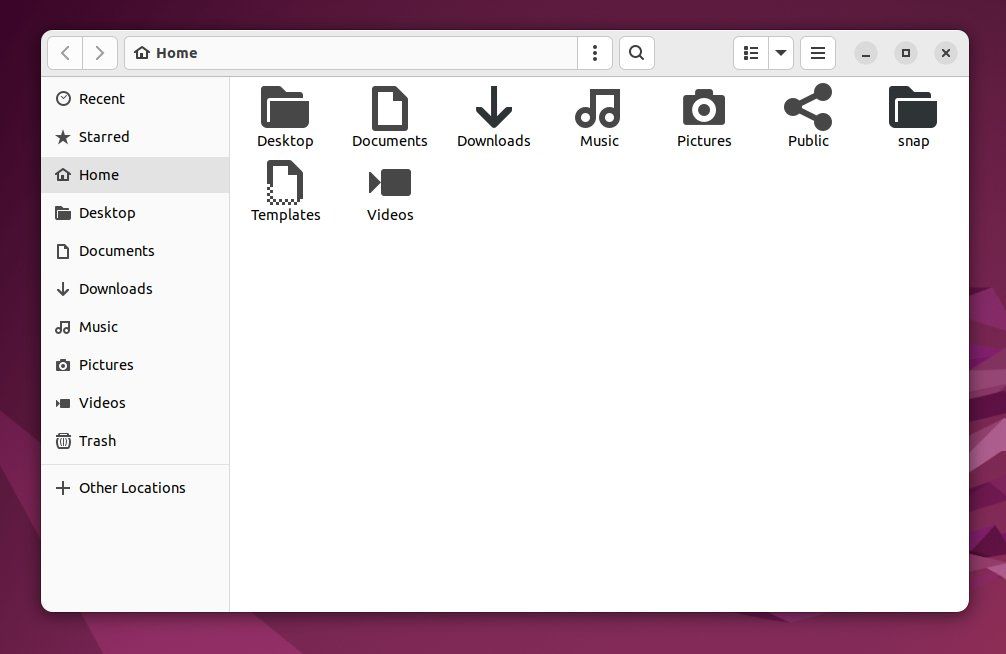
در مورد آیکون هایی که با باز کردن برنامه Files نمایش داده میشوند چطور؟ یا آیکون هایی که در نوار ابزار در برنامه ها ظاهر میشوند؟ میتوانید آنها را نیز تغییر دهید، آنها نیز به تم جداگانه خود نیاز دارند.
بسیاری از تم های دسکتاپ با یک تم نماد همراه ارائه میشوند، اما شما میتوانید آن را با هم ترکیب کنید. اگر میخواهید برنامه های GNOME را همانطور که طراحان GNOME طراحی کردند ببینید، میتوانید تم Yaru Ubuntu را برای نمادهای GNOME Adwaita تغییر دهید.
4. صفحه نمایش قفل
صفحه قفل چیزی نیست که زمان زیادی را صرف تماشای آن نکنید، اما صفحهای است که به طور قطع هر روز میبینید. این اولین تصویری است که بسیاری از ما هنگام نشستن پشت دستگاه های خود دریافت میکنیم. در رایانه هایی که برای به خواب رفتن تنظیم نشده اند، صفحه قفل ممکن است به عنوان محافظ صفحه نمایش واقعی عمل کند.
افرادی که به دنبال تکمیل بازسازی تم Ubuntu خود هستند، در نهایت متوجه میشوند که ممکن است نیاز به تعویض پس زمینه صفحه قفل نیز داشته باشند. میتوانید آن تنظیم را در قسمت Appearance > Lock Screen پیدا کنید.
5. تغییر ظاهر ساعت
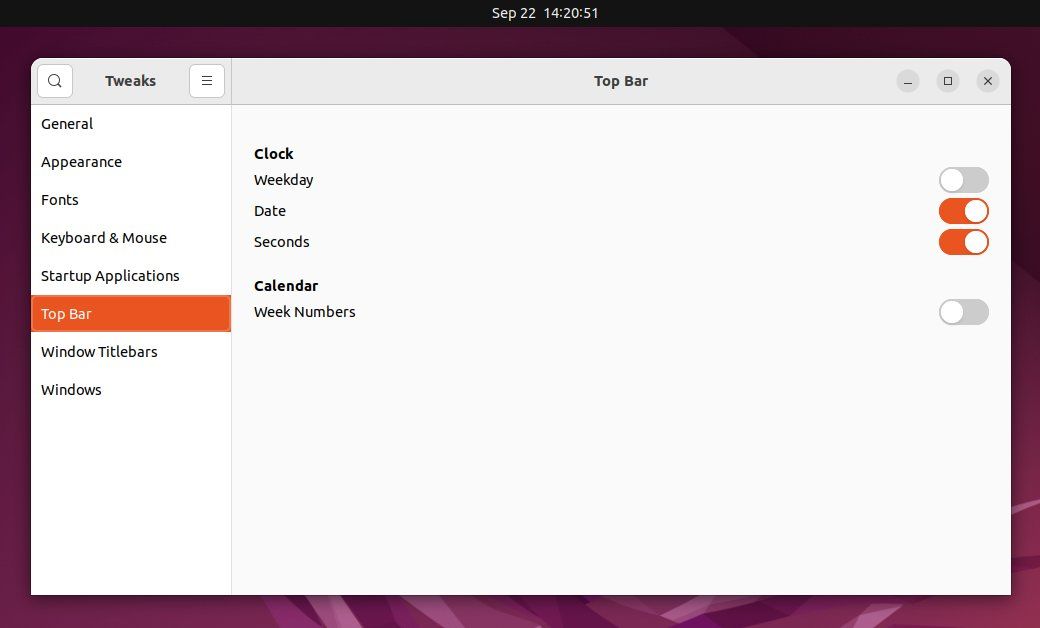
ساعت بخشی همیشگی بیشتر رابط های کامپیوتری است. در Ubuntu، در بالای صفحه، مستقیماً در مرکز قرار میگیرد. برنامه تنظیمات به شما این امکان را میدهد که بین زمان 12 ساعته یا 24 ساعته جابجا شوید. اما اگر میخواهید ساعت را بیشتر تنظیم کنید، اینجاست که GNOME Tweaks وارد عمل میشوند.
در Top Bar > Clock، میتوانید تنظیم کنید که آیا روز هفته، تاریخ یا حتی ثانیه ها نمایش داده شود.
6. فونت ها را تنظیم کنید
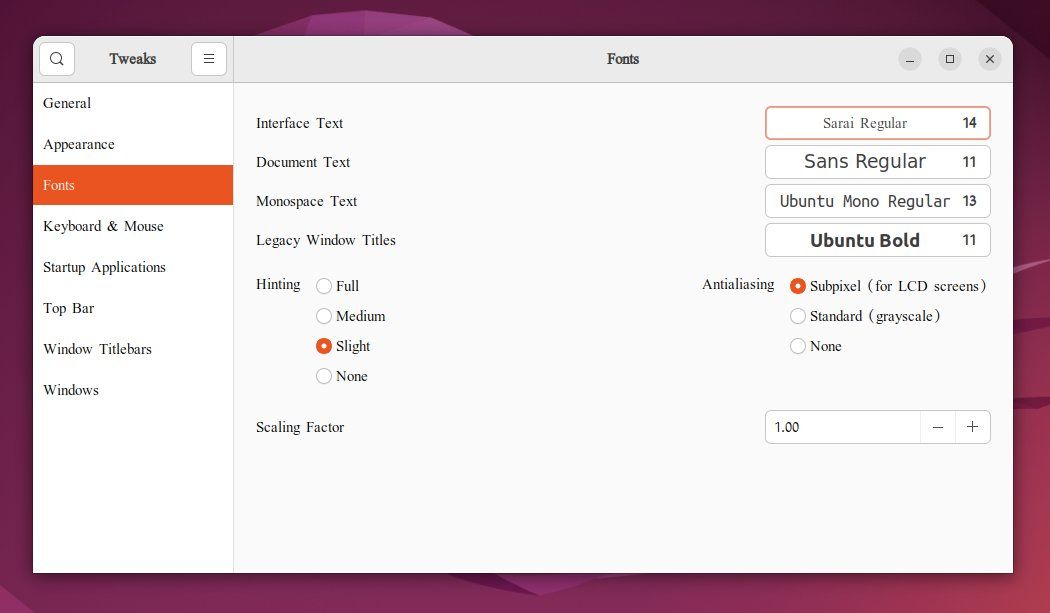
وقتی ساعت ها در روز را صرف خواندن یک متن روی صفحه میکنید، ظاهر آن متن میتواند بسیار مهم باشد. آیا متن خیلی کوچک است؟ آیا تار به نظر میرسد؟ آیا میخواهید از فونت دیگری استفاده کنید؟ اینها مواردی هستند که میتوانید در GNOME Tweaks به آنها بپردازید.
به Fonts بروید، جایی که میتوانید فونت خود را تغییر دهید، اندازه را تنظیم کنید، اشاره ها را تغییر دهید، antialiasing و مقیاس بندی را تغییر دهید.
7. دکمه های نوار عنوان را اضافه یا حذف کنید
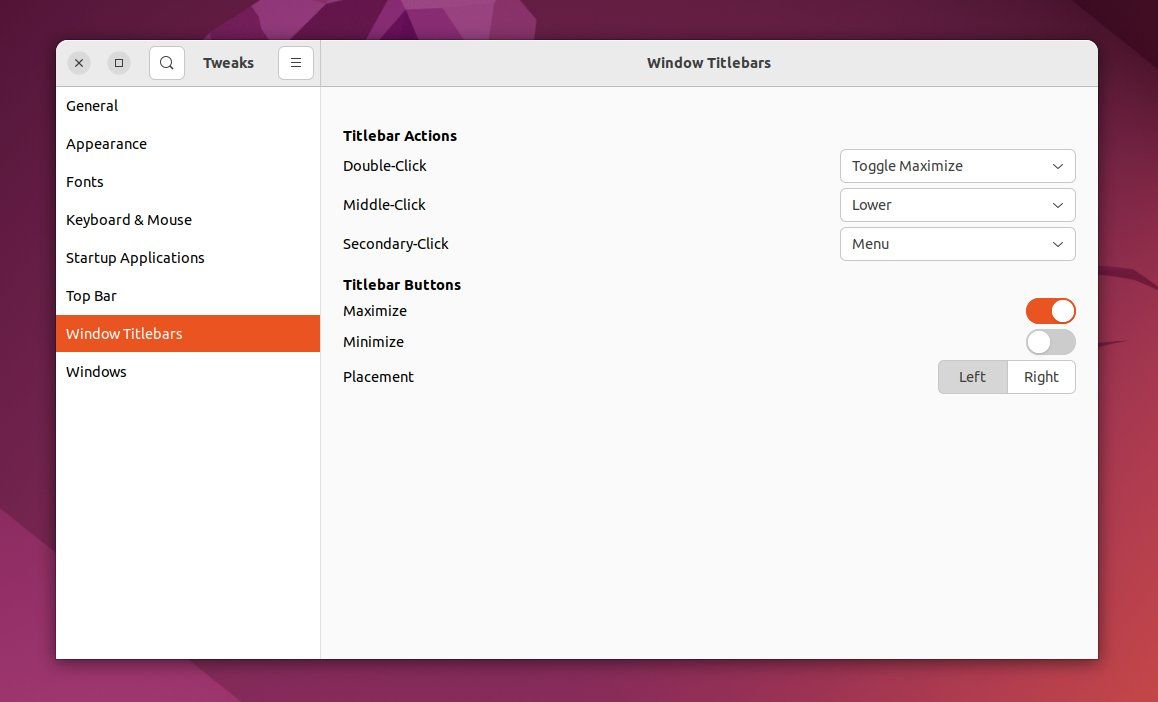
Windows، macOS و ChromeOS همگی دارای دکمه های کوچک کردن، حداکثر کردن و بستن در نوار عنوان خود هستند. GNOME گردش کار متفاوتی دارد، فقط یک دکمه بستن در سمت راست بالای هر پنجره وجود دارد. از طرف دیگر، Ubuntu دارای دکمه های کوچک سازی و حداکثری نیز است.
اگر فکر میکنید برنامه ها فقط با یک دکمه بستن بهتر به نظر میرسند، میتوانید این تنظیم را با استفاده از GNOME Tweaks انجام دهید. اگر ترجیح میدهید همه دکمه های خود را در سمت چپ داشته باشید، مانند MacBook (یا نسخه های قبلی Ubuntu)، میتوانید این تغییر را نیز انجام دهید. کافی است به زیر Window Titlebars > Titlebar Buttons نگاه کنید.
8. لپتاپ را در حالت بسته بیدار نگه دارید
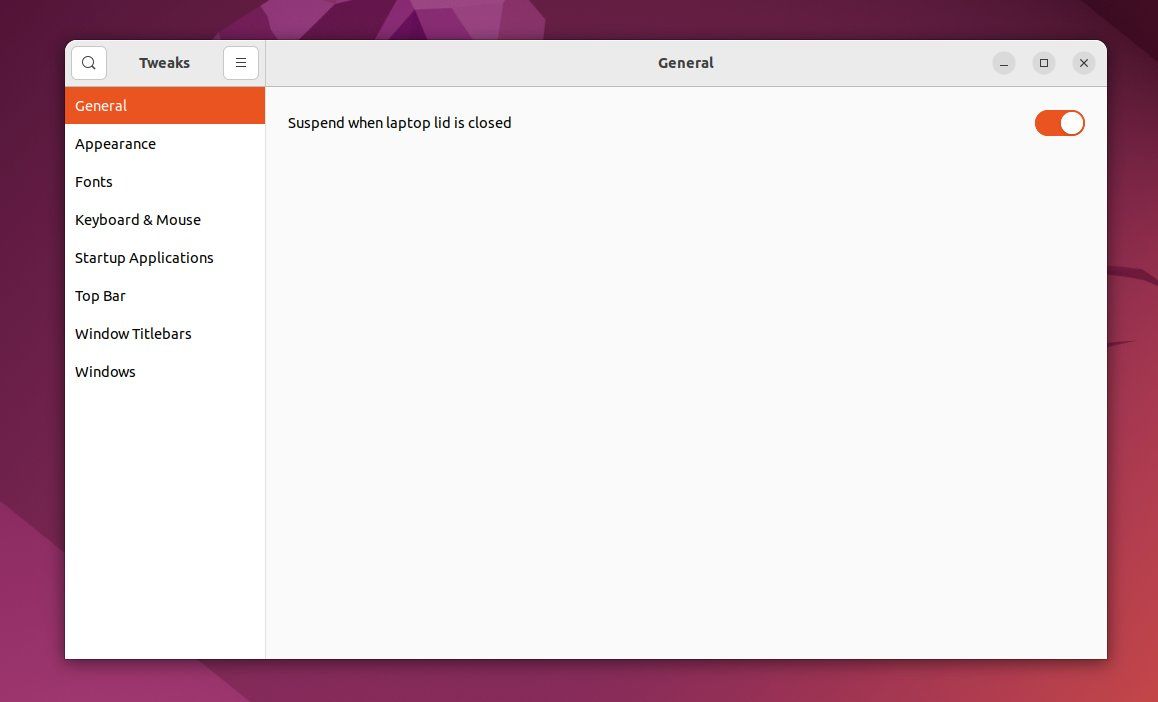
گاهی اوقات ممکن است بخواهید از لپتاپ به عنوان دسکتاپ استفاده کنید. شما یک صفحه کلید و ماوس خارجی دارید. شما یک مانیتور خارجی دارید. همه چیز آماده است. یا شاید بخواهید لپتاپ خود را به یک سرور رسانه خانگی تبدیل کنید.
در هر صورت، نیازی به نمایشگر داخلی لپتاپ ندارید، پس چگونه از خوابیدن لپتاپ در حالت بسته جلوگیری کنید؟ GNOME Tweaks را باز کنید، سپس به General بروید. در آنجا میتوانید تصمیم بگیرید که آیا لپتاپ در حالت بسته است یا خیر.
9. تنظیمات صفحه کلید، ماوس یا صفحه لمسی را تغییر دهید
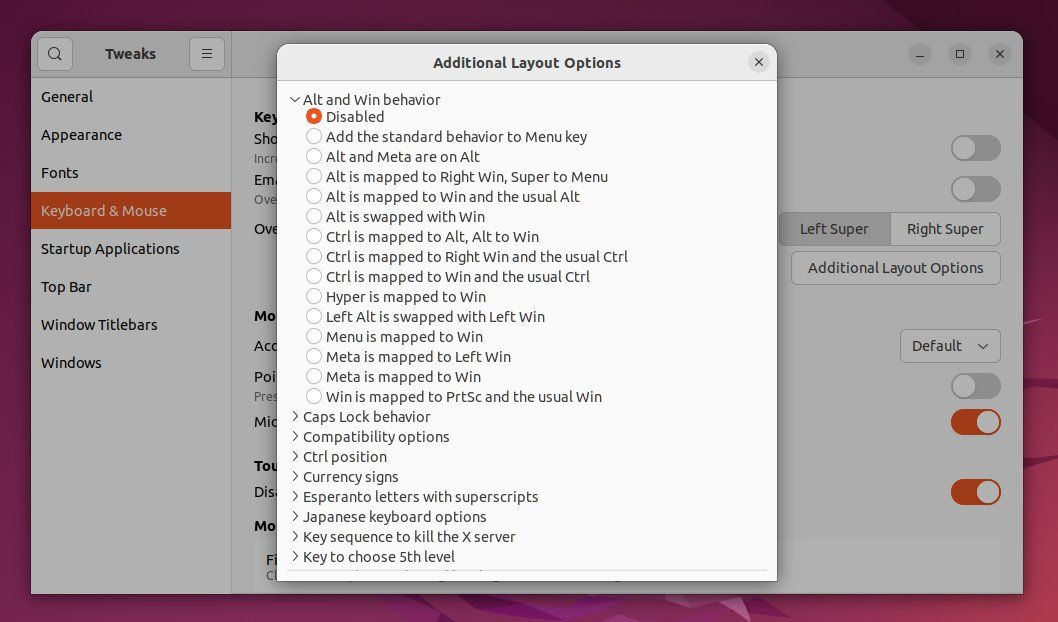
ممکن است فکر کنید وقتی صحبت از تاچ پد میشود چیز زیادی برای پیکربندی وجود ندارد. مکان نما را به اطراف حرکت میدهید و کلیک میکنید. دیگر چه چیزی وجود دارد؟
میخواهید با ضربه زدن در سمت چپ صفحه لمسی خود کلیک کنید یا با ضربه زدن در سمت راست پایین کلیک راست کنید.
یا شاید شما از چیدمان صفحه کلید خود خوشتان نمیآید و میخواهید مکان کلید Alt به عنوان کلید Ctrl شما عمل کند.
اگر میخواهید ماوس یا تاچپد خود را تغییر دهید یا صفحه کلید خود را مجددا نقشه برداری کنید، این تنظیماتی هستند که میتوانید با باز کردن GNOME Tweaks و پیمایش به صفحه کلید و ماوس تغییر دهید.
10. تغییر پنجره
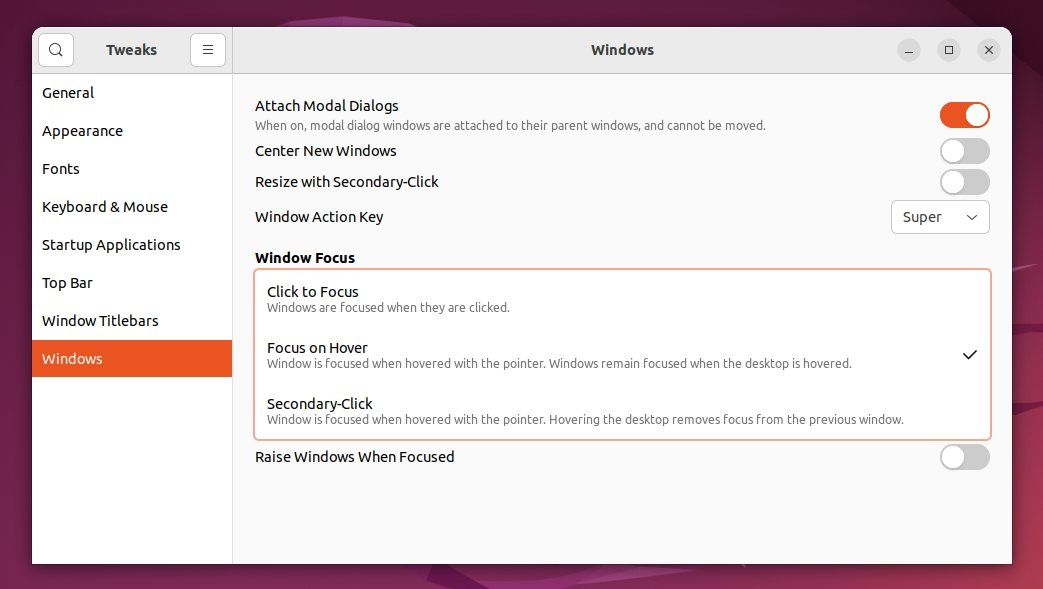
یک راه استاندارد برای تعامل با دسکتاپ وجود دارد که اکثر ما حتی به آن فکر نمیکنیم. برای مثال روی یک پنجره کلیک میکنید تا آن را تغییر دهید. اما میتوان گفت که کلیک در واقع اضافی است. لینوکس مدت هاست که به شما امکان میدهد روی یک پنجره به سادگی با نگه داشتن مکان نما روی آن تمرکز کنید. در Ubuntu، شما فقط باید GNOME Tweaks را نصب کنید و برای انجام آن به Windows > Window Focus بروید.
از طرف دیگر، اگر نمیخواهید پنجره ای با دوبار کلیک کردن روی نوار عنوان، حداکثر شود، چه؟ فرض کنید که پنجره مانند رایانه های Mac مانند قبل از Mac OS X باز شود. از نظر عملکردی به آن سایه میگویند و میتوانید آن گزینه و موارد دیگر را در نوار عنوان پنجره پیدا کنید.
Ubuntu را به آنچه که میخواهید تغییر دهید
در لینوکس هر جایی که اراده وجود دارد، راهی نیز وجود دارد، و همین امر در مورد Ubuntu نیز صادق است. اگر از تجربه پیش فرض کاملاً راضی نیستید، GNOME Tweaks یکی از ضروری ترین ابزارهایی است که به شما کمک میکند تا دسکتاپ Ubuntu را از آن خود کنید.
با این حال، اگر واقعاً نمیتوانید رابط کاربری را مطابق میلتان کنید، ممکن است زمان تعویض محیط دسکتاپ GNOME با جایگزینی که مناسب تر است رسیده باشد.