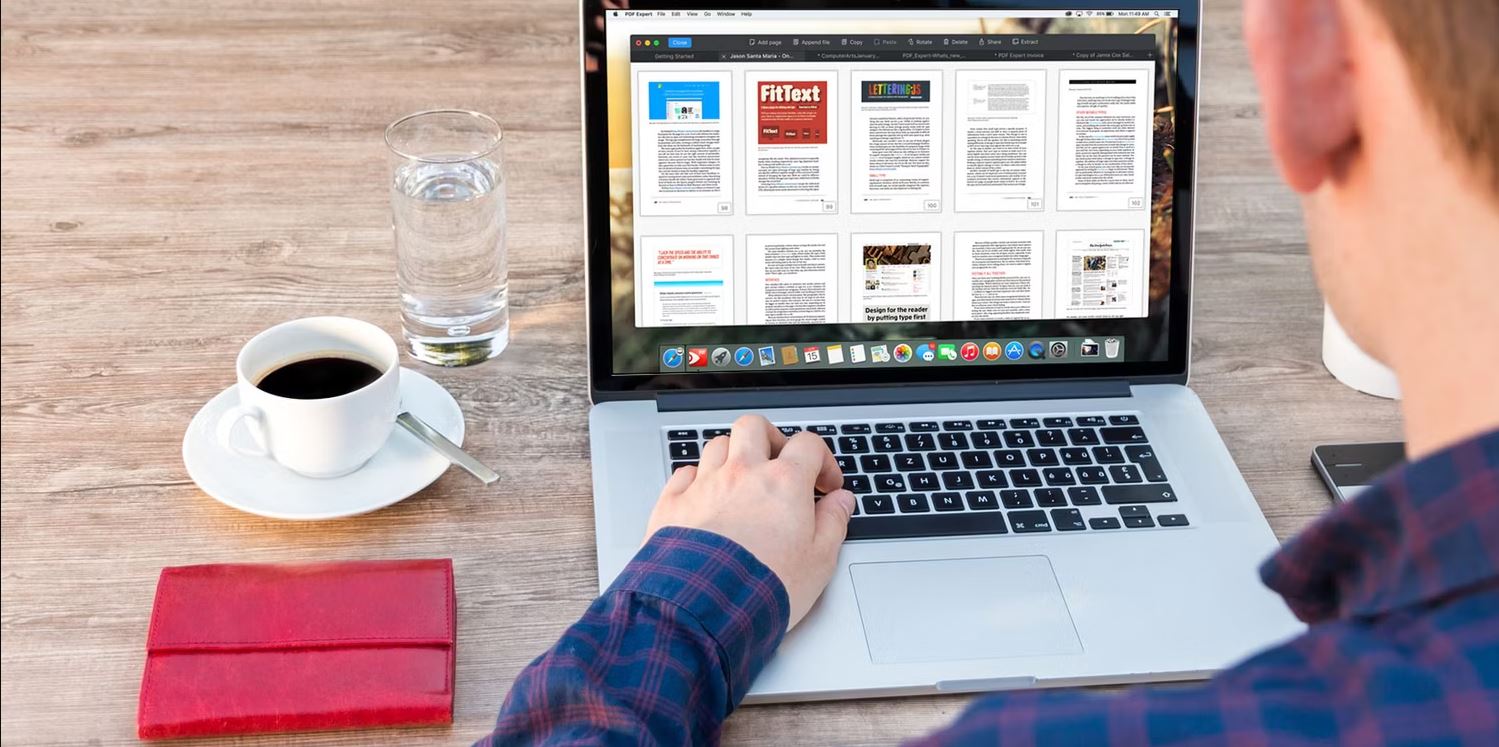برای یافتن حروف برجسته و دیگر حرف های خاص در صفحه کلید مک، افراد معمولا دچار مشکل نیستند. اگر نیاز به تایپ نویسه های خارجی در اسناد، پیام ها یا پست های رسانه های اجتماعی خود دارید، در این مقاله چندین راه برای این کار معرفی میکنیم.
1. یک کلید را برای تایپ حروف تاکیدی نگه دارید
حروف لهجه اغلب در انگلیسی استفاده نمیشوند، اما اگر به زبان دوم صحبت میکنید، احتمالاً همیشه به آنها نیاز خواهید داشت.
ساده ترین راه برای قرار دادن لهجه بر روی یک حرف در مک، نگه داشتن کلید مربوطه است که باعث میشود یک منوی بازشو با تمام لهجه های موجود ظاهر شود. این روش در درجه اول برای حروف در دسترس است.
برای مثال، برای تایپ «e» با لهجه، مکان نما را در قسمت نوشتار قرار دهید، سپس کلید E را در صفحه کلید Mac خود فشار دهید و نگه دارید.
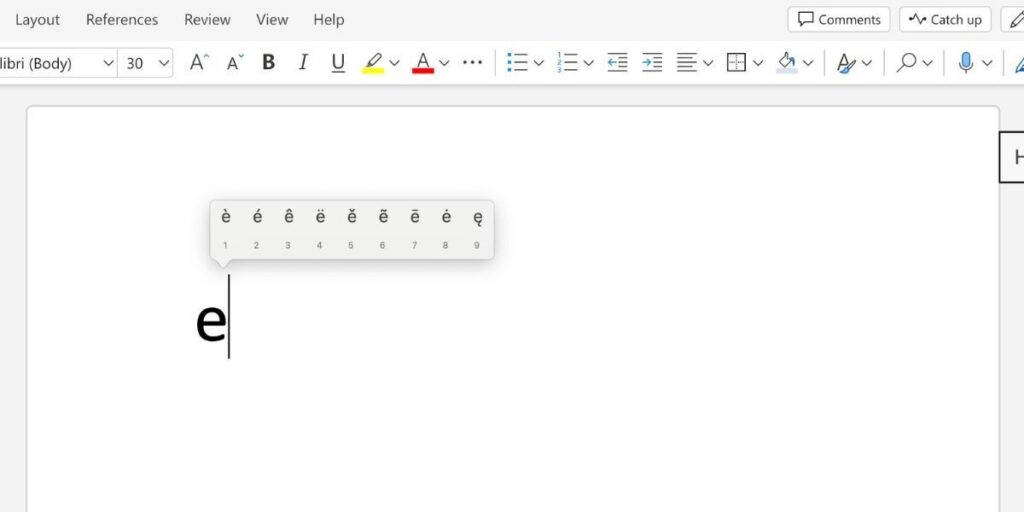
سپس، به منوی زمینه نگاه کنید و عدد مربوطه را برای لهجه ای که میخواهید استفاده شود تایپ کنید. همچنین میتوانید از کلیدهای جهتنما برای برجسته کردن حرف تأکیدی مورد نظرتان استفاده کنید، سپس برای تایپ آن، Return را بزنید. یا با استفاده از ماوس روی لهجه مورد نظر خود کلیک کنید.
2. حرف یا علامت برجسته را از Google کپی و جایگذاری کنید
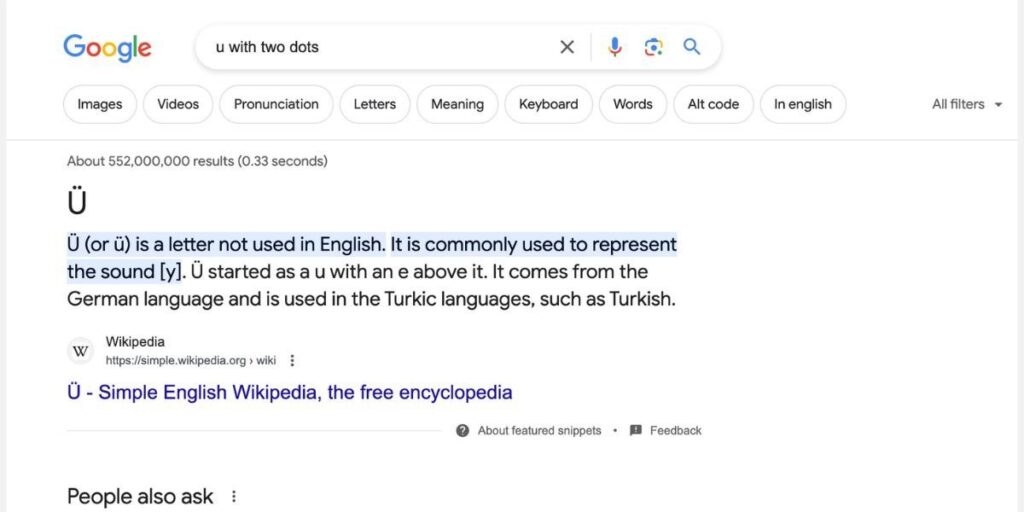
اگر عجله دارید، یک راه سریع دیگر برای دریافت حروف برجسته و کاراکترهای خاص این است که حرف مورد نظر خود را از گوگل کپی و جایگذاری کنید.
ابتدا شرحی از حرف مورد نظر خود را در موتور جستجو تایپ کنید. سپس، حرف را از نتیجه جستجو کپی کرده و در سند خود جایگذاری کنید. به عنوان مثال، شما میتوانید برای حرف آلمانی ü با جستجوی “u با دو نقطه” جستجو کنید.
دانستن نحوه چسباندن متن بدون قالب بندی هنگام استفاده از این روش مفید است.
3. Character Viewer را برای حروف و نمادهای خاص باز کنید
یکی دیگر از راه های خوب برای درج حروف خاص (یا تایپ ایموجی در Mac) باز کردن Character Viewer است. این یک نقشه حرف بازشو با هر حرف خاص در مک شما است. اگر از Google Docs استفاده میکنید، به کتابخانه مشابهی دسترسی دارید که به شما امکان میدهد نمادها را در فایل Google Docs خود درج کنید.
ابتدا، کلید Globe (fn) یا Ctrl + Cmd + Space را فشار دهید تا انتخابگر باز شود. همچنین میتوانید با کلیک کردن روی «Edit > Emoji & Symbols » از نوار منوی macOS به آن دسترسی داشته باشید. سپس، روی نماد پنجره در گوشه سمت راست بالا کلیک کنید تا انتخابگر شکلک بزرگ شود و به Character Viewer دسترسی پیدا کنید.
با پیمایش در لیست، انتخاب دسته مربوطه از نوار کناری، یا جستجوی یک حرف با استفاده از نوار جستجو، میتوانید آنچه را که به دنبال آن هستید بیابید.
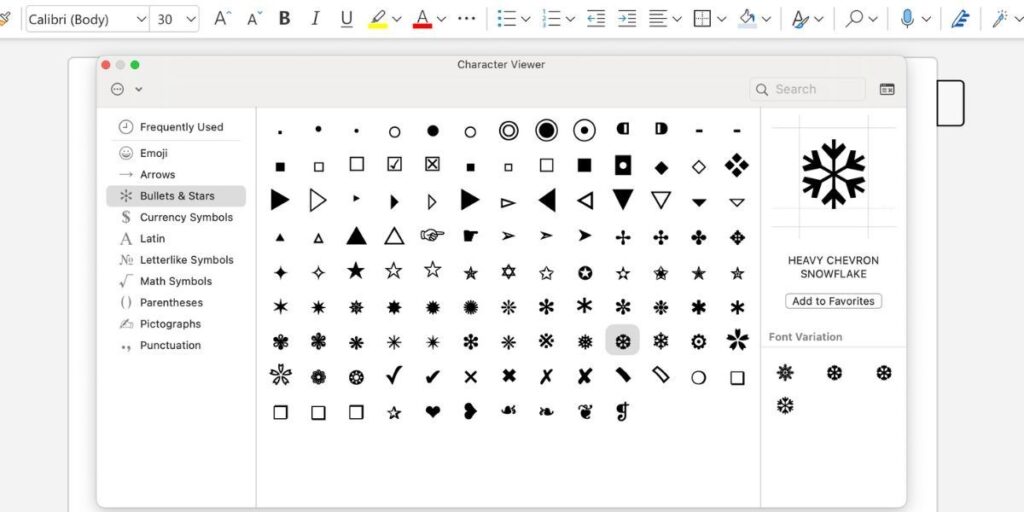
وقتی حرف خاصی را که میخواهید استفاده کنید پیدا کردید، روی آن دوبار کلیک کنید تا به متن خود اضافه شود. همچنین میتوانید با کلیک کردن روی Add to Favourites در زیر هر یک از پرکاربردترین نویسه های خاص، یک بخش موارد دلخواه ایجاد کنید.
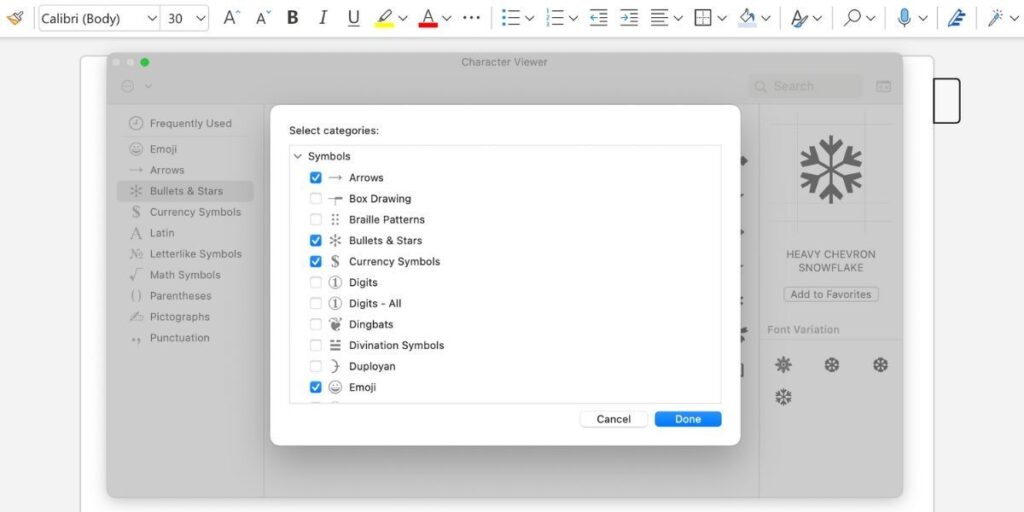
اگر چیزی را که به دنبالش هستید پیدا نکردید، روی دکمه بیضی (…) در گوشه بالا سمت چپ کلیک کنید و سفارشی کردن فهرست را انتخاب کنید. میتوانید دسته های بیشتری را به Character Viewer اضافه کنید، از جمله Dingbats، نمادهای موسیقی، الفبای آوایی، نویسه های خارجی و غیره.
4. از میانبرهای صفحه کلید برای تایپ حروف خاص استفاده کنید
اگر اغلب نیاز به تایپ حرف های غیر استاندارد در مک خود دارید، تنها اتکا به Character Viewer میتواند سرعت تایپ شما را با مشکل مواجه کند. در این مورد، حفظ میانبرهای صفحه کلید برای لهجه ها و حروف خاص گزینه بهتری است.
همه میدانند که میتوانید با نگه داشتن کلید Shift علامت های نگارشی را تایپ کنید. اما میتوانید با فشار دادن Option یا Option + Shift با کلیدهای مختلف روی صفحه کلید Mac به نویسه های خاص تری دسترسی پیدا کنید.
با استفاده از این میانبرها، میتوان به سرعت طیف گسترده ای از حرف های خاص رایج را تایپ کرد. برای مثال، میتوانید نماد حق نسخه برداری را در Mac خود با استفاده از Option + G تایپ کنید. نماد علامت تجاری Option + 2 است.
از نمایشگر صفحه کلید برای مشاهده میانبرهای زنده استفاده کنید
اگر در به خاطر سپردن این میانبرهای صفحه کلید مشکل دارید، نمایشگر صفحه کلید را برای مشاهده زنده آنها روشن کنید. این یک راه عالی برای آشنایی با نمادها و کلیدهای صفحه کلید Mac شماست.
به منوی Apple > System Settings > Keyboard بروید. در کنار input Sources، روی Edit کلیک کنید و روی Show Input menu in menu bar در نوار منو جابهجا شوید.
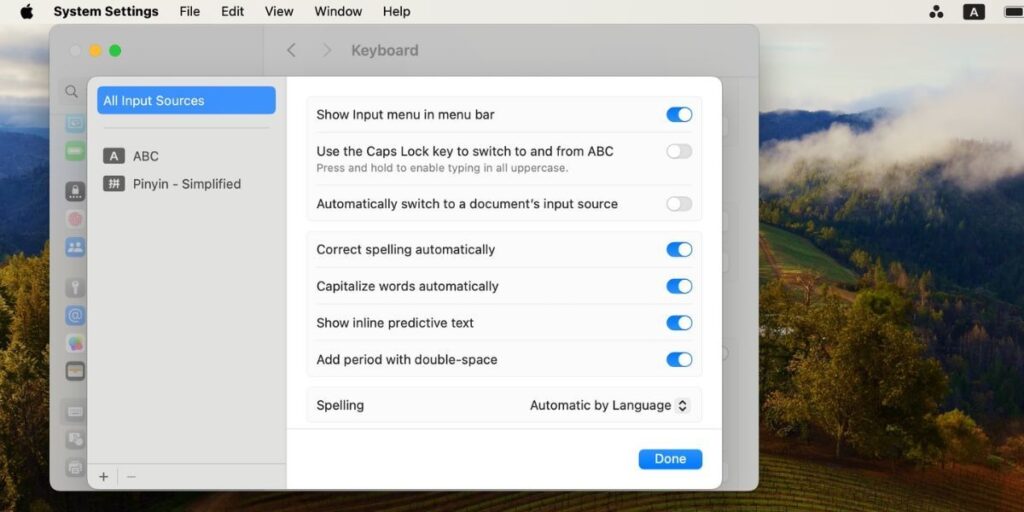
اکنون روی نماد A سیاه در نوار منو کلیک کنید و نمایش صفحه کلید را انتخاب کنید. نمایشگر صفحه کلید به شما نشان میدهد که هر کلید روی صفحه کلید شما برای تایپ برنامه ریزی شده است.
همانطور که کلیدهای Shift یا Option را فشار میدهید و نگه میدارید، صفحه کلید تغییر میکند تا میانبرهای نویسه خاص مربوطه را منعکس کند. لهجه ها با رنگ نارنجی برجسته میشوند تا نشان دهند که باید حرف دیگری را بعد از لهجه تایپ کنید.
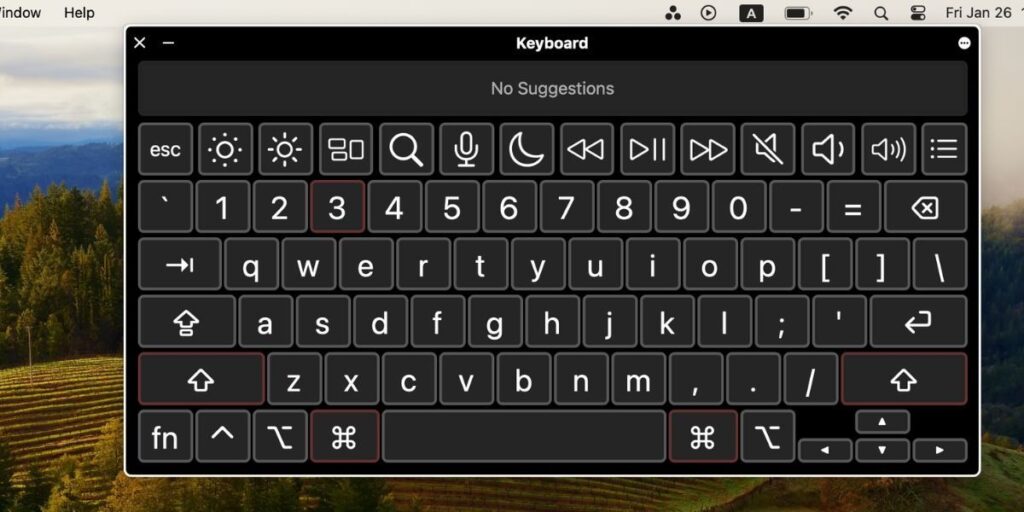
برای بزرگتر کردن نمایشگر صفحه کلید به گونه ای که دیدن هر کلید آسانتر باشد، روی نماد بیضی (…) در گوشه بالا سمت راست کلیک کنید، بزرگ نمایی را انتخاب کنید و درصدی را که ترجیح میدهید انتخاب کنید. همچنین میتوانید ظاهر صفحه کلید (تاریک یا روشن) و شفافیت آن را تغییر دهید.
5. برای مشاهده هر حرف برجسته و خاص به کتاب فونت دسترسی پیدا کنید
فونت های مختلف حروف ویژه متفاوتی را ارائه میدهند. راه دیگر برای مشاهده تمام حرف های ویژه موجود برای یک فونت خاص در مک شما این است که Font Book را باز کنید، جایی که می توانید سبک های مختلف فونت و حروف برجسته آنها را بیابید.
میتوانید به Font Book در پوشه Applications در Mac خود یا با جستجوی آن با استفاده از Spotlight (Cmd + Space) دسترسی پیدا کنید.
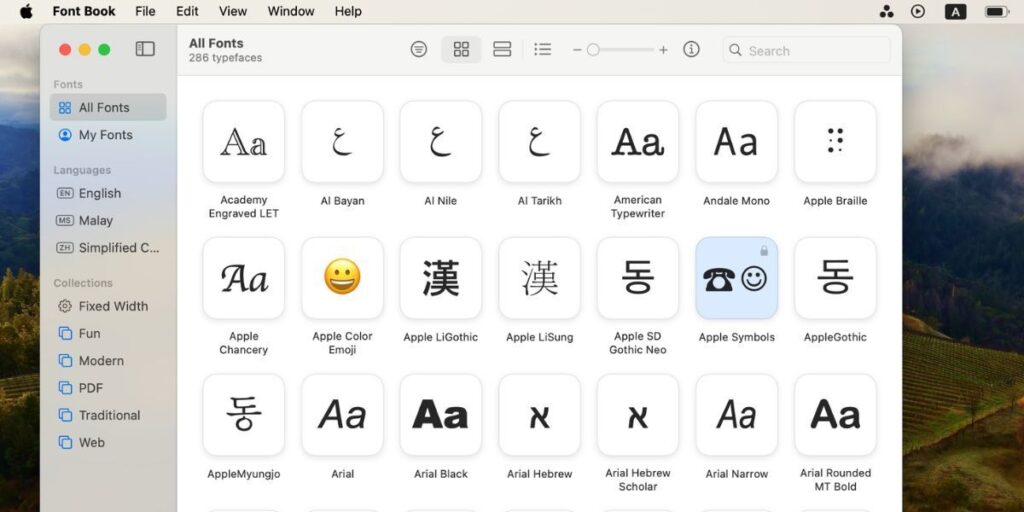
Font Book به شما امکان میدهد تمام فونت ها را در مک خود مدیریت کنید. از آن برای نصب فونت های جدید، سازماندهی آنها در دسته ها یا حذف فونت هایی که دیگر نیاز ندارید استفاده کنید.
پس از باز کردن Font Book، روی نماد Grid (چهار مربع) در نوار ابزار کلیک کنید. برای پیش نمایش حرف ها و رپرتوار روی یک فونت کلیک کنید.
برای تایپ یک نویسه خاص، آن را انتخاب کنید و از Cmd + C برای کپی کردن آن در کلیپ بورد خود استفاده کنید. اکنون Cmd + V را فشار دهید تا در جای دیگری جایگذاری شود. اگر آن را در یک واژه پرداز جایگذاری میکنید، از Shift + Cmd + V برای چسباندن آن بدون هیچ قالب بندی استفاده کنید.

برای نتیجه گیری، پنج راه مختلف برای دسترسی به حرف های خاص و تایپ حروف تاکیدی در مک شما وجود دارد. اگرچه این نیاز یکباره است، توصیه میکنیم به سادگی کلید حرف روی صفحه کلید خود را نگه دارید تا حرف برجسته را دریافت کنید.
با این حال، اگر این کار برای شما زیاد پیش میآید، بهتر است میانبرهای صفحه کلید مک را با نمایشگر صفحه کلید انتخاب کرده و تمرین کنید. اگر در حین تکمیل فوری یک سند، میانبر را فراموش کردید، میتوانید به توصیف کاراکتر یا حرف تاکیدی مورد نظر خود در Google برگردید و یک کپی و جایگذاری سریع از نتایج انجام دهید.