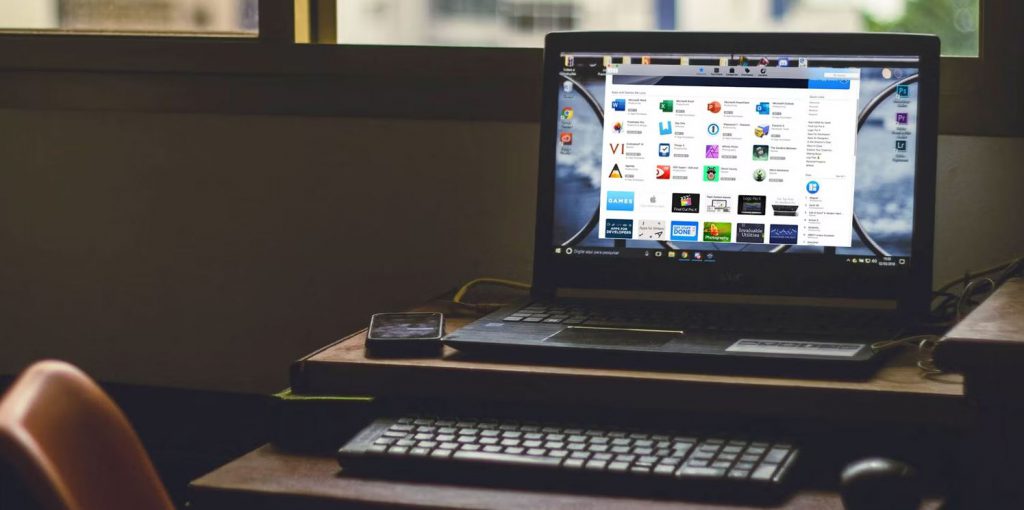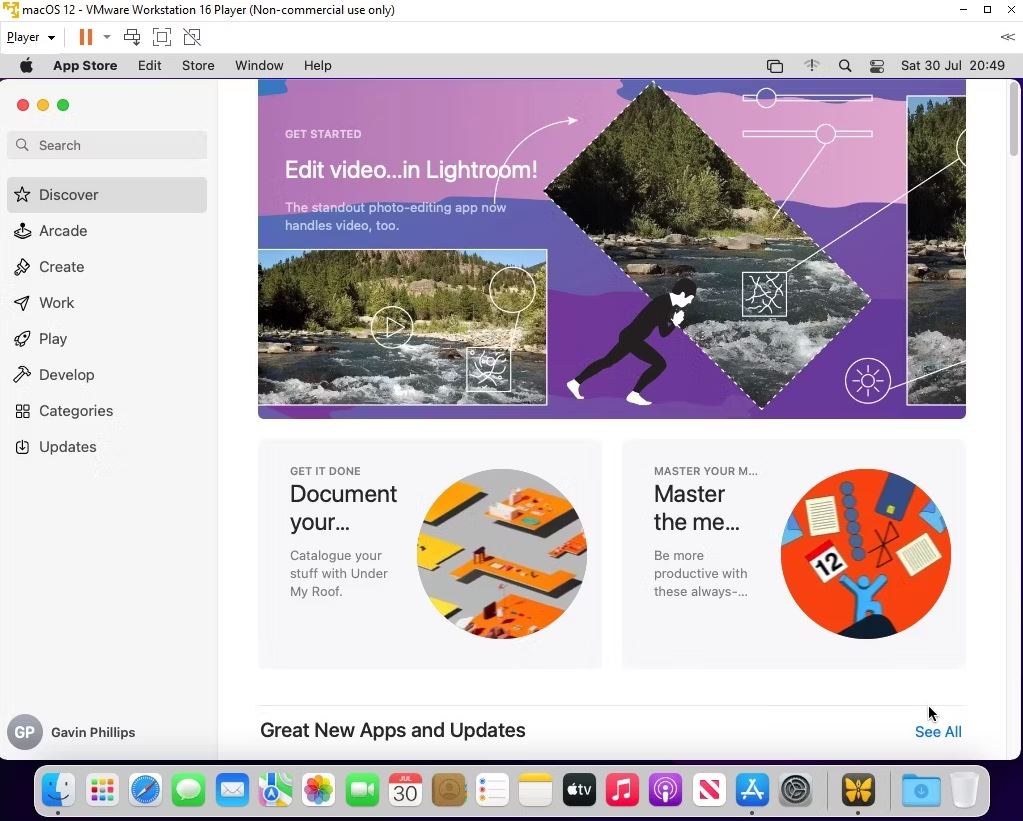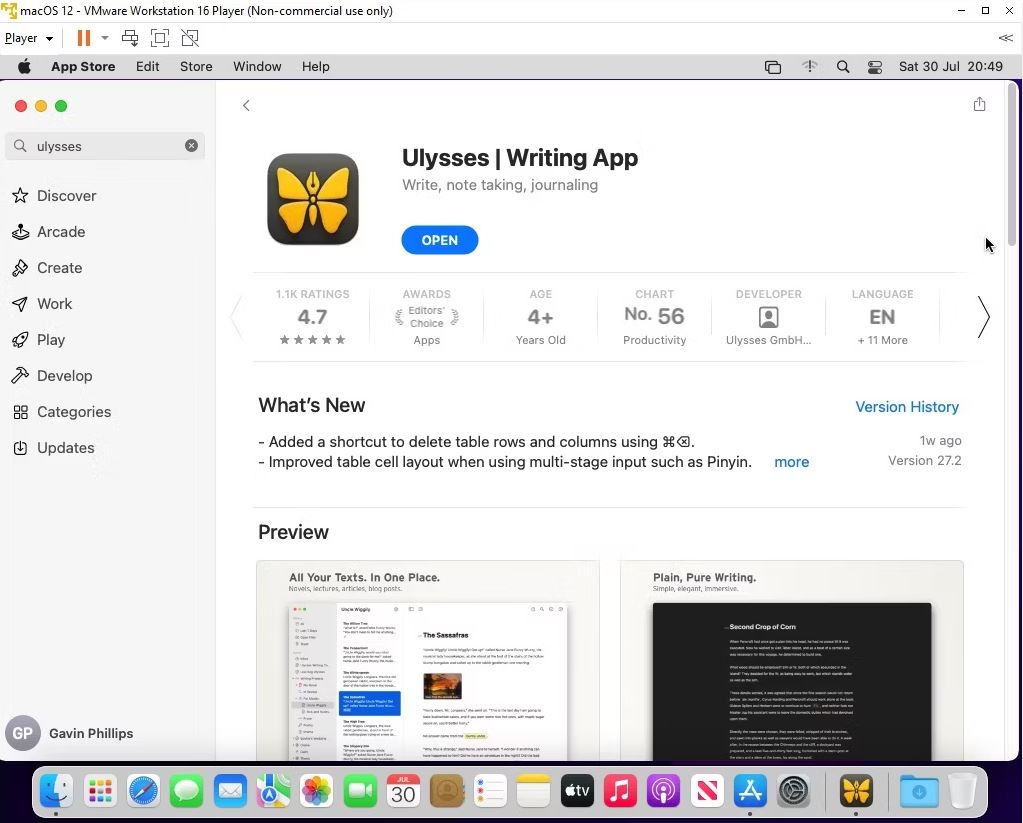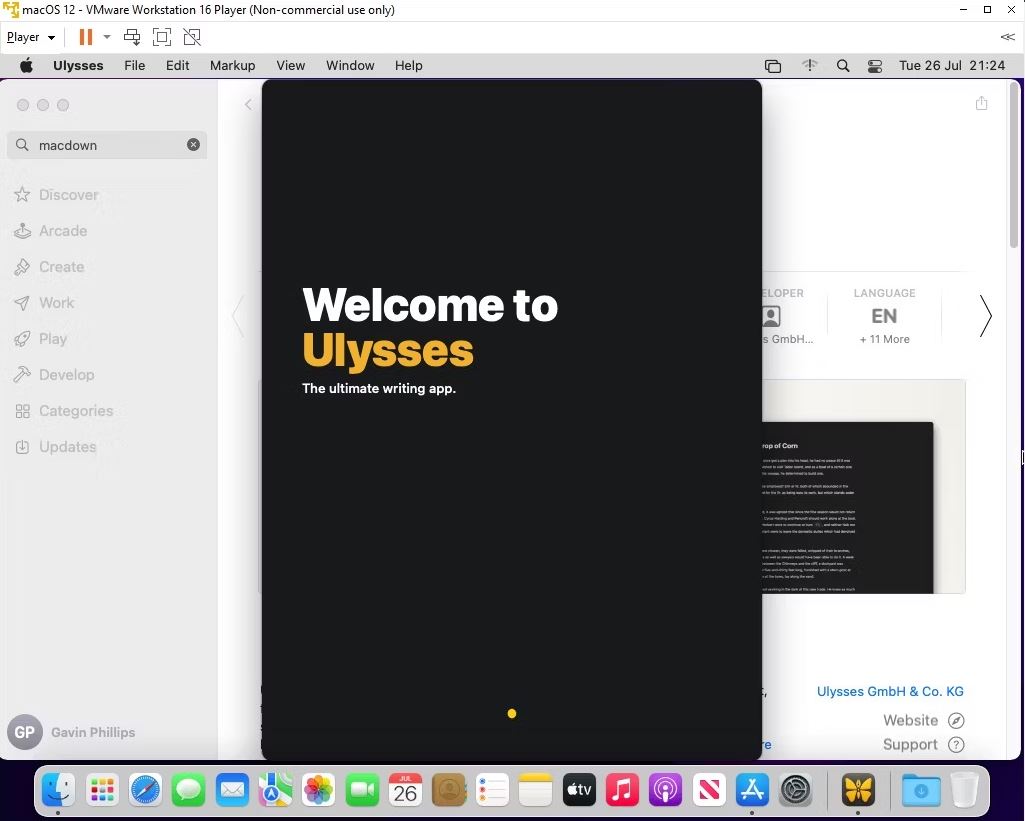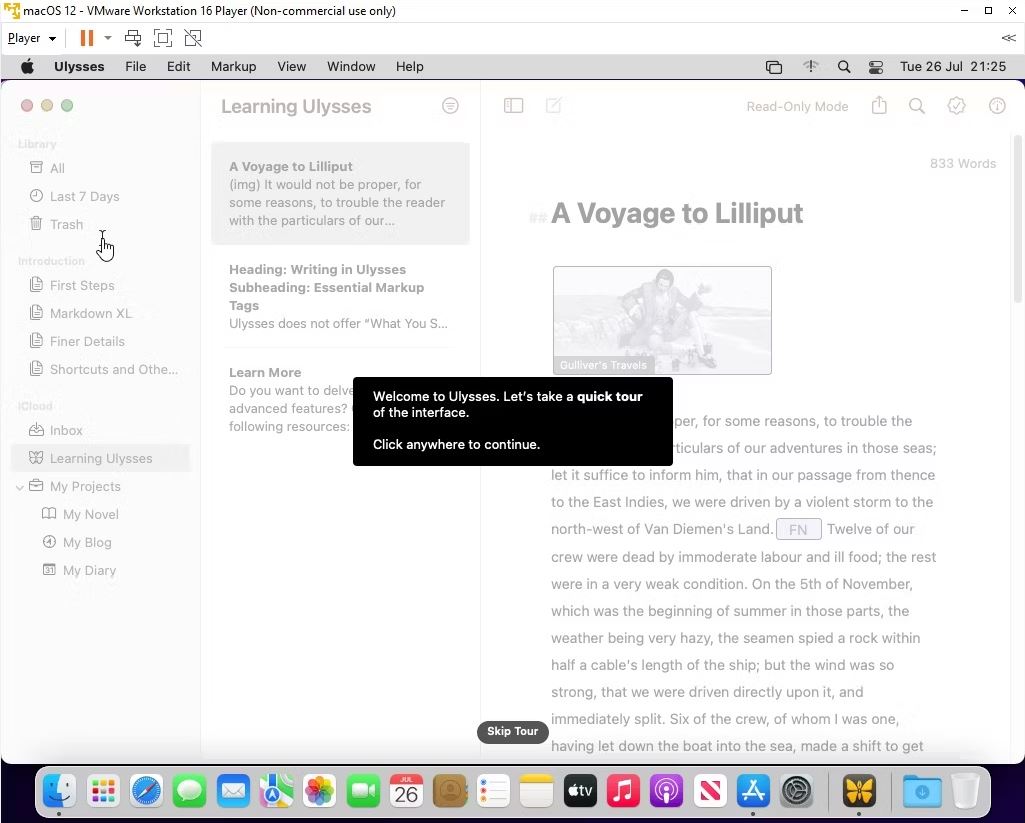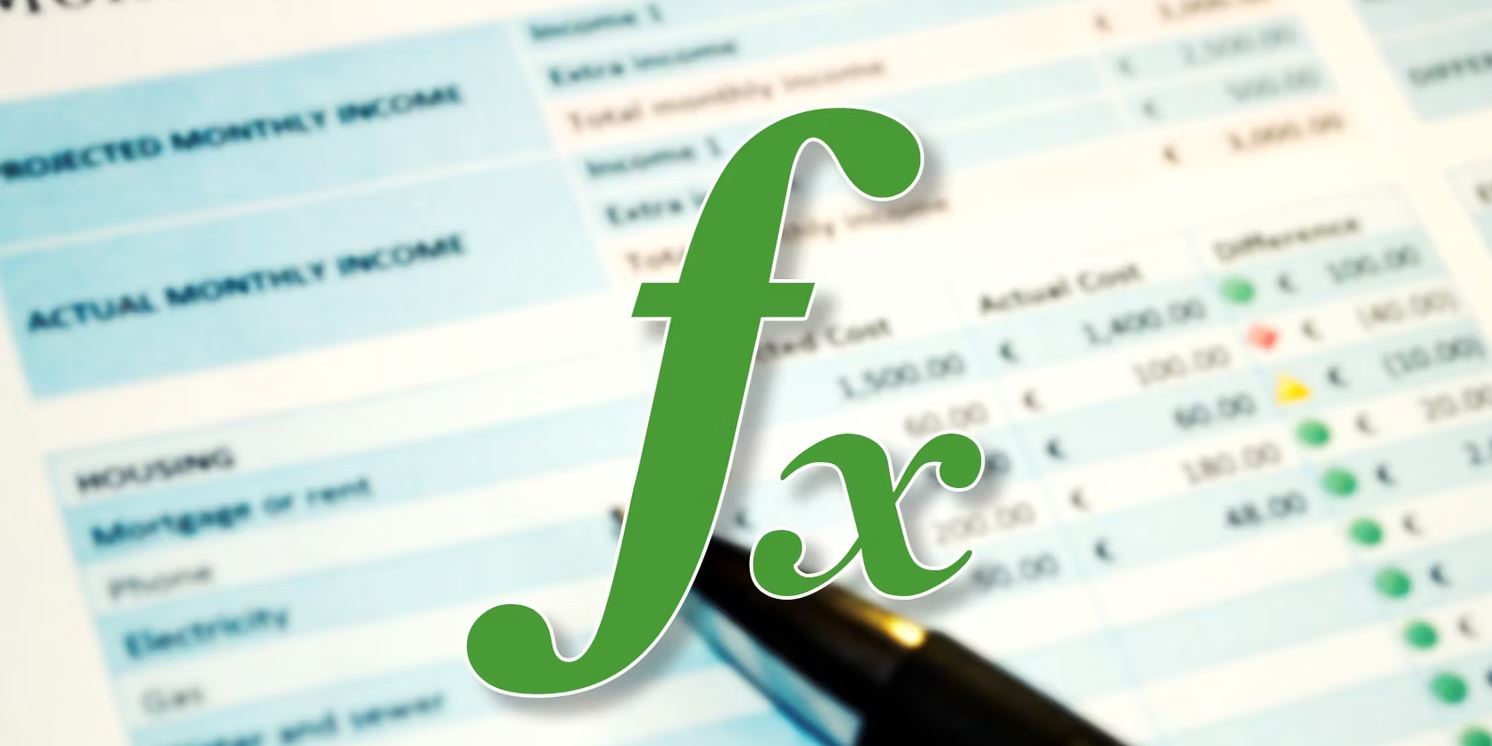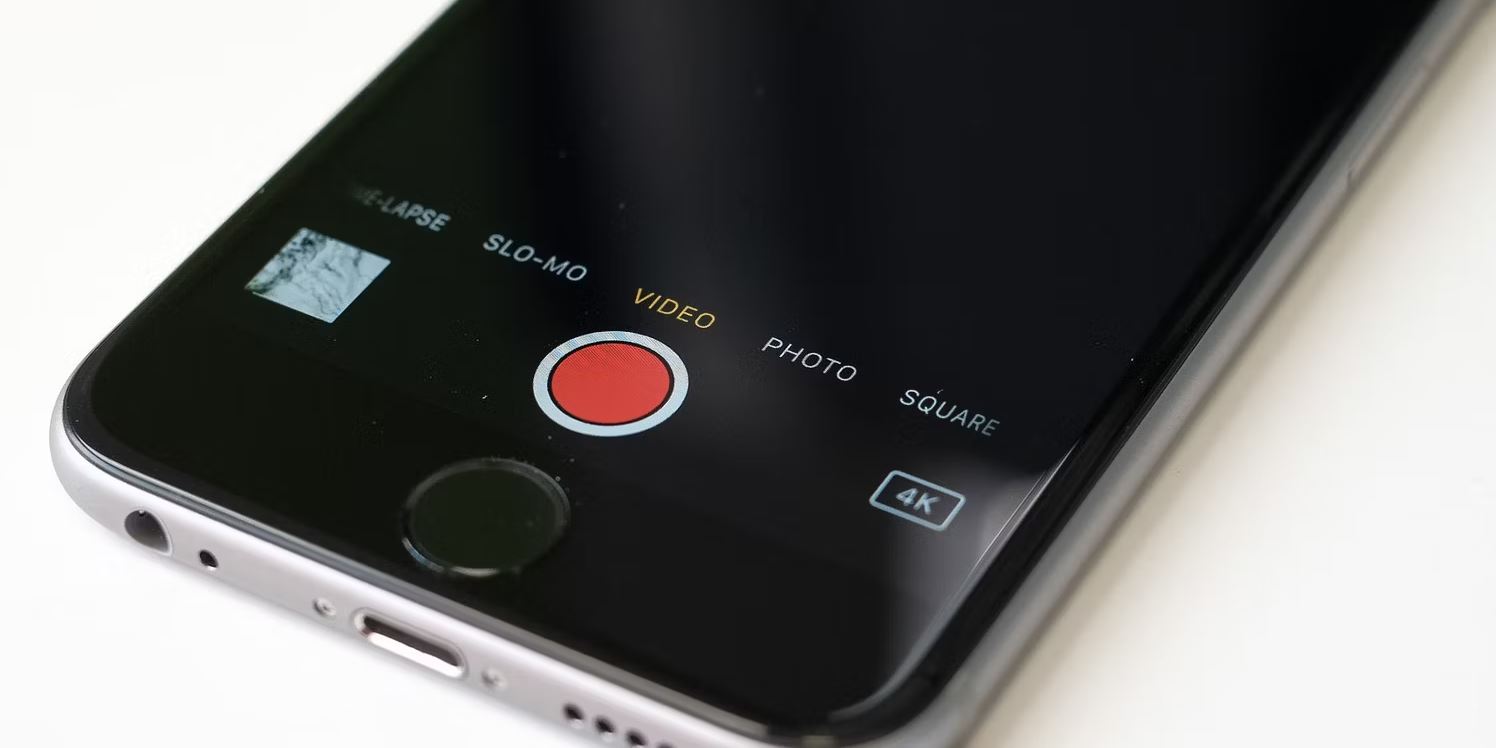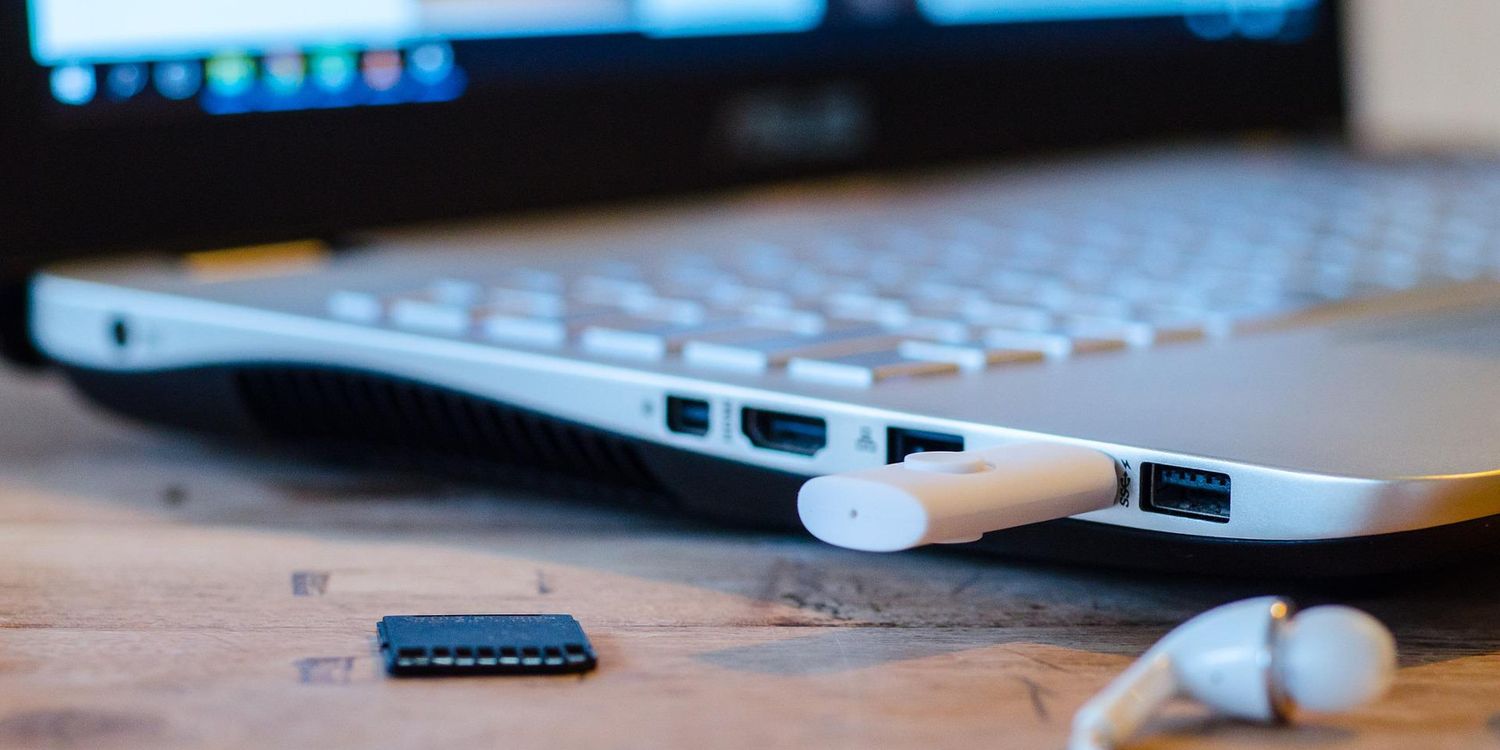آیا نرم افزار شگفت انگیزی پیدا کرده اید که فقط مک باشد؟ بیاموزید که چگونه می توانید اجرای برنامه های مک در ویندوز 10 خود را انجام دهید.
آیا تا به حال یک نرم افزار شگفت انگیز پیدا کرده اید که متوجه شوید فقط برای مک است؟ با چنین طیف گسترده ای از نرم افزارهای موجود برای ماشین های ویندوز، این امر نادر است. اما، گاهی اوقات، فقط برخی از برنامه ها هستند که در macOS بهتر هستند.
اگر سیستم ویندوز 10 دارید، راه های بسیار کمی وجود دارد که بتوانید برنامه های مک را روی دستگاه خود اجرا کنید. با این حال، غیرممکن نیست.
مرحله 1: یک ماشین مجازی macOS ایجاد کنید
ساده ترین راه برای اجرای مک یا سایر برنامه های اپل بر روی دستگاه ویندوز 10، استفاده از ماشین مجازی(virtual) است. در حالی که این ساده ترین روش است، اما روندی طولانی دارد. نگران نباشید!
آموزش ما در مورد نحوه اجرای macOS در ویندوز در ماشین مجازی (virtual) را دنبال کنید.
آموزش فوق شما را از طریق فرآیند دانلود و نصب ماشین مجازی، نحوه دانلود سیستم عامل macOS و نحوه نصب آن بر روی ماشین مجازی راهنمایی می کند.
هنگامی که ماشین مجازی macOS شما راهاندازی شد، به این آموزش بازگردید تا نحوه نصب برنامههای مک خود را بیابید.
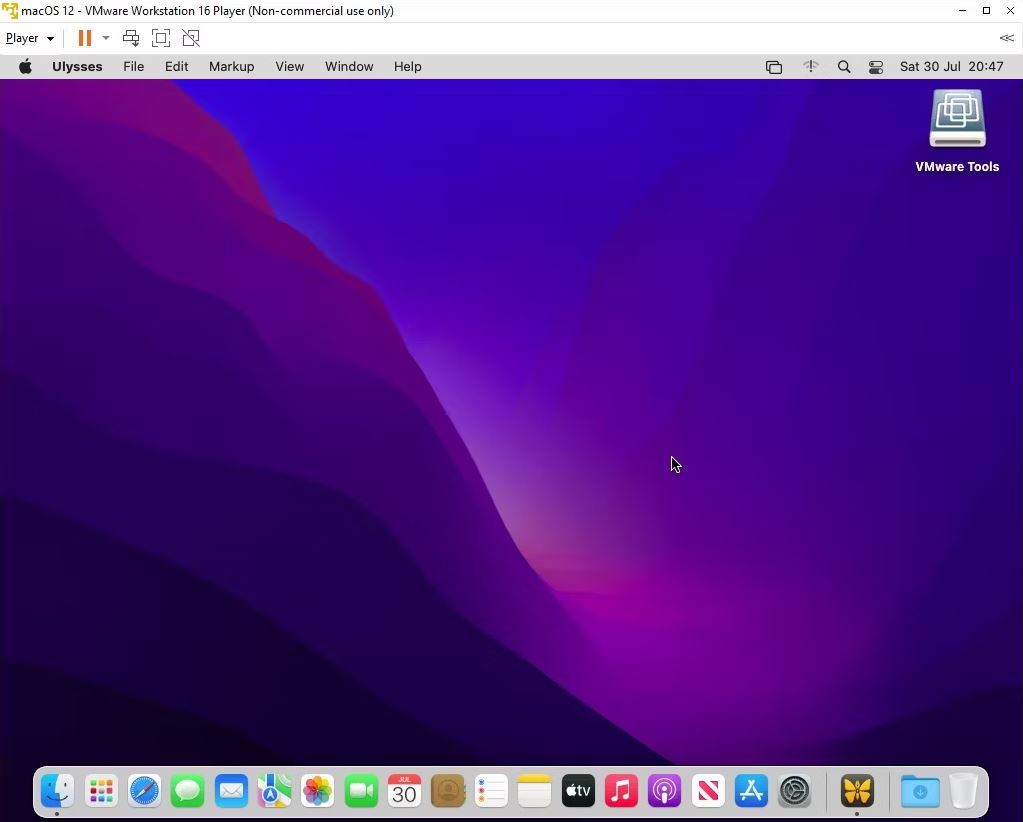
مرحله 2: وارد حساب (اکانت) اپل خود شوید
از اینجا، دانلود و استفاده از یک برنامه اپل بسیار شبیه به تجربه معمولی macOS است. برای دانلود و استفاده از برنامه ها از اپ استور، همچنان باید وارد حساب اپل خود شوید. این همان چیزی است که در سایر دستگاه های اپل که دارید استفاده می کنید. اگر نمی توانید رمز عبور Apple ID خود را به خاطر بسپارید، باید با استفاده از دستگاه دیگری آن را بازنشانی کنید.
مرحله 3: اولین برنامه macOS خود را دانلود کنید
پس از ورود به حساب کاربری خود، اجرای اپ استور را خواهید داشت. در نتیجه، می توانید تقریباً هر نرم افزار macOS را که می خواهید روی ماشین مجازی خود نصب کنید. همچنین میتوانید از برنامههای پیش فرض macOS استفاده کنید.
App Store را از Dock در پایین صفحه انتخاب کنید. ممکن است مجبور شوید دوباره اعتبار Apple ID خود را وارد کنید. برنامه macOS را که میخواهید دانلود کنید، مرور کنید. Get و سپس Install را بزنید. پس از اتمام نصب، Open را انتخاب کنید، و شما آماده هستید.
مرحله 4: جلسه(Session) ماشین مجازی macOS خود را ذخیره کنید
ذخیره وضعیت جلسه(Session) ماشین مجازی macOS شما آسان است. چرا؟ خوب، شما از هارد دیسک مجازی استفاده می کنید. تغییراتی که در ماشین مجازی ایجاد میکنید در هارد دیسک مجازی ذخیره میشوند، برای دفعه بعد که میخواهید ماشین مجازی macOS را باز کنید و به استفاده از برنامههای اپل در دستگاه ویندوز خود ادامه دهید، آماده است.
بهترین راه برای خاموش کردن ماشین مجازی macOS از داخل خود macOS است. هر دو VirtualBox و VMware گزینه ای برای خاموش کردن فرمان دارند، اما مانند سخت افزار فیزیکی، این می تواند باعث ایجاد مشکل شود. در واقع، خاموش شدن ناگهانی ماشین مجازی شما می تواند درایو مجازی را خراب کند.
لوگوی اپل را در گوشه سمت راست بالا و سپس Shut Down را انتخاب کنید. سیستم عامل به ترتیب صحیح بسته می شود، سپس ماشین مجازی بسته می شود.
عکس فوری یا خاموش؟
کاربران VirtualBox گزینه ای برای گرفتن عکس فوری دارند. یک عکس فوری وضعیت فعلی ماشین مجازی را ذخیره می کند و به شما این امکان را می دهد که هنگام استفاده از برنامه های اپل و سیستم عامل macOS یک رشته عکس فوری ایجاد کنید.
اگر می خواهید کاری کنید که ممکن است به ماشین مجازی شما آسیب برساند، عکس های فوری مفید هستند. یک عکس فوری به شما این امکان را می دهد که ماشین مجازی را به حالت قبلی بازگردانید و از جایی که کار را متوقف کردید ادامه دهید.
متأسفانه، نسخه رایگان VMware عملکرد مشابهی ندارد، اگرچه تعلیق جلسه ماشین مجازی شما نیز یک گزینه مفید است.
با این حال، برای پشتیبانگیری از فعالیتهای ماشین مجازی خود نباید به یک عکس فوری تکیه کنید، و نه عکسهای فوری به عنوان جایگزینی برای خاموش کردن ماشین مجازی با استفاده از گزینه خاموش کردن macOS مناسب هستند.
برنامه های اپل در ماشین مجازی خیلی سریع نیستند
ماشین مجازی macOS شما خوب کار نمی کند؟ یا برنامههای macOS که دانلود میکنید آنطور که انتظار دارید اجرا نمیشوند؟
به یاد داشته باشید که ماشین مجازی(virtual) شما به اندازه ماشین میزبان(host) شما قدرت پردازشی ندارد. دلیل آن این است که ماشین مجازی (virtual) شما منابع سیستم میزبان (host) را به اشتراک می گذارد. ممکن است یک دستگاه میزبان بسیار قدرتمند با مقادیر باورنکردنی رم و یک پردازنده چند هسته ای Intel i9 داشته باشید. اما اکثریت قریب به اتفاق این کار را نمی کنند.
چیزی که من می گویم این است که از نرم افزاری که نصب می کنید انتظار زیادی نداشته باشید. این مشابه نصب و آزمایش بر روی یک مک اختصاصی نیست.
به روز رسانی ماشین مجازی macOS شما
در یک کلام، نکن.
اگر ماشین مجازی macOS خود را بر روی VirtualBox یا VMware به روز کنید، احتمال زیادی وجود دارد که ماشین مجازی macOS شما از کار بیفتد.
به دلیل ماهیت پیکربندی ماشینهای مجازی، فرآیند بهروزرسانی مانند نصب معمولی macOS روی سختافزار مناسب نیست. راهحلهایی که باعث میشوند ماشین مجازی macOS با یک نسخه خاص کار کند، ممکن است با بهروزرسانی کار نکنند.
البته، از امتحان کردن خوشتان می آید، اما بدانید که در این فرآیند می توانید همه چیز را در ماشین مجازی از دست بدهید.
MacinCloud: برنامه های مک را در ویندوز با سرویس مبتنی بر ابر اجرا کنید
راه اندازی یک ماشین مجازی macOS برای استفاده از برنامه های اپل یک گزینه برای همه نیست. در حالی که می توانید از راه اندازی ماشین مجازی macOS خود با رم 4 گیگابایتی خلاص شوید، تجربه شما آسیب خواهد دید. ماشینهای قدیمیتر مطمئناً نیازها را برآورده نمیکنند.
یک جایگزین استفاده از محیط macOS مبتنی بر ابر، مانند MacinCloud است. محیطهای ابری macOS عمدتاً برای برنامههای اپل و توسعه macOS هستند، اما در صورت تمایل همچنان میتوانید یک برنامه را اجرا کنید. نکته منفی هزینه سرویس ابری و تأخیر بین سیستم شما و سرور ابری است، بدون این که برای شروع به هزینه خرید اشتراک محیط ابری اشاره کنیم.
تا آنجایی که برنامه های اپل یا مک را در ویندوز اجرا می کنید، این گزینه ساده ترین نیست، اما باز هم هیچکدام از آنها نیستند.
استفاده از اپلیکیشن های اپل در ویندوز 10
اکثریت قریب به اتفاق برنامه های اپل اکنون دارای معادل یا جایگزین ویندوز هستند. بسیاری از آنها معادل لینوکس نیز دارند. تنها چیزی که لازم است یک جستجوی سریع در اینترنت است، و شما برنامه معادل آن را پیدا خواهید کرد، شاید در این فرآیند در زمان زیادی صرفه جویی کنید.
همچنین توجه داشته باشید که استفاده از macOS بر روی سختافزار غیر اپل برخلاف توافقنامه مجوز کاربر نهایی اپل (EULA) است.
اجرای یک ماشین مجازی macOS برای آزمایش یک برنامه مفید است، اما تنها در صورتی که سخت افزار مناسب و زمان کمی برای تنظیم آن داشته باشید.