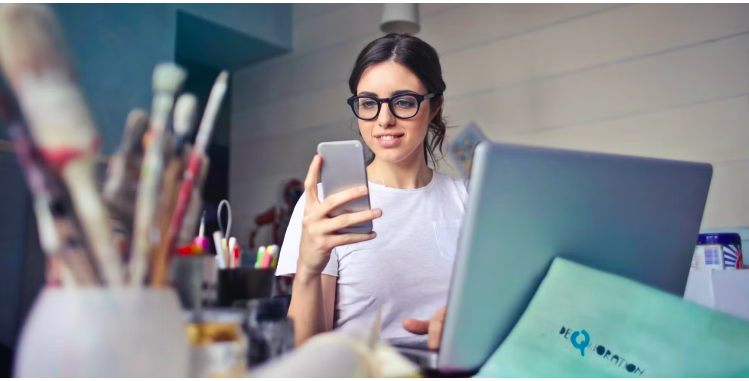Apple ID حسابی برای مدیریت دستگاه ها و دسترسی به خدمات اپل است. اگرچه این ID ساده به نظر می رسد، اما ادغام آن با اکوسیستم اپل پیچیده است. اپل از “اکانت iCloud” در سایت پشتیبانی خود استفاده می کند، اما حساب iCloud فقط زیر مجموعه ای از حساب اپل آی دی است. ممکن است هر دو عبارت iCloud و Apple ID را به جای یکدیگر بشنوید.
اما اگر رمز عبور Apple ID خود را فراموش کنید چه اتفاقی می افتد؟ خوشبختانه نیازی به نگرانی نیست. ما در این مقاله به شما نشان خواهیم داد که چگونه ریست کردن رمز عبور Apple ID را با استفاده از چندین روش بازنشانی کنید.
اگر احراز هویت دو مرحله ای را فعال کرده اید
با احراز هویت دو مرحلهای (2FA) فقط از طریق دستگاههایی که به آنها اعتماد دارید میتوانید به حساب خود دسترسی داشته باشید. یک دستگاه قابل اعتماد می تواند iPhone، iPad، یا iPod touch با iOS 9 یا نسخه های جدید، Mac با OS X El Capitan باشد.
وقتی برای اولین بار وارد دستگاه جدیدی میشوید به رمز عبور و کد تأیید شش رقمی نیاز دارید که در دستگاههای دیگرتان نشان داده شده است یا به شماره تلفن شما ارسال می شود. با وارد کردن کد، تأیید میکنید که به دستگاه جدید اعتماد دارید.
در سایر موراد دیگر نیازی به کد تأیید نخواهید داشت مگر اینکه از سیستم خارج شوید، دستگاه را پاک کنید یا رمز عبور خود را تغییر دهید. اگر 2FA را فعال کرده اید، می توانید Apple ID یا رمز عبور iCloud خود را از هر دستگاه قابل اعتمادی بازنشانی کنید.
1- نحوه ریست کردن رمز عبور Apple ID در آیفون یا آیپد
در ابتدا اطمینان حاصل کنید که دستگاه شما دارای iOS 10 یا نسخه جدیدتر است. سپس تنظیمات را باز کنید. روی [Your Name] > Password & Security و بعد Change password بزنید. در مرحله بعد رمز عبوری را که برای باز کردن قفل دستگاه خود استفاده می کنید وارد کنید.
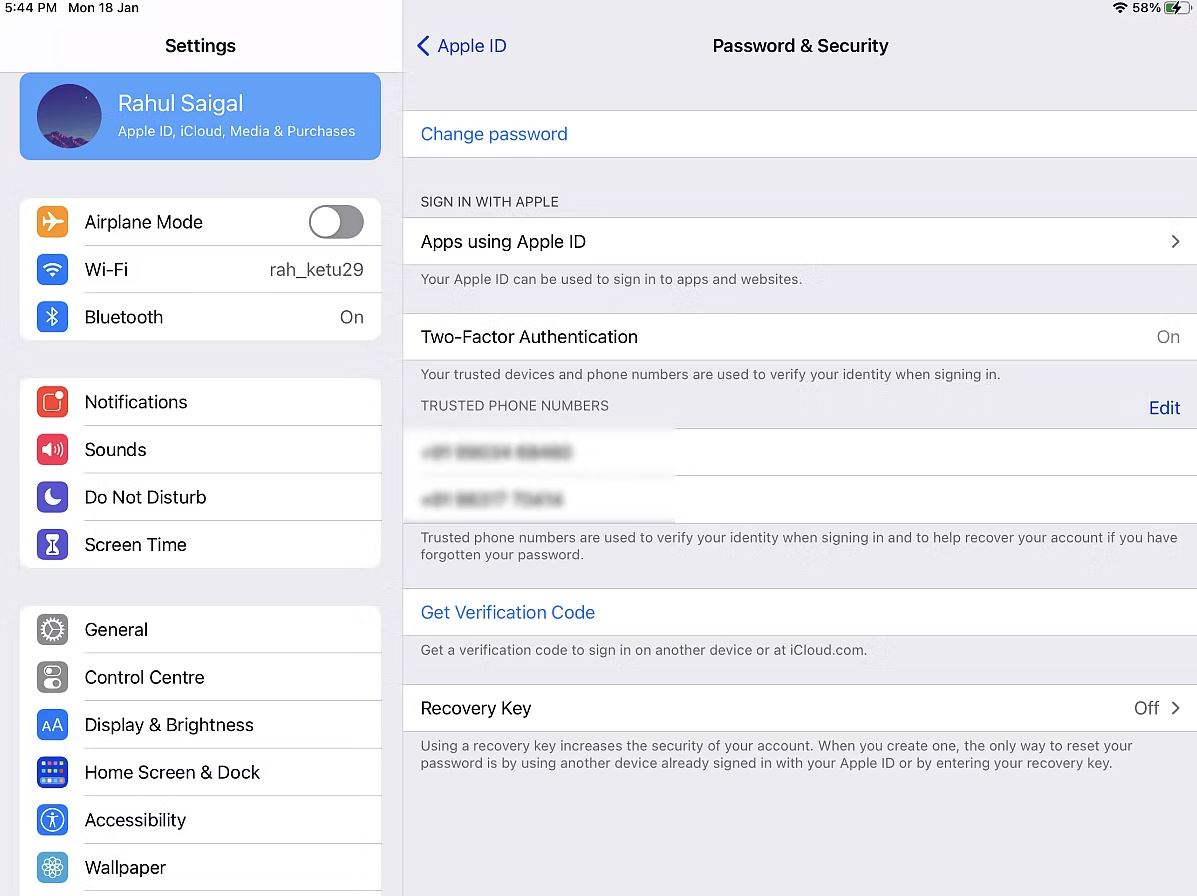
در صفحه تغییر رمز عبور یک رمز عبور جدید در هر دو قسمت وارد کنید و روی گزینه Change بزنید. اکنون می توانید این رمز عبور جدید Apple ID را در تمام دستگاه های دیگر خود وارد کنید.
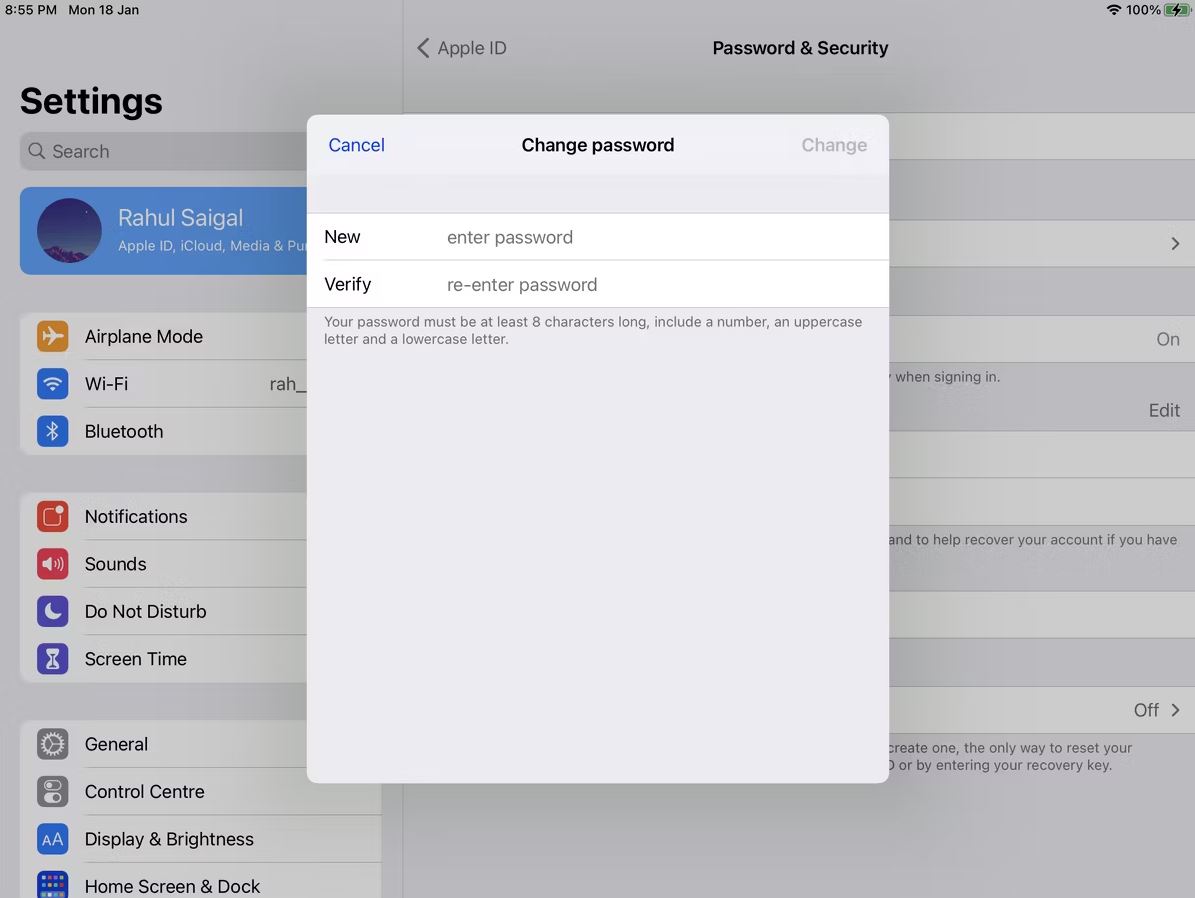
2- نحوه ریست رمز عبور Apple ID در مک
در macOS Catalina یا نسخه جدیدتر منوی Apple را باز کنید و به System Preferences بروید، سپس روی Apple ID کلیک کنید. در نسخههای قبلی macOS، به System Preferences > iCloud بروید، روی Account Details کلیک کنید و روی Security بزنید.
روی Password & Security و سپس Change Password کلیک کنید. ممکن است از شما خواسته شود که یک رمز عبور برای اکانت administrator (حساب مدیر) وارد کنید و روی OK کلیک کنید.
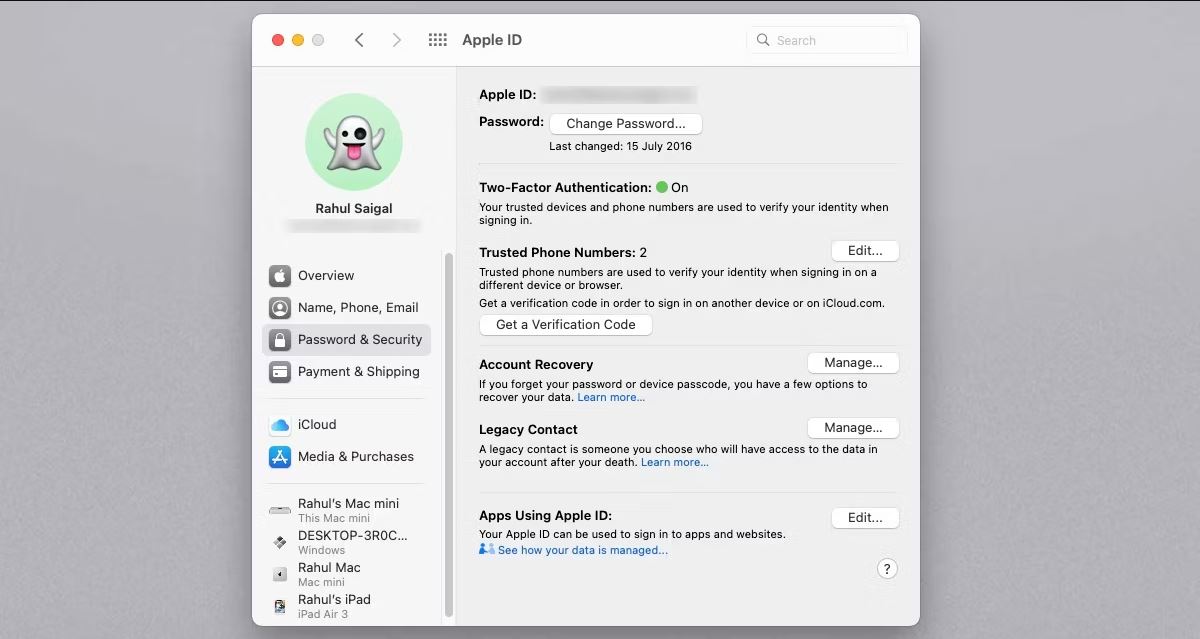
در کادری که باز میشود رمز عبور جدید را وارد کرده و دوباره آن را در قسمت Verify تایپ کنید. سپس روی Change کلیک کنید.
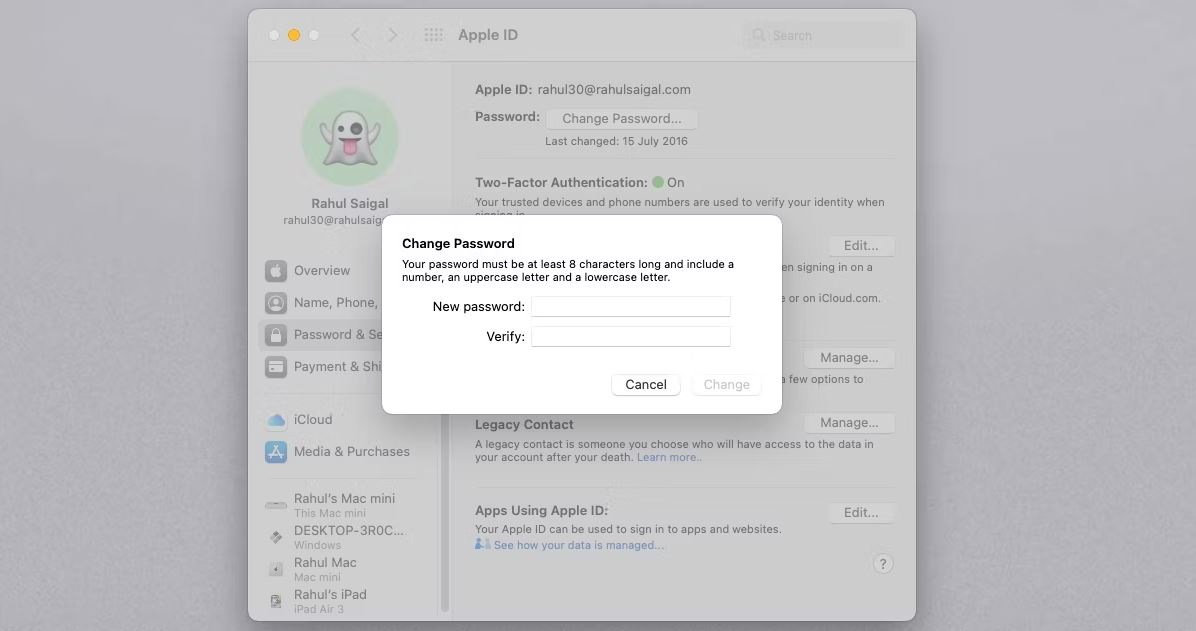
3- نحوه ریست رمز عبور Apple ID در وب سایت iForgot
به وب سایت iForgot اپل بروید. Apple ID خود را وارد کرده و روی Continue کلیک کنید.
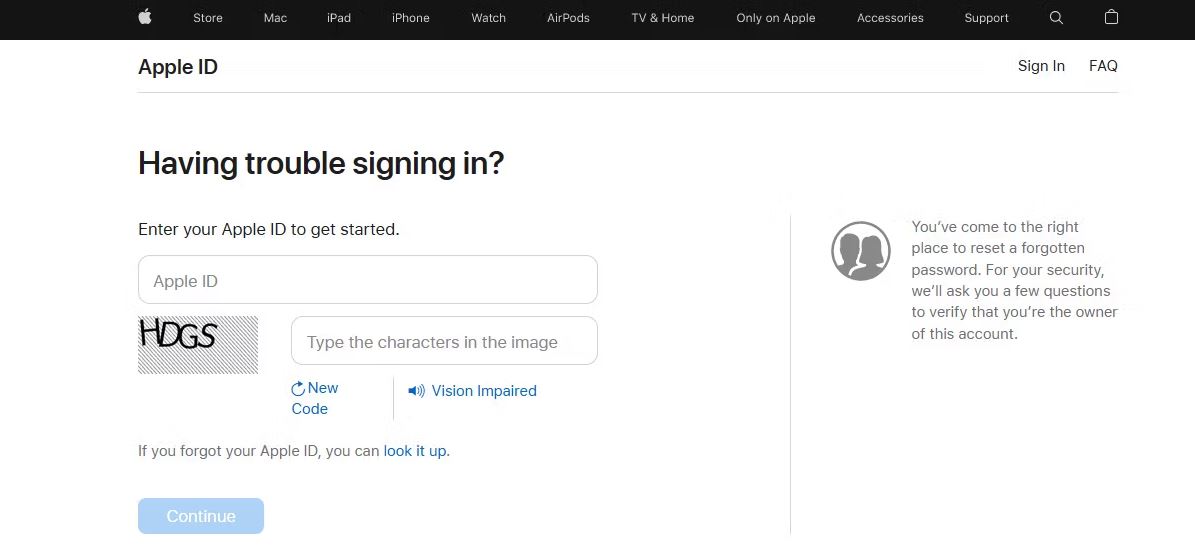
اپل شماره های مرتبط با Apple ID را نمایش می دهد (اعداد پنهان هستند و فقط دو رقم آخر نشان داده می شوند). شماره تلفنی را که با Apple ID خود استفاده می کنید وارد کنید و روی Continue کلیک کنید.
مانند ورود به سیستم 2FA یک کادر در دستگاه های مورد اعتماد شما ظاهر می شود. لیستی از دستگاه های اپل شما نیز در وب سایت نشان داده می شود. در پیام Reset Password روی Allow کلیک کنید.
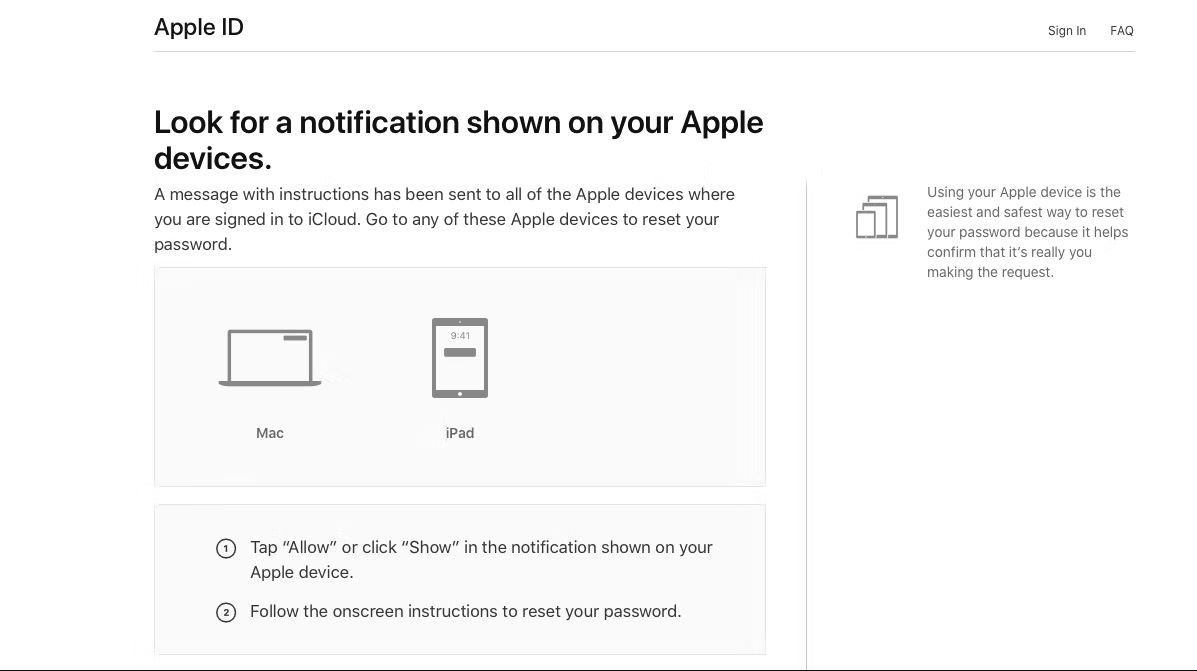
رمز عبور دستگاه یا رمز عبور مدیریت macOS را وارد کنید و روی Continue کلیک کنید. یک رمز عبور جدید وارد کنید، آن را دوباره در قسمت Verify وارد کنید و روی Next یا Change کلیک کنید. رمز عبور شما اکنون تغییر کرده است. ممکن است لازم باشد آن را در مکانهای مختلفی وارد کنید.
4- نحوه ریست کردن رمز عبور Apple ID با استفاده از برنامه Apple Support
اگر نمیتوانید به هیچ یک از دستگاههای خود دسترسی پیدا کنید، میتوانید رمز عبور Apple ID خود را در iPhone، iPad یا iPod touch یکی از دوستان یا اعضای خانواده خود با استفاده از برنامه Apple Support بازنشانی کنید.
از صاحب دستگاه بخواهید ابتدا برنامه Apple Support را دانلود کند. روی Passwords & Security کلیک کنید. روی Reset password Apple ID بزنید. سپس روی Get Started و A different Apple ID کلیک کنید.
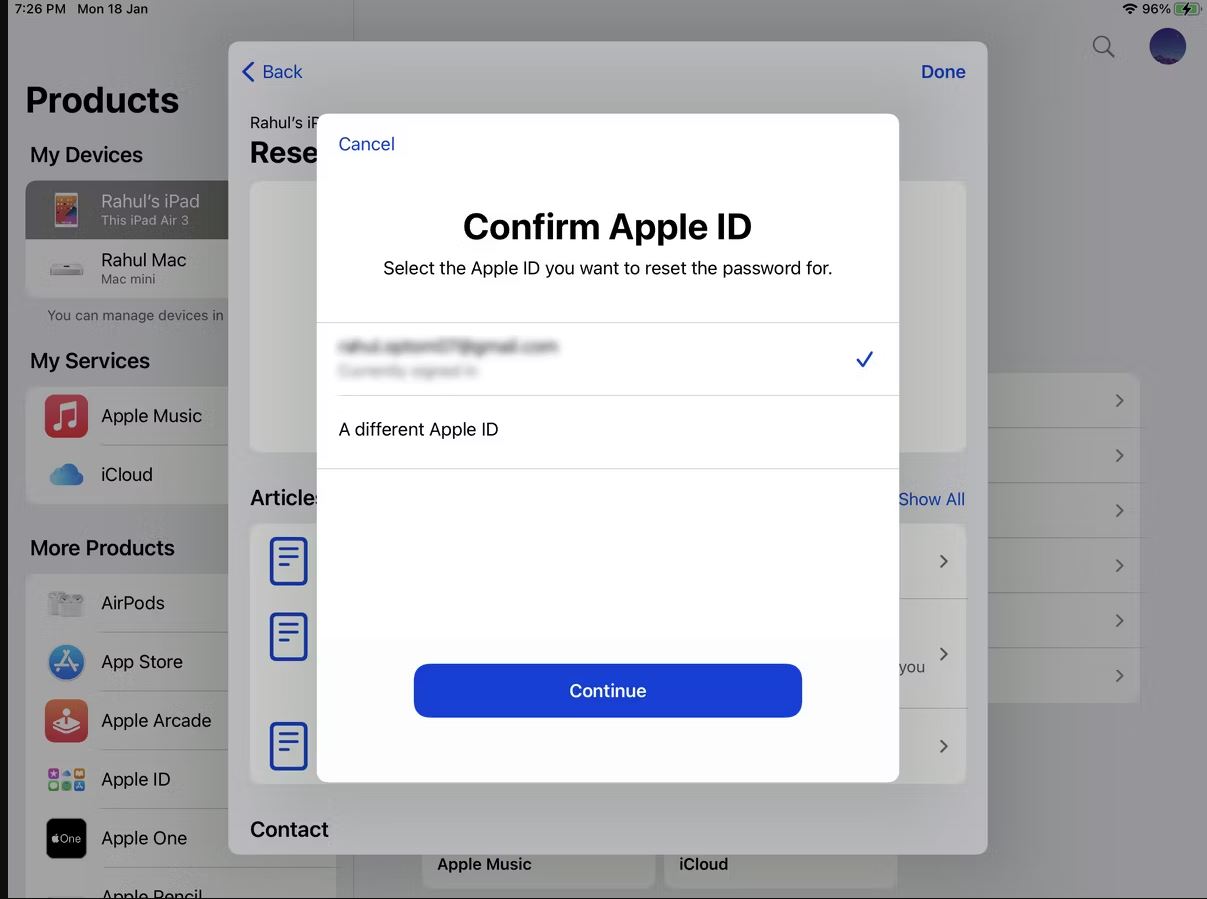
اپل آیدی را که باید رمز عبور آن را بازیابی کنید، وارد کنید، سپس روی Next بزنید و مراحل روی صفحه را دنبال کنید تا تایید را دریافت کنید.
اگر دستگاه از iOS 9 تا iOS 12 استفاده می کنید و نمی توانید برنامه Apple Support را دانلود کنید، به جای آن از برنامه قدیمی Find My iPhone استفاده کنید.
اگر از تایید دو مرحله ای استفاده می کنید
قبل از 2FA اپل تایید دو مرحله ای را ارائه می کرد. با این کار اپل یک کد عددی کوتاه را با استفاده از سیستم Find My iPhone در iOS و از طریق یک پیام متنی به دستگاه های دیگر ارسال می کند. مک نمی تواند این کدها را دریافت کند.
سیستم قدیمی بر یک کد بازیابی 14 کاراکتری متکی است. اگر حساب شما قفل شد و کد بازیابی را گم کردید، ممکن است دیگر هرگز به حساب خود دسترسی پیدا نکنید.
اگر دستگاه شما از نرم افزار قدیمی تر از iOS 9 یا OS X El Capitan استفاده می کند، تأیید دو مرحله ای در دسترس است. وقتی دستگاهها به نرمافزار جدیدتر بهروزرسانی میشوند، تنظیمات امنیتی آنها بهطور خودکار از تأیید دو مرحلهای به 2FAآپدیت میشوند.
5- ریست کردن رمز عبور Apple ID با فعال بودن تأیید دو مرحله ای
برای بازنشانی Apple ID محافظت شده با تأیید دو مرحلهای، باید کلید بازیابی (Recovery Key) و دستگاه یا شماره تلفن مورد اعتماد را داشته باشید. مراحل زیر را دنبال کنید:
- به وب سایت iForgot اپل بروید.
- ایمیل Apple ID خود را وارد کرده و روی Continue کلیک کنید.
- گزینه بازنشانی رمز عبور خود را انتخاب کرده و دوباره Continue را بزنید.
- کد بازیابی خود را وارد کرده و Continue را انتخاب کنید.
- یک دستگاه قابل اعتماد را انتخاب کنید.
- کد تایید را وارد کنید.
- یک رمز عبور جدید انتخاب کنید، سپس روی Reset Password کلیک کنید.
همانطور که در بخش پشتیبانی اپل در مورد بازیابی رمز عبور تأیید دو مرحله ای نشان داده شده است، برای ورود موفقیت آمیز به حداقل دو مورد از این سه مورد نیاز دارید: رمز عبور Apple ID، یک دستگاه قابل اعتماد، و کلید بازیابی.
اگر دو مورد را از این موارد نداشته باشید ممکن است دیگر هرگز به حساب خود دسترسی نداشته باشید و باید یک Apple ID جدید بسازید.
نحوه ریست حساب Apple ID فقط با رمز عبور
Apple ID یا رمز عبور iCloud خود را فراموش کرده اید و از تأیید دو مرحله ای یا 2FA در حساب خود استفاده نمی کنید؟ نگران نباشید شما همچنان می توانید رمز عبور خود را با استفاده از وب سایت iForgot اپل بازیابی کنید.
6- Apple ID خود را با استفاده از وب سایت iForgot بازیابی کنید
به وب سایت iForgot مراجعه کنید و نام کاربری Apple ID خود را وارد کنید. سپس مراحل مورد نیاز را برای بازیابی رمز عبور انجام دهید. از آنجایی که گزینه های امنیتی تایید دو مرحله را ندارید میتوانید رمز عبور خود را از طریق ایمیل یا سؤالات امنیتی بازیابی کنید.
هنگامی که رمز عبور Apple ID خود را بازیابی کردید، باید به طور جدی فعال کردن حفاظت امنیتی را برای حساب خود در نظر بگیرید. زیرا 2FA امنیت بالایی را ارائه میدهد.
اطلاعات بازیابی را برای آینده اضافه کنید
وقتی نمی توانید وارد سیستم شوید یا رمز عبور Apple ID خود را بازیابی کنید، آخرین امید شما بازیابی حساب است. اپل روش های بازیابی زیر را ارائه می دهد:
کلیدهای بازیابی
هنگامی که اپل به سیستم قوی 2FA تغییر کرد پشتیبانی از کلید بازیابی را برای اکثر کاربران حذف شد(به جز حسابهای تایید دو مرحلهای قدیمی که به 2FA ارتقا یافته بودند). اما با انتشار iOS 14 دوباره کلیدهای بازیابی را معرفی کرد.
برای بازیابی رمز عبور باید کلید بازیابی را داشته باشید و به هر یک از دستگاه های مورد اعتماد خود دسترسی داشته باشید. هنگامی که کلید بازیابی را تنظیم کردید، می توانید قفل حساب اپل را که به دلیل فعالیت مشکوک قفل شده است (مانند تلاش های ناموفق زیاد برای ورود به سیستم) باز کنید.
توجه : با تأیید دو مرحله ای، کلید بازیابی تنها راه برای تنظیم مجدد رمز عبور بود (کد 14 کاراکتر است). اما در 2FA کلید بازیابی یکی از روشهای بازنشانی آن است و کد بازیابی 28 کاراکتر است.
مخاطبین بازیابی
هدف اصلی از افزودن یک مخاطب بازیابی، بازیابی دسترسی به حساب اپل خود با کمک یکی از دوستان یا اعضای خانواده در صورت قفل شدن است. این مخاطبین می توانند کد اعتبار سنجی را دریافت کرده و در اختیار شما قرار دهند.
برای استفاده از مخاطب بازیابی دستگاههای شما باید iOS 15، iPadOS 15، macOS Big Sur یا نسخههای جدیدتر را اجرا کنند. هر فردی که به عنوان مخاطب بازیابی انتخاب میشود باید حداقل iOS 15 یا iPadOS 15 را نیز داشته باشد.
بسته به رمزگذاری مورد استفاده توسط یک سرویس اپل، ممکن است فقط بتوانید انواع خاصی از داده های iCloud را باز کنید. سرویس های با رمزگذاری سرتاسر شامل اطلاعات Keychain، دادههای سلامت، پیامها، Apple Pay و غیره است. برای دسترسی به این اطلاعات به هر یک از دستگاه های مورد اعتماد شما نیاز است.
برای افزودن مخاطب بازیابی در iPhone یا iPad، به Settings > [Your Name] > Password & Security > Account Recovery > Add Recovery Contact بروید و روی Add Recovery Contact بزنید.
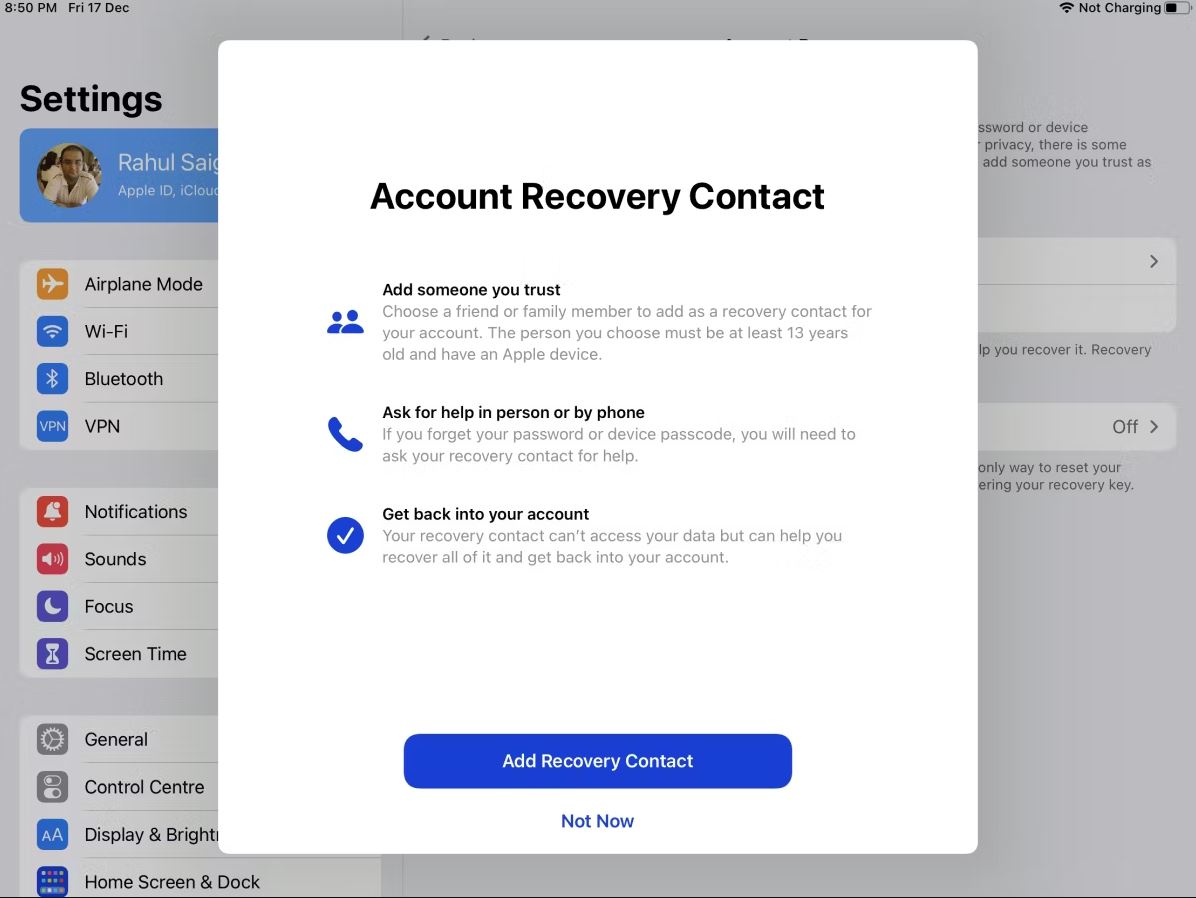
از طریق Touch ID یا Face ID احراز هویت کنید و یکی از اعضای خانواده را انتخاب کنید. سپس یک دعوت نامه ارسال کنید و به آنها اطلاع دهید که می خواهید آنها را به عنوان مخاطب بازیابی اضافه کنند.
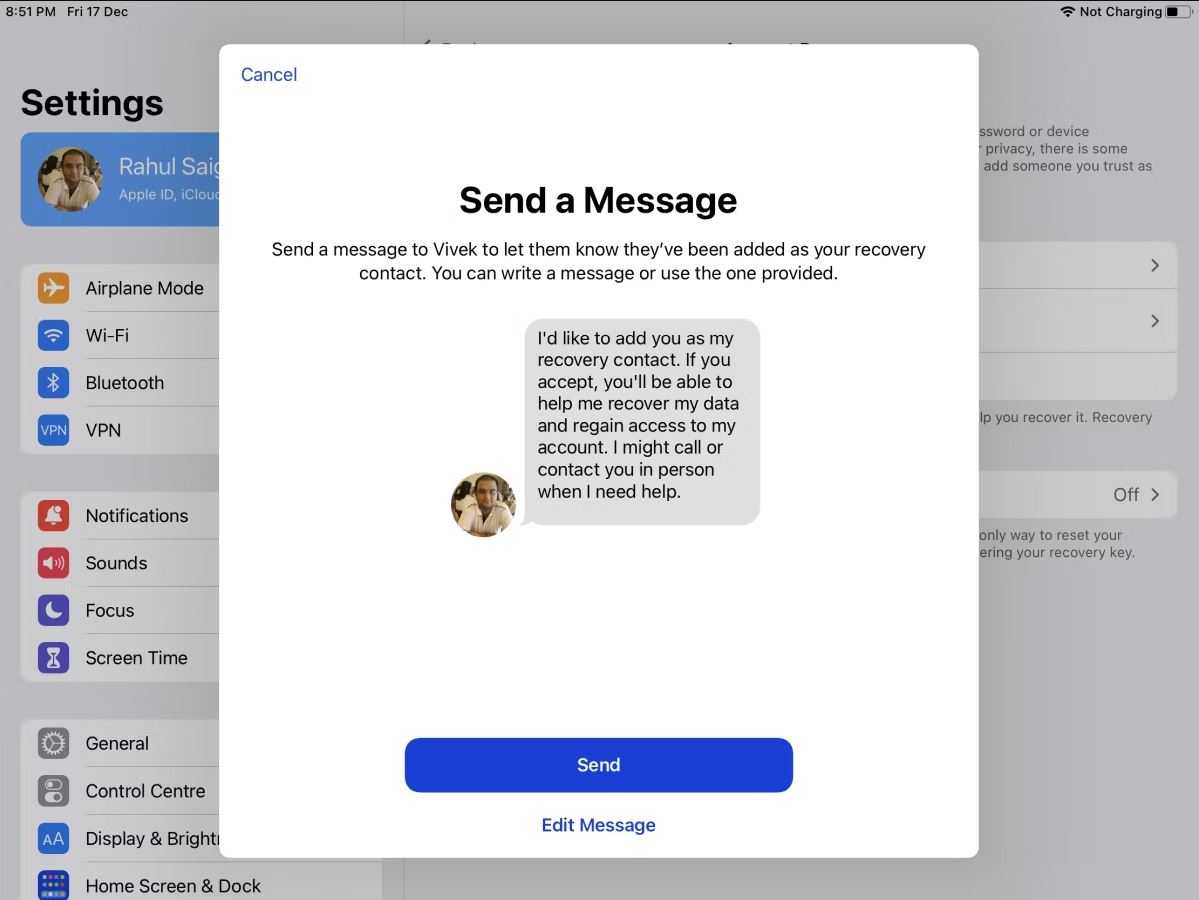
فعال کردن قابلیت Legacy Contact را فراموش نکنید
اپل روش های زیادی برای بازیابی Apple ID یا رمز عبور iCloud در اختیار شما قرار می دهد. بهترین روش بستگی به نحوه تنظیم حساب شما دارد. توصیه می کنیم از 2FA برای Apple ID خود استفاده کنید.
اگر میخواهید خانوادهتان هنگام فوت شما به دادههای iCloud شما دسترسی داشته باشند، قابلیت Legacy Contact را اضافه کنید.