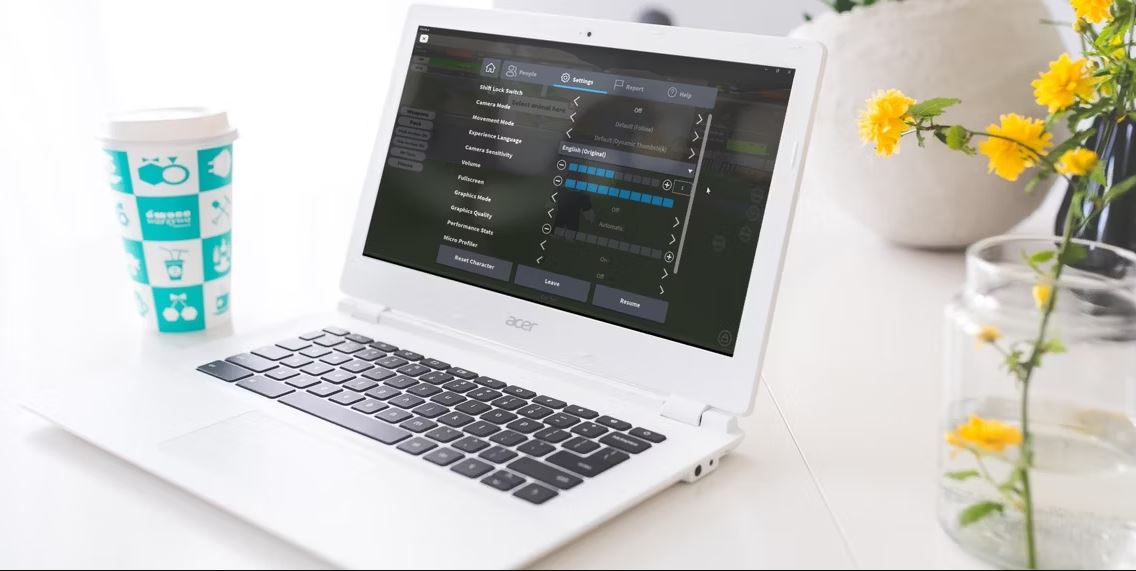آیا Roblox دائماً روی دستگاه ویندوز شما تاخیر دارد ؟ آیا نرخ فریم آن در طول بازی به میزان قابل توجهی کاهش می یابد؟ تاخیر در Roblox به طور معمول به دلیل سخت افزار پایین رده ای است که به سختی نیازهای بازی را برآورده می کند. تقویت FPS در Roblox در ویندوز را در ادامه بخوانید.
اگر اینطور نیست و سیستم شما به سخت افزار قدرتمند مجهز است، اما Roblox هنوز عقب است، ممکن است به دلیل تنظیمات نامناسب بازی یا کارت گرافیک باشد یا اینکه سیستم عامل شما Roblox را به عنوان یک فرآیند با اولویت پایین در نظر می گیرد.
در اینجا چند نکته عملی برای رفع تاخیر در Roblox و بهبود تجربه بازی خود آورده شده است.
1. مطمئن شوید که نرخ فریم در واقع پایین است
ابتدا مطمئن شوید که نرخ فریم در Roblox واقعاً پایین است. شما می توانید این را با استفاده از شمارنده FPS درون بازی Roblox بررسی کنید. برای بررسی FPS بازی، کافی است کلیدهای Shift + F5 را فشار دهید.


اگر این ترکیب کلید کار نکند، ممکن است کلیدهای عملکرد در دستگاه شما فعال نباشند. ببینید آیا لپتاپ شما یک کلید Fn دارد، که معمولاً در گوشه سمت چپ پایین صفحهکلید، در کنار کلید CTRL یا Win وجود دارد.
با پیدا کردن کلید Fn، ببینید که آیا چراغ آن روشن است یا خیر. اگر می بینید که کلید می درخشد، به این معنی است که کلید Fn روشن است و کلیدهای عملکرد قبلاً فعال هستند. اگر چراغ کلید خاموش باشد، غیرفعال است. اگر خاموش است، کلید Fn را فشار دهید تا دوباره روشن شود. سپس دوباره همان کلید ترکیبی (Shift + F5) را فشار دهید تا نرخ فریم را ببینید.
2. همیشه Roblox را به عنوان Administrator اجرا کنید
هنگامی که یک فرآیند به عنوان یک مدیر اجرا می شود، بر سایر وظایف اولویت دارد. به همین دلیل، سخت افزار شما بیشتر منابع خود را به این فرآیند خاص اختصاص می دهد تا به سایر فرآیندهایی که به صورت موازی در حال اجرا هستند.
اجرای Roblox به عنوان یک مدیر، آن را بر سایر وظایف اولویت بندی می کند، که ممکن است نرخ فریم را بهبود بخشد و تاخیر را کاهش دهد. برای اجرای Roblox به عنوان یک مدیر، روی آیکون Roblox کلیک راست کرده و Run as administrator را انتخاب کنید.
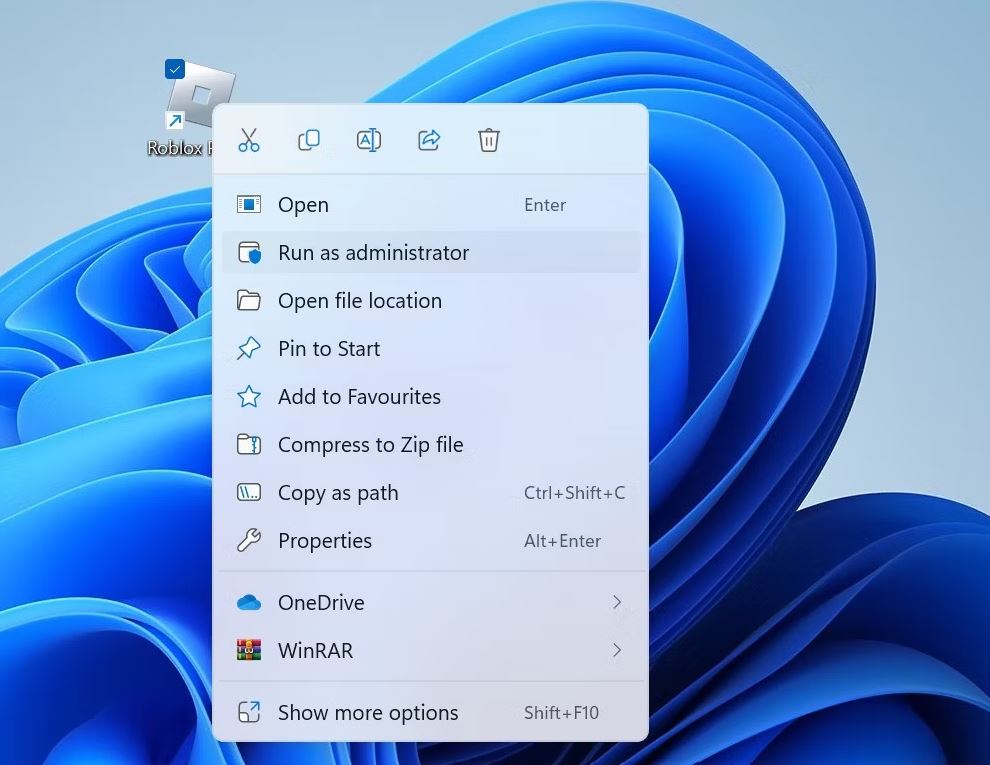
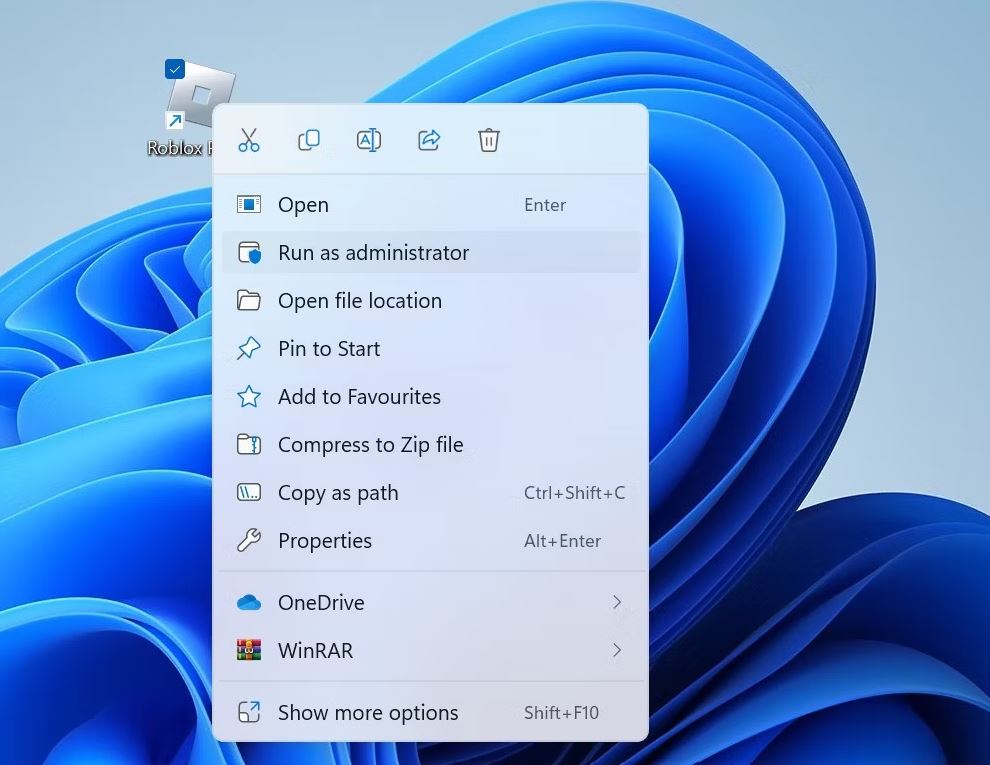
3. منابع سیستم را برای پشتیبانی از Roblox آزاد کنید
علیرغم اینکه Roblox در هنگام اجرا به عنوان سرپرست بر سایر فرآیندها اولویت دارد، سایر برنامه های گرافیکی فشرده که به صورت موازی با آن اجرا می شوند همچنان منابع سیستم را مصرف می کنند. بنابراین، شما باید این بار اضافی را از روی سخت افزار بردارید. به این ترتیب، می توانید منابع سیستم را به طور انحصاری به Roblox اختصاص دهید که به طور قابل توجهی FPS را تقویت می کند.
برای برداشتن این بار غیر ضروری از GPU خود، این مراحل را دنبال کنید:
روی دکمه Start کلیک راست کرده و Task Manager را باز کنید.
روی ستون GPU کلیک کنید تا کارهایی که بیشترین مصرف منابع GPU را دارند به ترتیب نزولی مرتب شوند.
کارهایی را پیدا کنید که بیشترین منابع GPU را مصرف می کنند اما ضروری نیستند.
برای پایان دادن به این فرآیندها، روی آنها کلیک راست کرده و End task را کلیک کنید.
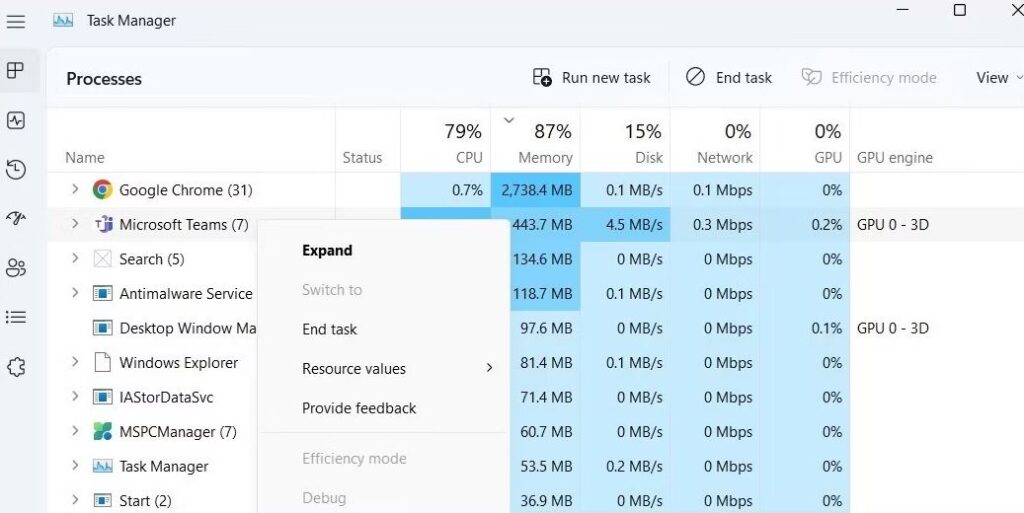
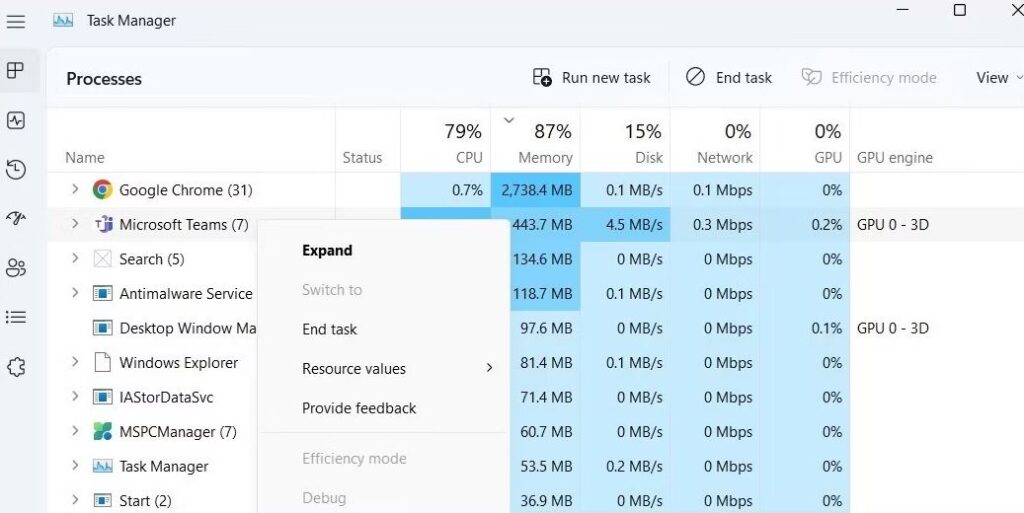
4. کیفیت گرافیک را تغییر دهید
کاهش کیفیت گرافیک در تنظیمات Roblox ساده ترین راه برای کاهش تاخیر و بهبود FPS است. در حالی که به طور اجتناب ناپذیری کیفیت بصری را کاهش می دهد، عملکرد کلی بازی را به طور قابل توجهی بهبود می بخشد.
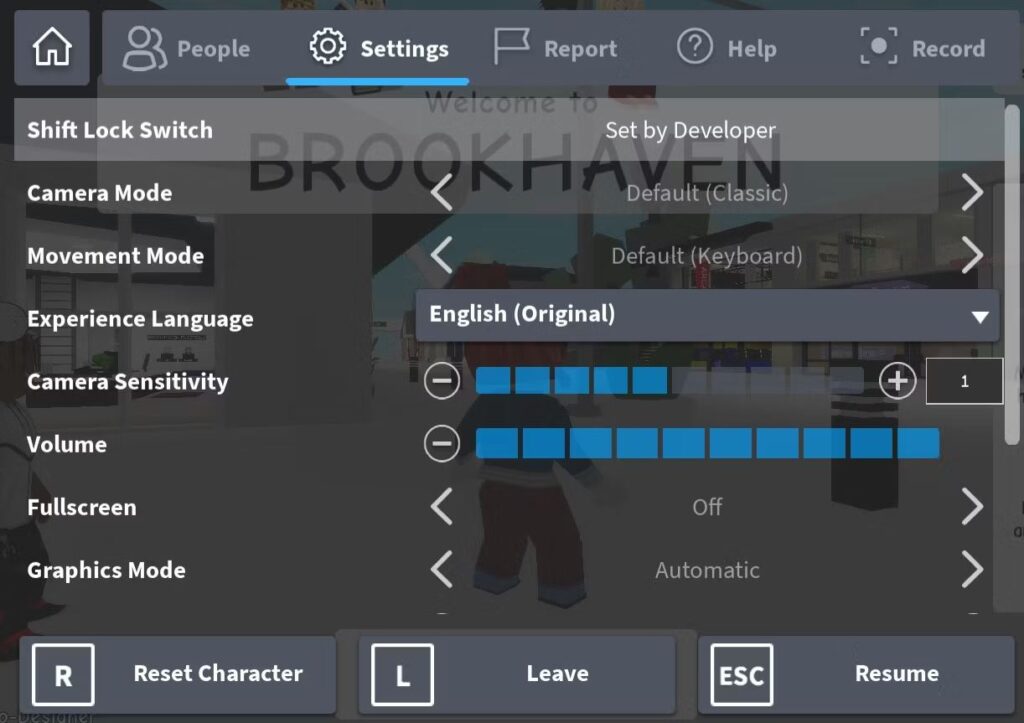
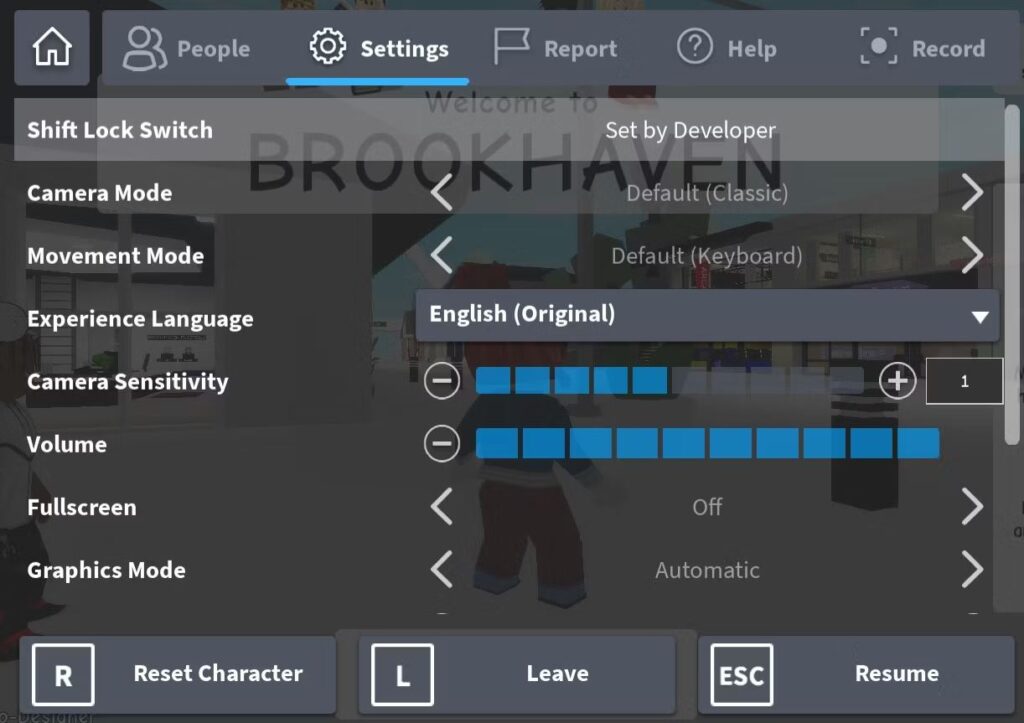
برای تغییر کیفیت گرافیک، Roblox را راه اندازی کنید و بازی مورد نظر خود را اجرا کنید. سپس روی آیکون Roblox در گوشه سمت چپ بالا کلیک کنید و به تنظیمات بروید.
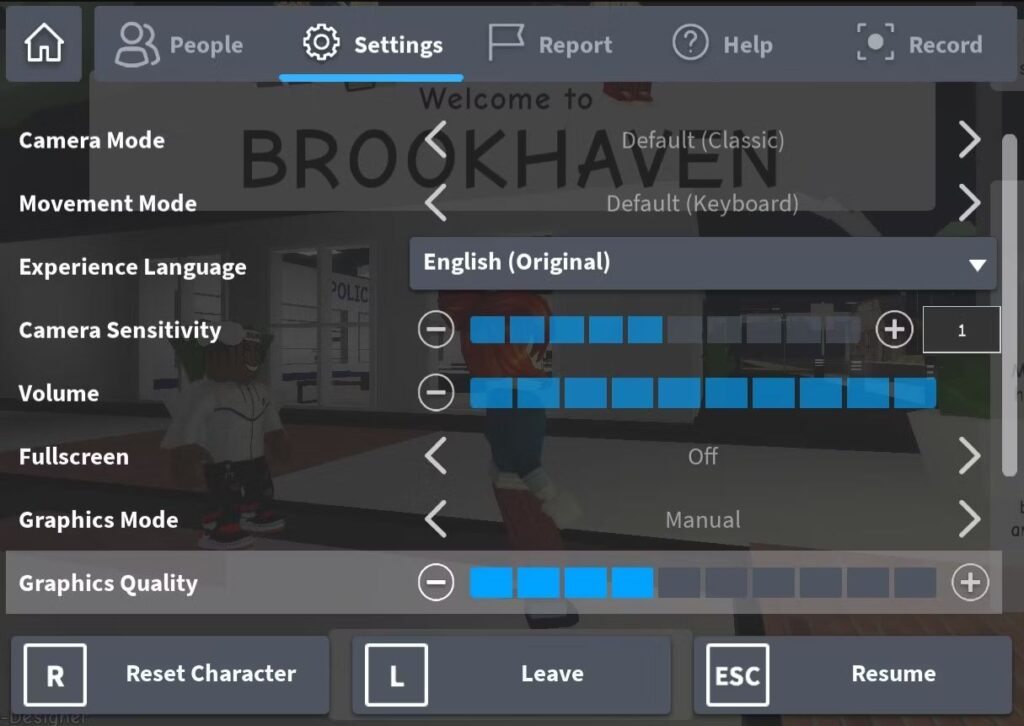
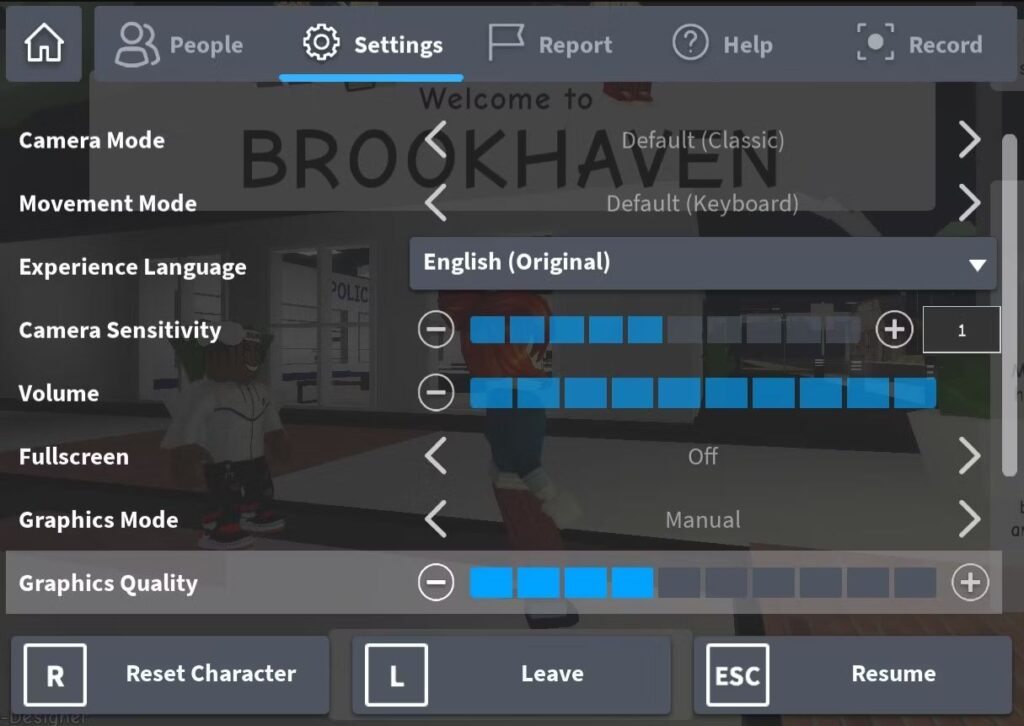
در اینجا، Graphics Mode را به Manual تغییر دهید و با کلیک بر روی علامت منفی، کیفیت گرافیک را کاهش دهید.
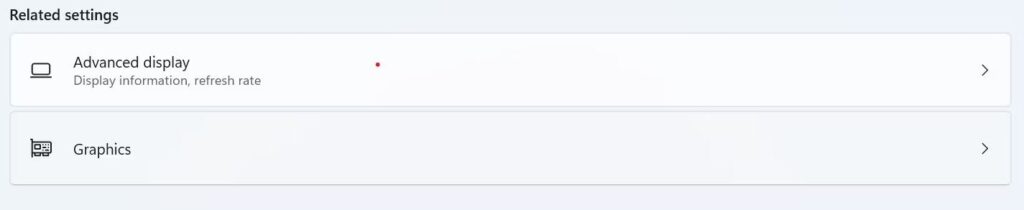
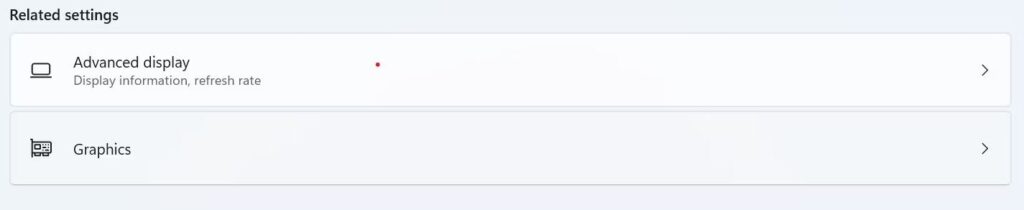
کاهش کیفیت گرافیک بدون شک باعث بهبود FPS و کاهش تاخیر در Roblox می شود. با این حال، از کاهش کیفیت بسیار پایین خودداری کنید، زیرا بر تجربه بازی شما تأثیر منفی می گذارد.
5. Roblox را در حالت گرافیکی با کارایی بالا قرار دهید
ویندوز به کاربران این امکان را می دهد که تنظیمات قدرت گرافیکی را برای برنامه ها و بازی های خود تغییر دهند. آنها می توانند بین سه تنظیمات عملکرد انتخاب کنند: صرفه جویی در مصرف انرژی، عملکرد بالا، و اجازه دهید ویندوز تصمیم بگیرد. قرار دادن Roblox روی عملکرد بالا مصرف انرژی را افزایش می دهد و ممکن است GPU شما را بیشتر تحت فشار قرار دهد، اما FPS بازی را افزایش داده و تاخیر را کاهش می دهد.
برای تغییر ترجیحات گرافیکی خود، برنامه تنظیمات را باز کنید (به روش های مختلف باز کردن برنامه تنظیمات مراجعه کنید)، زبانه سیستم را انتخاب کنید و به صفحه نمایش > گرافیک بروید.
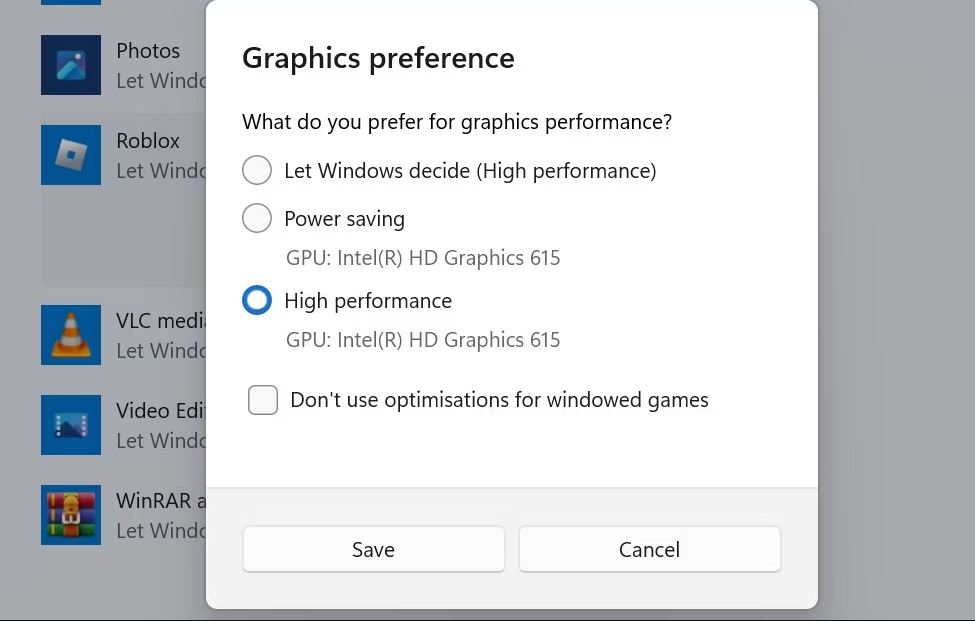
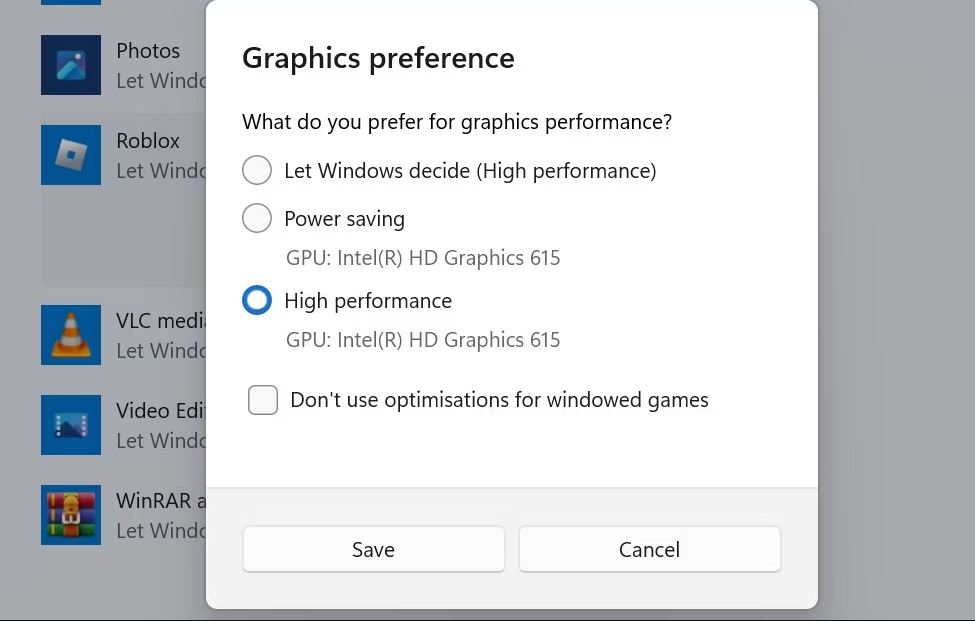
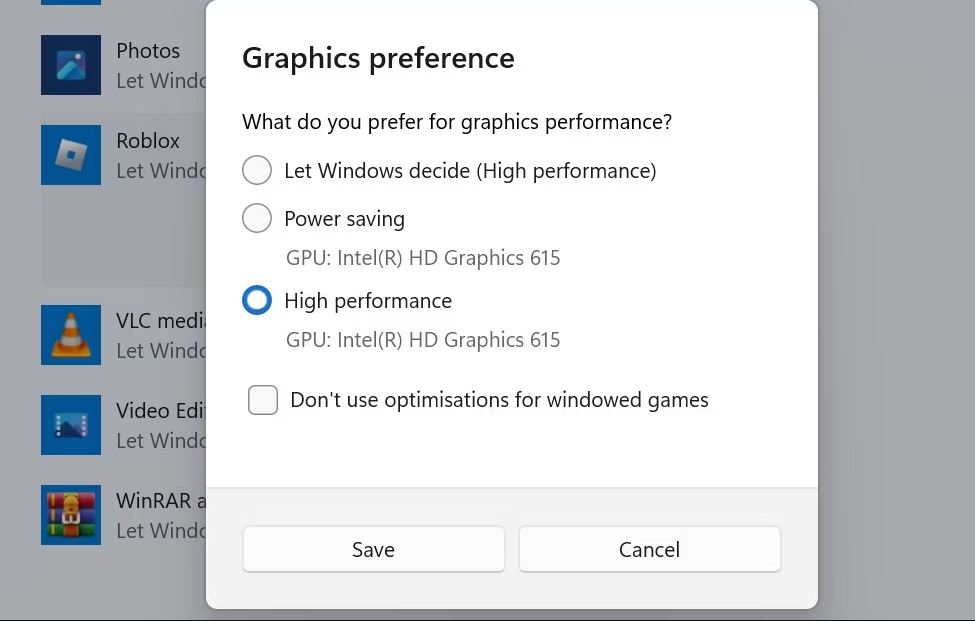
اگر Roblox قبلاً در اینجا فهرست نشده است، روی Browse کلیک کنید و فایل EXE Roblox را انتخاب کنید. پس از اضافه شدن، روی Roblox و سپس Options کلیک کنید. پس از آن، High performance را در پنجره ترجیحی Graphics انتخاب کنید.
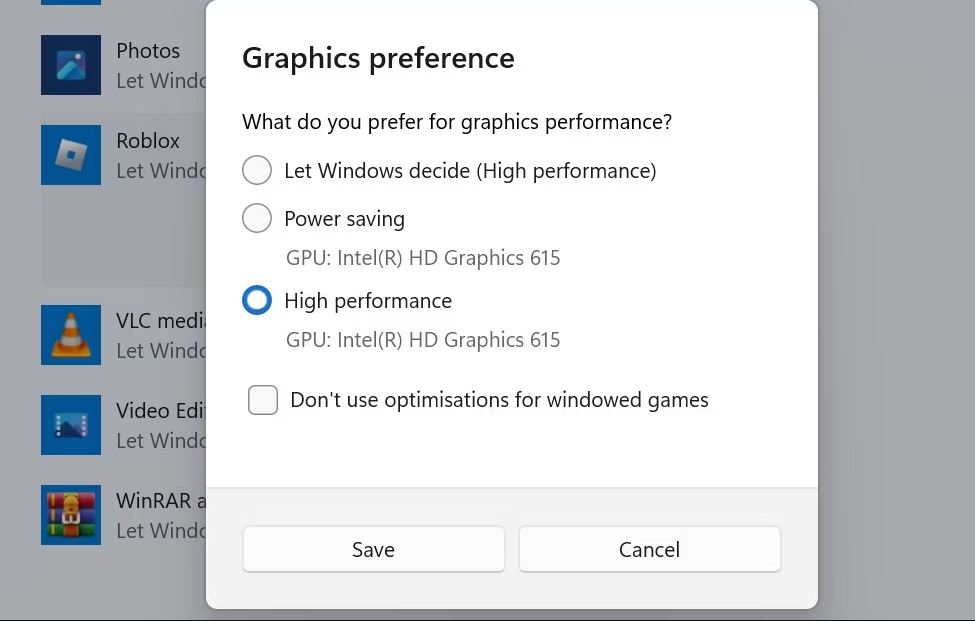
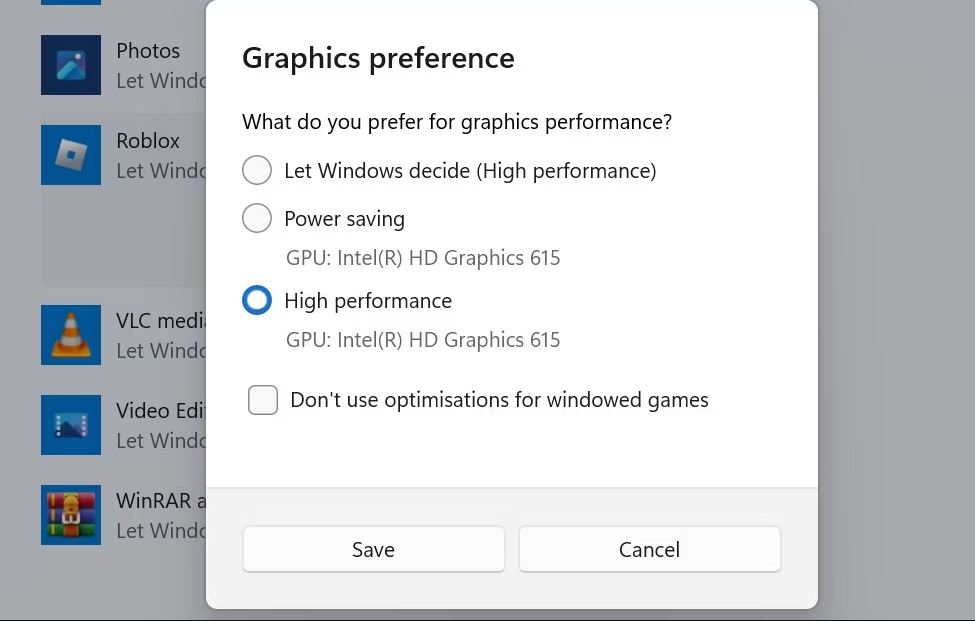
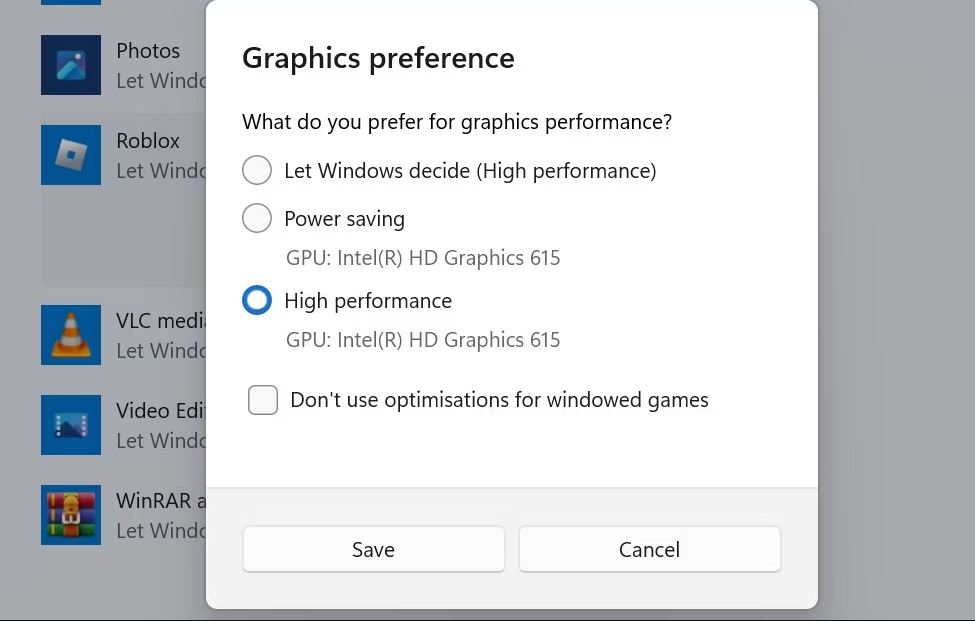
6. تنظیمات Power Plan را تغییر دهید
ویندوز دارای دو برنامه اصلی قدرت است: متعادل و کارایی بالا. طرح برق سابق برای لپتاپها ترجیح داده میشود زیرا عملکرد را با مصرف انرژی متعادل میکند. در مقابل، طرح با عملکرد بالا انرژی بیشتری مصرف می کند اما بهترین عملکرد را ارائه می دهد.
تنظیم برنامه قدرت روی عملکرد بالا نیز ممکن است به بهبود عملکرد در Roblox کمک کند. برای تغییر طرح برق، مراحل زیر را انجام دهید:
“Choose a Power Plan” را در جستجوی ویندوز تایپ کنید و تنظیمات طرح نیرو را باز کنید.
اگر قبلاً انتخاب نشده است، دایره کنار High Performance را بررسی کنید.
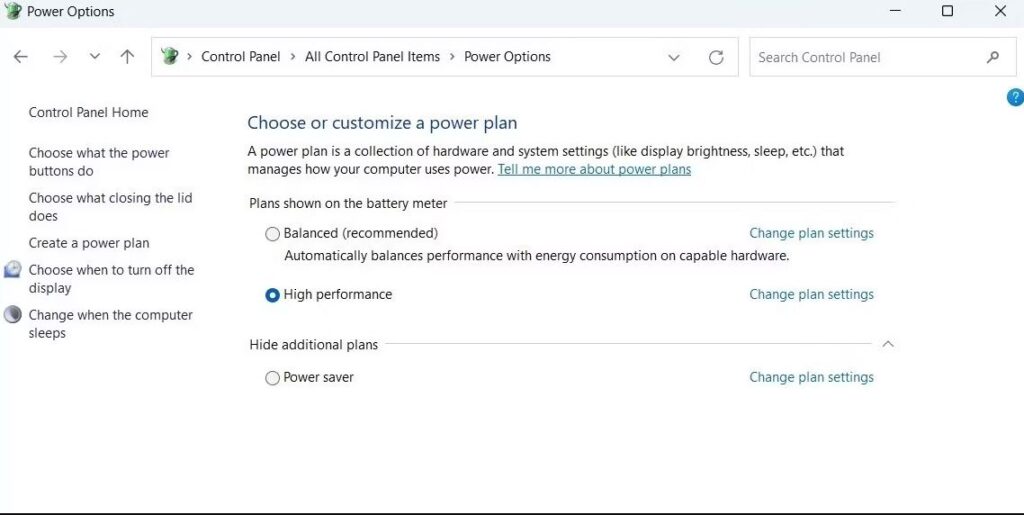
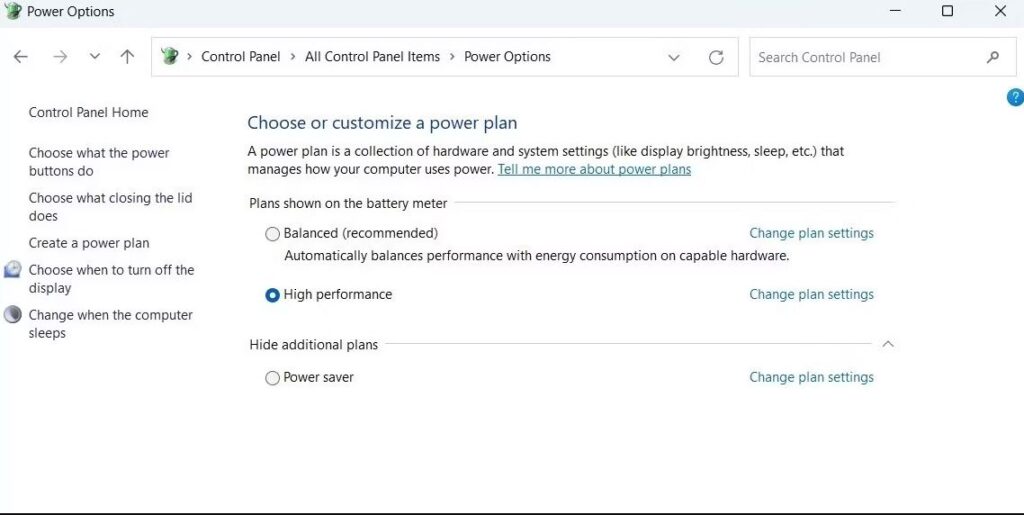
برخی از تولیدکنندگان GPU نیز طرحهای برق سفارشی ارائه میدهند، بنابراین اگر چنین طرحی بهعنوان یک گزینه اضافی در تنظیمات پلان برق شما ذکر شده است، میتوانید آن را نیز انتخاب کنید. فقط به یاد داشته باشید که برنامه های با کارایی بالا انرژی بیشتری مصرف می کنند.
7. جلوه های بصری را خاموش کنید
جلوه های بصری به شما امکان می دهد ظاهر نمایشگر خود را سفارشی کنید. فعال کردن آنها کیفیت بصری را بهبود می بخشد اما سخت افزار شما را بیشتر تحت فشار قرار می دهد که معمولاً عملکرد بازی شما را کاهش می دهد. اگر می خواهید عملکرد بازی خود را به قیمت جذابیت بصری آن افزایش دهید، می توانید این سفارشی سازی ها را غیرفعال کنید.
برای غیرفعال کردن این جلوه های بصری، در جستجوی ویندوز عبارت “Adjust the ظاهر” را تایپ کرده و بر روی Adjust the ظاهر و عملکرد ویندوز کلیک کنید.
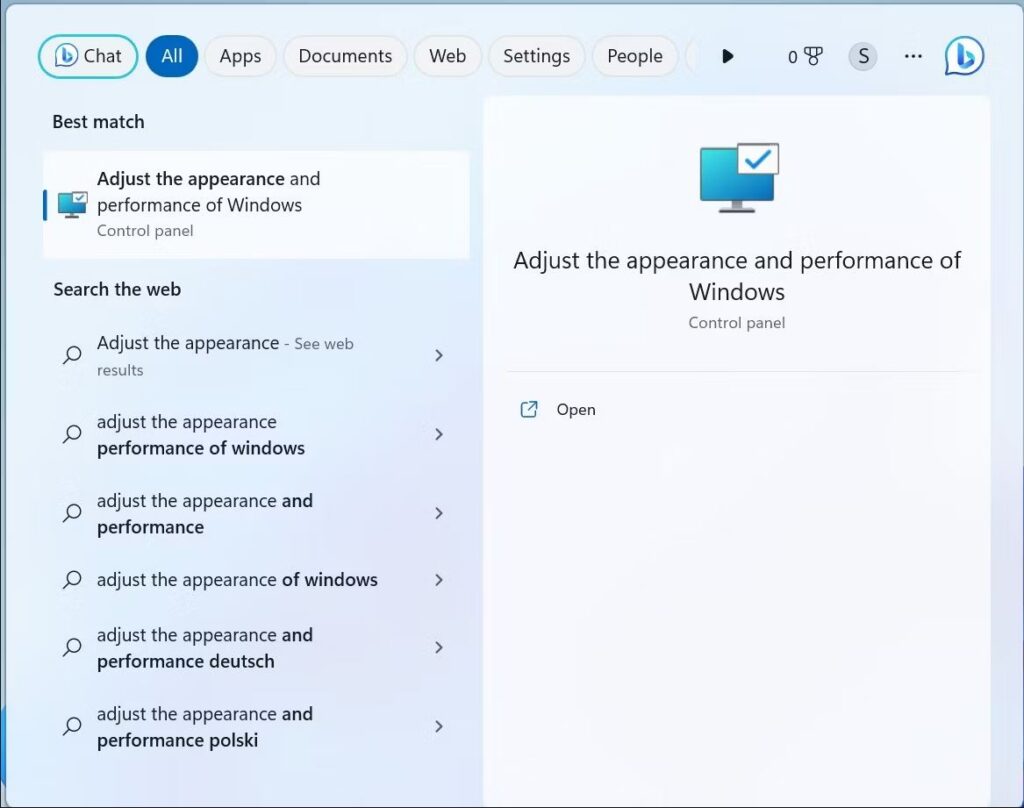
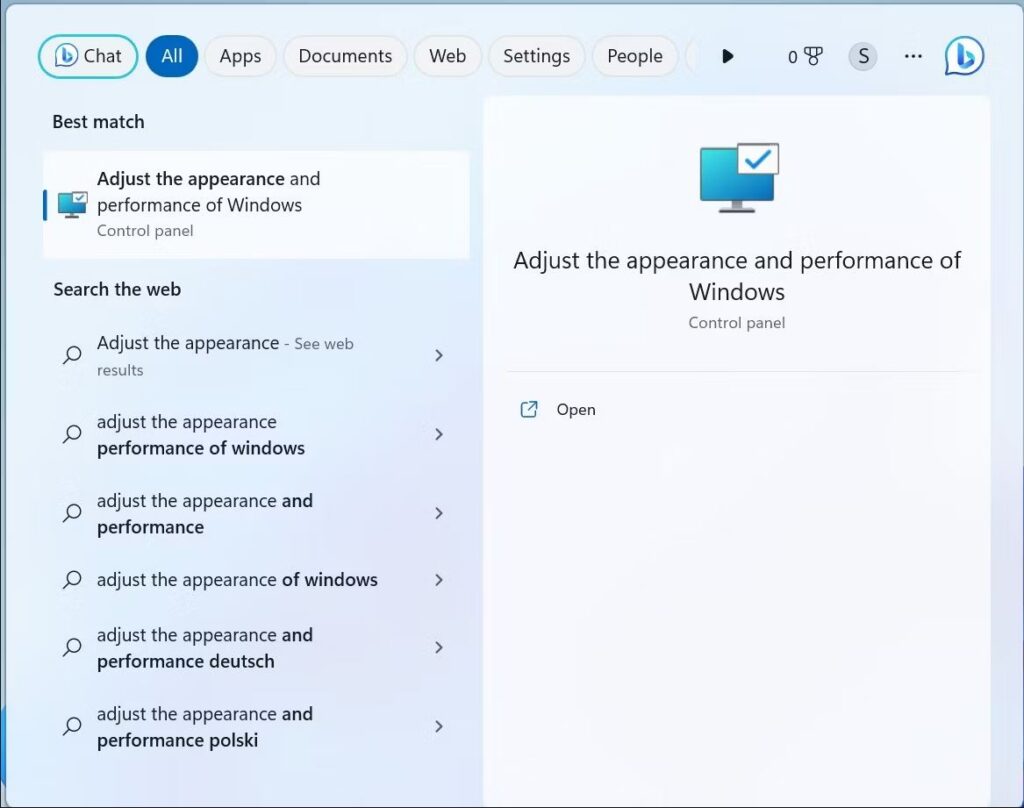
سپس در پنجره Performance Options دایره کنار Adjust را برای بهترین عملکرد بررسی کنید.
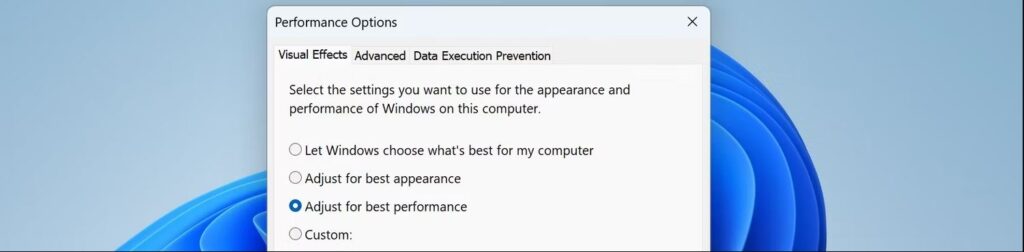
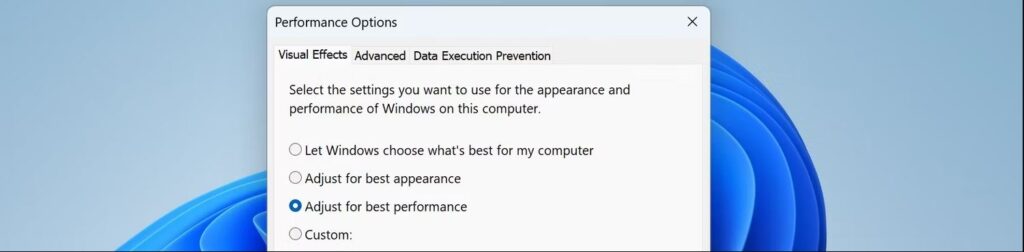
انجام این کار تمام جلوه های بصری را غیرفعال می کند، اما بلافاصله شاهد تقویت FPS خوب خواهید بود.
8. مشکلات اینترنت را بررسی کنید
اتصال اینترنت کند یا ناپایدار نیز می تواند باعث تاخیر Roblox شود. نکات زیر به شما کمک می کند تا تشخیص دهید که آیا اینترنت شما باعث این مشکل شده است یا خیر:
. ابتدا به مکان دیگری بروید. اگر Roblox را روی لپتاپ مایلها دورتر از روتر بازی میکنید، آن را به آن نزدیکتر کنید و ببینید آیا تفاوتی ایجاد میکند.
. سایر دستگاه های متصل به اینترنت خود را قطع کنید. این اطمینان حاصل می کند که دستگاه شما حداکثر پهنای باند ممکن را دریافت می کند.
. اگرچه شواهد زیادی برای حمایت از این موضوع وجود ندارد، تغییر تنظیمات DNS میتواند تأخیر کمی را کاهش دهد، که میتواند تاخیر در بازیهای آنلاین را کاهش دهد. سرور DNS را در ویندوز تغییر دهید و ببینید آیا عملکرد Roblox را بهبود می بخشد یا خیر.
. در صورت وجود، از کابل اترنت برای اتصال دستگاه خود به اینترنت استفاده کنید، زیرا به برقراری یک اتصال پایدار کمک می کند.
Roblox-Free بازی کنید و FPS بهتری را در ویندوز دریافت کنید
نرخ فریم بسیار پایین و تاخیر در بازی، لذت بردن از بازی Roblox را تقریبا غیرممکن می کند. این مشکلات ممکن است قبلاً تجربه بازی شما را خراب کرده باشد، اما با ایجاد تغییرات فوق آنها را برطرف می کند. در نتیجه، FPS بد و تاخیر ثابت به گذشته تبدیل خواهد شد.
در حالی که تغییرات فوق بدون شک عملکرد Roblox را بهبود می بخشد، اگر می خواهید کارها را حتی بیشتر ساده کنید، تغییرات خاص سیستم را برای بهبود عملکرد کلی بازی های خود ایجاد کنید.