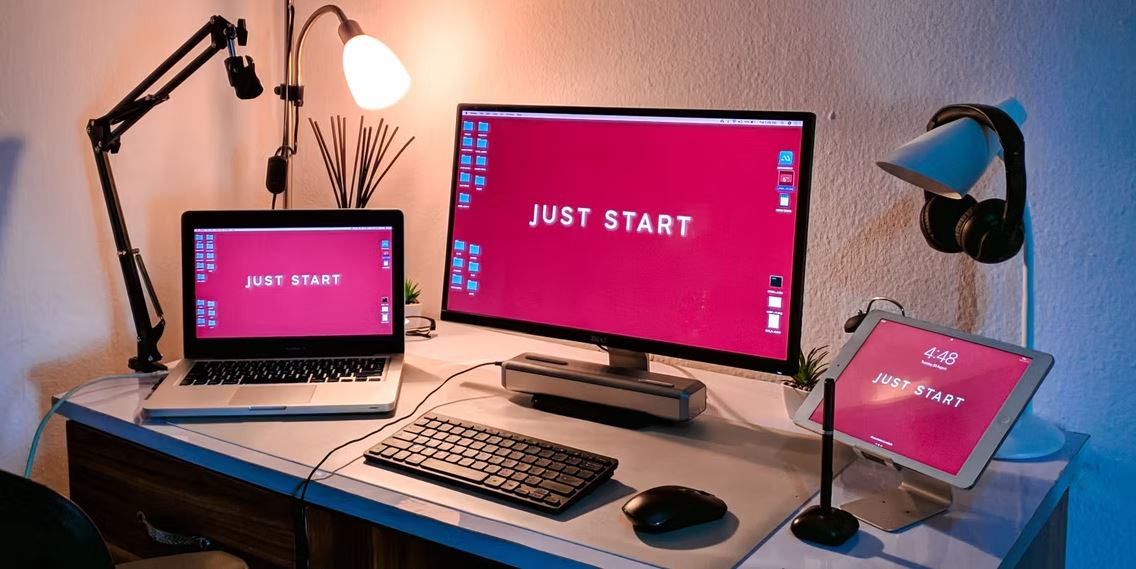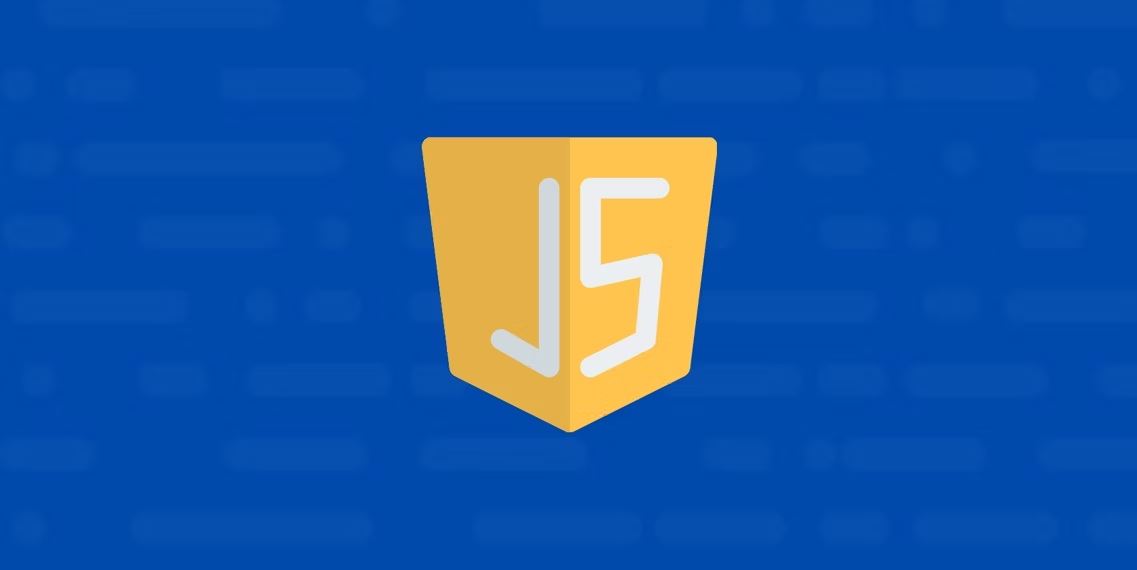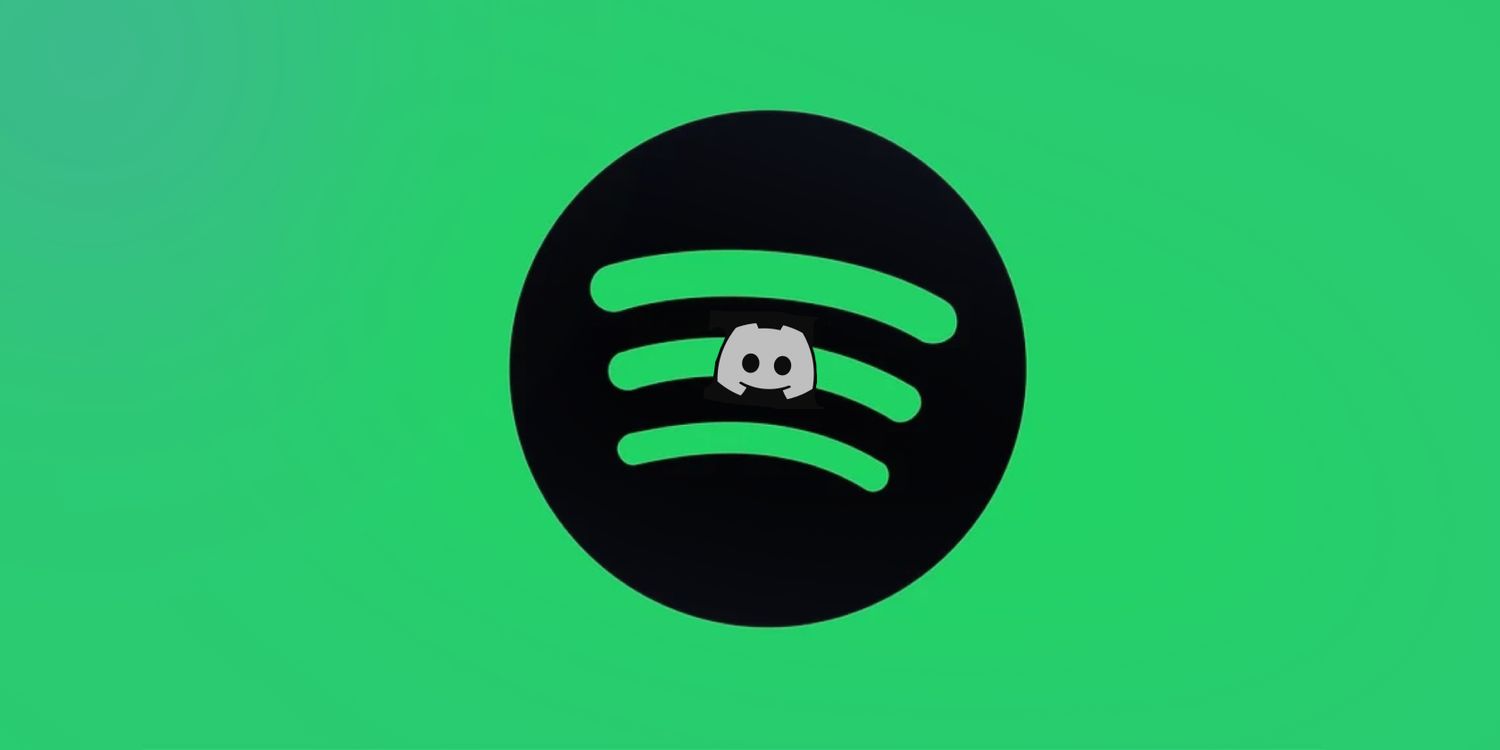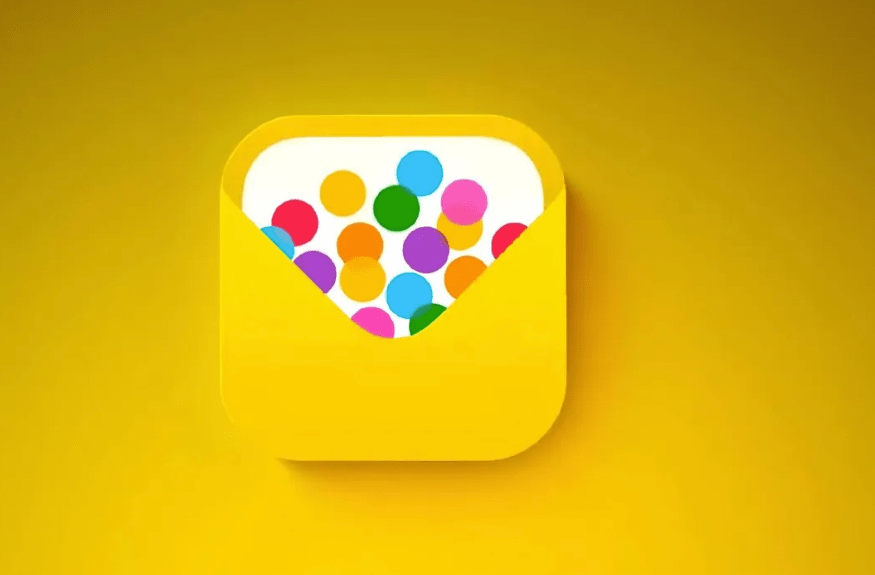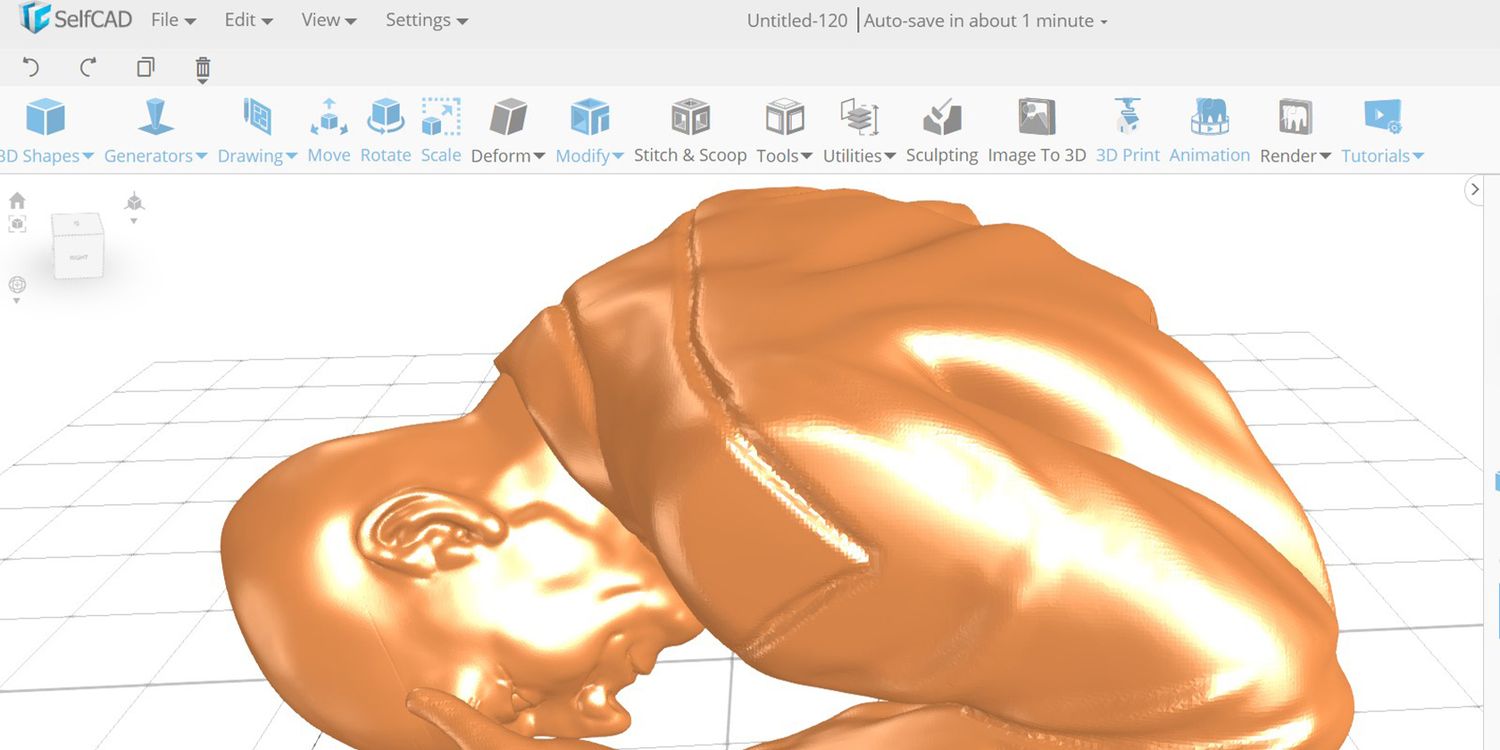اشتراکگذاری صفحهنمایش مک، بخش اصلی بهبود فیلمها، رسانهها و تجربه بهرهوری شماست. خوشبختانه، مک ها راه های انگشت شماری را برای استفاده از این ویژگی ارائه می دهند. اشتراک گذاری صفحه نمایش مک را در ادامه یاد بگیرید.
در زیر، روشهای مختلفی را که میتوانید برای اشتراکگذاری صفحه مک خود با دیگران استفاده کنید، پوشش میدهیم، اما بسته به دستگاههایی که شرکتکنندگان شما استفاده میکنند، ممکن است گزینههای شما محدود باشد. بنابراین، بیایید شروع کنیم.
1. از برنامه Native Screen Sharing استفاده کنید
برای بسیاری از مردم ناشناخته، macOS دارای یک برنامه اشتراکگذاری صفحه نمایش داخلی است که به طور غیرقابل تصوری Screen Sharing نامیده میشود. استفاده از آن بسیار آسان است. تنها چیزی که باید داشته باشید آدرس ایمیل Apple ID خود است و می توانید به راحتی صفحه نمایش خود را با دستگاه دیگری به اشتراک بگذارید.
هنگام اشتراک گذاری صفحه نمایش خود به این روش، هر دو دستگاه باید به اینترنت خوب و قوی دسترسی داشته باشند. در غیر این صورت، کار نمی کند، یا پخش متلاطم خواهد بود.
مراحل زیر را در دستگاه مورد نظر دنبال کنید تا صفحه نمایش خود را با برنامه اشتراکگذاری صفحه به اشتراک بگذارید:
Spotlight (Cmd + Space) را روی Mac مورد نظر اجرا کنید، Screen Sharing را تایپ کنید و Return را بزنید.
Apple ID خود را در پنجره کوچکی که ظاهر می شود تایپ کنید.
اکنون به مک خود بازگردید، جایی که باید یک اعلان اشتراکگذاری صفحه را ببینید.
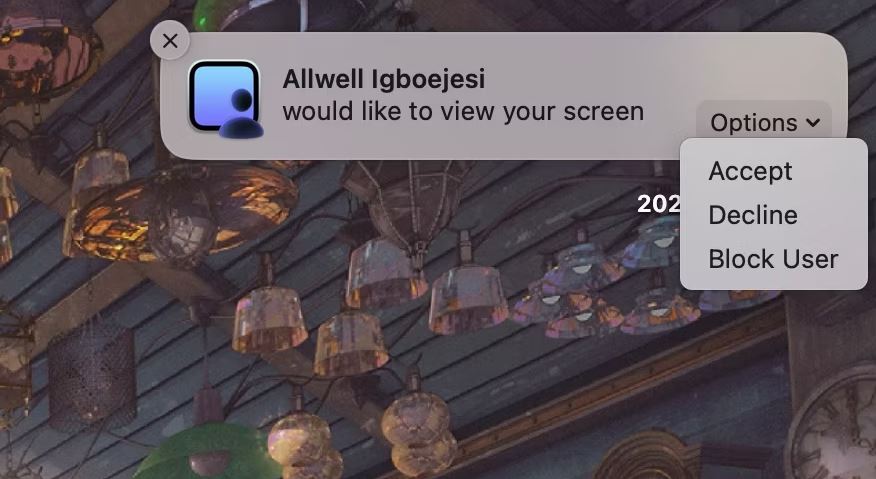
Options را انتخاب کرده و روی Accept کلیک کنید.
پس از تکمیل، صفحه رایانه شما به عنوان یک پنجره جدید در دسکتاپ مک مورد نظر ظاهر می شود.
2. اشتراک گذاری صفحه در طول تماس FaceTime
به لطف ویژگی SharePlay اپل، FaceTime یکی از سادهترین روشها برای اشتراکگذاری صفحه نمایش مک خود با سایر کاربران اپل است. در اینجا نحوه استفاده از آن در مک خود آورده شده است:
تماس FaceTime را شروع کنید.
موس را تا نوار منو بالا ببرید و روی آیکون FaceTime (که توسط یک دوربین فیلمبرداری سفید در یک مستطیل سبز نشان داده شده است) کلیک کنید.
آیکون SharePlay را انتخاب کنید (که توسط یک صفحه نمایش با یک شخص در گوشه سمت راست نمایش داده می شود).
می توانید انتخاب کنید که یک پنجره خاص یا کل صفحه را به اشتراک بگذارید.
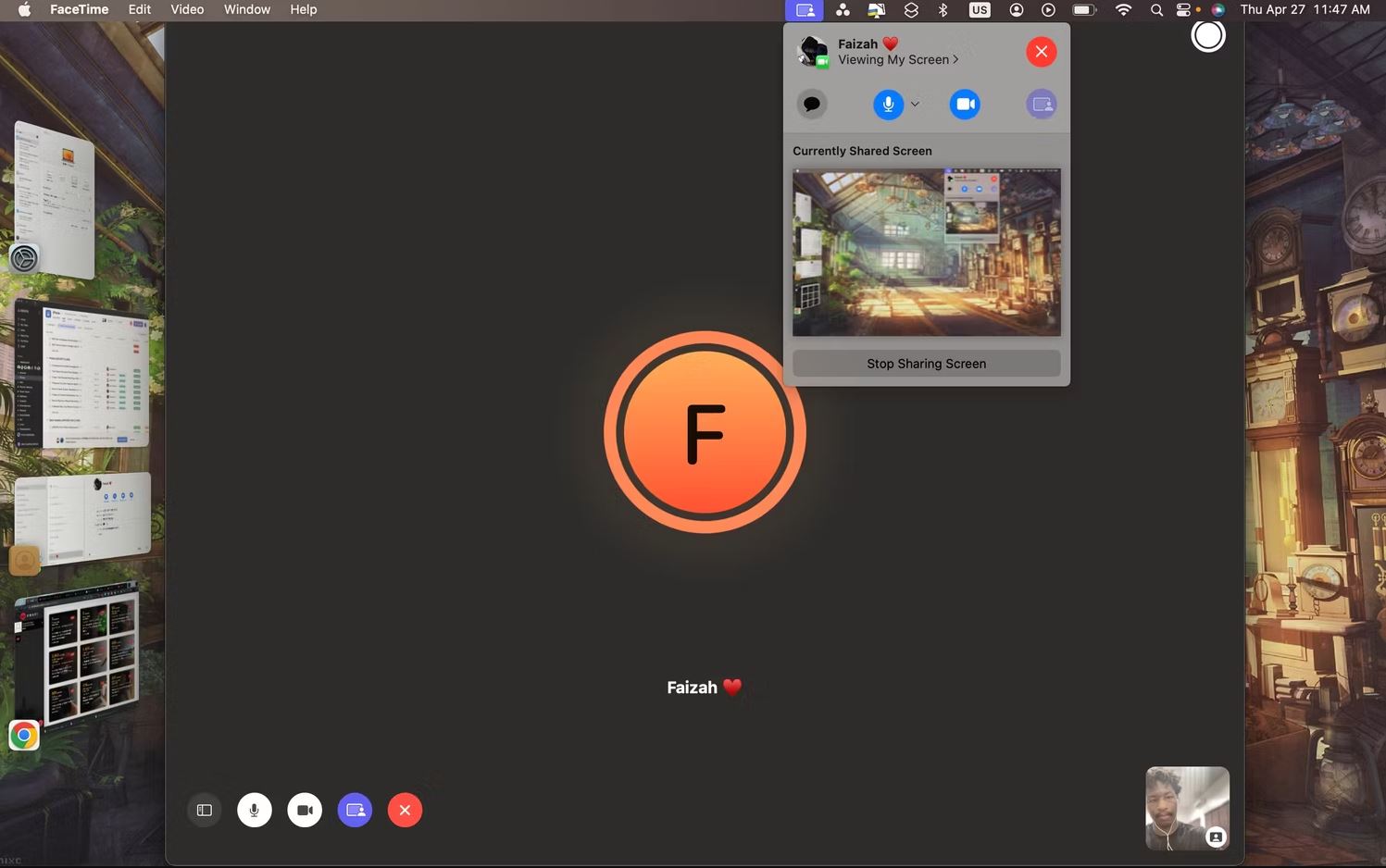
5. پس از انتخاب، شخص دیگری که در تماس است باید بتواند آنچه را که روی صفحه شما است ببیند.
در حالی که این روش به کاربر دیگر کنترل مک شما را نمی دهد، اما از آنجایی که به نام میزبان یا Apple ID نیاز ندارید، در دسترس تر است. همچنین می توانید از SharePlay برای هاست مهمانی های تماشای فیلم با دوستان خود استفاده کنید.
3. صفحه نمایش مک خود را با AirPlay به اشتراک بگذارید
میتوانید از ویژگی AirPlay داخلی برای انعکاس صفحه Mac خود در تلویزیون هوشمند سازگار با AirPlay، iPad یا Mac دیگری که به همان Wi-Fi متصل است، استفاده کنید. در اینجا چیزی است که شما باید انجام دهید:
مرکز کنترل را از نوار منو باز کنید.
2. Screen Mirroring را انتخاب کنید، سپس دستگاه خروجی موجود را از لیست انتخاب کنید.

3. نمایشگر داخلی آینه را انتخاب کنید تا صفحه نمایش خود را با دستگاه دیگر به اشتراک بگذارید.
مک های مدرن همچنین می توانند به عنوان گیرنده های AirPlay عمل کنند، به این معنی که می توانید ویدیوها را از iPhone یا iPad خود به Mac پخش کنید.
4. از iMessage برای اشتراک گذاری صفحه استفاده کنید
همچنین میتوانید از برنامه پیامهای داخلی برای اشتراکگذاری صفحه مک خود با کاربران iMessage استفاده کنید. با Screen Sharing که قبلا در این مقاله ذکر شد کار می کند اما به جای درخواست نام میزبان، به طور خودکار از طریق Apple ID شما را به هم متصل می کند.
در اینجا نحوه استفاده از آن آمده است:
Messages from Dock را باز کنید و پیدا کنید که میخواهید صفحه خود را با آنها به اشتراک بگذارید.
گفتگو را با آنها شروع کنید.
موس را روی نوار منو قرار دهید و مکالمه را انتخاب کنید.
روی Invite to Share My Screen کلیک کنید و منتظر بمانید تا شخص قبول کند.
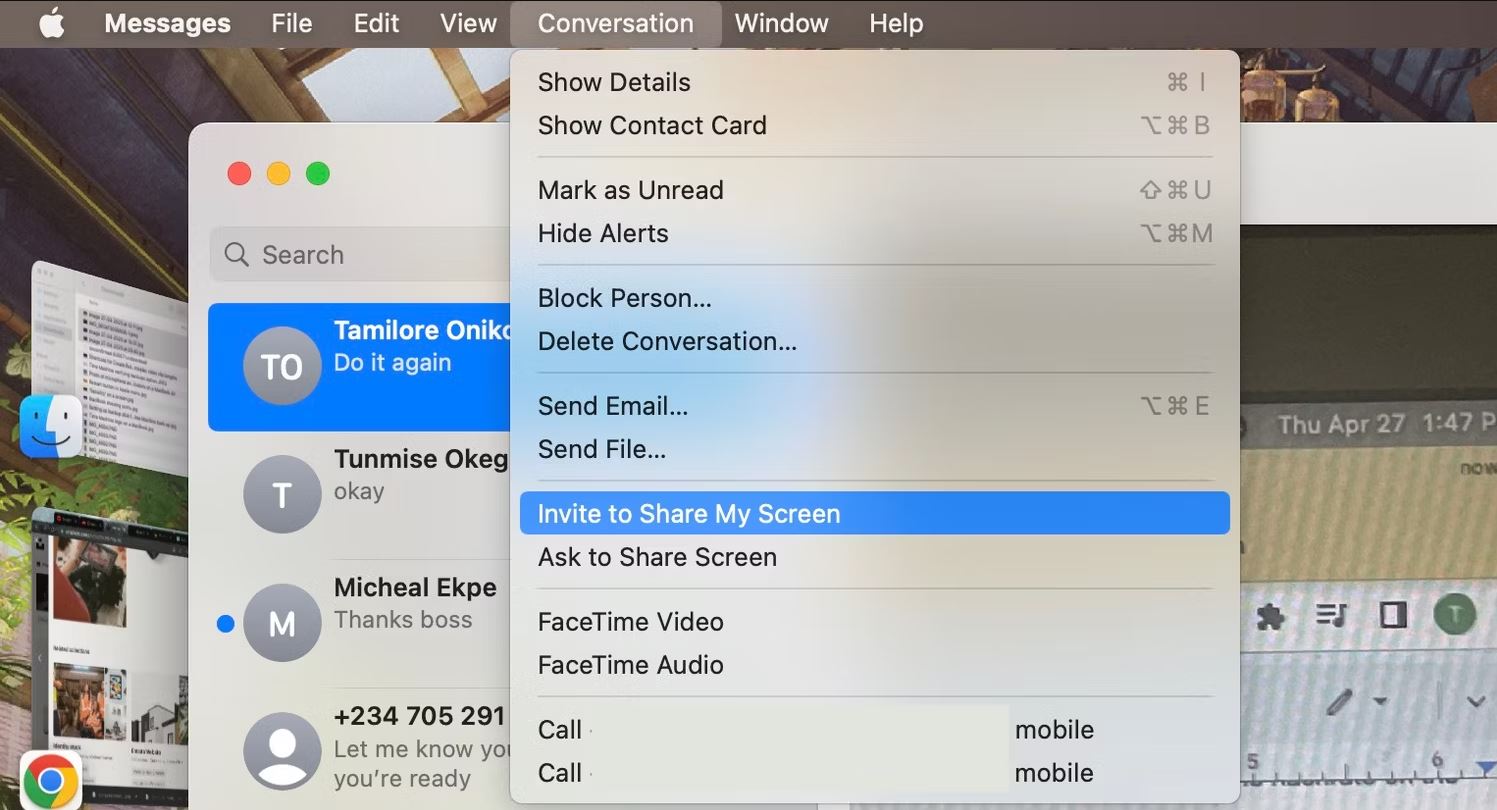
5. وقتی آنها پذیرفتند، اعلان اشتراکگذاری صفحه را در نوار منو برجسته میبینید. میتوانید از آنجا گزینههایی را برای تنظیم تنظیمات برگزیده اشتراکگذاری صفحه انتخاب کنید.
5. اشتراک گذاری صفحه از طریق برنامه های شخص ثالث
علاوه بر راهحلهای داخلی، میتوانید برای اشتراکگذاری صفحه مک خود به برنامههای شخص ثالث اعتماد کنید. اکثر آنها همچنین دارای یک نسخه وب هستند که به طور مشابه کار می کند. سه برنامه از این قبیل که ما توصیه می کنیم Zoom، Discord و Google Meet هستند. با این حال، همه آنها برای دسترسی به صفحه نمایش مک شما نیاز به مجوز دارند.
بنابراین، پس از نصب هر یک از این برنامهها، ابتدا این دستورالعملها را در مک خود دنبال کنید:
تنظیمات سیستم را اجرا کنید و Privacy & Security را از قسمت سمت چپ انتخاب کنید.
روی Screen Recording کلیک کنید و همه برنامههایی را که میخواهید مجوز بدهید تغییر دهید.
بزرگنمایی (Zoom)
در اینجا نحوه به اشتراک گذاری صفحه نمایش خود در طول جلسه Zoom آورده شده است:
Zoom را راه اندازی کنید و یک جلسه ایجاد کنید یا به آن بپیوندید.
روی دکمه Share Screen در پایین پنجره کلیک کنید.
دسکتاپ یا پنجره ای را که می خواهید به اشتراک بگذارید انتخاب کنید و روی Share کلیک کنید.
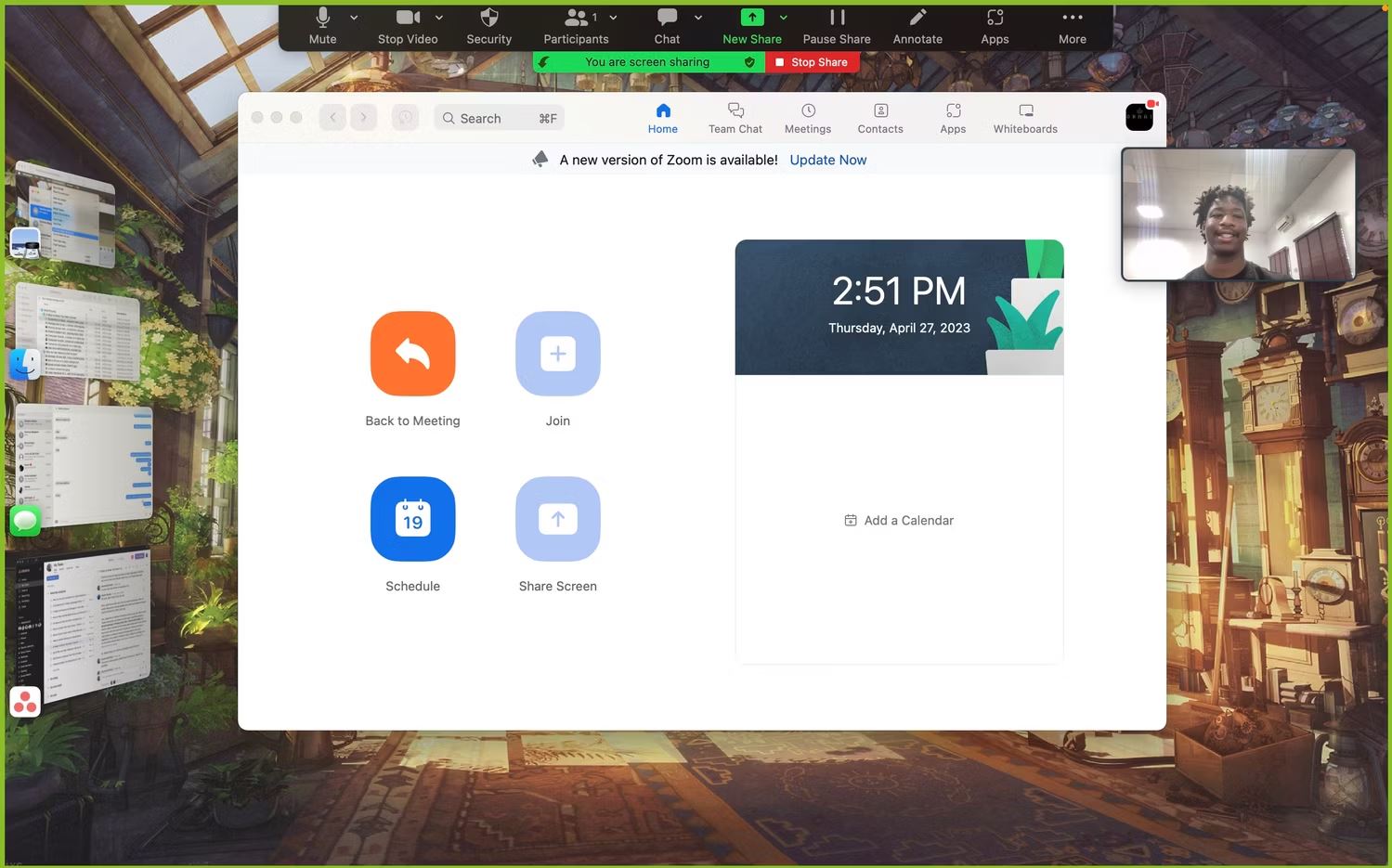
Discord (اختلاف نظر)
شروع یک جلسه اشتراکگذاری صفحه از طریق Discord در مک بسیار آسان است. فقط این مراحل را دنبال کنید:
به Discord بپیوندید یا تماسی را شروع کنید (اگر مطمئن نیستید، راهنمای مبتدی ما را برای Discord بخوانید)
آیکون Share Your Screen را که درست بالای نام کاربری شما قرار دارد، پیدا کرده و انتخاب کنید. با یک مانیتور با یک فلش در داخل نشان داده شده است
انتخاب کنید که از طریق پنجره برنامه به اشتراک گذاشته شود یا بر اساس صفحه نمایش.
بعد از اینکه وضوح و نرخ فریم خود را انتخاب کردید، روی Go Live کلیک کنید.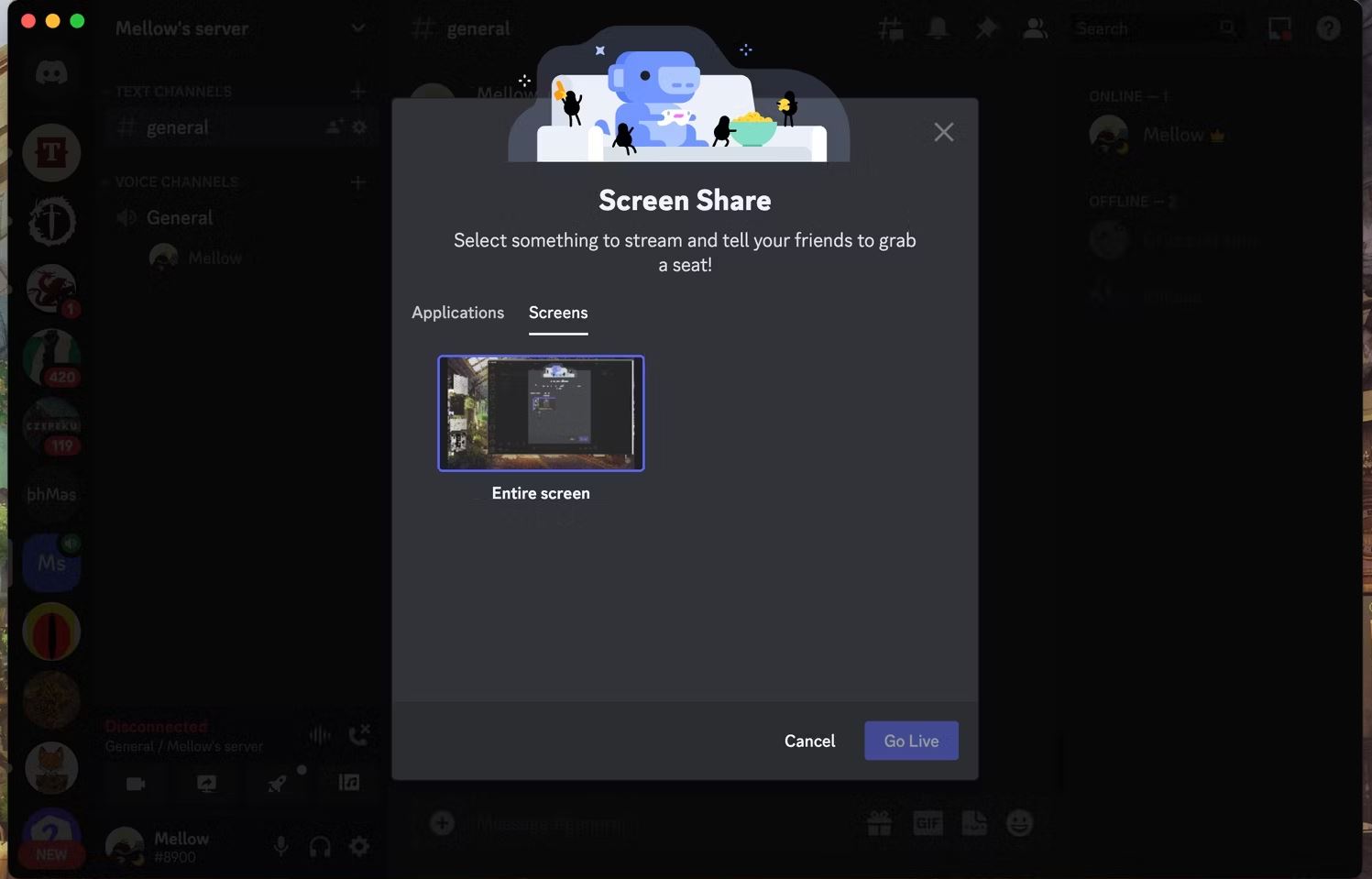
Google Meet
Google Meet کاملاً مبتنی بر مرورگر است، اما همچنان میتوانید صفحه خود را با انجام کارهای زیر به اشتراک بگذارید:
در مرورگر خود به https://meet.google.com/ بروید.
وارد شوید و روی جلسه جدید > شروع یک جلسه فوری کلیک کنید.
Present now را در پایین پنجره انتخاب کنید (که با یک فلش رو به بالا در یک مستطیل نمایش داده می شود).
یک پنجره یا کل صفحه خود را انتخاب کنید و پس از پایان کار روی Share کلیک کنید.
از اشتراک گذاری صفحه برای لذت بردن از رسانه با دوستان استفاده کنید
چه یک بازی، یک فیلم یا نوعی ارائه باشد، اشتراک گذاری صفحه نمایش شما می تواند باعث شود افراد دورتر احساس نزدیکی کنند. دانستن اینکه اشتراکگذاری صفحه در مک آسان است و چندین راهحل داخلی وجود دارد، اطمینانبخش است.
اگر به هر دلیلی ترجیح میدهید از راهحلهای شخص ثالث استفاده کنید، سه برنامه توصیهشده در اینجا باید به اشتراکگذاری صفحهتان با هر دستگاه هدفی که میخواهید کمک کنند. با این حال، باید توجه داشته باشید که چنین برنامههایی ممکن است محدودیتهایی را برای نسخههای رایگان خود ایجاد کنند.