کاربران به طور منظم مشکلات نصب نرم افزار را در انجمن های پشتیبانی ویندوز گزارش می دهند. خطای 1310 یکی از مشکلاتی است که برای برخی از کاربران هنگام نصب بسته های نرم افزاری در ویندوز رخ می دهد. پیام خطای 1310 می گوید: “خطا در نوشتن فایل <مسیر نرم افزار>”. خطای 1310 نصب را در ویندوز را در ادامه بررسی کرده ایم.
خطای 1310 به این معنی است که کاربران نمیتوانند بستههای نرمافزاری را که برای آنها ایجاد میشود نصب کنند. کاربران این خطا را برای بستههای نرمافزاری LibreOffice، MS Office، Autodesk Investor Professional، Photoshop و AutoCAD گزارش کردهاند. به این ترتیب می توانید خطای 1310 را در ویندوز 10/11 برطرف کنید.
1. برای اجرای فایل نصب به عنوان مدیر انتخاب کنید
ابتدا، بهتر است با راه حلهای بالقوه سادهتر برای خطای 1310 شروع کنید. اجرای یک فایل راهاندازی بهعنوان مدیر یکی از سادهترین راه حلهای ممکن است. خطای 1310 به وجود میآید روی نرمافزار setup wizard (Installer) فایل کلیک راست کرده و Run as administrator را انتخاب کنید.
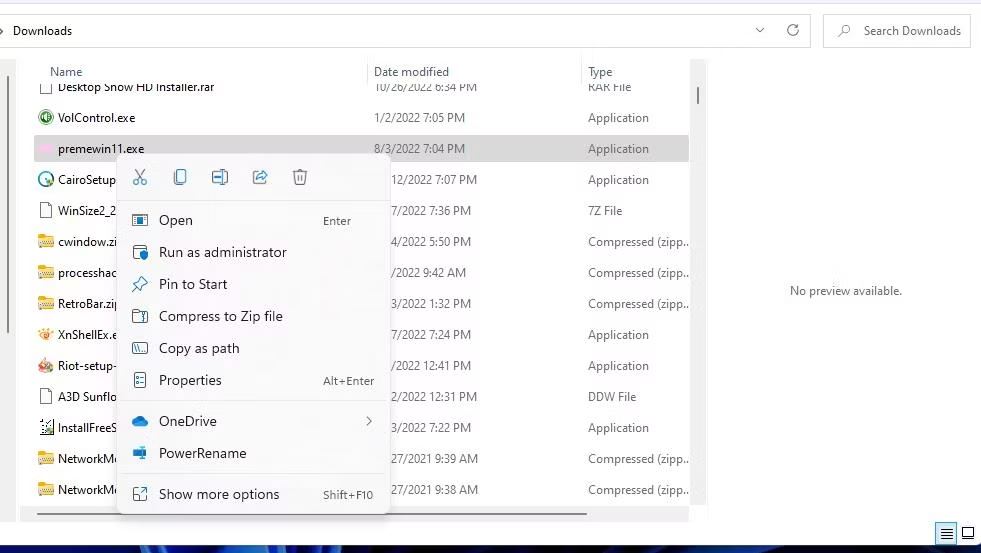
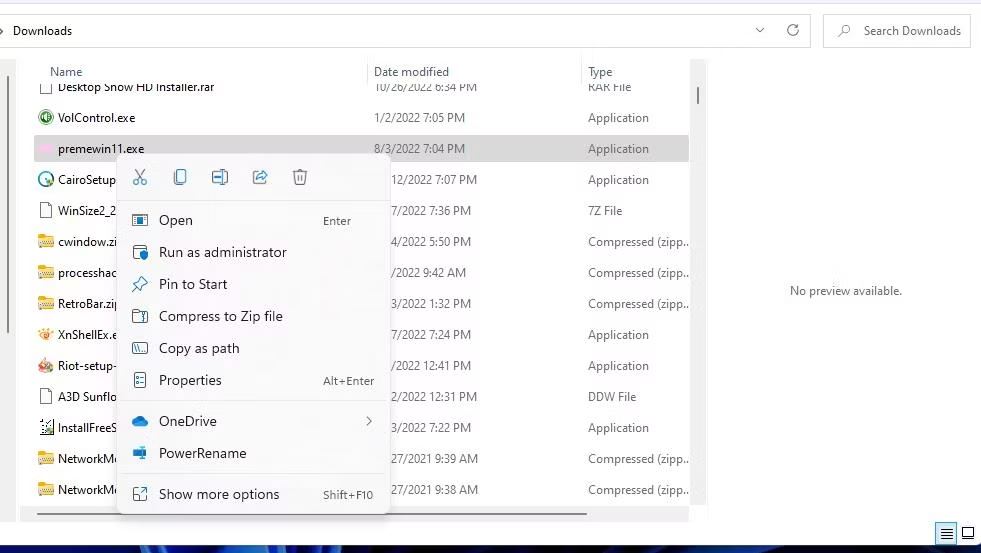
2. عیب یاب نصب برنامه را اجرا کنید
عیبیاب نصب و حذف برنامه مایکروسافت میتواند مشکلات نصب را با بررسی کلیدهای رجیستری خراب حل کند. این عیبیاب در ویندوز موجود نیست، اما میتوانید آن را دانلود کنید. به این صورت می توانید عیب یاب برنامه نصب و حذف نصب را اجرا کنید:
این صفحه عیب یاب نصب و حذف برنامه را باز کنید.
گزینه Download troubleshooter را انتخاب کنید تا فایل عیب یاب برنامه Install and Uninstall را دریافت کنید.
ابزار مدیریت فایل Explorer و پوشه حاوی عیب یاب نصب و حذف برنامه دانلود شده را باز کنید.
در مرحله بعد، روی MicrosoftProgram_Install_and_Uninstall.meta.diagcab دوبار کلیک کنید تا عیب یاب برنامه Install and Uninstall اجرا شود.
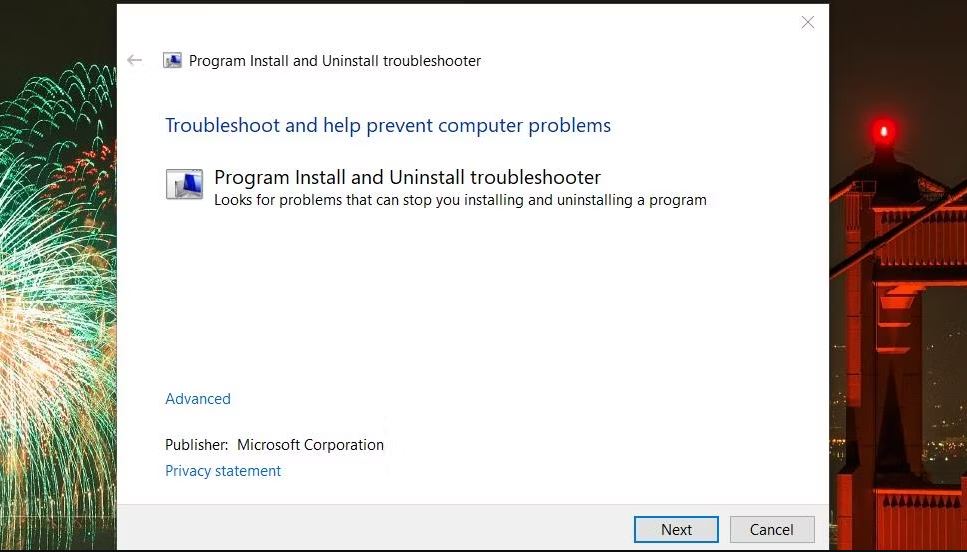
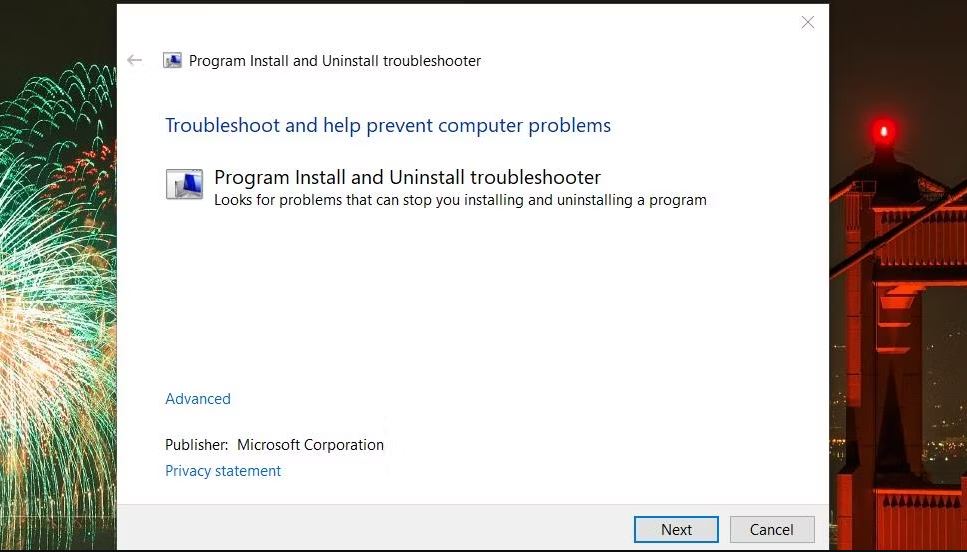
5. برای ادامه عیب یابی نصب روی Next کلیک کنید.
6.گزینه troubleshooter’s Installing را انتخاب کنید.
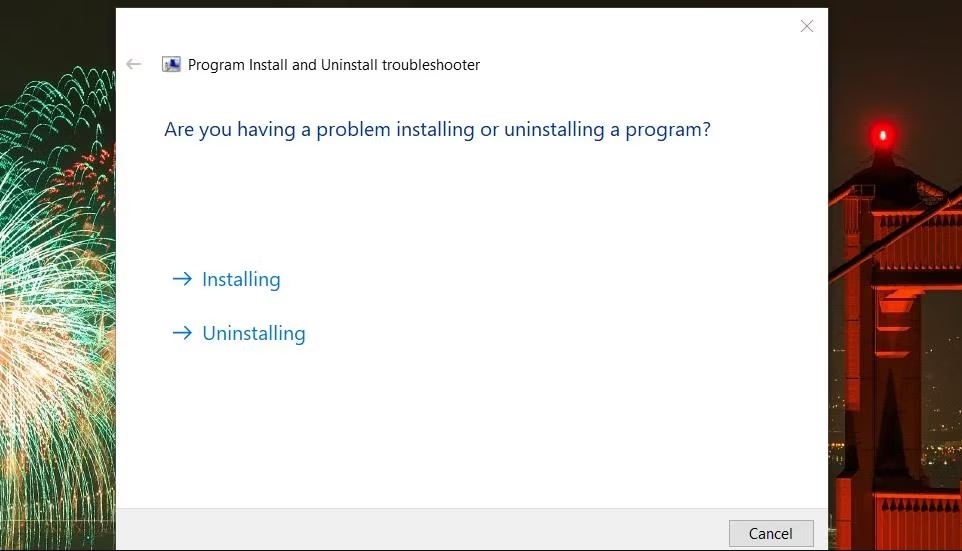
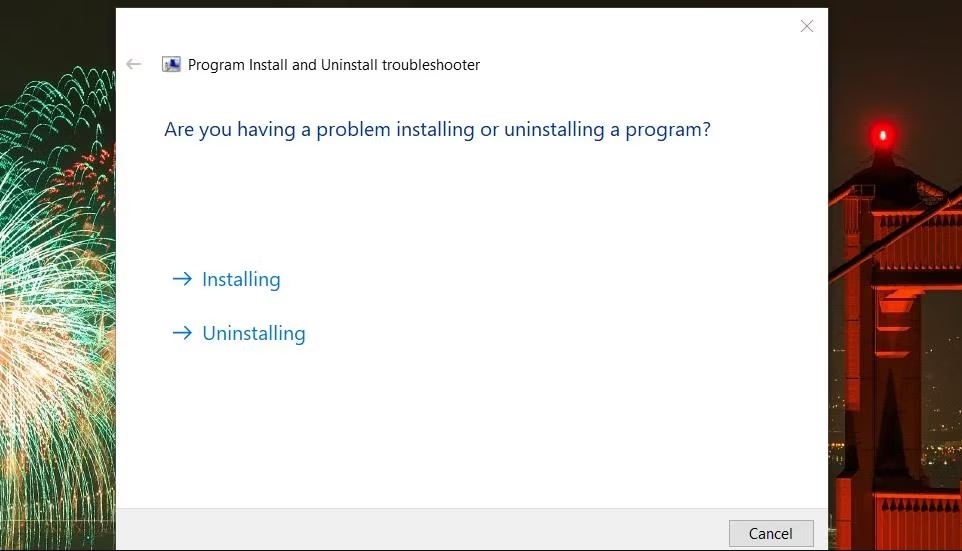
7. سپس برنامه ای را که با نصب آن مشکل دارید انتخاب کنید یا Not listed را انتخاب کنید.


3. بررسی کنید Windows Installer Service در حال اجرا باشد
سرویس Windows Installer برای نصب نرم افزار با بسته های نصب کننده MSI مورد نیاز است. بنابراین، مطمئن شوید که سرویس خاصی فعال و در حال اجرا است. تنظیمات آن سرویس را به صورت زیر بررسی و تغییر دهید:
روی دکمه جستجو (ذره بین) یا کادر موجود در نوار وظیفه ویندوز 10/11 کلیک کنید.
یک عبارت جستجوی خدمات را در کادر متن وارد کنید تا برنامه با آن نام را پیدا کنید.
برای دسترسی به آن ابزار، روی نتیجه جستجوی برنامه Services کلیک کنید.
سپس روی Windows Installer دوبار کلیک کنید تا به تنظیمات آن سرویس دسترسی پیدا کنید.
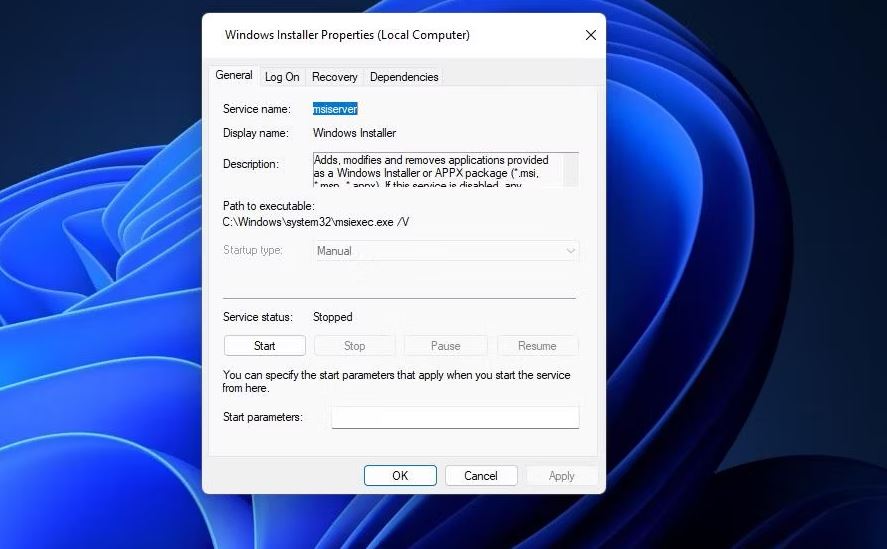
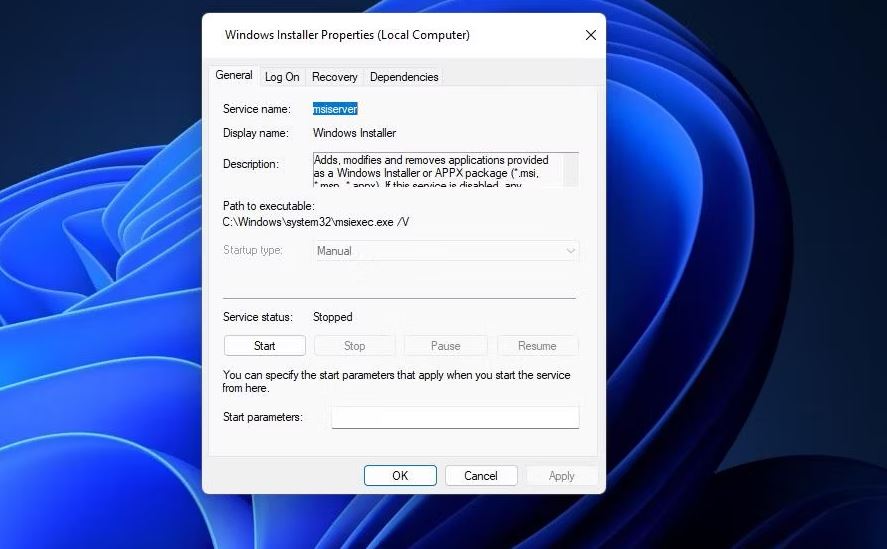
5. اگر Windows Installer در حال اجرا نیست، Start را انتخاب کنید.
6.اگر سرویس در حال اجرا است، با انتخاب Stop > Start آن را مجددا راه اندازی کنید.
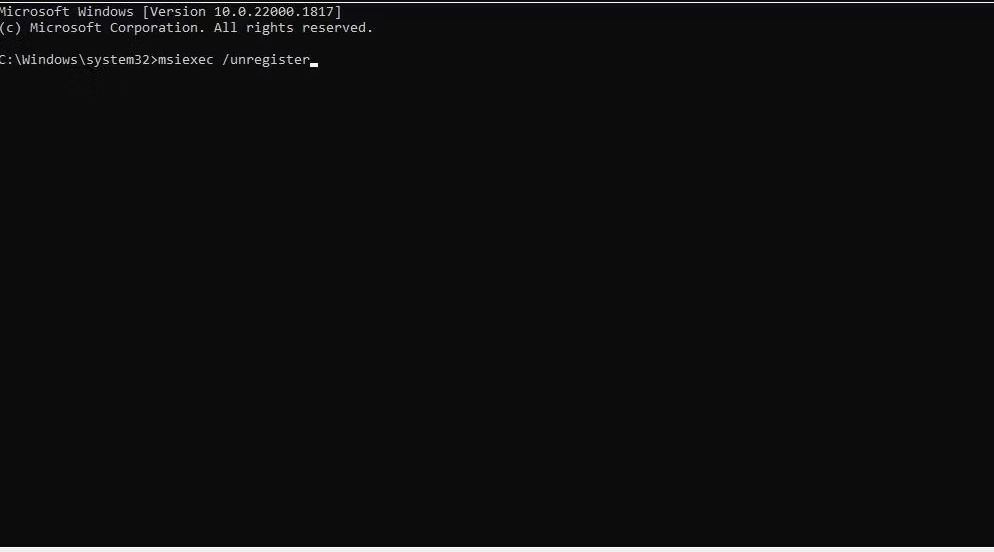
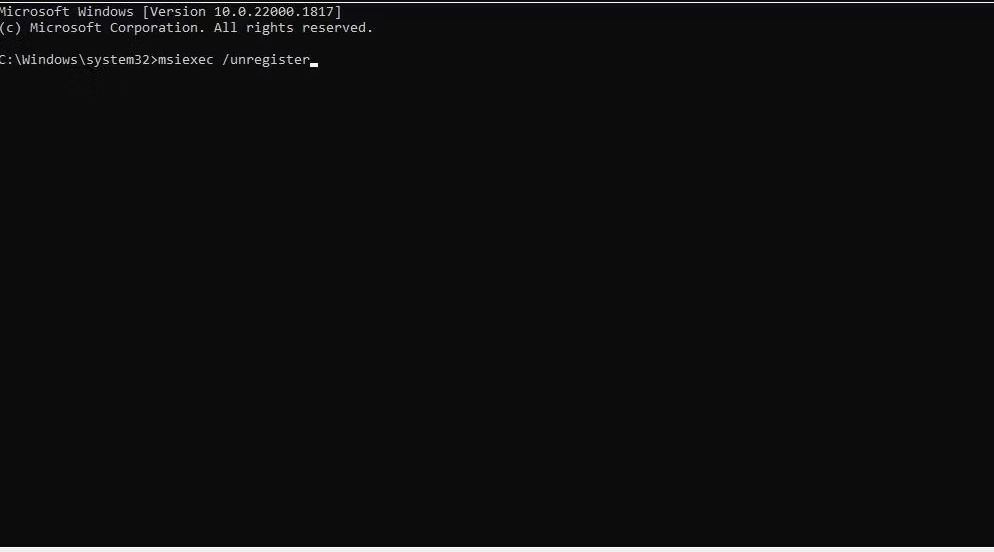
7. سپس در پنجره Windows Installer Properties گزینه Apply را انتخاب کنید.
8. برای خروج از Windows Installer Properties روی OK کلیک کنید.
4. Windows Installer را مجدداً ثبت کنید
ثبت مجدد Windows Installer (در غیر این صورت msiexec.exe) یکی از تایید شده ترین رفع خطاهای 1310 است. خطای برجسته 1310 اغلب به این دلیل رخ می دهد که ماژول Windows Installer به درستی ثبت نشده است. بنابراین، سعی کنید Windows Installer را مجدداً به صورت زیر ثبت کنید:
Win + S را فشار دهید تا جستجوی ویندوز باز شود.
CMD را وارد کنید تا برنامه Command Prompt را پیدا کنید.
با کلیک راست روی آن برنامه در ابزار جستجو و انتخاب Run as administrator، Command Prompt را با مجوزهای بالا باز کنید.
با اجرای این دستور، Windows Installer را لغو ثبت کنید:
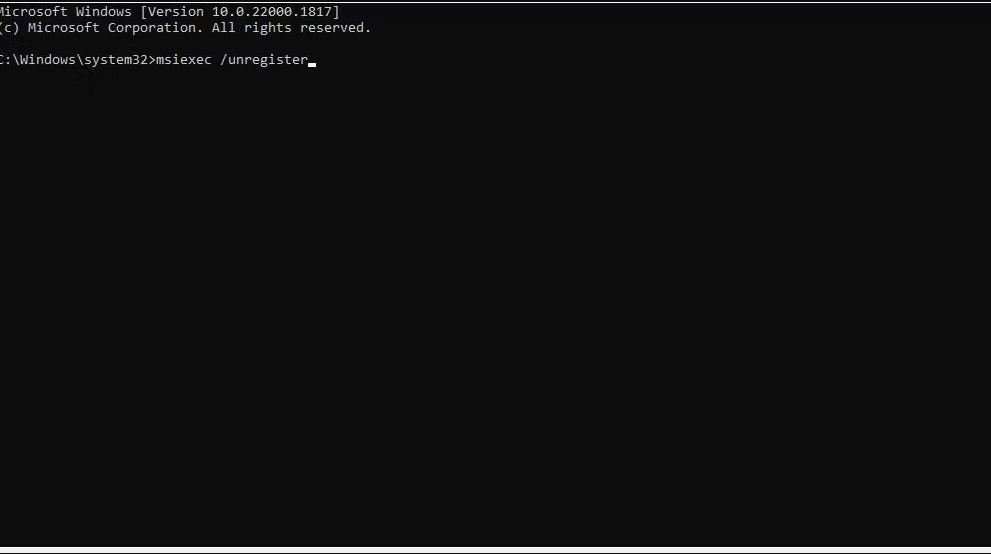
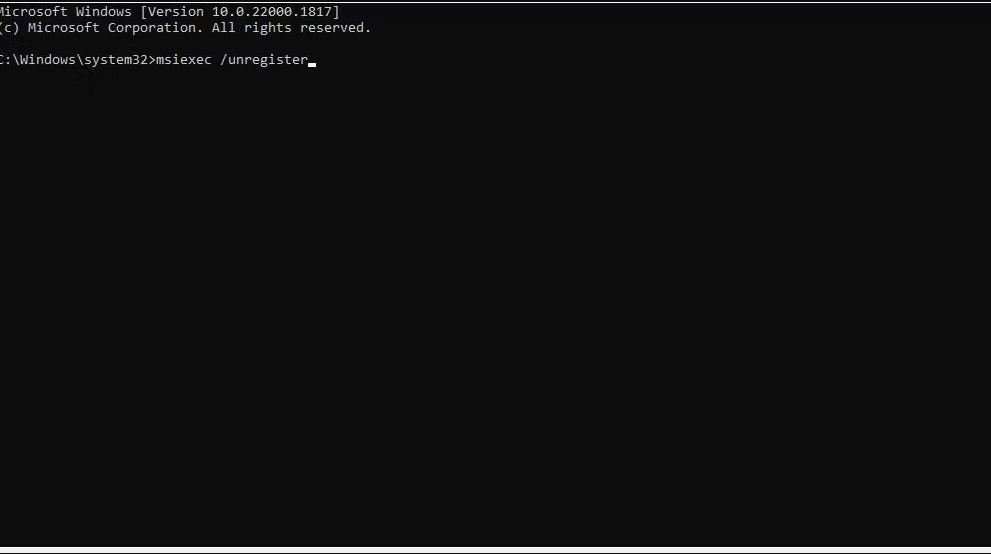
5. سپس این دستور را برای ثبت مجدد msiexec.exe وارد کنید:


6. Command Prompt را ببندید و ویندوز را ریبوت کنید.
5. دسترسی به پوشه کنترل شده را خاموش کنید
دسترسی به پوشه کنترل شده یک ویژگی امنیتی است که تغییرات پوشه های محافظت شده را مسدود می کند. اگر این ویژگی فعال باشد، ممکن است با مسدود کردن تغییرات در پوشههای نصب مورد نیاز، خطای 1310 ایجاد کند. شما می توانید دسترسی به پوشه های کنترل شده را غیرفعال کنید:
روی آیکون Windows Security (shield) در قسمت سینی سیستم نوار وظیفه دوبار کلیک کنید.
محافظت از ویروس و تهدید در نوار تب سمت چپ Windows Security را انتخاب کنید.
روی گزینه Manage ransomware protection navigation کلیک کنید تا به تنظیمات دسترسی به پوشه کنترل شده برسید.
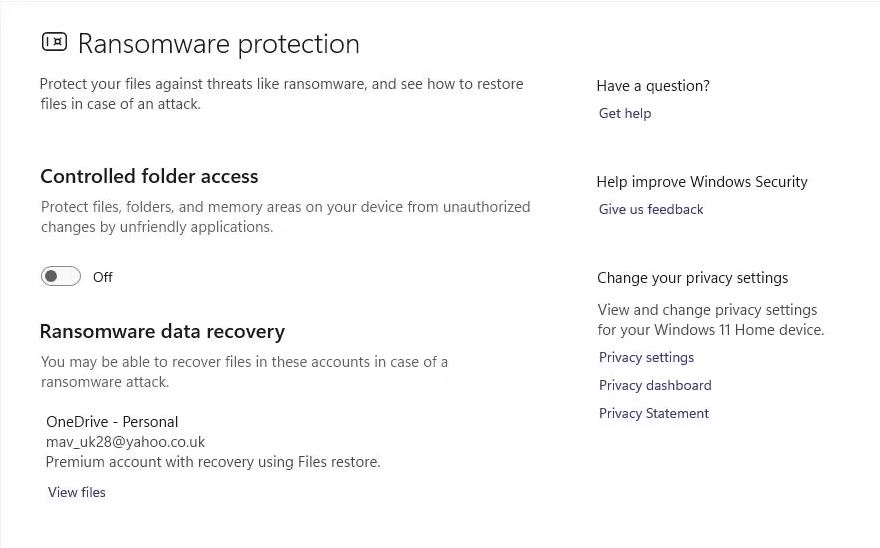
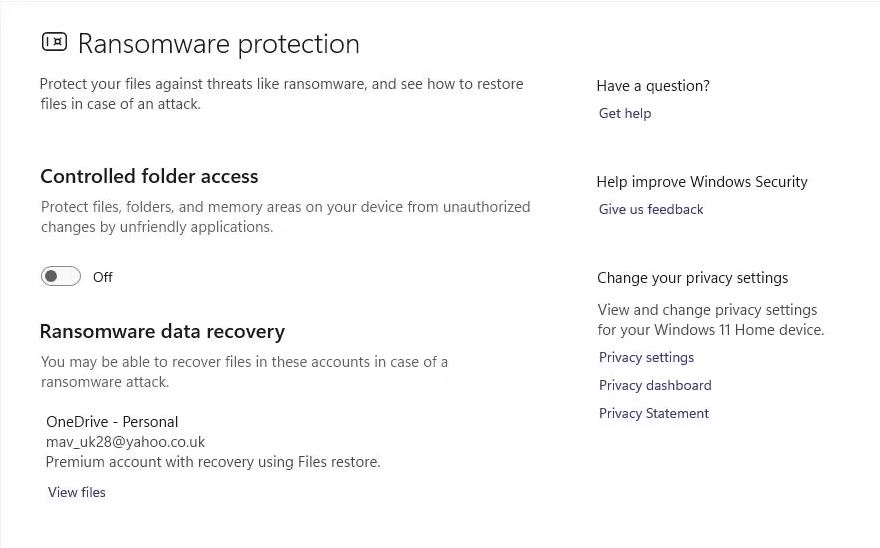
4. سپس روی Controlled folder access کلیک کنید تا در صورت فعال بودن آن ویژگی خاموش شود.
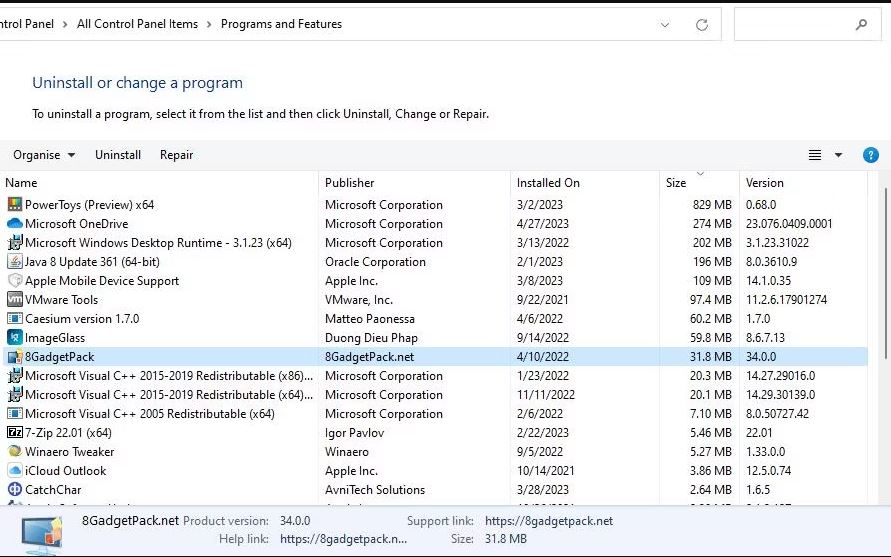
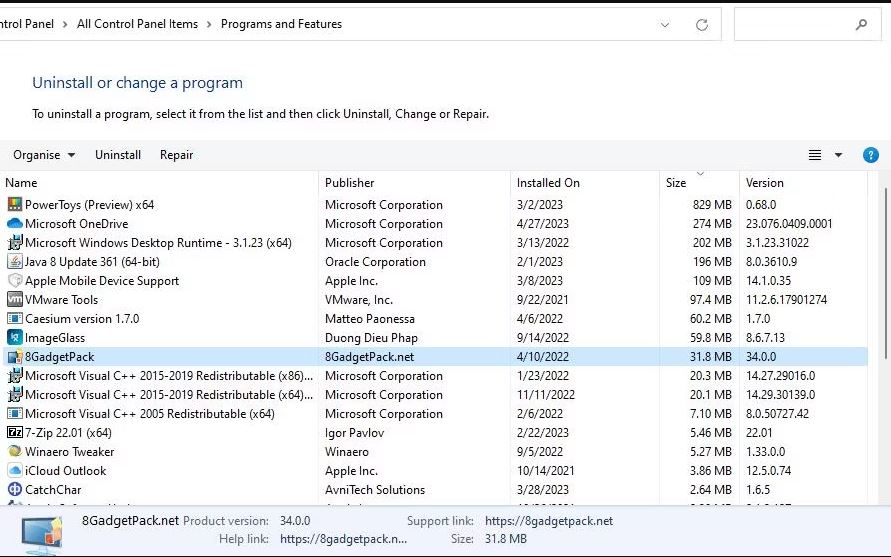
6. نسخه های مختلف یک برنامه را حذف نصب کنید
خطای 1310 ممکن است زمانی رخ دهد که کاربران سعی می کنند نسخه های جدیدی از بسته های نرم افزاری را از قبل روی رایانه شخصی خود نصب کنند. به عنوان مثال، برخی از کاربران ممکن است سعی کنند MS Office 2019 را با مجموعههای آفیس قدیمیتر که هنوز روی رایانه شخصیشان نصب شده است، نصب کنند. بنابراین، بررسی کنید که آیا نسخه قدیمیتری از نرمافزاری که میخواهید نصب کنید روی دسکتاپ یا لپتاپ شما وجود دارد یا خیر.
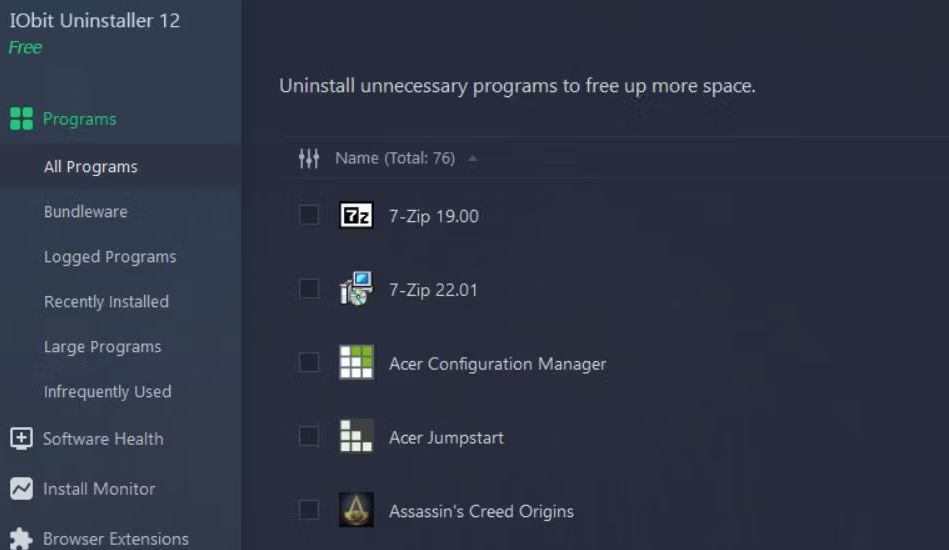
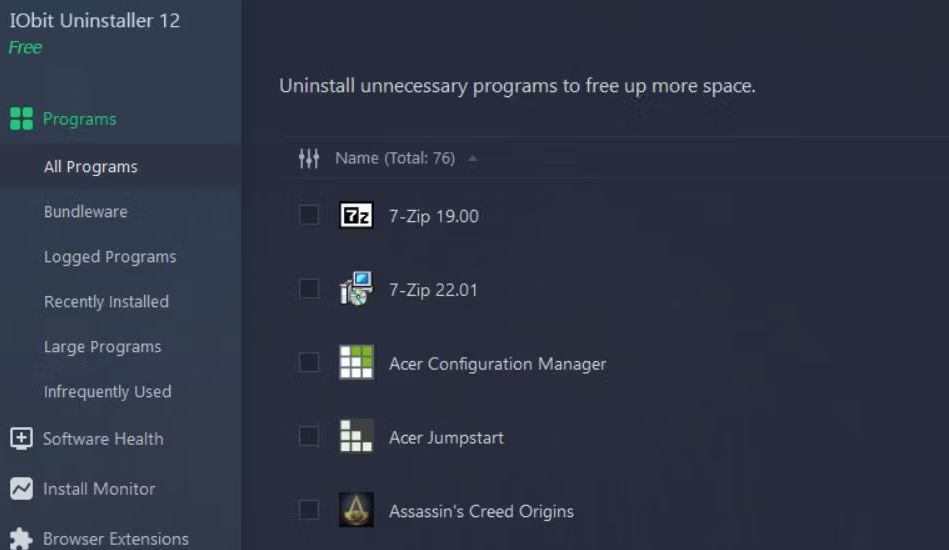
اگر نسخه دیگری از همان برنامه نصب شده است، آن نرم افزار را به طور کامل حذف کنید. میتوانید برنامه را با یکی از روشهای موجود در راهنمای ما برای حذف نصب نرمافزار در ویندوز 11 حذف کنید. توصیه میکنیم از یک ابزار حذف نصب شخص ثالث مانند IObit Uninstaller استفاده کنید تا مطمئن شوید که هیچ فایل باقیمانده یا ورودیهای رجیستری از نرمافزار حذفشده باقی نمیماند.
7. اصلاحات عمومی مبتنی بر ویندوز را انجام دهید
اگر هنوز هیچ چیزی جواب نداد، این راه حل های کلی تر مبتنی بر ویندوز را امتحان کنید:
دستورات Deployment Image و System File Checker را اجرا کنید
خطاهای نصب اغلب ممکن است به دلیل خرابی فایل سیستم ایجاد شوند. بنابراین، توصیه میشود یک اسکن System File Checker را برای بررسی و شاید تعمیر آن علت احتمالی اجرا کنید. این مقاله در مورد تعمیر فایل های سیستم با SFC شامل دستورالعمل هایی برای استفاده از آن ابزار است.
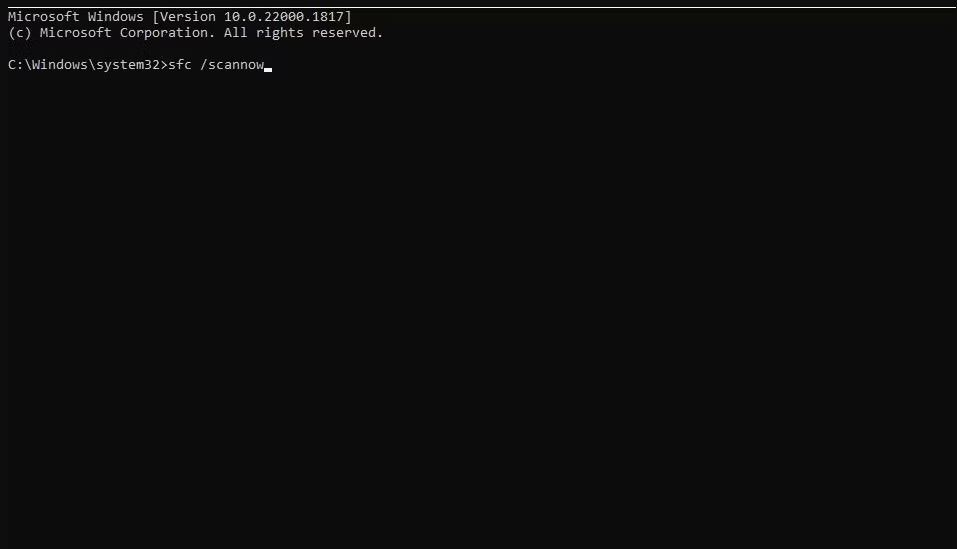
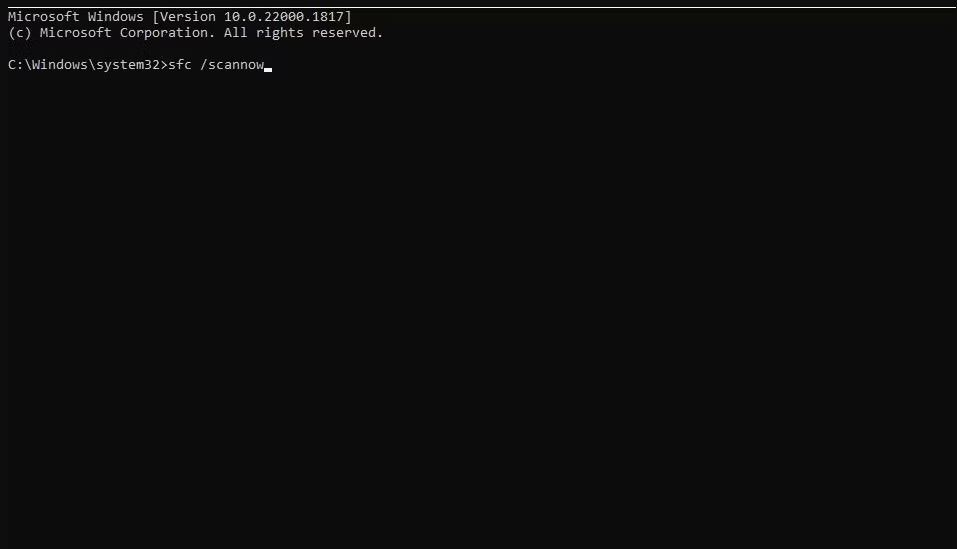
همچنین، یک اسکن Deployment Image Servicing Management را همراه با ابزار SFC اجرا کنید. ابزار Deployment Image Servicing Management مشکلات تصویر سیستم را بررسی و تعمیر می کند. با وارد کردن و اجرای دستور زیر می توانید این ابزار را اجرا کنید:
مالکیت دایرکتوری نصب هدف را بگیرید
برخی از کاربران تأیید میکنند که مالکیت پوشهای در دایرکتوری نصب هدف میتواند خطای 1310 را برطرف کند. با در اختیار گرفتن مالکیت محل نصب، به شما دسترسی کامل به آن میدهد. اگر بخواهید نرم افزار را در پوشه ای با دسترسی محدودتر مانند دایرکتوری ویندوز نصب کنید، این راه حل بالقوه بیشتر کار می کند.
برای دستورالعملهایی درباره نحوه اعمال این وضوح بالقوه، مقاله ما را در مورد مالکیت پوشهها در ویندوز بررسی کنید.
سعی کنید نرم افزار را بعد از Clean Booting نصب کنید
تضاد برنامههای پسزمینه با فرآیند نصب، یکی دیگر از دلایل احتمالی رخ دادن خطای 1310 در رایانه شخصی شما است. بنابراین، غیرفعال کردن برنامهها و سرویسهای شخص ثالث پسزمینه که با ویندوز شروع میشوند با تنظیم بوت تمیز میتواند راهحل بالقوهای برای خطای 1310 باشد. راهنمای ما برای اجرای یک بوت تمیز در ویندوز شامل دستورالعملهایی برای نحوه اعمال این اصلاح ممکن با MSConfig و Task Manager است.
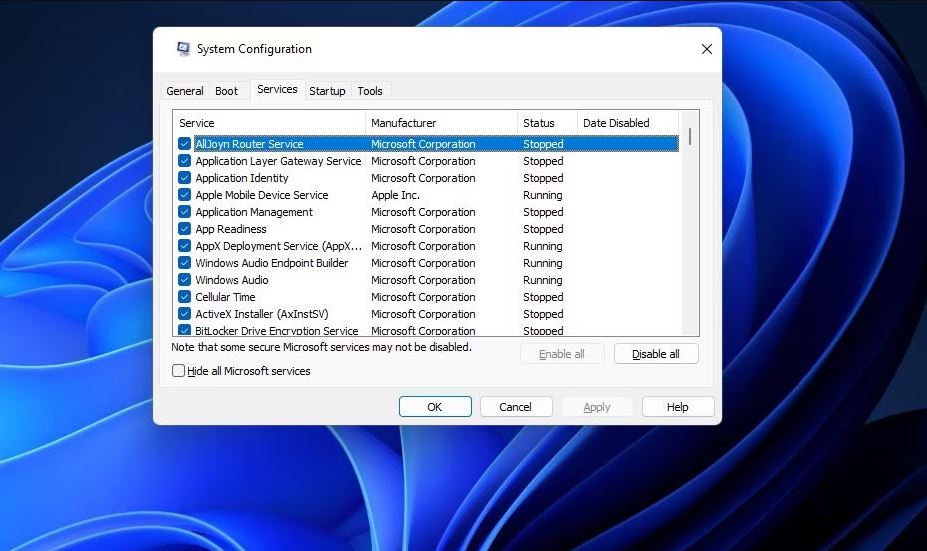
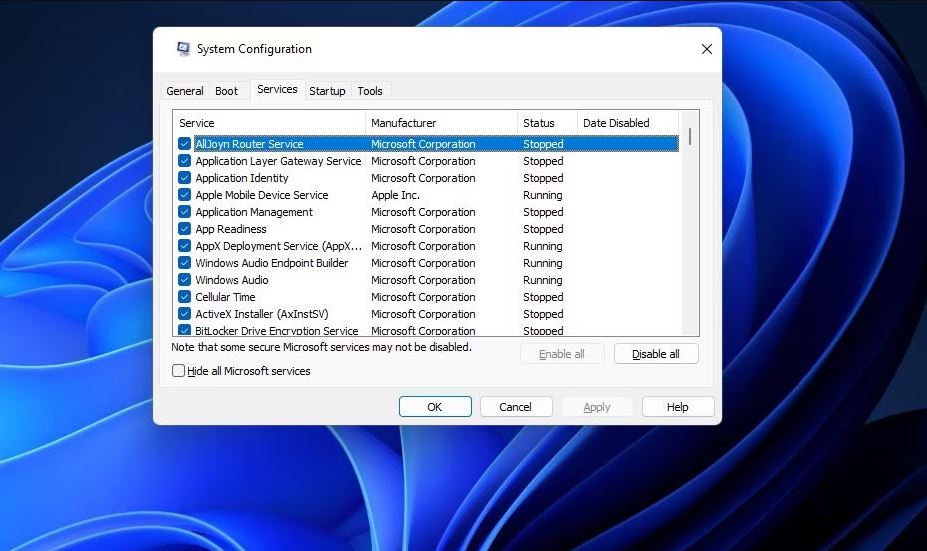
هنگامی که یک بوت تمیز انجام دادید، سعی کنید نرم افزار مورد نیاز خود را نصب کنید. سپس می توانید پس از نصب برنامه ها، تمام تنظیمات اولیه بوت را بازیابی کنید. با این حال، به یاد داشته باشید که زمانی که می خواهید بسته های نرم افزاری بیشتری را در آینده نصب کنید، ممکن است همان خطا دوباره رخ دهد. بنابراین، شناسایی برنامه یا سرویسی که اکنون باعث این مشکل شده است، شما را از پاک کردن مجدد بوت نجات می دهد.
پس از رفع خطای 1310 نرم افزار خود را دوباره نصب کنید
هنگامی که آن وضوح های بالقوه را اعمال کردید، احتمالاً می توانید نرم افزار مورد نیاز خود را در ویندوز 10/11 نصب کنید. آنها راه حل های بالقوه ای هستند که مشکل نصب خطای 1310 را برای بسیاری از کاربران برطرف کرده اند. بنابراین، این احتمال قوی وجود دارد که یکی از آنها خطای 1310 را در رایانه شخصی ویندوز 10/11 شما نیز برطرف کند.


