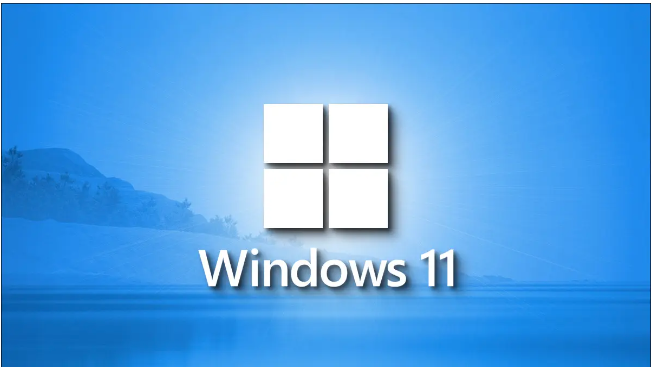با این نکات برای ویندوز، تاریخچه فایل را دوباره کار کنید. رفع خطای We Found Errors in Your File History Settings در ویندوز را در ادامه بررسی کرده ایم.
File History یک ویژگی جالب در ویندوز است که به شما امکان می دهد از فایل ها و پوشه های مهم خود در یک درایو خارجی نسخه پشتیبان تهیه کنید. اگرچه این ویژگی در اکثر مواقع همانطور که انتظار میرود کار میکند، اما گاهی اوقات میتواند شما را با خطاهایی مانند «خطاهایی در تنظیمات تاریخچه فایل شما پیدا کردیم» در ویندوز به دردسر بیاندازد.
بیایید ببینیم چگونه می توانید این خطا را برطرف کنید و ویژگی File History را دوباره در ویندوز کار کنید.
1. سرویس File History را مجددا راه اندازی کنید
File History Service یک برنامه کوچک است که باید در پس زمینه اجرا شود تا ویژگی File History کار کند. اگر این سرویس با مشکلی مواجه است، میتوانید با خطای «ما خطاهایی در تنظیمات سابقه فایل شما پیدا کردیم» مواجه شوید. در بیشتر موارد، میتوانید با راهاندازی مجدد آن، هر گونه مشکل موقتی را با File History Service برطرف کنید.
برای راه اندازی مجدد سرویس تاریخچه فایل در ویندوز:
- روی آیکون Start کلیک راست کرده و از منوی ایجاد شده Run را انتخاب کنید.
- Services.msc را در کادر متنی تایپ کرده و Enter را فشار دهید.
- در پنجرههای Services، به پایین بروید تا File History Service را پیدا کنید. روی آن کلیک راست کرده و Restart را انتخاب کنید. اگر سرویس اجرا نمی شود، شروع را انتخاب کنید.
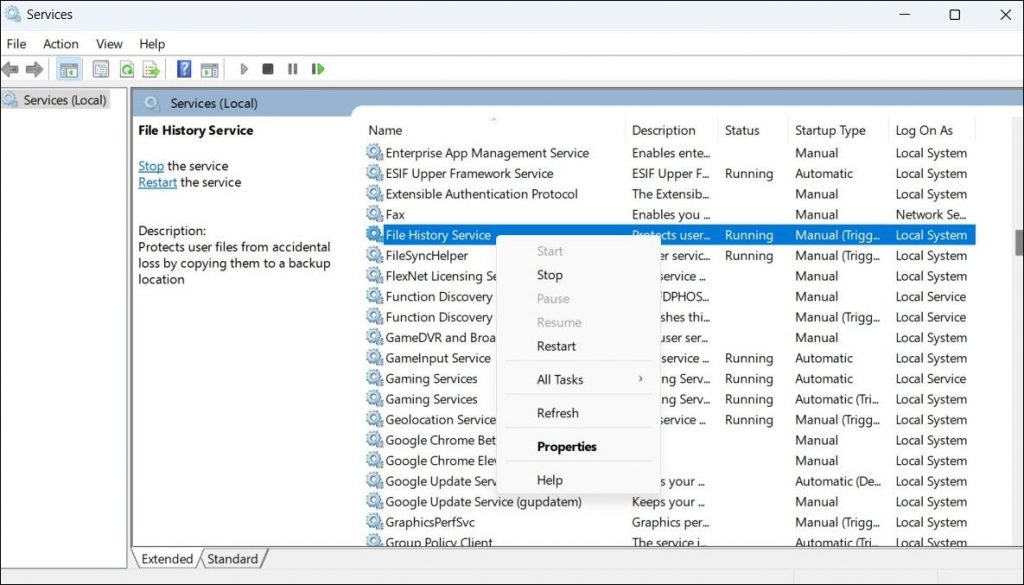
2. درایو پشتیبان را جدا کرده و دوباره وصل کنید
مشکلات اتصال با درایو خارجی شما همچنین می تواند باعث شود که ویندوز خطای “We found errors in your File History settings” را نمایش دهد. اگر چیز مهمی نیست، باید بتوانید با قطع و وصل کردن درایو پشتیبان خود، خطا را برطرف کنید.
زمانی که در حال انجام آن هستید، از یک پورت USB دیگر استفاده کنید. این به شما کمک می کند تا دریابید که آیا پورت USB مورد استفاده شما مشکلی دارد یا خیر. اگر مشکوک هستید که یک پورت خراب است، نحوه تشخیص و تعمیر پورت USB معیوب در ویندوز را بررسی کنید.
3. درایو پشتیبان را مجدداً انتخاب کنید و سابقه فایل را مجدداً راه اندازی کنید
در مرحله بعد، می توانید دوباره درایو پشتیبان خود را در تنظیمات File History انتخاب کنید و ببینید که آیا این کمک می کند یا خیر. در اینجا مراحل برای همان است.
- Win + R را فشار دهید یا از یکی از راه های متعدد برای باز کردن کادر محاوره ای Run استفاده کنید.
- کنترل را در کادر تایپ کرده و Enter را فشار دهید.
- روی منوی کشویی View by کلیک کنید و Large icons را انتخاب کنید.
- از آیتم های منوی کنترل پنل، File History را انتخاب کنید.
- از نوار کناری سمت چپ روی گزینه Select drive کلیک کنید.
- درایو مورد نظر خود را از لیست انتخاب کنید و روی OK کلیک کنید.
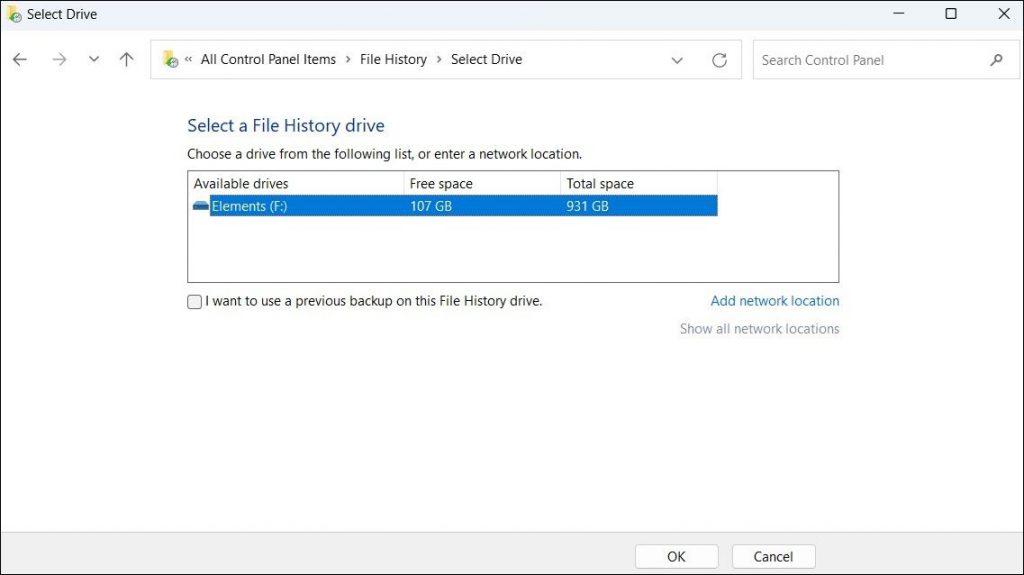
پس از انتخاب درایو مورد نظر خود، باید ویژگی File History را در ویندوز راه اندازی مجدد کنید. برای این کار از مراحل زیر استفاده کنید:
- روی آیکون بزرگ نمایی در نوار وظیفه کلیک کنید یا از میانبر صفحه کلید Win + S برای باز کردن منوی جستجو استفاده کنید.
- تاریخچه فایل را در کادر جستجو تایپ کنید و اولین نتیجه ای که ظاهر می شود را انتخاب کنید.
- در پنجره کنترل پنل باز شده روی دکمه Turn off کلیک کنید.
- چند ثانیه صبر کنید و روی دکمه Turn on کلیک کنید.
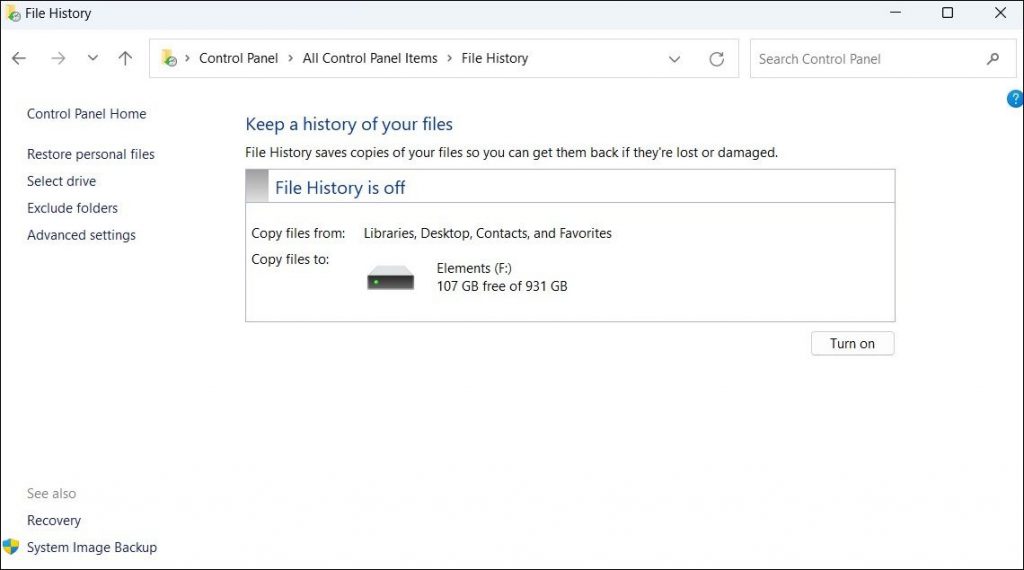
اگر حتی پس از این نیز پیام خطا ادامه داشت، میتوانید از درایو دیگری برای پشتیبانگیری از File History استفاده کنید و ببینید که آیا کار میکند یا خیر.
عکس
4. بازنشانی تاریخچه فایل
در نهایت، اگر هیچ چیز دیگری کار نمی کند، تنظیم مجدد File History ممکن است تنها گزینه شما باشد. شما می توانید این کار را با حذف فایل های داده تاریخچه فایل از رایانه خود انجام دهید.
برای حذف فایلهای دادههای تاریخچه فایل، باید مطمئن شوید که رایانه شخصی شما برای نمایش فایلها و پوشههای مخفی در ویندوز پیکربندی شده است. در اینجا نحوه بررسی آمده است.
- منوی جستجوی ویندوز را باز کنید.
- File Explorer Options را در کادر جستجو تایپ کنید و Enter را فشار دهید.
- به تب View بروید و گزینه Show hidden files, folders, and drives را علامت بزنید.
- Apply و سپس OK را بزنید.
اکنون با دنبال کردن مراحل زیر، اطلاعات File History را از سیستم خود حذف کنید.
- Win + E را فشار دهید تا File Explorer باز شود.
- مسیر زیر را در نوار آدرس File Explorer تایپ کنید و Enter را فشار دهید.
%UserProfile%\AppData\Local\Microsoft\Windows\FileHistory - 3. Ctrl + A را فشار دهید تا همه پوشه ها را انتخاب کنید و روی آیکون سطل زباله در بالا کلیک کنید تا آنها را حذف کنید.
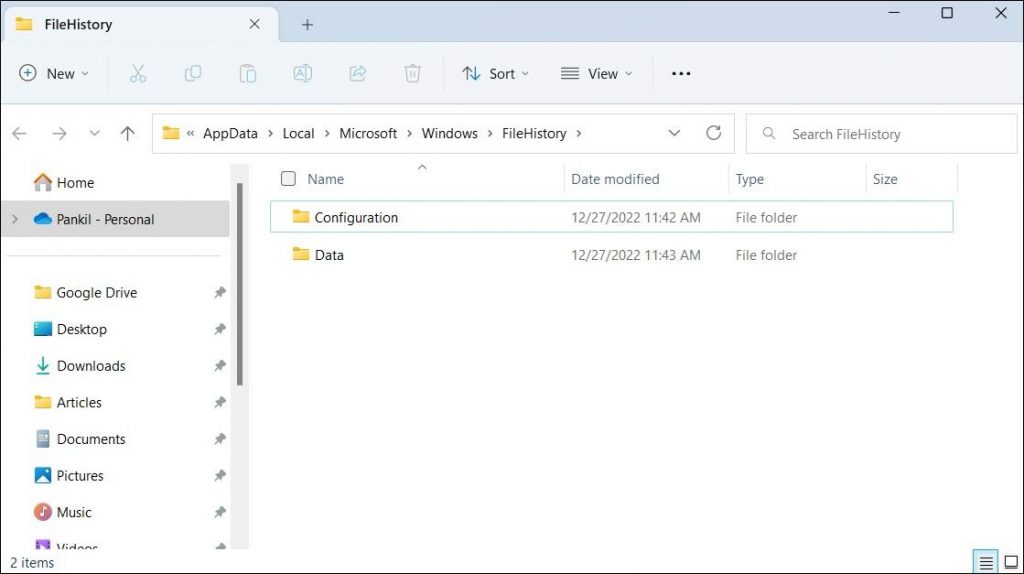
رفع خطاهای تاریخچه فایل در ویندوز
پس از اعمال اصلاحات ذکر شده در بالا، خطای File History دیگر نباید شما را آزار دهد.
از برخورد با خطاهای File History در دستگاه ویندوز خود خسته شده اید؟ ممکن است ایده خوبی باشد که از یک سرویس ذخیره سازی ابری یا نرم افزار پشتیبان گیری شخص ثالث برای محافظت از داده های مهم خود استفاده کنید.