وقتی صبحت از تولید موسیقی دیجیتال رایگان و مناسب برای مبتدیان شود، اپلیکیشن GarageBand در جایگاه دوم قرار گرفته است. این برنامه با هر دستگاه مک و آیفونی عرضه می شود، کاملا رایگان است و به نوازندگان و ضبط کننده های تازه کار اجازه می دهد تا نحوه استفاده از برخی ابزارهای قدرتمند را یاد بگیرند. در این آموزش، نحوه استفاده از GarageBand را به شما نشان خواهیم داد.
با وجود اینکه این برنامه برای مبتدیان مناسب است اما بازهم استفاده از آن می تواند کمی ترسناک به نظر برسد. GarageBand دارای امکانات و ابزارهای زیادی است، و بسیار هم قدرتمند هستند، اما نحوه استفاده از آنها گاهی مشخص نیست.
همچنین نحوه رفع خراب شدن صدا در برنامه GarageBand را هم بخوانید.
بنابراین ما در اینجا به اصول اولیه GarageBand خواهیم پرداخت. این راهنما به شما کمک می کند تا به سطوح ابتدایی این نرم افزار دسترسی پیدا کنید و به شما کمک می کند تا در مسیر تبدیل شدن به یک متخصص GarageBand قرار بگیرید.
دریافت GarageBand در همه دستگاه ها
قبل از شروع، باید مطمئن شوید که GarageBand را در دستگاه های خود دارید. این برنامه برای مک، آیفون و آیپد در دسترس است و اگر یکی از این دستگاه ها را دارید، احتمالاً از قبل این برنامه را داشته اید. اگر اینطور نیست، کافی است به App Store بروید و آن را دانلود کنید.
وقتی برای اولین بار آن را راه اندازی می کنید، ممکن است از شما بخواهد که فایل های صوتی دیگری را دانلود کنید. ایده خوبی است که این کار را انجام دهید، زیرا به این ترتیب می تواند گزینه های بیشتری برای ایجاد موسیقی خود در اختیارتان قرار دهد.
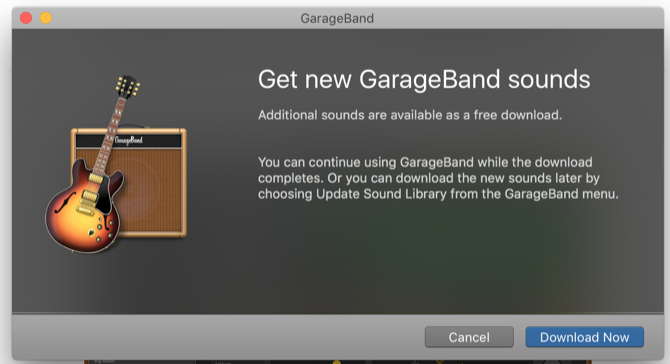
همچنین متوجه خواهید شد که بسیاری از سازها در ابتدا دانلود نشده اند. اگر ساز یا لوپی را دیدید که عنوان خاکستری دارد و یک فلش رو به پایین در کنار آن قرار دارد، کافیست روی آن فلش کلیک کنید تا فایل های لازم دانلود شوند.
شروع یک پروژه جدید و پنجره اصلی برنامه GarageBand
هنگامی که GarageBand را راه اندازی می کنید، از شما خواسته می شود که یک پروژه جدید ایجاد کنید (همچنین می توانید با File > New or Cmd + N نیز همین کار را انجام دهید).
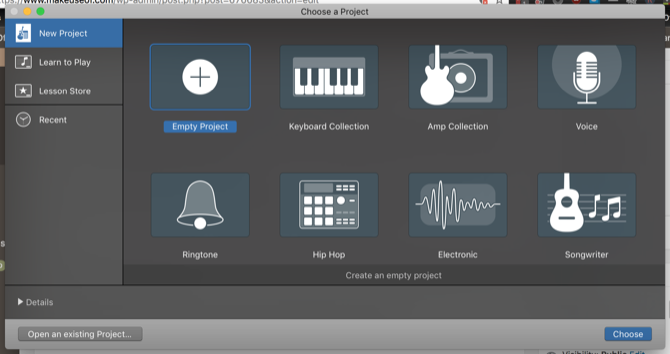
در این آموزش از گزینه Empty Project استفاده خواهیم کرد. ولی به شما توصیه می کنم گزینه های دیگر را نیز بررسی کنید، زیرا آنها هم برای یادگیری نحوه کار با ابزارهای GarageBand عالی هستند.
پس از کلیک بر روی Choose، به پنجره اصلی GarageBand می رسید. از شما خواسته می شود یک آهنگ جدید اضافه کنید. ولی فعلا فقط بر روی Software Instrument و Create کلیک کنید. اگر علاقه مند هستید، در اینجا نحوه استفاده از عملکرد درامر آورده شده است.
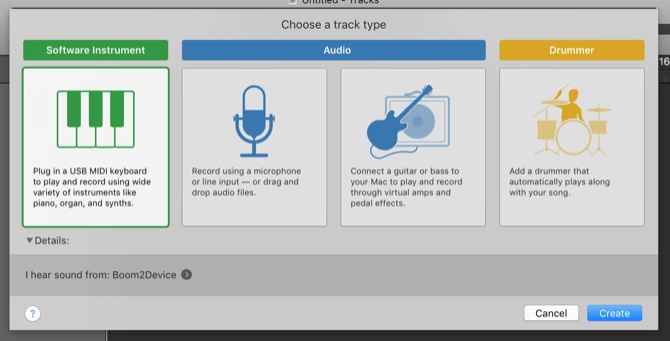
در نهایت، پنجره اصلی GarageBand را خواهید دید.
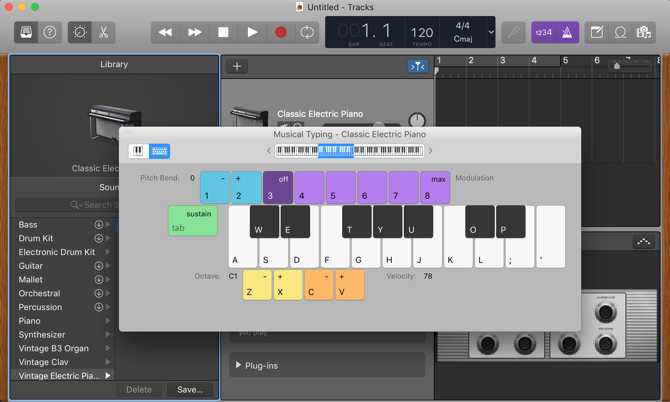
در سمت چپ، کتابخانه ای را می بینید که به شما این امکان را می دهد تا سازهای مختلف را انتخاب کنید. پنل بالا سمت راست فضای کاری است، جایی که نت هایی را که ضبط کرده اید و آهنگ های مختلف ساز را در پروژه خود می بینید. پنل پایین سمت راست ویرایشگر است، جایی که می توانید آهنگ های خود را تغییر دهید.
و علاوه بر همه اینها یک صفحه کلید تایپ موزیکال شناور روی صفحه قرار دارد که می توانید نت ها را مستقیماً از صفحه کلید مک خود پخش کنید (ما بعدا به این موضوع خواهیم پرداخت).
پنجره ها و پنل های بسیار زیاد دیگری نیز وجود دارند که در طول کار با GarageBand خواهید دید، اما اینها اصلی ترین مواردی هستند که از آنها استفاده خواهید کرد.
راه اندازی پروژه در اپلیکیشن GarageBand
قبل از شروع نوشتن یک آهنگ جدید، یک سری تنظیمات وجود دارد که ممکن است بخواهید آنها را تغییر دهید. با تمپو شروع می کنیم که در پنجره Beats & Project در بالای صفحه نمایش داده می شود. تمپوی پیش فرض 120 ضربه در دقیقه است، اما می توانید روی عدد تمپو دوبار کلیک کنید و مقدار جدید را وارد کنید. همچنین می توانید روی عدد کلیک کرده و بکشید و آن را کم یا زیاد کنید.
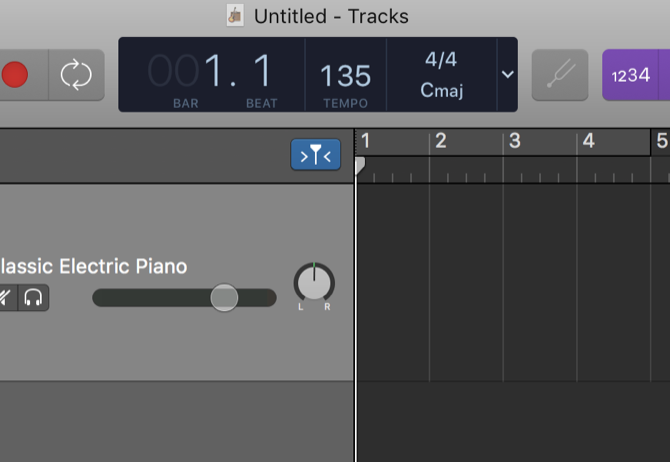
همچنین می توانید روی کسر میزان کلیک کنید تا منوهایی ظاهر شوند که به شما امکان تغییر آنها را می دهد. در سمت راست این دکمه ها، دکمه هایی برای فعال کردن شمارش تک گام و مترونوم وجود دارد.
ساخت موسیقی در اپلیکیشن GarageBand با لوپ های Apple
وقتی تازه شروع به کار ساخت موسیقی کرده اید، استفاده از کتابخانه بزرگی از لوپ های Apple یک راه عالی برای دستیابی به GarageBand است. لوپ ها قسمت های کوتاهی از موسیقی هستند که می توانید از آنها به عنوان پایه ای برای آهنگسازی خود استفاده کنید.
بیایید به یک مثال نگاه کنیم. بعد از اینکه پروژه جدید خود را باز کردید، کلید O را فشار دهید یا به View > Show Apple Loops بروید. یک پنل جدید در سمت راست صفحه خواهید دید:
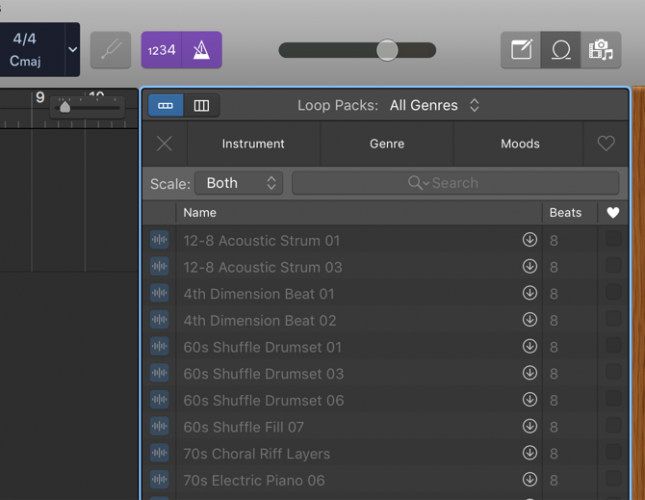
همانطور که می بینید، گزینه های زیادی برای لوپ ها وجود دارد. ما ” Afganistan [sic] Sand Rabab 5″ را اضافه خواهیم کرد. روی این لوپ کلیک کنید و آن را به فضای کاری بکشید (مطمئن شوید که آن را در کنار اولین نوار میزان قرار داده اید، به این ترتیب از ابتدای آهنگ شروع می شود):
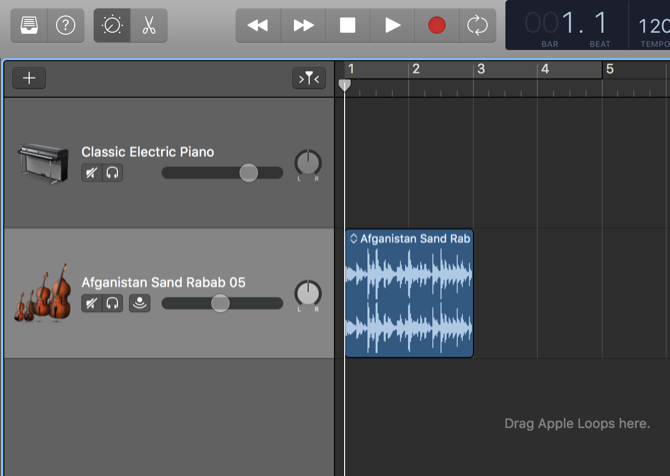
روی سمت راست لوپ کلیک کنید و آن را به سمت راست بکشید. اطمینان حاصل کنید که روی نیمه بالایی سمت راست لوپ کلیک کنید. فلش موس یک آیکون لوپ را نشان می دهد.
من از پنج تکرار از این لوپ دو میزانی استفاده کردم که در مجموع ده میزان خواهد بود. و تمپو را به 100 ضربه در دقیقه تغییر دادم. همچنین در صورت تمایل می توانید آهنگ پیانو کلاسیک الکتریک را نیز حذف کنید.
روی دکمه Go To Beginning (در سمت چپ دکمه Play) کلیک کنید تا به ابتدای آهنگ برسید، سپس روی Play کلیک کنید.
لوپ Rabab را خواهید شنید.
حالا بیایید یک لوپ دیگر اضافه کنیم. من از فیلتر بالای پنل Loops برای یافتن لوپ های درام استفاده کرده ام و “Anders – 11th Hour” را انتخاب کرده ام.
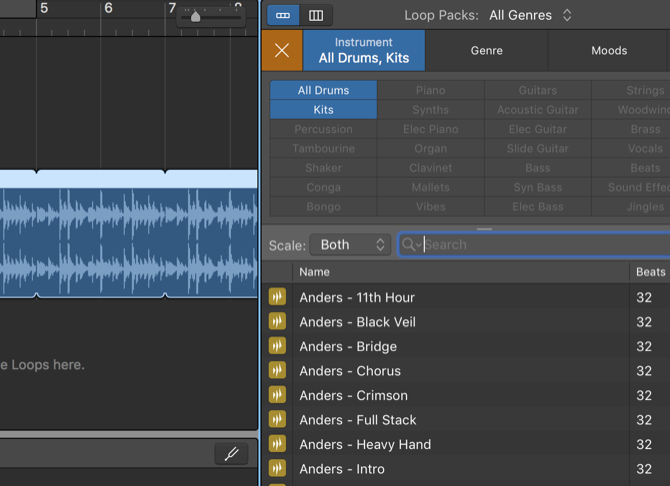
پس از کلیک کردن و کشیدن آن به فضای کاری، اکنون دو لوپ در حال پخش داریم – و در واقع با هم صدای بسیار خوبی هم دارند.
چرا یکی دیگر اضافه نکنیم؟ بیایید Syncopated Disco Guitar را امتحان کنیم.
همه این لوپ ها را به فضای کاری اضافه کنید.
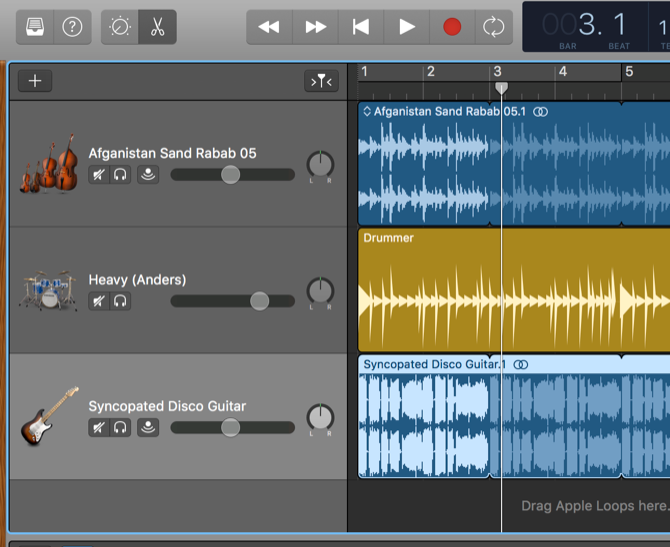
حالا بیایید زمان بندی این لوپ ها را تغییر دهیم. لوپ درام را تا دو میزان بکشید تا بعد از یک لوپ کامل Rabab وارد شود. سپس لوپ گیتار را تا چهار میزان بکشید تا کمی دیرتر وارد آهنگ شود.
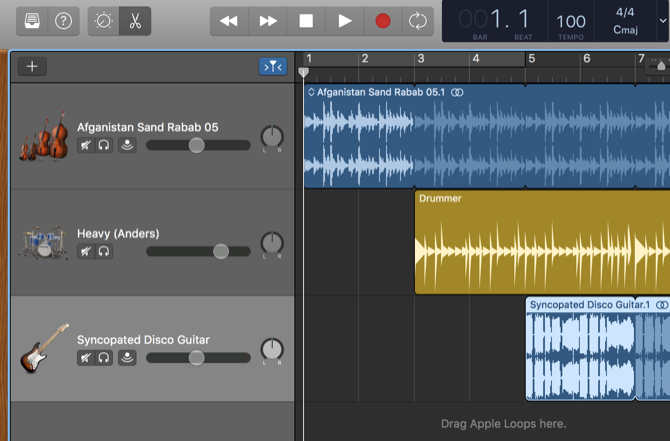
خیلی کار جالبی است، اینطور نیست؟
کارهای بسیار بیشتری نیز می توانید با لوپ ها انجام دهید — روی لوپ درام دوبار کلیک کنید تا کنترل پنل باز شود، و می بینید که چیزهای زیادی در لوپ وجود دارد که می توانید تغییر دهید.
کمی زمان بگذارید و با لوپ ها کار کنید، و یاد می گیرید که آهنگ های بسیار جالبی با آنها بسازید. شما می توانید لوپ های جدیدی نیز دانلود کنید و آنها را با لوپ های پیش فرض Apple ترکیب کنید تا خلاقانه تر آهنگ بسازید.
اگر به دنبال دانلود لوپ هایی برای GarageBand هستید، MacLoops، LoopMasters و PrimeLoops را بررسی کنید. مکان های زیادی وجود دارد که می توانید سمپل ها و لوپ های رایگانی را دانلود کنید — اگر هم پیشنهادی دارید، آنها را در قسمت کامنت ها به اشتراک بگذارید!
ضبط یک ساز نرم افزاری در اپلیکیشن GarageBand
فرض کنید نمی خواهید با لوپی که قبلا ایجاد شده است کار کنید. شما می خواهید موسیقی خلاقانه خودتان را بسازید. سازهای نرم افزاری GarageBand به شما این امکان را می دهند تا طیف گسترده ای از سازها را بدون نیاز به در دست داشتن آن سازها ضبط کنید – می توانید یک سمفونی کامل را بدون داشتن یک ساز بنویسید.
اگر یک صفحه کلید MIDI داشته باشید، مانند صفحه زیر، نواختن یک ساز نرم افزاری کار بسیار ساده ای است. تنها کاری که باید انجام دهید این است که آن را وصل کرده و شروع به نواختن کنید، و به این ترتیب می توانید آن نت ها را روی هر یک از سازهای مختلف GarageBand که نواخته می شوند، بشنوید.
اگر صفحه کلید MIDI ندارید، می توانید از صفحه کلید مک خود استفاده کنید. (یا صفحه کلید آیفونتان)
بیایید یک آهنگ درام ساده با استفاده از این صفحه کلید ایجاد کنیم. یک پروژه جدید باز کنید و Software Instrument را انتخاب کنید.
روی Classic Electric Piano کلیک کنید، و با انتخاب یکی در کتابخانه سمت چپ، آن را به درام کیت (مجموعه ای از طبل و سنج که توسط یک نفر نواخته می شود) تغییر دهید (من Heavy را انتخاب کرده ام.)
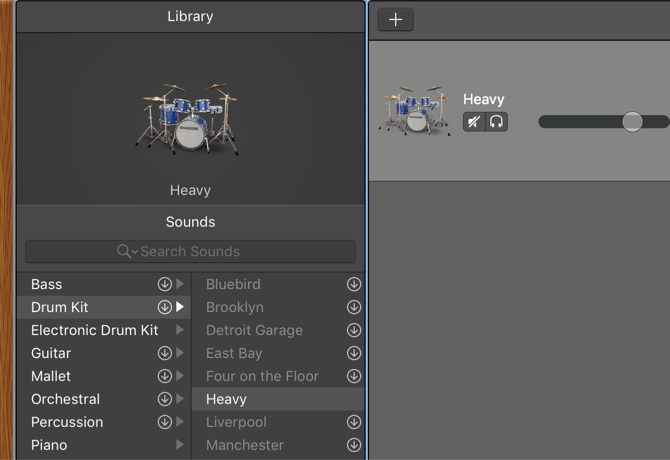
سپس Cmd + K را فشار دهید تا صفحه کلید تایپ موزیکال باز شود. چند کلید را فشار دهید تا بفهمید درام ها و سنج های مختلف کجا هستند. پس از فشار دادن چند کلید، به نظر می رسد که J و K درام های ضربه ای هستند و ; یک درام اسنیر است.
حالا بیایید از آنها برای ساختن یک بیت استفاده کنیم. ما چهار نت شانزدهم را روی کیک می نوازیم، سپس نت شانزدهم را روی اسنیر می نوازیم. میزان بعدی دارای دو نت شانزدهم و چهار نت سی و دوم در کیک و یک شانزدهم دیگر در اسنیر خواهد بود. دکمه Record را بزنید، منتظر شمارش تا شماره چهار باشید و شروع به نواختن آن بیت کنید.
بعد از اینکه چند میزان نواختید، ضبط را متوقف کنید. می بینید که ساز شما در فضای کار ضبط شده است.
(اگر برخی از نت ها خوب نبودند – که خیلی هم اتفاق می افتد – آنها را بعدا اصلاح خواهیم کرد.)
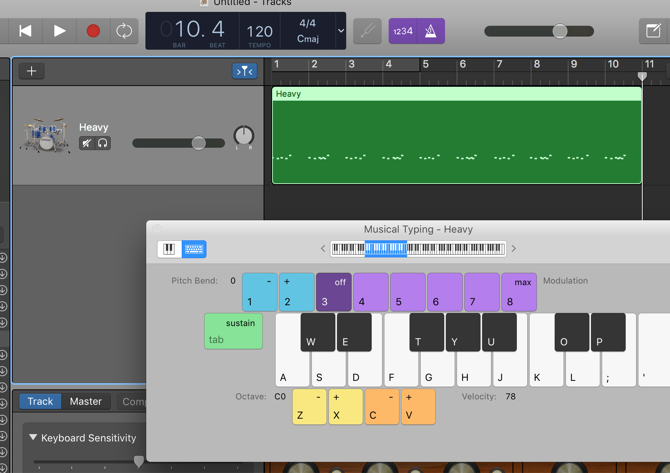
برای من، هنوز یک چیزی کم است: سنج ها. بیایید آنها را نیز به آهنگ اضافه کنیم. بعد از امتحان کردن چند کلید مختلف، متوجه شدم که باید یک اکتاو بالا بروم تا به سنج مورد نظرم برسم. با فشار دادن X یا کلیک کردن روی صفحه کلید در بالای پنجره تایپ موزیکال، بخش هایلات شده حرکت می کند و نت های جدیدی را برای نواختن در دسترس قرار می دهد.
با این حال، قبل از اینکه آنها را اضافه کنیم، بیایید مطمئن شویم که صدای خوبی خواهند داشت. روی دکمه Loop کلیک کنید و سپس Play را بزنید تا لوپ اجرا شود.
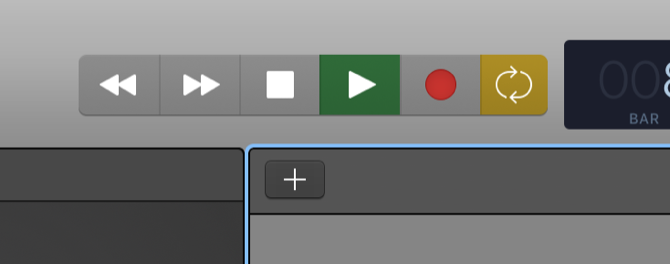
پس از آن، اطمینان حاصل کنید که صفحه کلید تایپ موزیکال باز است و شروع به نواختن با صداهای مختلف سنج کنید. هنگامی که احساس کردید که کنترل آن را از دست داده اید، پخش را متوقف کنید، به ابتدای آهنگ برگردید و دوباره شروع به ضبط کنید.
سنج ها به ضبط اضافه خواهند شد. اگر نت ها را به این روش اضافه کنید، آنها بخشی از ضبط اصلی خواهند شد. اگر بخواهید آنها را جداگانه ویرایش کنید، یک آهنگ موسیقی جدید اضافه کنید و همان ساز را انتخاب کنید.
آیا می خواهید ببینید که آن نت ها در یک ساز متفاوت چه صدایی دارند؟ فقط کافی است روی ساز کلیک کنید و یک ساز جدید را انتخاب کنید. آن را با چند صدای مختلف امتحان کنید (مثلاً درام های Heavy را به Funk Splash Lead تغییر دادم و ریتم نسبتاً جالبی داشت).
سعی کنید چند ساز دیگر را با دکمه + اضافه کنید تا آهنگ خود را تکمیل کنید. اگر از تایپ موزیکال استفاده می کنید، توصیه می کنم سینت سایزرها را امتحان کنید. آنها بدون نیاز به تجهیزات قوی به خوبی کار می کنند.
ضبط یک ساز در GarageBand برای iOS
نسخه موبایل GarageBand ویژگی های بسیار جالبی دارد، اما ما در اینجا فقط بر روی یکی از ویژگی ها تمرکز می کنیم: ضبط سازهای نرم افزاری. وقتی برنامه را باز می کنید، از شما خواسته می شود یک آهنگ جدید بسازید و سپس طیف وسیعی از سازهای مختلف برای انتخاب به شما داده می شود. حتی می توانید گیتار یا باس را مستقیماً به تلفن یا آی پد خود وصل کنید.
ما در اینجا به همه ویژگی ها نمی پردازیم (منتظر مقاله GarageBand برای iOS باشید)، اما جالب است بدانید که رابط لمسی، به ویژه در iPad، می تواند برای ساخت موسیقی عالی باشد. به خصوص با ماشین درام و رابط های گیتار/باس.
گیتار و باس آکوردهای هوشمندی را ارائه می دهند که نواختن در دستگاه تلفن همراه شما را آسان تر می کند. در ادامه یک معرفی سریع از آکوردهای هوشمند آورده ایم:
(GarageBand برای iOS منابع جالبی برای یادگیری نواختن گیتار نیز دارد.)
ضبط یک ساز شبیه به نسخه دسکتاپ GarageBand است: فقط کافی است ضبط را فشار دهید و شروع به نواختن کنید. وقتی ساز خود را ضبط کردید، با ضربه زدن روی فلش در گوشه سمت چپ بالا و انتخاب My Songs، آن را ذخیره کنید. برای آپلود آهنگ خود در iCloud، روی Select ضربه بزنید، آهنگ خود را انتخاب کنید و روی آیکون ابر ضربه بزنید. به اینجا که رسیدید، فقط کافی است روی Upload Song to iCloud ضربه بزنید.
سپس می توانید با رفتن به File > iCloud > Import GarageBand for iOS Song، آن آهنگ را به نسخه دسکتاپ خود GarageBand وارد کنید.
ضبط یک ساز واقعی در اپلیکیشن GarageBand
اگر دوست دارید یک ساز واقعی را به جای یک ساز وابسته به نرم افزار ضبط کنید، می توانید این کار را به سادگی انجام دهید. گیتار و باس را می توان با وصل کردن به رایانه خود مستقیماً ضبط کرد و هر ساز دیگری را می توان از طریق میکروفون ضبط کرد.
ساز یا میکروفون خود را به رایانه (یا آیفون یا آیپد خود) وصل کنید و با دکمه + یک آهنگ صوتی جدید اضافه کنید. بسته به اینکه از میکروفون استفاده می کنید یا نه، یکی از گزینه های موجود در بخش Audio را انتخاب کنید. اگر گیتار یا باس دارید، استفاده از گزینه متناسب با آن سازها حق انتخاب های بیشتری در اختیار شما قرار می دهد، بنابراین توصیه می شود از این سازها هم استفاده کنید.
هنگامی که یکی از گزینه ها را انتخاب کردید، باید کانال ورودی مورد استفاده خود را انتخاب کنید.
گزینه های زیادی برای افکت ها، کوک کردن، و مطمئن شدن از اینکه صدای ساز شما دقیقاً همانطور که است می خواهید، وجود دارد.
اگر می خواهید درباره نحوه کار این فرآیند و چندین کاری که می توانید با ساز واقعی خود انجام دهید ایده بگیرید، این ویدیو MacForMusicians را توصیه می کنم:
مانند هر چیز دیگری در GarageBand، بهترین کار این است که همان ابتدا همه دکمه ها را فشار دهید. مطمئناً چیزهای جدیدی خواهید یافت که می توانید با ساز خود انجام دهید و گزینه های مختلف صدایی پیدا خواهید کرد که به شما کمک می کند آهنگ خود را با آنها اصلاح کنید.
از ویرایشگر موسیقی برای کامل کردن ضبط خود استفاده کنید
در آهنگ درام قبلی ما، چند چیز وجود دارد که باید اصلاح کنیم.
روی آن بخش دوبار کلیک کنید (یا به سادگی کلید E را فشار دهید) تا ویرایشگر باز شود. به طور پیش فرض در نمای پیانو رول باز می شود، اما با کلیک بر روی Score، نت موسیقی بیتی را که اخیراً اجرا کرده اید را به شما نشان می دهد. اگر زمان بندی خوبی داشته باشید، همه میزان ها یکسان به نظر می رسند. اگر شما هم مثل من زمان بندی خیلی ایده آلی ندارید، ممکن است شبیه به این تصویر باشد:

با استفاده از ویرایشگر موسیقی GarageBand به راحتی می توانید آنچه را که نواخته اید تغییر دهید. فقط کافی است روی نت ها کلیک کنید و آنها را به مکان جدیدی بکشید تا آنها را تغییر دهید. همچنین می توانید آنها را به سمت بالا و پایین بکشید تا گام را تغییر دهید.
(همچنین می توانید روی یک نت کلیک کنید و آن را به بالا و پایین بکشید تا گام را تغییر دهید؛ در یک آهنگ درام، ضرب درام یا سنج تغییر می کند.)
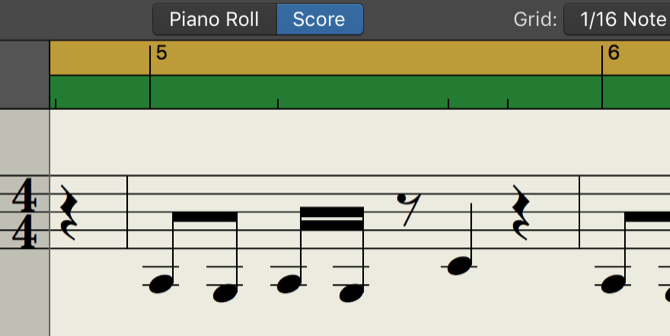
با نت ها بازی کنید تا به آنچه که می خواهید برسید. همیشه هم آسان نیست. اغلب ضبط مجدد آسانتر است. اما با کمی حوصله می توانید تغییرهایی را که می خواهید انجام دهید.
در نهایت، من دو میزان دارم که همان صدایی را که می خواهم به من می دهند.
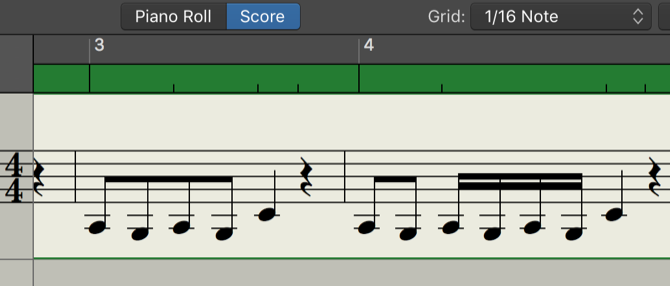
بیایید آن لوپ را در کل آهنگ داشته باشیم. با کلیک کردن و کشیدن باکسی که در اطراف بقیه نت های آهنگ است، می توانم همه آنها را انتخاب کنم و Delete را بزنم تا از شر آنها خلاص شوم.
سپس با کلیک کردن و کشیدن روی نیمه پایین سمت چپ و راست، باکس موجود در فضای کاری را کوچکتر می کنم تا فقط شامل نت هایی باشد که می خواهم.
در نهایت، از نیمه بالایی کلیک کرده و می کشم تا آن بیت در طول آهنگ تکرار شود.
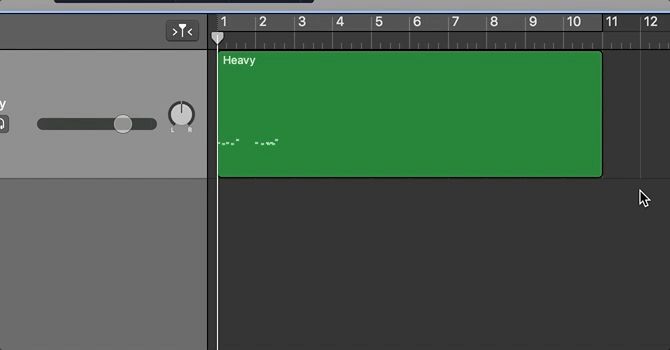
هنوز هم آنچه می خواهم نشده و نیاز به تغییرات دارد. چند تا از نت های باس به نظر نمی رسند آن جایی که من می خواهم قرار داشته باشند. ما از Quantize برای رفع آن استفاده خواهیم کرد. Quantize نت های انتخاب شده را بهینه می کند تا یکنواخت تر شوند. پس از فشار دادن Ctrl + A برای انتخاب همه نت های موجود در ویرایشگر، 1/16 Note را انتخاب می کنم و دکمه Q کنار آن را فشار می دهم.
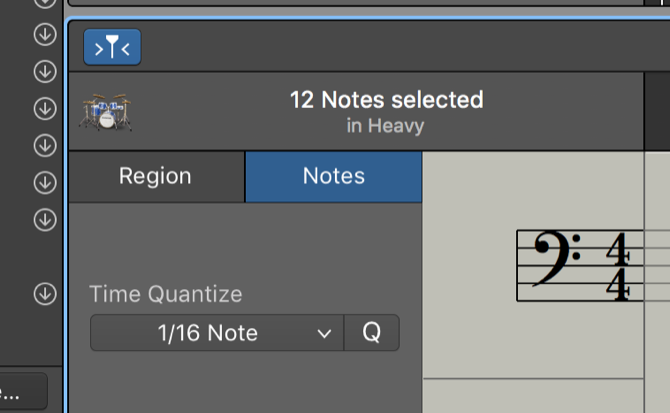
ذخیره کردن و به اشتراک گذاشتن آهنگ هایتان در برنامه GarageBand
هنگامی که آهنگ خود را ساختید، می خواهید آن را ذخیره کنید و به اشتراک بگذارید.
اگر از File > Save or Save As… استفاده کنید، پروژه GarageBand خود را ذخیره می کنید تا بتوانید بعداً برگردید و روی آن کار کنید. اگر می خواهید آهنگ را به عنوان یک فایل صوتی ذخیره کنید تا بتوانید آن را به اشتراک بگذارید، باید از Share > Export Song to Disk استفاده کنید.
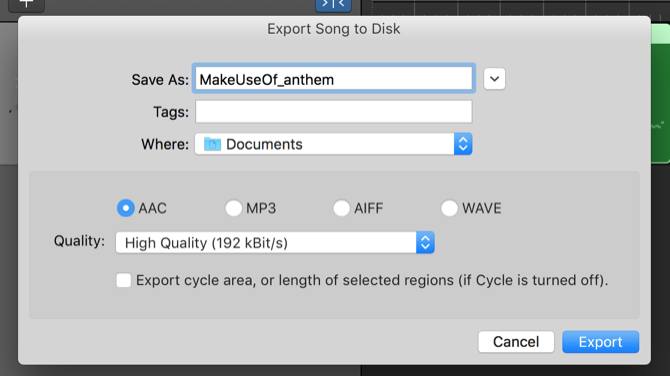
این پاپ آپ گزینه های مختلفی برای انواع فایل ها و کیفیت صدا در اختیار شما قرار می دهد.
برای اشتراک گذاری سریع آهنگ خود، از Share > Song to iTunes… or Song to SoundCloud… استفاده کنید.
اگر هم آهنگ زنگ خور ساخته اید، می توانید آن را از منوی Share به iTunes نیز ارسال کنید.
شاهکار خود را در اپلیکیشن GarageBand خلق کنید
GarageBand یکی از قدرتمندترین برنامه هایی است که با macOS عرضه می شود. چه برایتان یک سرگرمی باشد و چه آرزوی حرفه ای شدن را داشته باشید، این برنامه می تواند به شما در ساخت، ویرایش و انتشار قطعات تاثیرگذار موسیقی کمک کند. امیدواریم این آموزش شما را با نحوه استفاده از GarageBand آشنا کرده باشد.
ممکن است مدتی طول بکشد تا همه فوت و فن های این نرم افزار را یاد بگیرید، اما با کمی آزمون و خطا، در کمترین زمان یاد می گیرید که یک آهنگ بسازید. فقط کافی است شروع کنید به اضافه کردن آهنگ برای سازهای مختلف، پخش موسیقی روی هر چیزی که در دسترس دارید و استفاده از GarageBand برای تغییر نتایج.
و اگر به دنبال ویرایشگرهای صوتی اضافی برای مک هستید، به پیشنهادات ما نگاهی بیندازید یا اگر کاربر ویندوزی هستید که به دنبال نرم افزاری شبیه به GarageBand هستید، این لیست جایگزین ها را بررسی کنید.
آیا در GarageBand متخصص شده اید؟ آیا تازه شروع کردی؟ بهترین توصیه های خود را در قسمت نظرات با ما به اشتراک بگذارید!



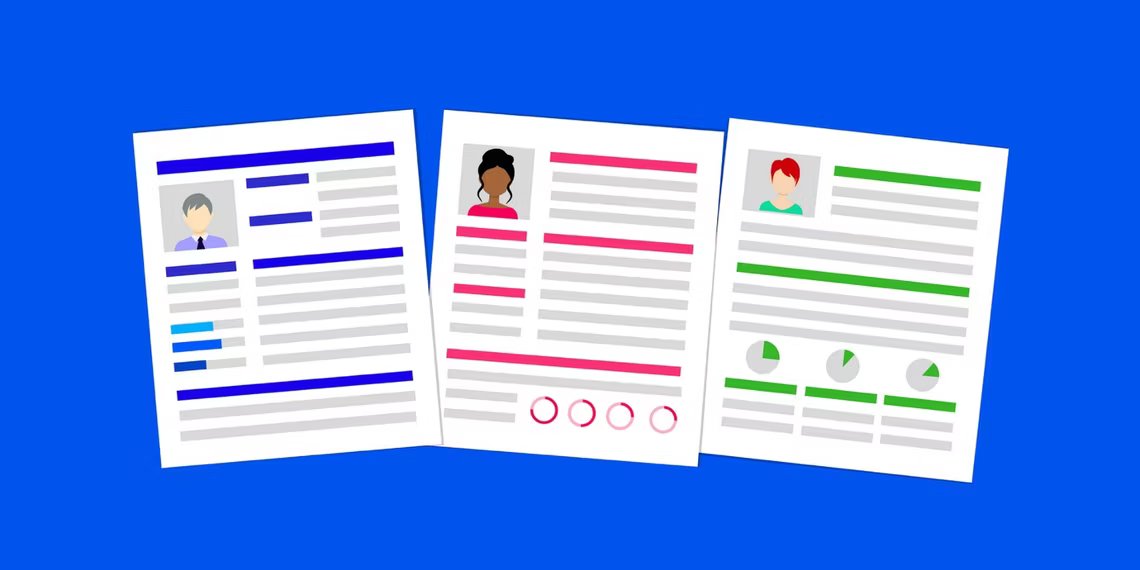


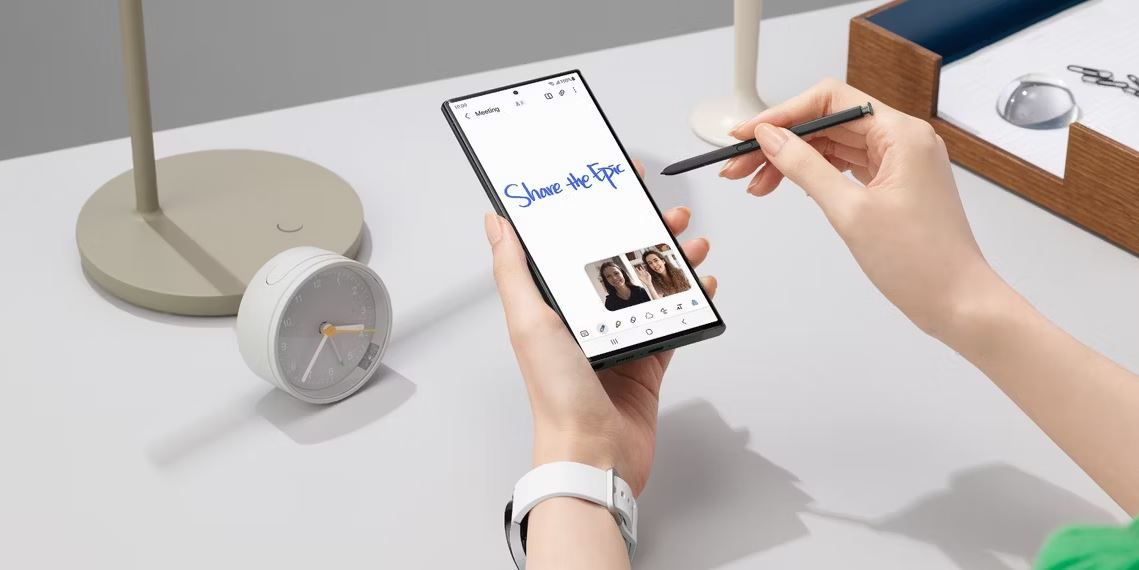
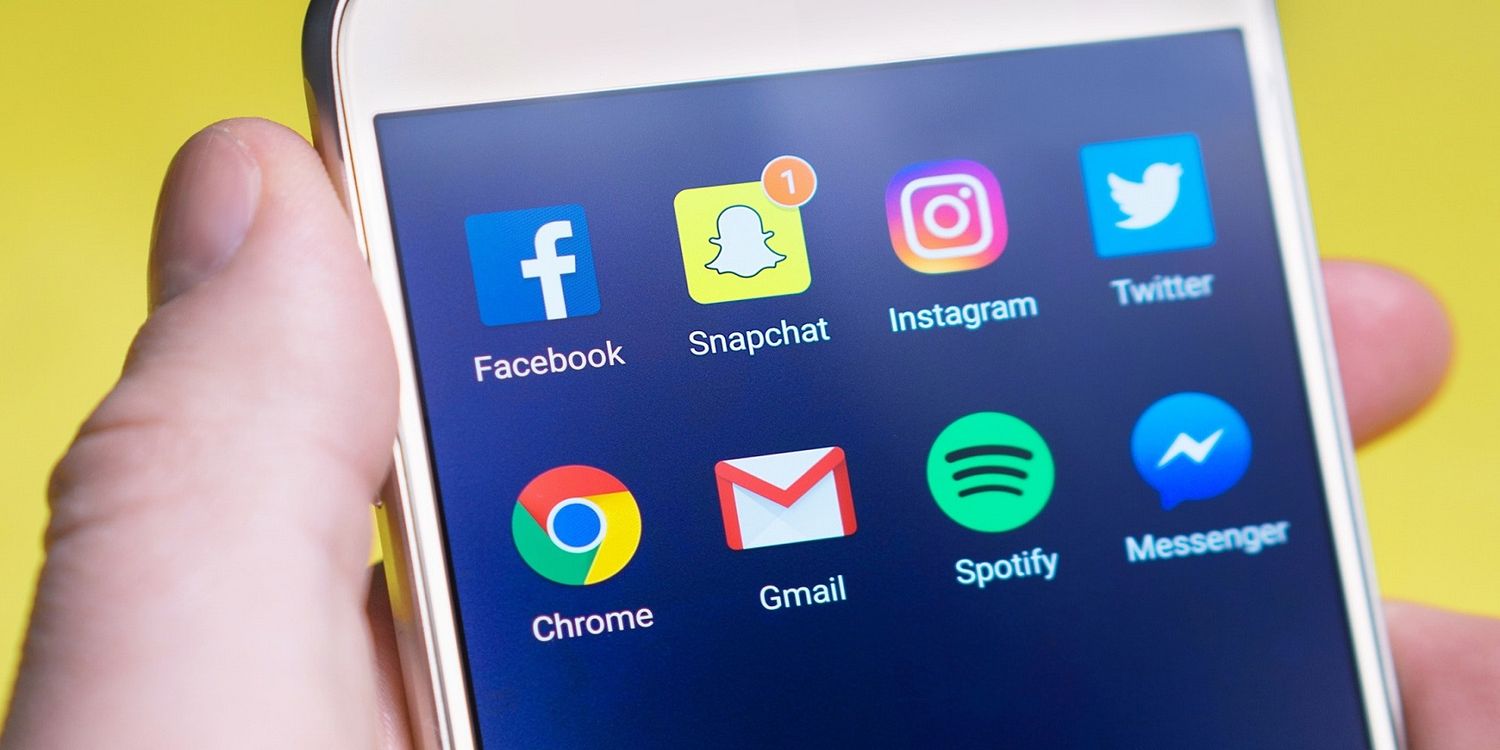
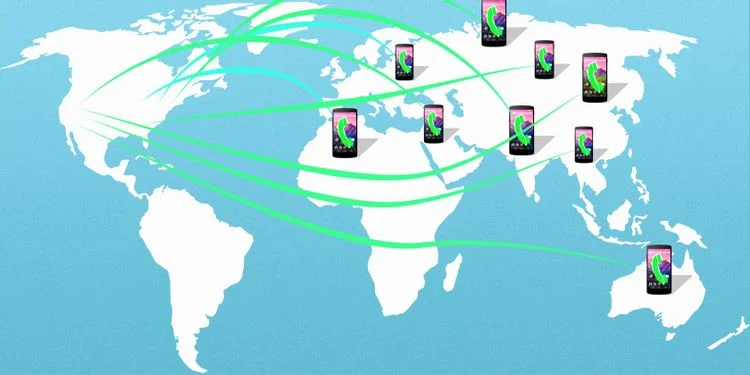

درود
آیا نسخه کتاب راهنما برای خرید موجود است
سلام دوس عزیز میتونید اگه خرید اینترنتی دارید از سایت اول پرداخت کمک بگیرید