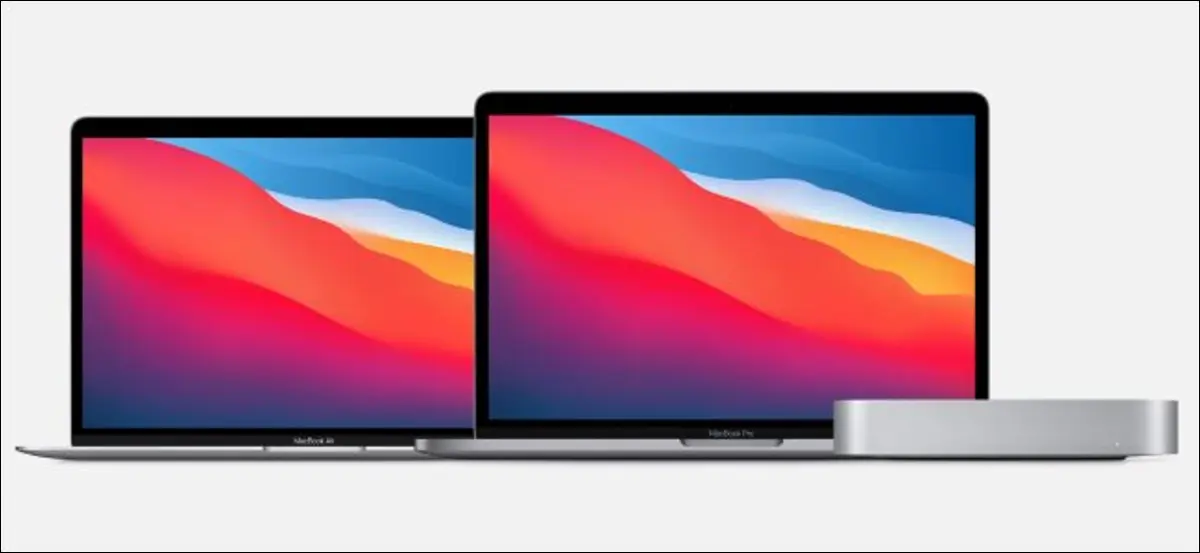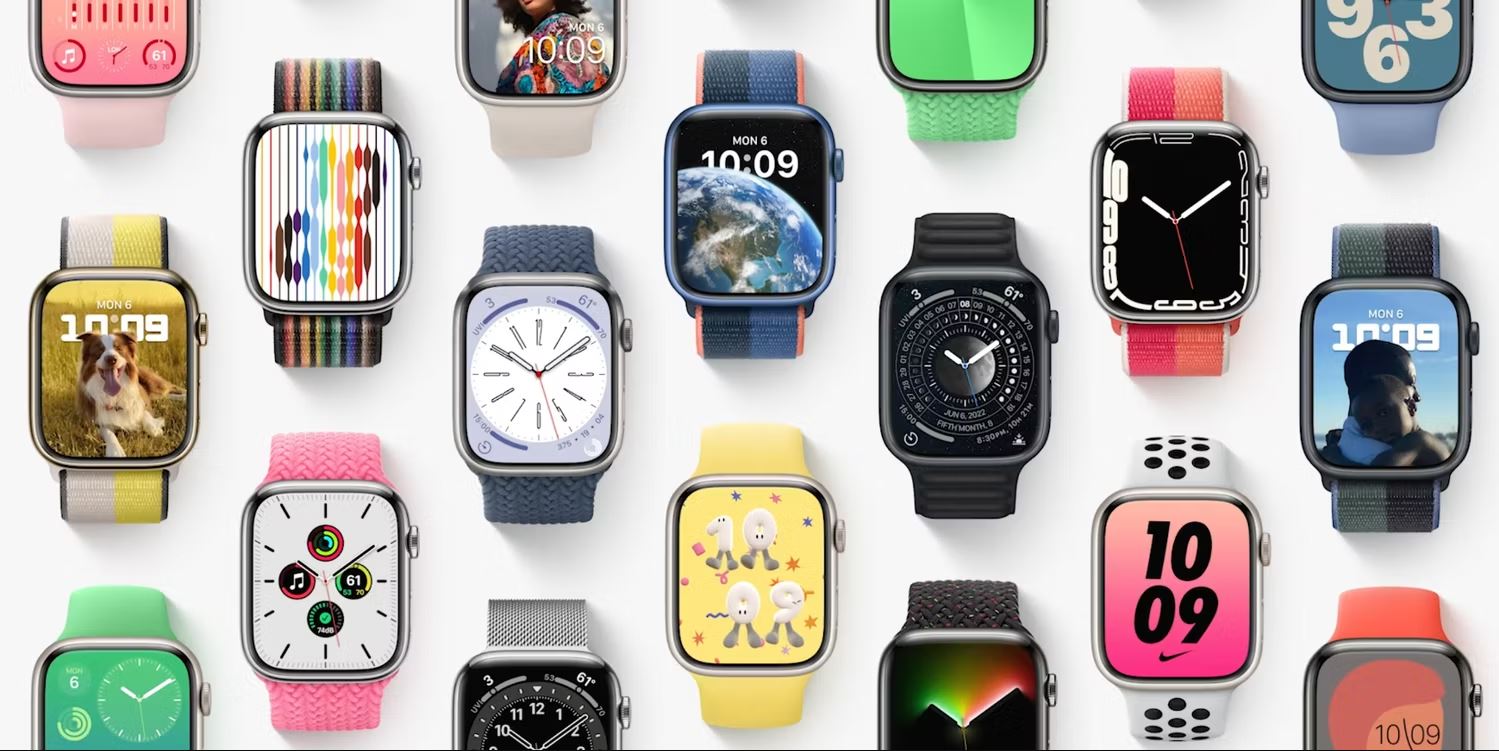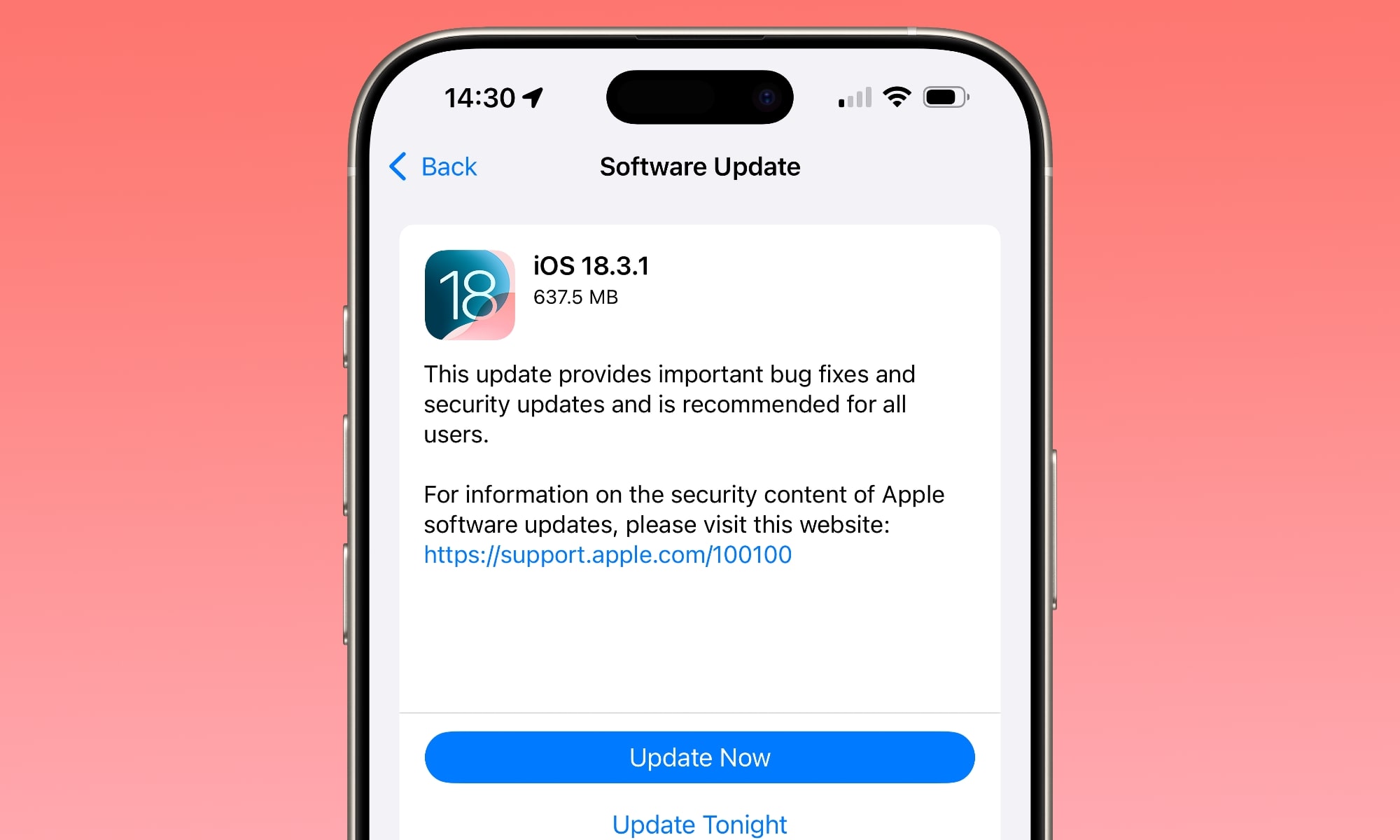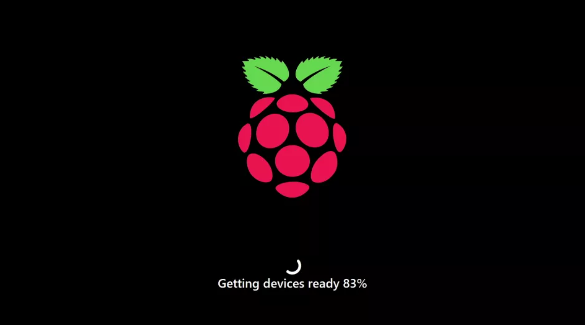آیا تا به حال به این فکر کرده اید که چگونه ویندوز 11 را روی سیستم کامپیوتر خود نصب کنید؟ چندین روش مختلف وجود دارد که میتوانید برای نصب ویندوز 11 انجام دهید. بهتر است با همه روش های نصب ویندوز آشنا باشید زیرا این یک به روز رسانی بزرگ برای سیستم عامل است.
امیدواریم یکی از روش هایی که در این مقاله به آن میپردازیم برای دانلود و نصب ویندوز 11 سیستم شما مناسب باشد و بتوانید از آن استفاده کنید.
روش های مختلف نصب ویندوز 11
اگر به دنبال نصب ویندوز 11 بر روی سیستم کامپیوتر خود هستید، مطمئن شوید که مرتبط ترین روش را انتخاب کرده اید.
با این حال، وقتی به دنبال راه حلی در سیستم خود هستید، مراقب نصب کننده های ناموفق ویندوز 11 باشید. همچنین هنگام نصب باید کلید محصول ویندوز 11 خود را همیشه در دسترس داشته باشید، مگر اینکه دستگاهی را به روز کنید که قبلاً نسخه فعال شده ویندوز 10 را اجرا میکند.
روش های مختلف نصب ویندوز 11، روش 1: از طریق تنظیمات به روز رسانی ویندوز (این روش جزو روش های توضیه شده است)
برای اکثر کاربران با سیستم های سازگار، دانلود ویندوز 11 کاملاً رایگان و خودکار از طریق Windows Update است. این نیز روش پیشنهادی مایکروسافت برای دانلود ویندوز 11 است.
به Start > Settings > Windows Update بروید. سپس، گزینه Check for Updates را انتخاب کنید که به طور خودکار نشان میدهد که آیا دستگاه شما قادر به به روز رسانی به ویندوز 11 میباشد یا خیر.
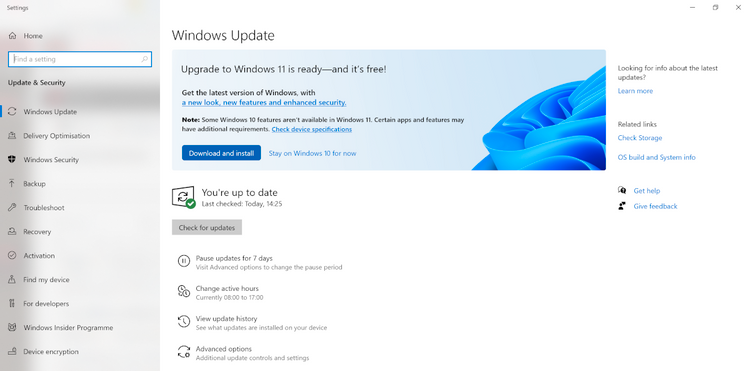
اگر بنر آبی رنگ بالا را نمیبینید که از شما میخواهد دستگاه خود را به ویندوز 11 به روز کنید، باید دکمه بررسی برای به روز رسانی ها را انتخاب کنید تا مطمئن شوید که دستگاه شما اطلاعات به روز رسانی را دریافت میکند. سپس، فقط روی دکمه دانلود و نصب کلیک کنید تا فرآیند دانلود شروع شود.
روش های مختلف نصب ویندوز 11، روش 2: با دستیار نصب ویندوز 11
اگر به دنبال نصب ویندوز 11 بر روی سیستم خود هستید، میتوانید Installation Assistant را در وب سایت مایکروسافت دانلود کنید. دستیار ویندوز 11 ساده ترین راه برای رسیدن به این هدف است، اما سیستم کامپیوتر شما باید از ویندوز 10 نسخه 2004 یا بالاتر استفاده کند تا موثر باشد. همچنین، به حداقل 9 گیگابایت فضای خالی دیسک نیاز دارید.
دستیار (Assistant) ویندوز 11 را دانلود و اجرا کنید. ویندوز تأیید میکند که سخت افزار صحیح را اجرا میکنید و شرایط مجوز را نمایش میدهد.
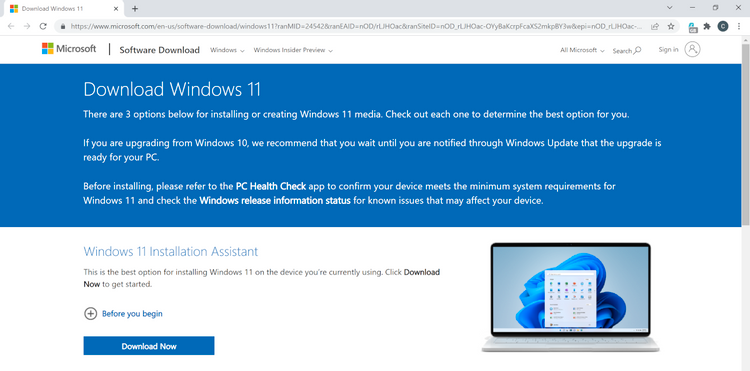
شرایط نصب به روز رسانی ویندوز 11 را بپذیرید. رایانه شما را ریست و به طور خودکار نصب به روز رسانی را آغاز میکند. رایانه شما چندین بار در طول این فرآیند ریست میشود. بنابراین، بسیار مهم است که دستگاه خود را به منبع برق متصل نگه دارید و در طول فرآیند به روز رسانی آن را خاموش نکنید.
روش های مختلف نصب ویندوز 11، روش 3: ویندوز 11 را با استفاده از DVD یا USB نصب کنید
شما میتوانید با یک USB قابل بوت که دارای نرمافزار نصب ویندوز 11 است، ویندوز 11 را به طور کامل نصب کنید. از طرف دیگر، اگر رایانه شخصی شما دارای درایو DVD است، میتوانید یک فایل ISO ویندوز 11 را دانلود کرده و آن را روی یک DVD رایت کنید.
سپس میتوان از این روش برای به روز رسانی دستگاه های ویندوزی جدید و دست دوم استفاده کرد. با این حال، برای مجوز نصب همچنان به یک کلید محصول نیاز دارید یا رایانه باید نسخه دارای مجوز ویندوز 10 داشته باشد. با یک USB فرمت شده با حداقل 8 گیگابایت فضا باید شروع کنید.
اطمینان حاصل کنید که رایانه شخصی دارای حداقل سیستم مورد نیاز ویندوز 11 است. از برنامه PC Health Check استفاده کنید تا ببینید آیا رایانه شما معیارها را برآورده میکند یا خیر. به جستجو در نوار وظیفه بروید و “PC Health” را وارد کنید تا برنامه راه اندازی شود. با این حال، اگر دستگاه شما سازگار نیست، ممکن است همچنان بتوانید ویندوز 11 را با روش هایی دیگر و حداقل نیازهای نصب دانلود کنید.
ایجاد محیط نصب
میتوانید نرم افزار را مستقیماً از وب سایت مایکروسافت دانلود کنید. در قسمت Create Windows 11 Installation Media دکمه Download Now را انتخاب کنید. سپس وارد حساب کاربری Administrator شوید و ابزار Windows 11 Media Creation را اجرا کنید.
زبان و نسخه را انتخاب کنید. سپس، نوع رسانه خود را انتخاب کنید (درایو فلش USB یا فایل ISO برای رایت بر روی DVD) و روی Next کلیک کنید تا قسمت نصب ایجاد شود.
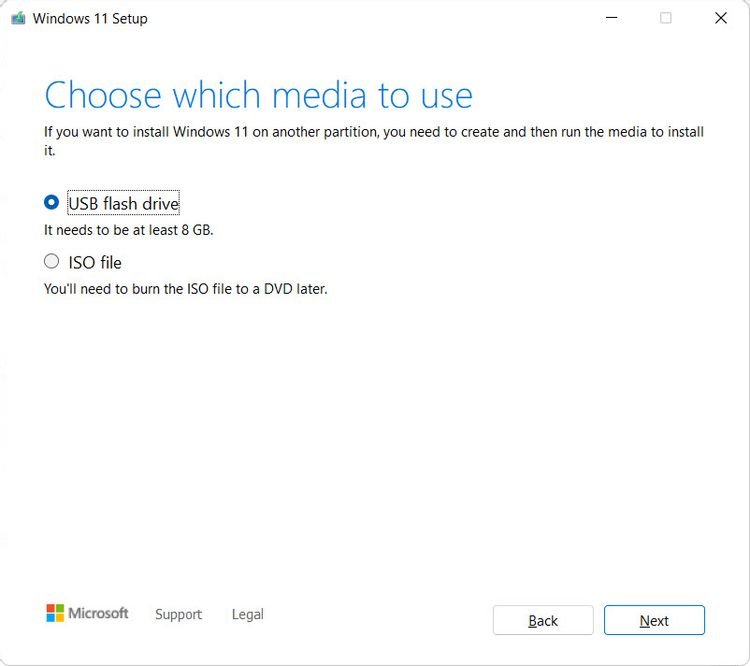
اگر یک فایل ISO را به عنوان فایلی برای نصب انتخاب میکنید، فایل را در یک پوشه ذخیره کنید. میتوانید فوراً فایل را روی DVD رایت کنید یا آن را برای بعد ذخیره کنید. یک DVD تازه را در سینی قرار دهید و به File Explorer بروید. بر روی فایل ISO ویندوز کلیک راست کرده، سپس دستور Burn disc image را از منوی زمینه انتخاب کنید.
نصب و به روز رسانی نرم افزار
هنگامی که به روز رسانی نرم افزار ویندوز 11 را در USB خود دانلود کردید یا فایل ISO را روی DVD خود رایت کردید، تنها کاری که باید انجام دهید این است که دستگاه خود را به روز کنید. این یک روند مستقیم است.
مایکروسافت توصیه میکند قبل از نصب ویندوز 11 از بهروز بودن تمام درایورهای سختافزار خود اطمینان حاصل کنید. مشکلات سازگاری با درایورهای قدیمی و بروز نشده ممکن است گاهی اوقات مشکل ساز باشند. بنابراین، بهتر است به روز رسانی های سخت افزاری را بررسی کنید.
ویندوز 11 را بدون اتصال به اینترنت راه اندازی کنید
تا اینجا، روشهای مختلفی را که میتوانید برای دانلود ویندوز 11 استفاده کنید، توضیح دادیم. اما اگر اتصال اینترنتی قابل اعتمادی برای تکمیل تنظیمات نداشته باشید، باید چکار کنید؟
خوشبختانه، چندین گزینه وجود دارد که میتواند به شما در راه اندازی ویندوز 11 بدون اتصال به اینترنت کمک کند که شامل موارد زیر است:
- Task Manager
- Command Prompts
- استفاده از Alt + F4
در حالی که روشهای بالا ممکن است به شما کمک کند کامپیوتر خود را بدون نیاز به اتصال سریع به اینترنت به ویندوز 11 بهروزرسانی کنید، اما باید در نظر داشت که اگر از Windows 11 Home استفاده میکنید، باز هم باید زمانی به اینترنت متصل شوید و به حساب مایکروسافت وارد شوید. کاربران ویندوز پرو میتوانند نصب ویندوز 11 را با یک حساب محلی تکمیل کنند.
دانلود ویندوز 11 یک فرآیند کاملاً ساده است. امیدواریم، راهنمای امروز به شما کمک کرده باشد که یک روش نصب مناسب برای دستگاه ویندوز خود پیدا کنید و بدون هیچ گونه اشکالی آن را ارتقا دهید.