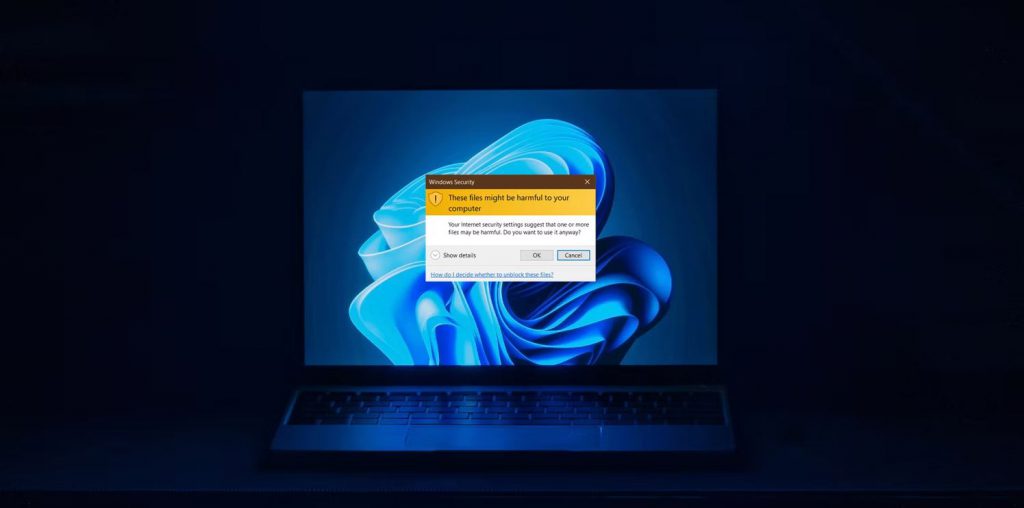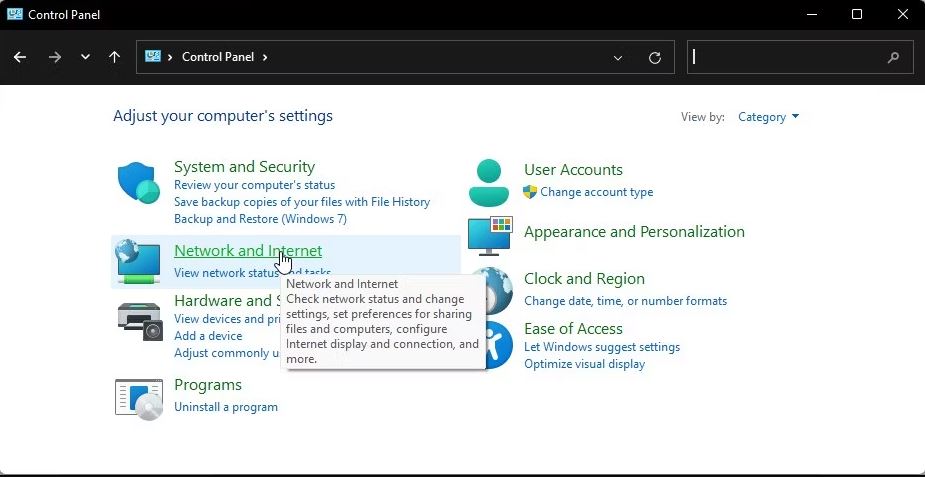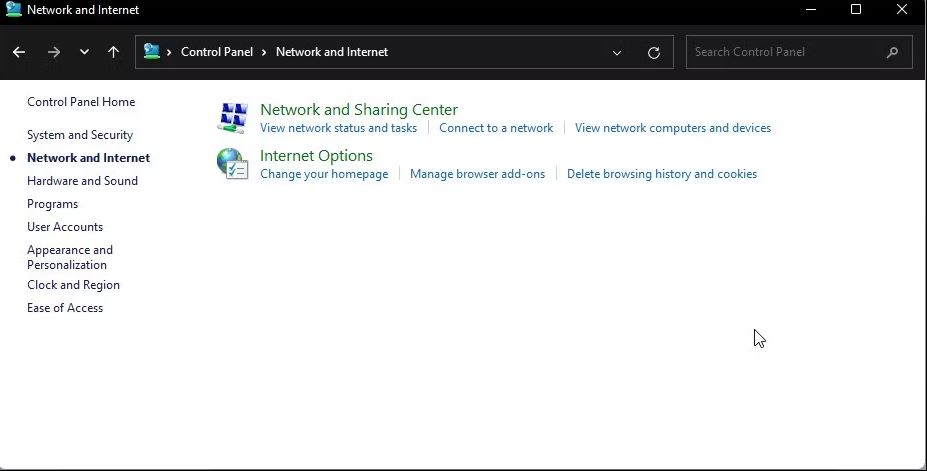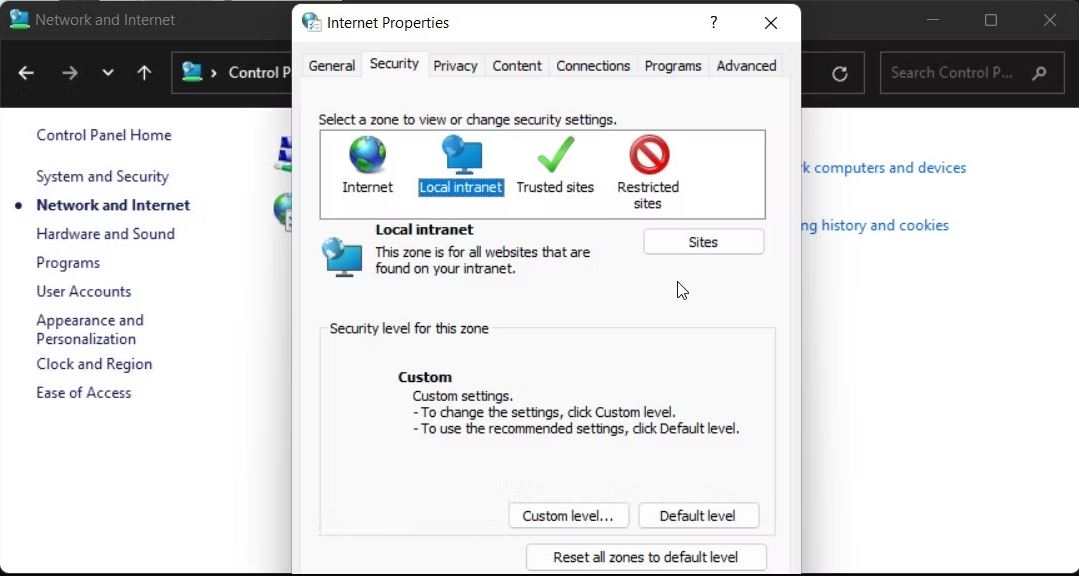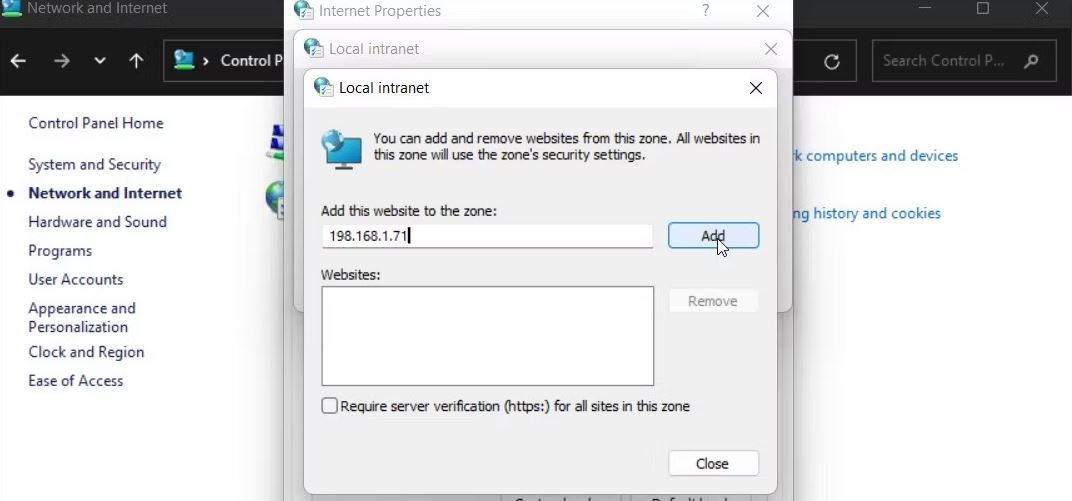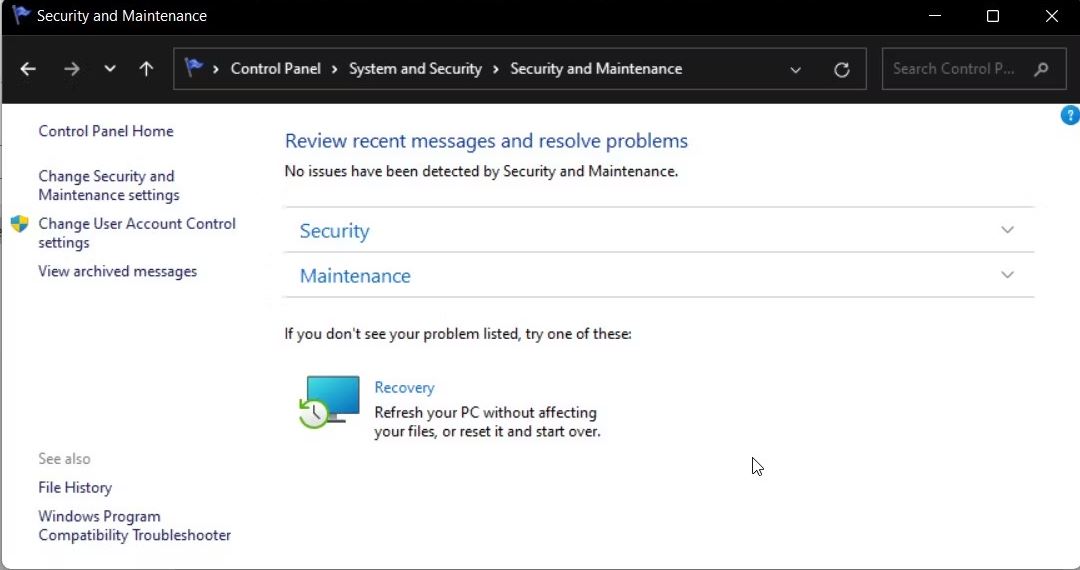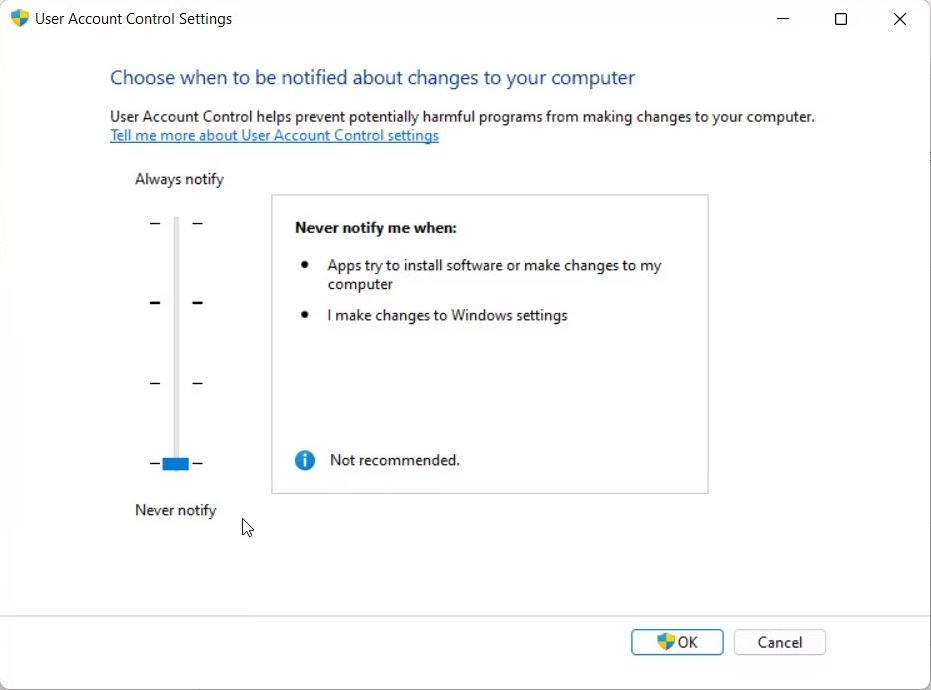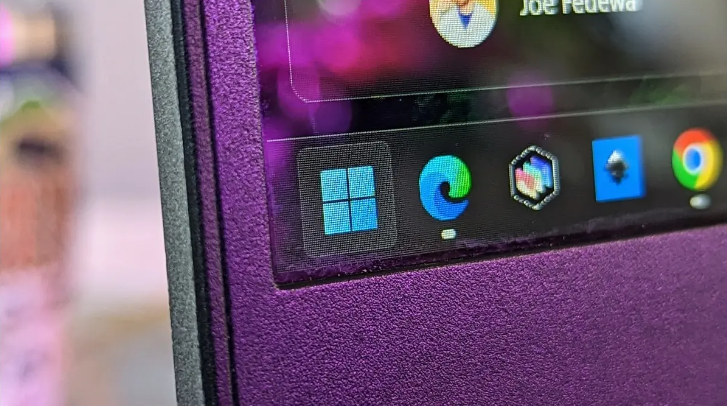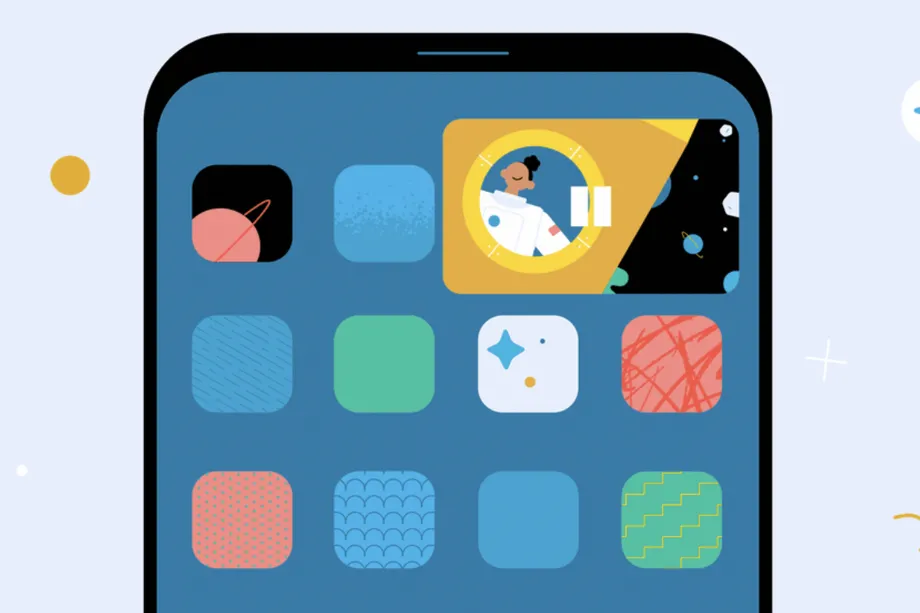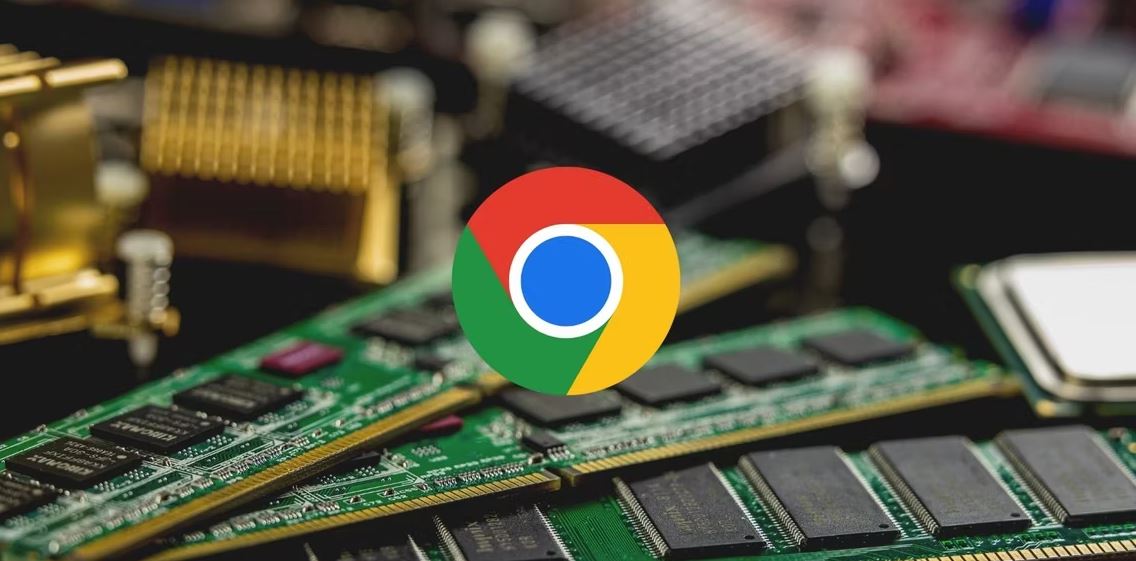آیا ویندوز کامپیوتر شما هم در مورد برخی از فایل های امن کمی سختگیرانه عمل می کند؟ در این مقاله قصد داریم به بررسی چگونگی غیرفعال کردن هشدار «These files might be harmful to your computer» بپردازیم.
در هنگام بروز این مشکل یک تب روی فایل هایی که به رایانه خود منتقل می کنید نمایش داده می شود. به خصوص فایل هایی که از اینترنت دانلود کرده باشید. هنگامی که سیستم مشکوک به مضر بودن فایلی باشد، اخطار «These files might be harmful to your computer» را خواهید دید.
در حالی که می توانید به راحتی روی گزینه OK کلیک کنید و به استفاده از فایل ادامه دهید، اگر مجبور باشید با چندین فایل سر و کار داشته باشید یا اخطار به طور مکرر ظاهر شود، این اتفاق می تواند کمی آزاردهنده باشد. خوشبختانه، شما می توانید این هشدار را غیرفعال کنید.
چرا ویندوز اخطار «These files might be harmful to your computer» را نمایش میدهد؟
ممکن است این هشدار را هنگام انتقال فایل ها از رایانه دیگر به رایانه شخصی خود مشاهده کنید. یا حتی زمانی که فایلها را از یک درایو ذخیرهسازی به درایو دیگری در رایانه خود منتقل میکنید.
آیا این پیام نشان دهنده این است که فایل های شما مخرب هستند؟ خیر. این یک هشدار ساده است تا به شما اطلاع دهد که فایلهایی از منابع دیگر وارد سیستم شما میشوند و ویندوز از شما میخواهد که این موضوع را تأیید کنید.
اگر زیاد با این قبیل فایل ها سرو کار ندارید، ممکن است مشکلی پیش نیاید. با این حال، اگر میخواهید تعداد زیادی فایل را از یک درایو به درایو دیگر منتقل کنید، نمایش داده شدن این هشدار برای همه فایلها میتواند بسیار آزاردهنده باشد.
راه حل این هشدار بستگی به موضوعی دارد که با آن دست و پنجه نرم می کنید. برای مثال اگر پیام امنیتی هنگام جابجایی فایلها بین درایوهای رایانه شما ظاهر میشود، باید راهحلهایی را که در ادامه معرفی می کنیم را امتحان کنید تا گزینه ای را که برای شما مناسب است پیدا کنید.
1. آدرس IP خود را از طریق Internet Propertiesبه Intranet Zone اضافه کنید
اگر هنگام دسترسی به فایلها از طریق لوکال نتورک یا فضای ذخیرهسازی متصل به شبکهNAS با این هشدار امنیتی روبرو شدید، میتوانید آدرس IP یا نامهای DNS مرتبط با دستگاهها را به منطقه intranet zone اضافه کنید. در ادامه نحوه انجام این کار را توضیح داده ایم.
- برای باز کردن Run، Win + R را فشار دهید.
- Control را تایپ کنید و روی OK کلیک کنید تا کنترل پنل باز شود.
- در کنترل پنل، به Network and Internet بروید.

در کنترل پنل، به Network and Internet بروید. - بعد، روی گزینههای intranet کلیک کنید.

بعد، روی گزینههای intranet کلیک کنید. - در «Internet Properties »، برگه «Security» را باز کنید.
- در مرحله بعد، گزینه Local intranet را انتخاب کنید و سپس روی دکمه Sites برای Local intranetکلیک کنید.

در مرحله بعد، گزینه Local intranet را انتخاب کنید و سپس روی دکمه Sites برای Local intranetکلیک کنید. - در پنجره جدید، روی دکمه Advanced کلیک کنید.

در پنجره جدید، روی دکمه Advanced کلیک کنید. - در قسمت «Add this website to the zone»، باید آدرس IP خود را اضافه کنید و روی «add» کلیک کنید. به عنوان مثال، اگر یک دستگاه NAS دارید که با آدرس IP 198.168.1.71 به رایانه شخصی شما متصل شده است، این آدرس IP را در قسمت Add this website to zone قرار دهید و روی Add کلیک کنید.
- برای ذخیره تغییرات، روی «close » و «ok» کلیک کنید.
- وقتی آدرس IPخود را به internet zone اضافه میکنید، ویندوز اتصالات این شبکه را به عنوان یک اتصال قابل اعتماد تلقی میکند و دیگر هشدار امنیتی را نمایش نمیدهد.
2.غیرفعال کردن هشدار These Files Might Be Harmful to Your Computer: اینترنت اکسپلورر را حذف نصب کنید
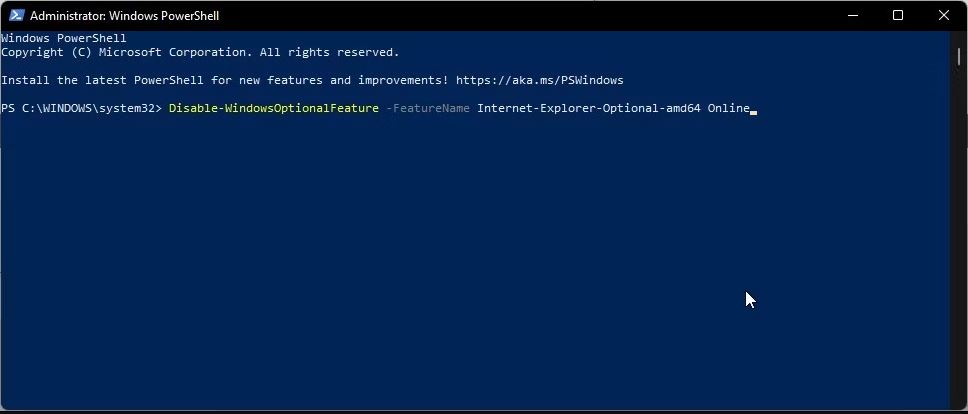
زمانی که میخواهید فایلها را در یک درایو منتقل کنید، ممکن است گاهی اوقات این هشدار امنیتی را مشاهده کنید. یک راه حل مطمئن برای حل این مشکل شامل حذف نصب اینترنت اکسپلورر است. بنابراین، اگر از ویندوز 10 یا نسخه های قدیمیتری از سیستمعامل استفاده میکنید، در ادامه نحوه حذف نصب اینترنت اکسپلورر برای رفع این مشکل آمده است:
کلید Win را فشار دهید و powershell را تایپ کنید. سپس روی PowerShell کلیک راست کرده و Run as administrator را انتخاب کنید.
در پنجره PowerShell، دستور زیر را تایپ کنید و Enter را فشار دهید تا دستور اجرا شود:
Disable-WindowsOptionalFeature -FeatureName Internet-Explorer-Optional-amd64 –Online
سپس، Y را تایپ کنید تا عملکرد را تأیید کنید.
دستور بالا اینترنت اکسپلورر را در رایانه شما غیرفعال می کند.
کامپیوتر خود را مجددا راه اندازی کنید تا تغییرات اعمال شود. پس از راه اندازی مجدد سیستم، سعی کنید فایل ها را جابجا کنید تا ببینید آیا مشکل حل شده است یا خیر.
3. تنظیمات User Account Control را تغییر دهید
اگر از جانب فایل ها خیالتان راحت است، میتوانید تنظیمات User Account ControlUAC خود را به «Nover Notify» تغییر دهید. این کار یک اقدام موقتی است و تنها در زمان هایی مفید است که قصد دارید تعداد زیادی فایل را جابجا کنید.
برای تغییر تنظیمات User Account Control:
- برای باز کردن Run، Win + R را فشار دهید.
- Control را تایپ کنید و روی OK کلیک کنید تا کنترل پنل باز شود.
- در کنترل پنل، روی Security and Maintenance کلیک کنید.

روی Security and Maintenance کلیک کنید. - در اینجا، روی گزینه Change User Account Control Settings در قسمت سمت چپ کلیک کنید.

روی گزینه Change User Account Control Settings در قسمت سمت چپ کلیک کنید. - در پنجره جدیدی که باز میشود، نوار لغزنده را تا سطح سوم به پایین بکشید.
- برای ذخیره تغییرات روی OK کلیک کنید.

در پنجره جدیدی که باز میشود، نوار لغزنده را تا سطح سوم به پایین بکشید.
اکنون دوباره تلاش کنید فایل ها را جابجا کنید و بررسی کنید که آیا ویندوز بازهم اخطار امنیتی را نمایش می دهد یا خیر. اگر همچنان مشکل پابرجاست، تنظیمات UAC را باز کنید و نوار لغزنده را به آخرین سطح ببرید (Never notify:هرگز اطلاع داده نشود).
اکنون می توانید به راحتی تغییراتی را در رایانه شخصی خود ایجاد کنید.
پس از انتقال موفقیت آمیز فایل ها، مطمئن شوید که تنظیمات UAC را تغییر داده اید و نوار لغزنده را دوباره روی سطح دوم قرار دهید (Notify me only when an app tries to make changes to my computer:فقط زمانی که یک برنامه سعی می کند تغییراتی در رایانه من ایجاد کند به من اطلاع داده شود).
غیرفعال کردن تنظیمات UAC سیستم شما را در برابر ویروس ها و سایر تهدیدات سایبری اسیب پذیر می کند.
4. ویندوز کامپیوتر خود را بازنشانی کنید
اگر حذف نصب اینترنت اکسپلورر کمکی به شما نکرد یا اگر اصلا اینترنت اکسپلورر را نصب نکردهاید، ویندوز خود را ریست کنید. البته توجه داشته باشید که این یک فرآیند زمانبر است، زیرا عملکرد ریست ویندوز همه برنامههای شما را حذف میکند و نیاز به نصب مجدد دارد.
همچنین می توانید ویندوز 11 را بدون حذف برنامهها نصب کنید. اگر مشکل همچنان ادامه داشت، بهعنوان آخرین راهحل، باید برای حل آن، باید همه چیز را پاک کنید و دوباره اقدام به نصب کردن انها بکنید، البته از شروط انجام کار این است که مشکل مربوط به سیستم عامل شما باشد و نه فایلها یا تنظیمات امنیتی.
اکنون می توانید فایل های خود را را بدون هشدار امنیتی ویندوز جابجا کنید.
این هشدار یک هشدار رایج امنیتی در ویندوز است که در استفاده از برخی فایل ها با آن مواجه خواهید شد. با این حال، تکرار چندین بارهی هشدار میتواند آزاردهنده باشد.
بسته به اینکه فایلها را از کدام مبدا منتقل میکنید، راهحل حذف این هشدار امنیتی میتواند متفاوت باشد. همچنین می توانید به طور موقت تنظیمات UAC خود را غیرفعال کنید تا فایل ها را بدون نمایش هشدار جابجا کنید.
منبع:makeuseof