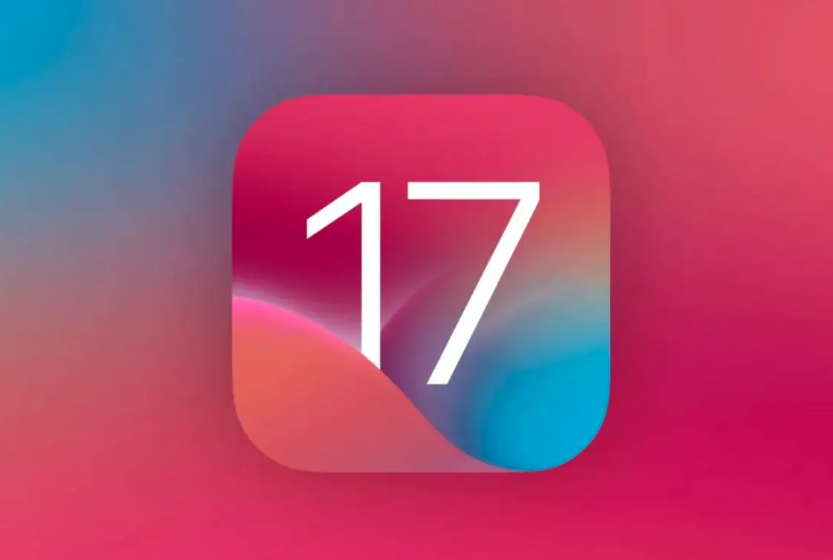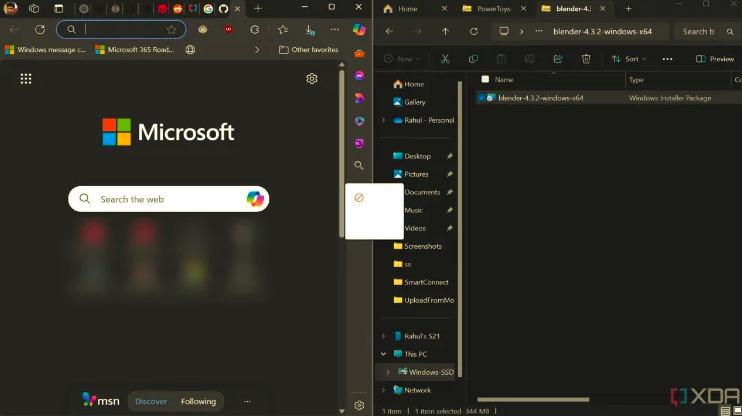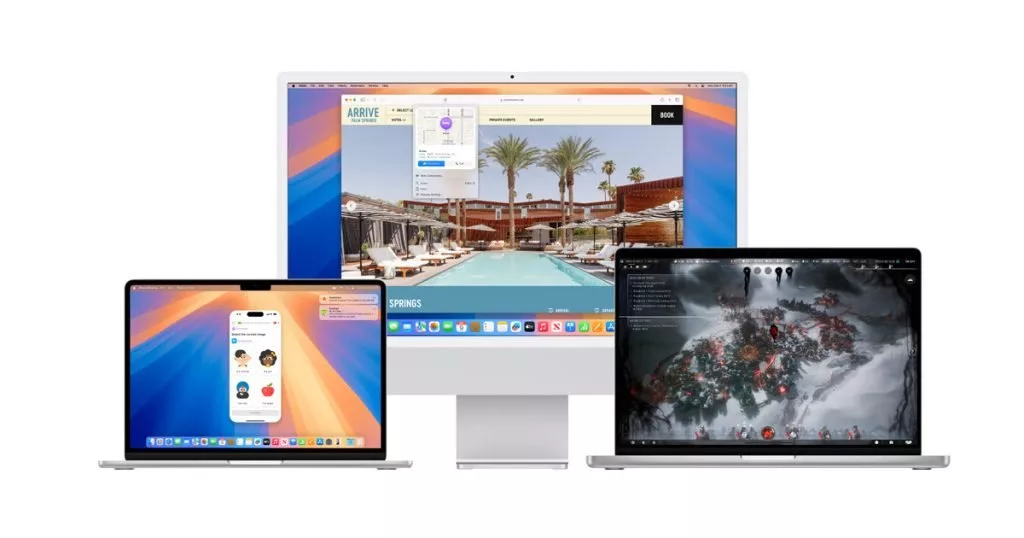اگر به دنبال راهی برای انتقال فایل از یک کامپیوتر به کامپیوتر دیگر هستید، ما در این مقاله ۵ راه سریع و بدون دردسر برای اینکار به شما معرفی خواهیم کرد.
معرفی ۵ روش انتقال فایل از یک کامپیوتر به کامپیوتر دیگر

هنگامی که یک کامپیوتر جدید خریداری میکنید، احتمالا میخواهید بسیاری از فایلهایتان را به آن انتقال دهید. فرقی نمیکند که تمام اطلاعات یا تنها اطلاعات مهمتان را میخواهید انتقال دهید، در اینجا روشهای مختلفی برای این کار وجود دارد که در ادامه به آنها میپردازیم.
با توجه به ابزاری که شما در اختیار دارید، برخی روشها میتوانند پرسرعتتر از دیگری باشند. این یک قانون است که استفاده از یک اتصال فیزیکی قدرتمند (مانند تعویض هارد دیسک یا انتقال از طریق LAN) میتواند سریعتر از راه حلهای آسان و سریع بیسیم (مانند انتقال فایل ها از طریق Wi-Fi یا استفاده از درایو USB) باشد.
استفاده از حافظه اکسترنال
بدیهی است که این روش در میان بسیاری از کاربران محبوب است. یک یو اس بی فلش درایو به یک کامپیوتر متصل کنید، اطلاعات را کپی کنید، آن را به کامپیوتر دیگر متصل کرده و سپس دادهها را وارد کنید. به همین سادگی. شما اگر دادههای بیشتری را نیز برای انتقال در اختیار دارید، میتوانید از یک حافظه اکسترنال استفاده کنید.
اگر هر دو کامپیوتر از درگاه USB 3.0 برخوردار هستند، شما میتوانید از سریعترین هارد درایوهای بازار نیز برای انتقال دادههایتان استفاده کنید. زمانی که حجم زیادی داده برای انتقال دارید، سرعت اهمیت زیادی پیدا میکند.
هر چند راه سریع تری برای انجام این کار وجود دارد. بررسی کنید ببینید آیا کامپیوترهای شما از یک درگاه eSATA یا اسلات SATA برخوردار هستند یا خیر. اگر هستند، هارد درایو را از دستگاه اصلی بکشید و به دستگاه جدید وصل کنید. میبینید که تمام داده ها را در کامپیوتر جدید به نمایش میگذارد. شما میتوانید از طریق ساتا نیز به انتقال اطلاعاتتان بپردازید که سریعتر از USB است.
اشتراک گذاری از طریق LAN یا Wi-Fi
برای کامپیوترهایی که فاصله ی کمی از یکدیگر دارند، دو راه اصلی برای اشتراک گذاری فایلهای و فولدرها وجود دارد. اولین راه، راه اندازی یک شبکه محلیLAN است، پس شما میتوانید از یک کامپیوتر برای مرور در میان فایلها و فولدرهای هارد درایوهای کامپیوتر دیگر استفاده کنید. دومین راه استفاده از نرم افزارهای انتقال فایل از طریق Wi-Fi است.
اشتراک گذاری یک درایو شبکه
همه ی سیستم عاملهای اصلی از یک گزینهی داخی به منظور راه اندازی یک شبکه خانگی برخوردار هستند. این قابلیت به دیوایسهای متصل به یک روتر همسان (اتصال از طریق اترنت یا وای فای) اجازه میدهد تا یکدیگر را شناسایی کنند. پس زمانی که شما نیاز به انتقال فایلها بین کامپیوترهایتان دارید، دیگر نیازی نیست هر بار یک کانکشن بسازید، تا زمانی که هر دو کامپیوتر روشن هستند همیشه روشن است.
ما یک راهنمای ساده داریم که نحوه اشتراکگذاری فایلها را بین Windows و Mac نشان میدهد. این فرآیند همچنین برای Windows-to-Windows و Mac-to-Mac کار می کند. اگر کامپیوتر شما از سیستم عامل لینوکس برخوردار است هم، چنین قابلیتی در منوی سیستم وجود دارد. البته هنگامی که در تنظیمات شبکه قرار گرفتید، متوجه خواهید شد که شبیه نحوه راه اندازی یک شبکه خانگی در MacOS است.
اشتراک گذاری با نرم افزار
اگر هر دو کامپیوتر به یک شبکه وای فای یکسان متصل باشند، شما میتوانید به راحتی و با نرم افزار انتقال دادهها را انجام دهید. این یک راه آسان برای اشتراک گذاری بدون تنظیم یک شبکه خانگی است و راه ایدهآلی برای شبکههای موقت خواهد بود. در اینجا اپلیکیشنهای متعددی وجود دارد که به شما اجازه میدهد فایلهای بسیار بزرگ را نیز به اشتراک بگذارید. به اعتقاد من بهترین گزینه Send Anywhere است.
Send Anywhere یک اپلیکیشن برای ویندوز، مک و لینوکس است.بلکه حتی یک اپلیکیشن تحت وب و یک اکستنشن برای گوگل کروم نیز دارد، پس میتوانید در سیستم عامل کروم نیز از آن استفاده کنید. شما میتوانید از این برنامه برای انتقال فایل از یک سیستم به چندین کامپیوتر دیگر یا حتی گوشیها و تبلتها استفاده کنید. خبر خوب این که این برنامه را میتوانید همین حالا به صورت کاملا رایگان دانلود کنید.
استفاده از یک کابل انتقال
برای انتقال کامپیوتر به کامپیوتر نیاز به یک USB bridging cable یا USB networking cable دارید که میتوانید از آن استفاده کنید. این روش حتی سریعتر از فلش درایوها عمل می کند،زیرا فرآیند کپی و جایگذاری به طور همزمان بین سیستم های متصل انجام می شود. پس از اتصال تنها کافیست اطلاعات را از یک کامپیوتر کپی و در کامپیوتر دیگر پیست کنید. زمانی که از هاردهای اکسترنال استفاده میکنید، شما عملا بین ۳ درایو در حال انتقال هستید. این کابل یکی از درایوها را حذف کرده و سرعت عملیات را نیز بیشتر میکند.
Windows به Windows:
اگر فایلها را از یک رایانه Windows به رایانه دیگری منتقل میکنید، کابل USB را به هر دو رایانه وصل کنید. صبر کنید تا هر دو کامپیوتر کابل را تشخیص دهند و به طور خودکار درایورها را نصب کنند.
هنگامی که درایور کابل USB را نصب کردید، نرم افزار انتقال داده را برای هر دو رایانه دانلود و نصب کنید. پس از آماده شدن، برنامه انتقال را در هر دو رایانه راه اندازی کنید و اکنون می توانید انتقال فایل ها را آغاز کنید.
Mac to Mac: اپل از درگاه اختصاصی خود به نام تاندربولت استفاده میکند که به لطف آن میتوانید بین کامپیوترهای مک یک اتصال برقرار کنید. پس یک کابل تاندربولت به تاندربولت تهیه کنید تا به راحتی فایلها را از یک فلش درایو یو اس بی به هارد درایو انتقال دهید. در این صورت هر دو کامپیوتر باید یکدیگر را شناسایی کنند و انتقال فایل ها به سادگی کشیدن و رها کردن آنها بین سیستم ها است.
ویندوز/مک/لینوکس به ویندوز/مک/لینوکس:
از یک کابل اترنت به منظور ساخت یک شبکه محلی بدون نیاز به یک روتر استفاده کنید. مطمئن شوید که آن یک کابل رفت و برگشت اترنت است(یعنی الگوهای رنگی در یک طرف با طرف دیگر مطابقت ندارند). شبکه اشتراک گذاری را در هر دو کامپیوتر ایجاد کرده و سپس عملیات انتقال را انجام دهید.
اتصال HDD یا SSD به صورت دستی
اگر میخواهید فایلهایتان را از یک کامپیوتر قدیمی به یک کامپیوتر جدید انتقال دهید، شاید کامپیوتر قدیمی شما دیگر نتواند کار کند. یا شاید میخواهید یک هارد درایو جدید را به جای هارد درایو قدیمی خود نصب کنید. پس چگونه باید دادههای قدیمیتان را انتقال دهید؟
درایوهای HDD و SSD از کابلهای استاندارد SATA برای اتصال به مادربرد استفاده میکنند. اگر شما یک SATA یا eSATA دارید، باید هارد قدیمی خود را به آن متصل کنید. سیستم عامل آن را به عنوان یک درایو جدید شناسایی خواهد کرد. سپس میتوانید عملیات انتقال را انجام دهید. این، سریعترین راه است.
برخلاف یک کامپیوتر شخصی، یافتن یک درگاه ساتا یدکی بر روی لپ تاپ سخت است . در عوض میتوانید از راهحلهای دیگری مانند استفاده از یک اتصال USB استفاده کنید.
استفاده از حافظه ابری یا انتقال تحت وب
آخرین راه، استفاده از اینترنت است.از آنجایی که اکنون کاربران بیشتری از فضای ذخیره سازی ابری برای ذخیره فایل های خود استفاده می کنند، این روش احتمالا ساده ترین راه برای همگام سازی فایل های شما بین رایانه ها است. با این حال، بسته به کیفیت اتصال اینترنت شما، ممکن است مدتی طول بکشد، از چند دقیقه تا چند روز. این به این معناست که شما باید ابتدا فایلهایتان را آپلود کرده و سپس آنها را دانلود کنید. در این روش دیگر نیازی نیست دو کامپیوتر کنار یکدیگر قرار داشته باشند.
شما میتوانید از یکی از چندین فضای ابری موجود نظیر دراپ باکس، گوگل درایو یا وان درایو استفاده کنید. هر سه اینها به خوبی عمل میکنند. درایوهای ابری معمولا گزینهی خوبی برای فایلهایی با حجم بالا هستند. علاوه بر این، اگر هر دو کامپیوتر به صورت محلی از فولدرهای همگام سازی شدهای برخوردار باشند، شما میتوانید آنها را آپلود کرده و مستقیما بر روی کامپیوتر مورد نظر دانلودشان کنید.
اگر سرعت بالا چیزی است که شما به آن نیاز دارید، پیشنهاد ما به شما FilePizza است.چیزی که آن را خاص می کند این است که یک برنامه همتا به همتا است. بنابراین وقتی یک کامپیوتر فایل را آپلود می کند، دیگری بلافاصله آن را دانلود می کند. دیگر نیاز نیست مدتی صبر کرده و در همان درایو ابری مشترک شوید. همه اینها در مرورگر است.
این یکی از سریعترین ابزارهای اشتراک گذاری فایل است. ابتدا باید فایلهایتان را با کامپیوتر نخست آپلود کرده و سپس با کامپیوتر دوم آن را دانلود کنید.
روش انتقال مورد استفاده شما چیست؟ کدام یک را ترجیح می دهید؟
هر یک از این روش ها به شما امکان می دهد فایل ها را به سرعت از یک رایانه به رایانه دیگری منتقل کنید. به یاد داشته باشید، هنگام جابجایی داده های زیادی، بهتر است از اتصال سیمی بین رایانه ها استفاده کنید. اما اگر فقط چند گیگابایت داده است، می توانید به جای آن از یکی از گزینه های بی سیم استفاده کنید.
منبع : makeuseof