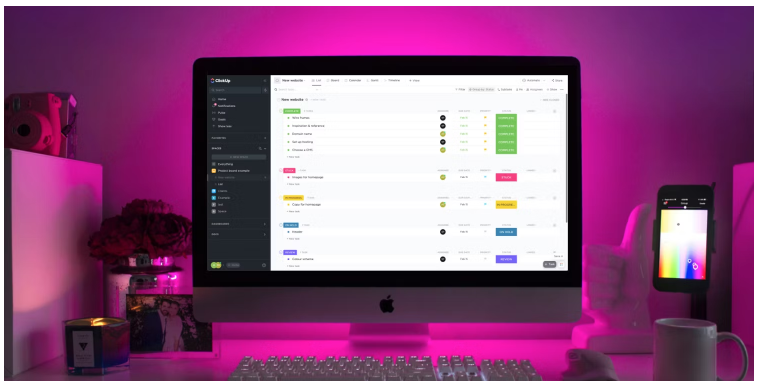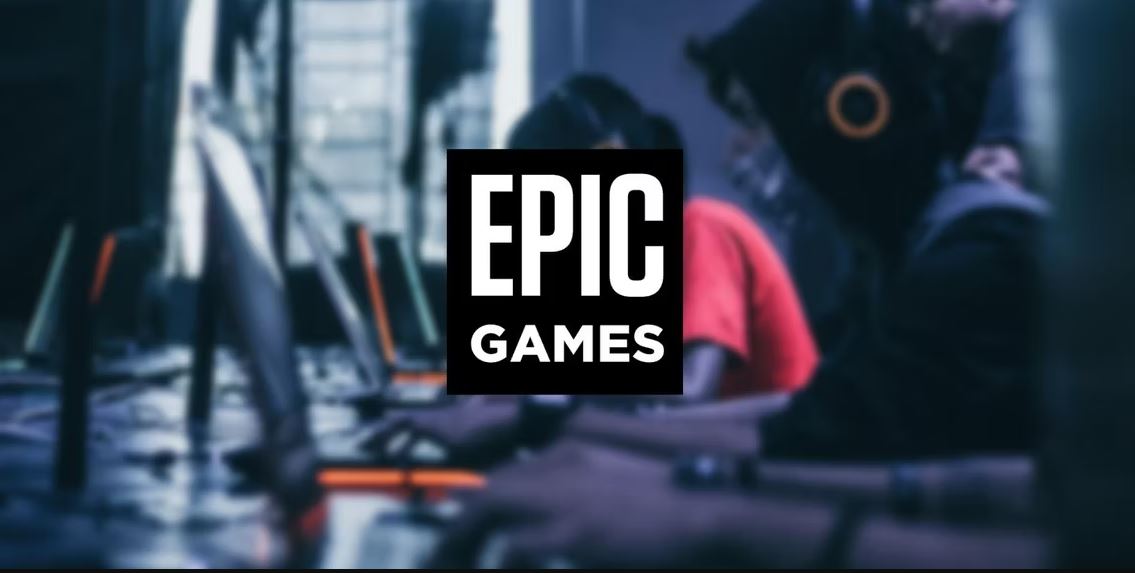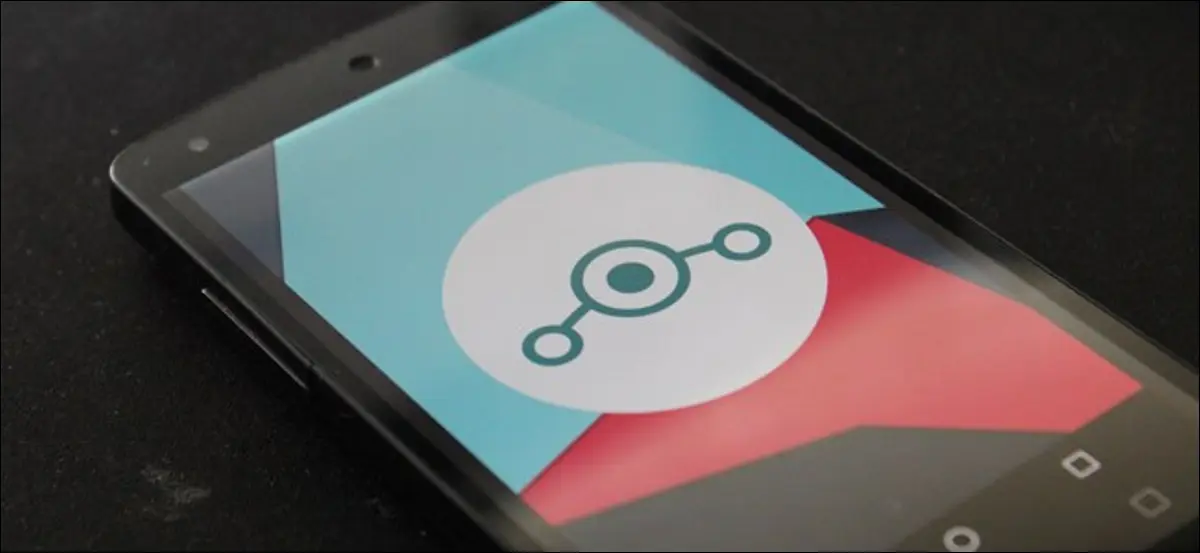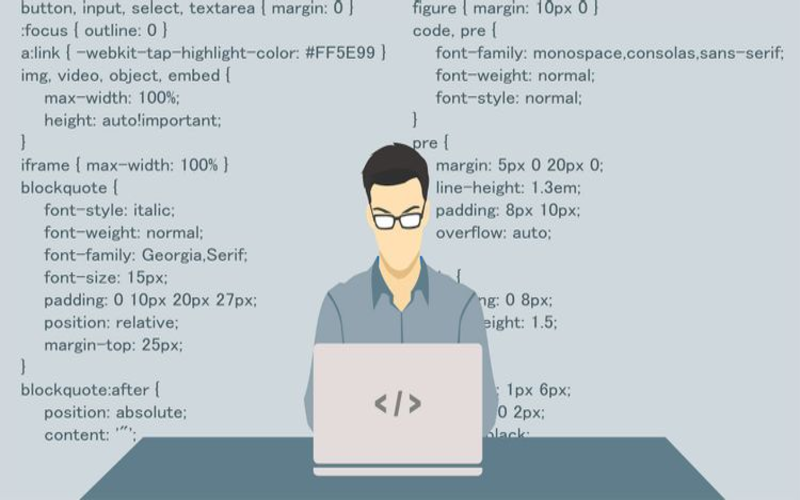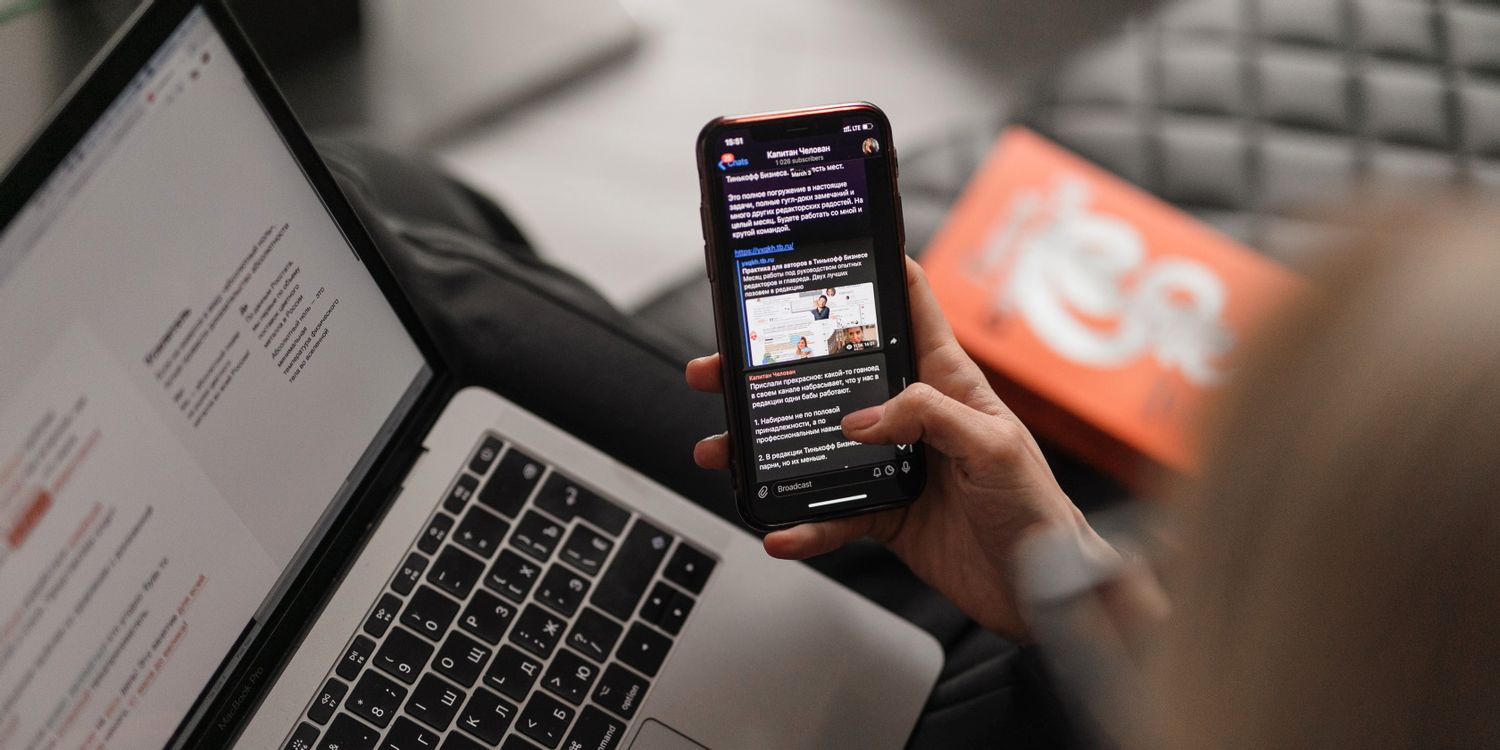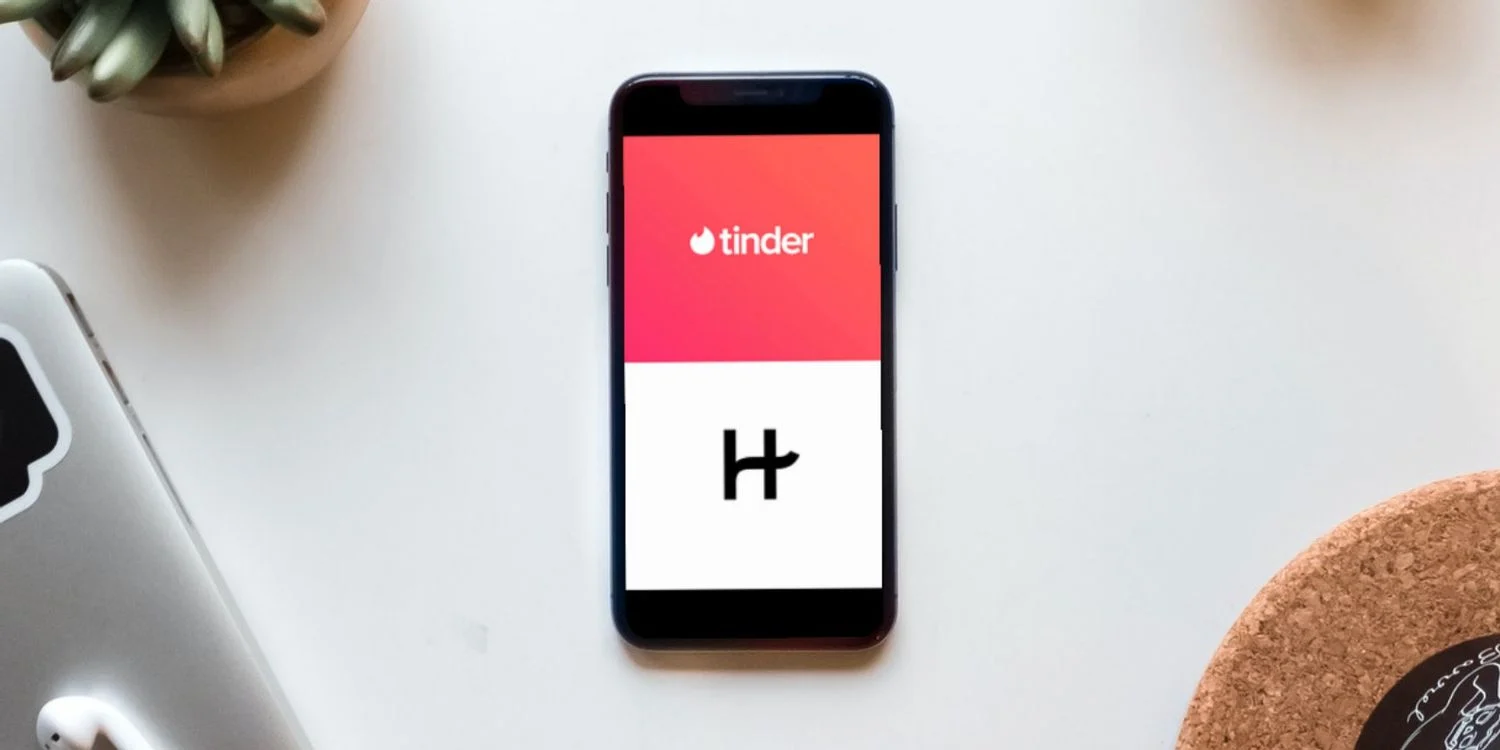آیا می خواهید بیشترین استفاده را از نرم افزار ClickUp ببرید؟ در این مقاله برخی از ویژگی های برتر این نرم افزار مدیریت پروژه برای شما توضیح داده شده است.
نرم افزار ClickUp
ClickUp یک نرم افزار مدیریت پروژه عالی برای هر تیم در اندازه های متفاوت است. علاوه بر تسلط بر اصول اولیه، این ابزار ویژگیهای گستردهای را ارائه میکند تا به بهره وری شما و همکارانتان کمک کند.
چالشی که با انتخاب های زیادی همراه است این است که بدانید باید از کجا شروع کنید. کدام ویژگی برای شما و همکارانتان مفید خواهد بود و کدام یک به سادگی یک مرحله اضافه است؟ اگر میخواهید درباره ویژگیهای برتر در زمان استفاده از نرم افزار ClickUp بیشتر بدانید، می توانید ادامه مطلب را بخوانید.
-
وضعیت ها
بخش وضعیت های ClickUp یک راه سریع برای برقراری ارتباط با تیم شما و اطلاع دادن به آنها از موقعیت پروژه است. به طور پیش فرض، ClickUp لیست ها را بر اساس وضعیت گروه بندی می کند. همانطور که ستون را به روز می کنید، وظایف به گروه مربوطه منتقل می شوند.
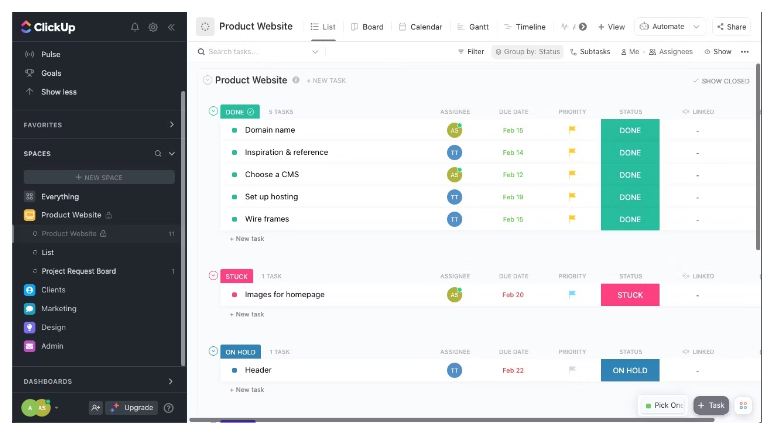
در حالی که برخی از رایجترین وضعیتها شامل:باید انجام شوند، در حال انجام هستند و کامل شده، میشوند، میتوانید خلاق باشید و آنها را به هر آنچه که برای گردش کارتان مناسب است تغییر دهید. به عنوان مثال، شما ممکن است از موارد زیر استفاده کنید:
گیر کرده – برای نشان دادن کسی که در تیم شما به کمک نیاز دارد.
در انتظار – برای نشان دادن چیزی که در حال انجام است اما به طور موقت در حالت انتظار است.
در بازبینی – برای اطلاع از اینکه کار در دست شخص دیگری است.
مرحله بعدی- گزینه ای برای اینکه دیگران قدم بعدی شما را بدانند.
ClickUp دارای سه نوع وضعیت پایه است: Active، Done و Closed. وضعیتهای فعال وظایفی هستند که شما در حال پیگیری و انجام آن پروزه هستید. وضعیتهای انجام شده همچنان در لیستهای شما ظاهر میشوند، اما ClickUp نشان نمیدهد که آنها به تاخیر افتادهاند. گزینه ی بسته شده نیز پروژه هایی را که تکمیل کرده اید پنهان می کند.
نکته
شما همچنان می توانید با انتخاب Show Closed در گوشه سمت راست بالای لیست به کارهای بسته دسترسی داشته باشید.
-
نمای جدول
ClickUp نماهای مختلفی را برای کمک به سازماندهی شما ارائه می دهد. اگر میخواهید نگاهی فشرده به پروژهها در یک فهرست داشته باشید، Table View راهی برای مشاهده به این صورت است. برای پیدا کردن آن، گزینه Add View را در گوشه سمت راست بالای لیست خود انتخاب کرده و Table را انتخاب کنید.
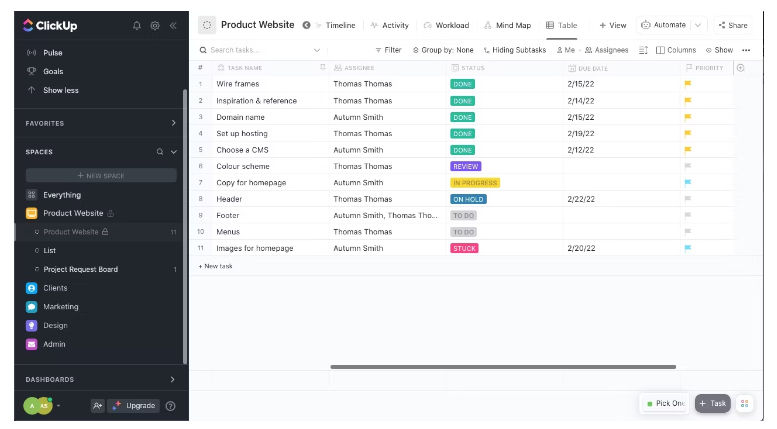
هنگامی که روی Add View کلیک کنید، فهرست خود را به عنوان یک جدول مینیمال، بسیار شبیه به چیزی که در برگه های Google می بینید، خواهید دید. در نمای جدول، همچنان میتوانید با ستونهای خود مانند نمای فهرست کار کنید.
-
نمای لیست
به طور پیشفرض، فهرستهای برنامه ی ClickUp شما در نمای فهرست ظاهر میشوند. اگر دوست دارید همه چیز را ساده نگه دارید، این مورد و نمای جدول در نهایت بهترین انتخاب برای شما هستند.
این مورد یکی از نماهایی است که در آن می توانید وظایف خود را بر اساس وضعیت، واگذارنده، اولویت، برچسب ها، تاریخ سررسید یا چیزی سفارشی گروه بندی کنید. انجام این کار به شما کمک می کند تا مروری سریع از پروژه های در حال انجام و حجم کاری همه ی افراد داشته باشید.
-
ستون سررسید
باید بدانید که ستون سررسید کاری بیش از اعلام مهلتها انجام میدهد. هنگامی که ستونهای افراد و تاریخ سررسید را برای یک کار پر میکنید، نرم افزار ClickUp اطلاعات را به بخش My Work متعلق به گیرنده در زیر صفحه اصلی ارسال میکند.
همچنین از طریق این ستون یادآوری برای مهلت های آینده و پروژه های عقب افتاده دریافت خواهید کرد. علاوه بر این، اگر به نمای تقویم یا جدول زمانی بروید، میتوانید بار کاری خود را بر اساس تاریخ نیز مشاهده کنید.
-
سربرگ صفحه اصلی
در زیر برگه Home در نوار کناری ClickUp، شما گزینه های LineUp™، Trending و My Work را خواهید یافت.
LineUp™ مکانی است که میتوانید تمام وظایف اصلی خود را برای دسترسی سریع در آن قرار دهید، Trending تکالیفی را که در آن روز بیشتر روی آنها کار کردهاید نشان میدهد، و My Work یک برگه To-Do را نشان میدهد که یک لیست خودکار انجام کارها را در خود دارد.
در فهرست خودکار، وظایفی را در زیر سربرگها خواهید یافت که شامل موارد: امروز، عقب افتاده، بعدی و برنامهریزی نشده، می شوند. در این بخش، شما می توانید به سرعت تکالیف را باز کنید تا آنها را مشاهده کنید، وضعیت یا اولویت را عوض کنید، ضرب الاجل را تغییر دهید، یا آن را به شخص دیگری واگذار کنید.
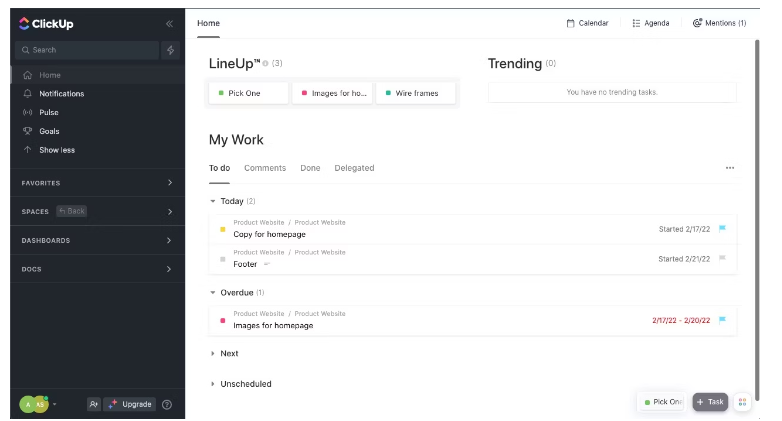
علاوه بر To-do، سه تب دیگر را نیز در این بخش خواهید یافت:
نظرات — برای بررسی آخرین ارتباطات.
انجام شد—برای بررسی وظایفی که انجام داده اید.
تفویض شده — برای ارسال سریع یادآوریهایی برای مواردی که تحویل دادهاید، البته اگر طرح نامحدود یا بالاتر دارید.
- نظرات
ClickUp راههای زیادی را برای سادهسازی ارتباط با همکارانتان در اختیار شما قرار میدهد. بخش نظرات تا حد زیادی ساده ترین آن ویژگی ها هستند.
این را تصور کنید، شما و همکارتان در حال انجام یک پروژه با هم هستید. جزئیات را به صورت الکترونیکی مورد بحث قرار میدهید، و بعداً مدتی طول میکشد تا دوباره آنها را پیدا کنید، زیرا مطمئن نبودید که در یک ایمیل، برنامه پیام رسان شرکتتان یا یک متن آن ها را ارسال یا دریافت کرده باشید.
با پرسیدن سوالات و بحث در مورد جزئیات در بخش نظرات یک کار در ClickUp، شما و همکارانتان میدانید که هر بار جزئیات را از کجا پیدا کنید. بعلاوه، این یک بخش برای دیگران است که خودشان را به سرعت بالا ببرند. با کلیک کردن روی یک کار می توانید به بخش نظرات دسترسی پیدا کنید. در اینجا می توانید موارد زیر را انتخاب کنید:
- نظرات را به دیگران اختصاص دهید.
- دیگران را ذکر کنید.
- یک کار را انجام دهید.
- ایموجی ها را درج کنید.
- برای افزودن قالب بندی از دستورات اسلش استفاده کنید.
- صفحه نمایش خود را ضبط کنید.
- اسناد جدید ایجاد کنید.
- فایل ها را اضافه کنید.
-
چک باکس
اگر میخواهید کارها را با چکلیست بسیار ساده نگه دارید، ClickUp یک ستون Checkbox را ارائه میدهد که به شما این امکان را میدهد که دقیقاً این کار را انجام دهید. برای اضافه کردن آن، روی نماد افزودن در سمت راست بالای یک گروه کلیک کنید و از منوی New Column گزینه Checkbox را انتخاب کنید.
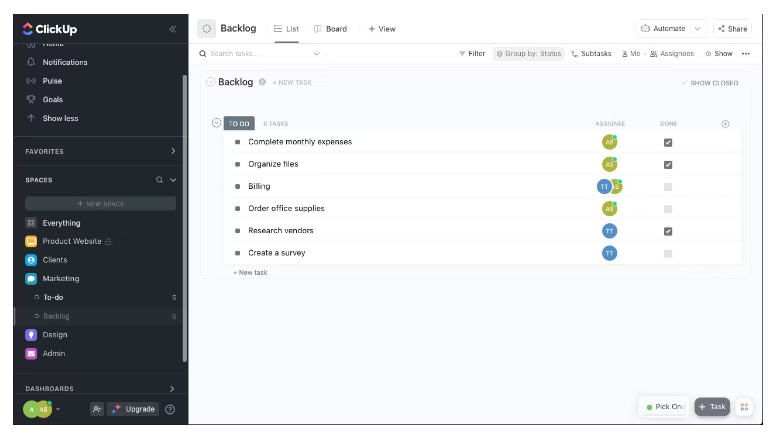
اگر با شخص دیگری کار می کنید تا لیست کارهایی را انجام دهید، حتماً یک ستون افراد اضافه کنید. انجام این کار به شما کمک می کند از همپوشانی در هنگام تقسیم و انجام کار جلوگیری کنید.
-
توضیحات
در حالی که یک ویژگی Description ممکن است ابتدایی به نظر برسد، ClickUp به شما این امکان را می دهد تا از دستورات اسلش برای قالب بندی و سفارشی کردن آن به هر شکلی که می خواهید استفاده کنید. به این ترتیب، زمانی که کاری را به شخص دیگری محول میکنید یا برای خود یادداشت میکنید، میتوانید تا حد امکان جزئیات را نیز دریافت کنید.
این بخش که وقتی روی یک کار کلیک میکنید پیدا میشود، اساساً جایگزین ایمیل میشود زیرا میتوانید تمام جزئیات خود را در اینجا قرار دهید. برای وارد کردن یک همکار به حلقه، می توانید نمایه او را در ستون افراد انتخاب کنید.
-
ستون مردم
ستون افراد مالکیت یک کار را نشان می دهد. برای اضافه کردن بیش از یک نفر، باید گزینه ی چند تکلیف را در تنظیمات برنامه ClickApps خود روشن کنید. می توانید این کار را با کلیک روی نمایه خود در گوشه سمت چپ پایین، و سپس رفتن به تنظیمات من، انتخاب ClickApps و پیمایش تا زمانی که گزینه Multiple Assignees را پیدا کنید، انجام دهید.
بهترین کار این است که افرادی را که فعالانه روی یک کار کار می کنند، به آن اختصاص دهید تا از همپوشانی جلوگیری شود. همچنین میتوانید با کلیک کردن روی نماد چشم در گوشه سمت راست بالای کارت وظیفه، دیگران را بهعنوان ناظر نیز اضافه کنید.
نکته
اضافه کردن یک نفر به عنوان ناظر در یک کار بسیار شبیه به CC کردن آنها در یک ایمیل است. آنها هر بار که یک بهروزرسانی در روند کار به وجود بیاید، اعلانهایی دریافت میکنند و میتوانند هر زمان که بخواهند وارد مکالمه شوند.
با ClickApps پیش بروید
لیست ویژگی هایی که ClickUp ارائه می دهد بسیار فراتر از موارد موجود در این مقاله است. با این حال، این جمع بندی به شما کمک می کند تا بیشترین بهره را از این نرم افزار ببرید، به خصوص اگر تازه شروع به کار کرده اید.
در حالی که ممکن است بخواهید از تمام ویژگی هایی که این نرم افزار ارائه می دهد استفاده کنید، این مورد مفید است که از خود بپرسید که آیا این ویژگی است که واقعاً از آن سود خواهید برد یا اینکه صرفاً یک مرحله اضافه در روند کاری شما است.
منبع : makeuseof