دوربین فیس تایم مک بسیار خوب است . 720p یا 1080p، مهم نیست. اما اپل میتواند دوربینهای فوقالعادهای مانند دوربینهای آیفون بسازد و با macOS Ventura و iOS 16، اپل از دوربینهای آیفون خود استفاده میکند تا بتوان از آنها به عنوان یک وبکم از طریق بهبودی جدید در ویژگی دوربین تداومی macOS استفاده کرد. در این مقاله به آموزش استفاده از آیفون به عنوان وب کم مک می پردازیم.
استفاده از آیفون به عنوان وب کم مک
اگر از کیفیت تصویر مک در طول کنفرانسهای ویدئویی خجالت میکشید یا برای ضبط ویدیویی از خودتان که میخواهید از آن استفاده کنید کیفیت بهتری میخواهید، دوربین تداومی یک گزینه فوق العاده است. و خوشبختانه، راه اندازی و استفاده از آن به قدری آسان است که می توانید به آن تکیه کنید و فقط در مواقع اضطراری از دوربین داخلی مک استفاده کنید.
در اینجا نحوه راه اندازی و استفاده از دوربین تداومی آورده شده است. اما ابتدا، در اینجا الزامات (مقررات) وجود دارد:
. مکی که دارای macOS Ventura است (نسخه بتای عمومی اکنون در دسترس است و انتشار رسمی آن در پاییز امسال انجام خواهد شد)
. یک آیفون 8 یا XR دارای iOS 16 (نسخه بتای عمومی اکنون در دسترس است و انتشار رسمی آن در پاییز امسال انجام خواهد شد)
. وارد همان اکانت Apple ID در مک و آیفون شده اید
. Wi-Fi و بلوتوث در هر دو دستگاه فعال است
. آیفون 11 یا جدیدتر برای استفاده از ویژگیهای سنتر استیج (Center Stage) و نمای میز (Desk View)
. آیفون 12 یا جدیدتر برای استفاده از ویژگی Studio Light
. احتمالاً یک پایه دوربین می خواهید که بتواند آیفون را در بالای صفحه نمایش مک شما نگه دارد. در این مقاله، ما از نسخه پیشانتشاری پایه آیفون بلکین (Belkin’s) برای مک بوک استفاده میکنیم که هنوز در دسترس نیست. در پاییز عرضه خواهد شد و به خاطر داشته باشید که نسخه نهایی ممکن است کمی با نسخه ای که ما استفاده کردیم متفاوت باشد. اگر پایه ندارید، میتوانید از یک سهپایه با اتصال تلفن استفاده کنید.


نمونه اولیه پایه آیفون بلکین (Belkin’s) برای مک بوک که از MagSafe برای نگه داشتن آیفون در بالای نمایشگر استفاده می کند.
نحوه استفاده از آیفون به عنوان وب کم در macOS Ventura
در یک نگاه
.زمان تکمیل: 3 دقیقه
.ابزار مورد نیاز: پایه دوربین
.مواد مورد نیاز: مک، آیفون 8 یا بالاتر
- دوربین Continuity را در آیفون روشن کنید
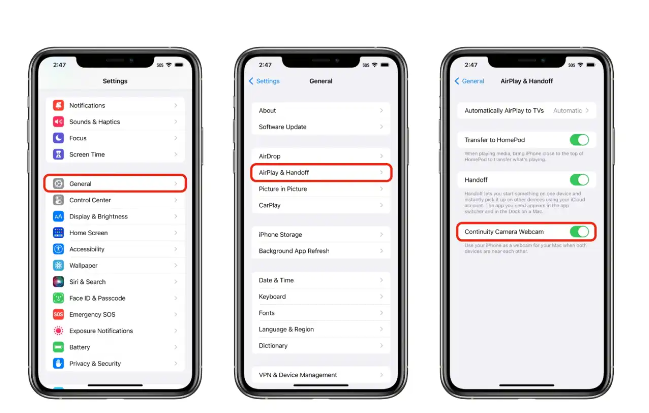
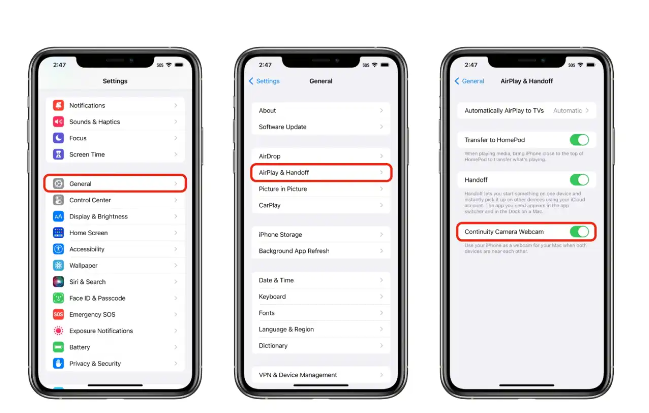
برنامه تنظیمات را در آیفون خود باز کنید و سپس روی General > AirPlay & Handoff کلیک کنید، سپس کلید تنظیمات دوربین تداوم وبکم را روشن کنید. از تنظیمات خارج شوید.
آیفون را با استفاده از یک نگهدارنده یا پایه روی صفحه نمایش مک نصب کنید، یا آن را با استفاده از سه پایه یا روش دیگری تنظیم کنید. حتی میتوانید آیفون را نگه دارید – گوشی فقط باید در محدوده بلوتوث مک باشد.
- یک برنامه ویدیویی را در مک خود باز کنید
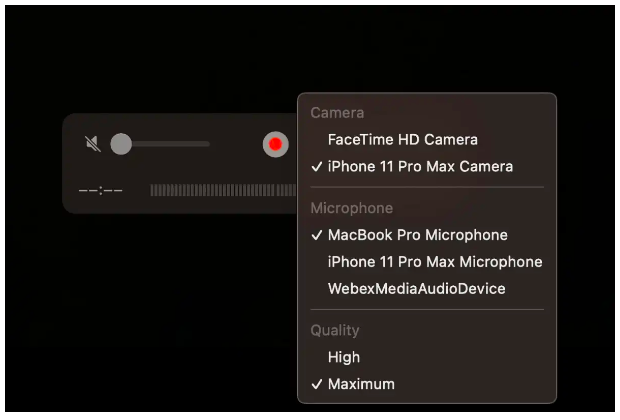
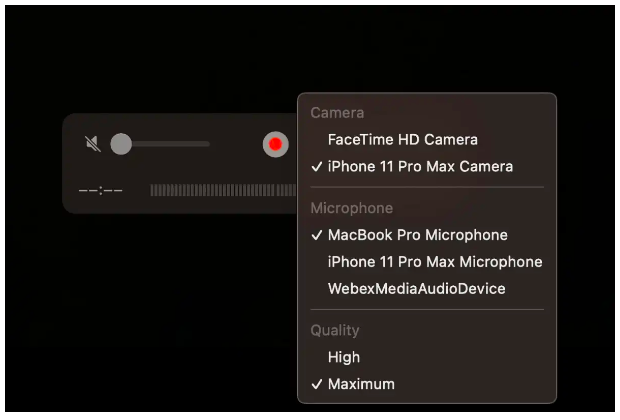
در Mac خود، برنامه ویدیویی را که میخواهید استفاده کنید باز کنید: FaceTime، Zoom، و غیره (در این نسخه آزمایشی، ما از QuickTime استفاده میکنیم.) پس از راهاندازی برنامه، به تنظیماتی بروید که به شما امکان میدهد دوربین را انتخاب کنید. در QuickTime، یک منو در کنار دکمه ضبط وجود دارد. نام آیفون شما باید در لیست دوربین های موجود ظاهر شود. آیفون خود را انتخاب کنید، و تمام! شما باید از آیفون خود به عنوان وب کم مک استفاده کنید. (توجه: در زمان نگارش این مقاله، iMovie از دوربین تداوم پشتیبانی نمیکرد.)
همچنین ممکن است بتوانید میکروفون آیفون را به عنوان دستگاه ورودی صدا انتخاب کنید. جایی که شما میکروفون را انتخاب می کنید به برنامه بستگی دارد. در QuickTime بالا، در همان منوی انتخاب دوربین قرار دارد.
- نحوه روشن کردن Desk View
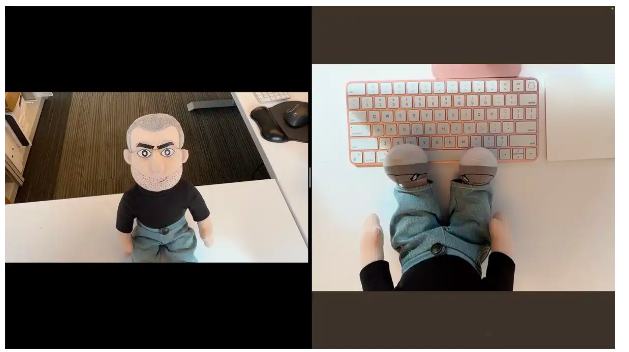
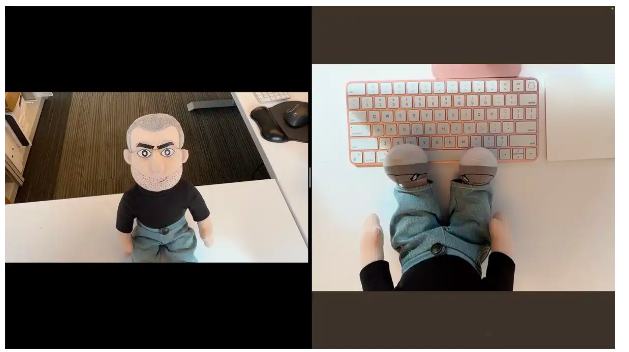
نمای رومیزی در macOS Ventura که روی iMac اجرا می شود چگونه به نظر می رسد.
Desk View از دوربین Ultra Wide در آیفون (iPhone 11 یا جدیدتر مورد نیاز است) برای گرفتن نمایی از میز شما استفاده می کند. همچنین میتواند شما را در همان زمان جذب کند، بنابراین میتوانید نمایشهای دسکتاپ را انجام دهید،
با این حال، در زمان نگارش این مقاله، Desk View دارای یک زاویه ثابت است، و این زاویه به گونه ای است که اگر آیفون در بالای صفحه نمایش لپ تاپ نصب شده باشد، نمی تواند صفحه کلید مک بوک را ببیند – Desk View ناحیه حدود یک فوت جلوی لپ تاپ را می گیرد.اپل اعلام نکرده است که آیا این زاویه در آینده قابل تنظیم خواهد بود یا خیر.
برای روشن کردن Desk View، باید Continuity Camera در حال اجرا باشد. Control Center را در نوار منو باز کنید و روی دکمه Video Effects کلیک کنید (اگر دوربین در حال اجرا نباشد این دکمه ظاهر نمی شود). یک منوی جلوه های ویدیویی ظاهر می شود. Desk View را انتخاب کنید. این همان جایی است که شما Desk View را خاموش می کنید.
یک برنامه Desk View راه اندازی می شود. برای اینکه بتوانید همزمان برنامه ویدیویی را که استفاده میکنید و برنامه DeskView را ببینید، میتوانید پنجرهها را کاشی کاری (tiling) کنید تا به شما کمک کند آنها را ببینید (Window > Tile Window to Left/Right Side of Screen))، با این حال، برخی از برنامهها ( مانند FaceTime) با کاشی کاری کار (tiling) نمی کند.
- نحوه روشن کردن سنتر استیج (Center Stage)
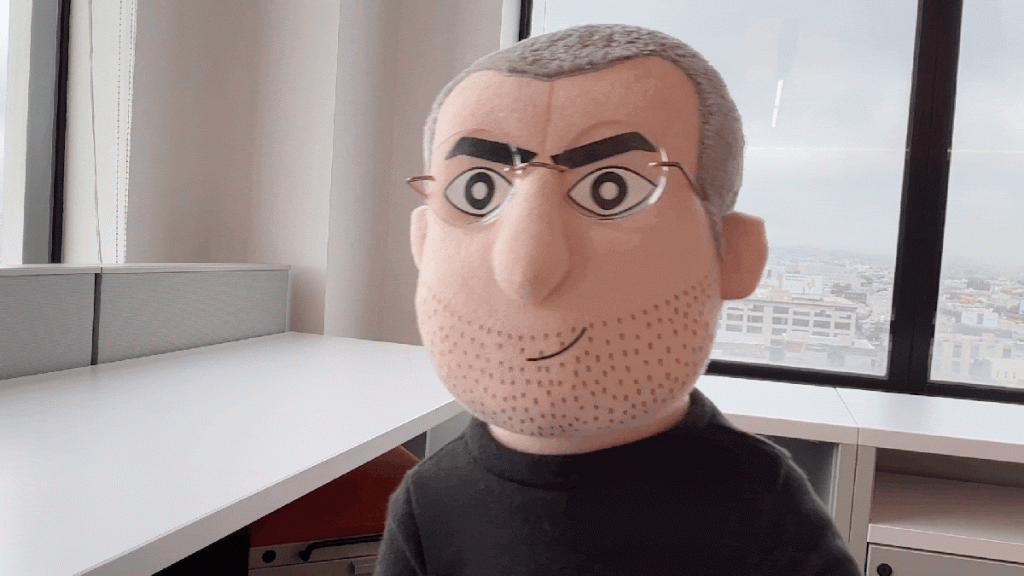
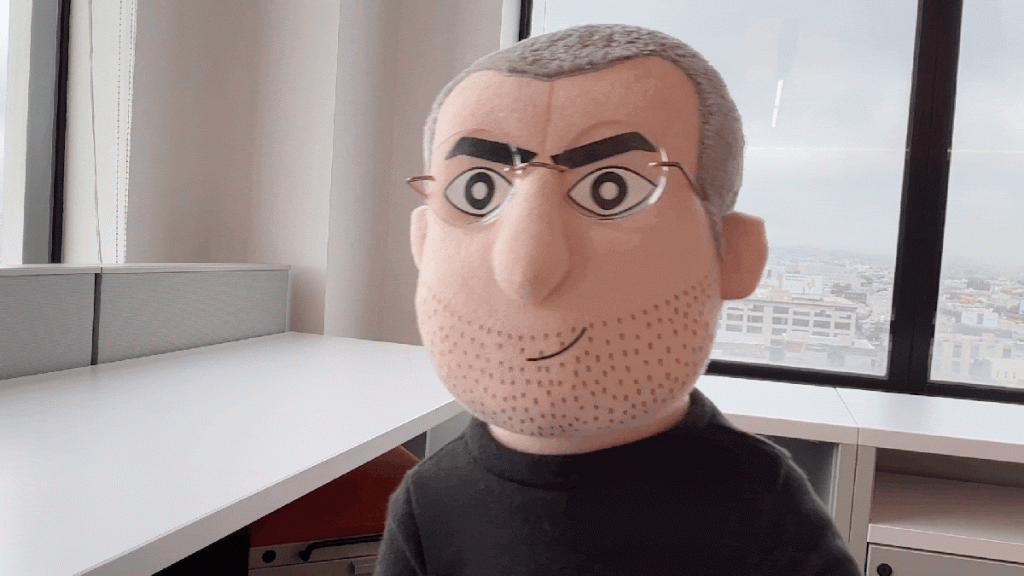
نمایشی از اینکه چگونه سنتر استیج شخص را در مرکز قاب عکس نگه می دارد.
مرکز استیج افکتی است که شما را در مرکز کادر نگه می دارد (آیفون 11 یا جدیدتر مورد نیاز است). با اجرای دوربین تداومی، Control Center را در نوار منو باز کنید و روی دکمه جلوههای ویدیو کلیک کنید. یک منوی جلوه های ویدیو ظاهر می شود و سپس مرکز مرحله (Center Stage) را انتخاب می کنید.
- نحوه روشن کردن حالت پرتره
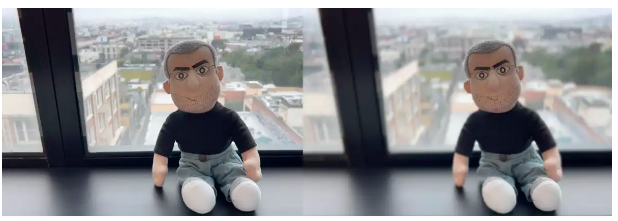
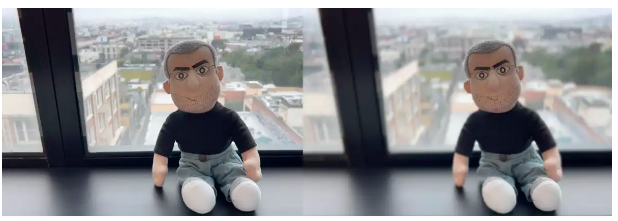
در اینجا نحوه ظاهر وبکم آیفون با حالت پرتره خاموش (چپ) و روشن (راست) است.
حالت پرتره افکتی است که بک گراند را محو میکند. در Control Center در نوار منو، روی دکمه Video Effects کلیک کنید. در منوی جلوههای ویدیویی، Portrait را انتخاب کنید و بک گراند محو میشود.
- نحوه روشن کردن Studio Light
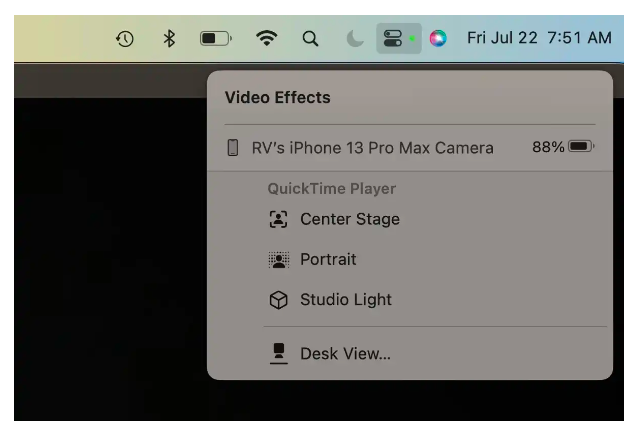
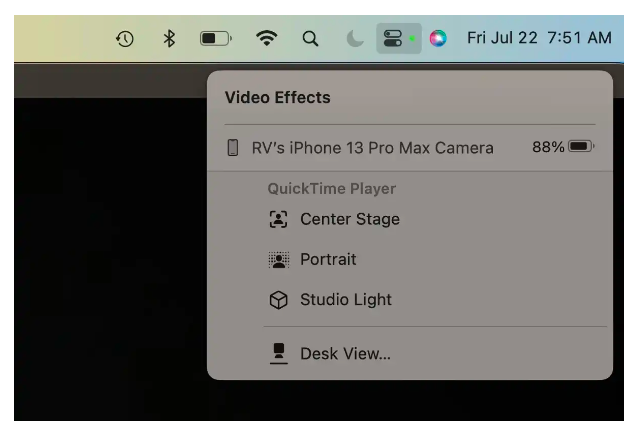
جلوه های ویدئویی دوربین تداومی.
استودیو لایت از فلش آیفون به عنوان نور استفاده می کند تا تصویر شما را روشن کند (آیفون 12 یا جدیدتر مورد نیاز است). با اجرای دوربین تداومی، Control Center را در نوار منو باز کنید و روی دکمه جلوههای ویدیو کلیک کنید. سپس Studio Light را انتخاب کنید.
- چگونه آیفون خود را به عنوان وب کم مک قطع کنیم


وقتی از آیفون به عنوان وب کم مک استفاده می شود، این صفحه روی گوشی ظاهر می شود.
تنها کاری که باید انجام دهید این است که از برنامه ویدیویی که در مک خود استفاده می کنید خارج شوید. آیفون ممکن است صفحه نمایش داده شده در بالا را نمایش دهد و تنها کاری که باید انجام دهید این است که روی Disconnect کلیک کنید.
Camo و سایر برنامه های وب کم آیفون
ایده استفاده از آیفون برای وب کم جدید نیست. Reincubate چندین سال است که اپلیکیشن Camo را برای مک ساخته است. Camo دارای تعداد زیادی ویژگی است که در دوربین تداوم پیدا نخواهید کرد، مانند کنترل های تنظیم دقیق تصویر (ISO، فوکوس، دما، رنگ (tint)، نما (hue)، آینه و موارد دیگر)، پوشش ها، و جلوه هایی مانند حالت واقعیت افزوده و حالت پرتره (اما بدون ویژگی Desk View-type). در مقایسه با دوربین Continuity رایگان، Cam 39.99 دلار برای اشتراک سالانه یا 79.99 دلار برای مجوز مادام العمر قیمت دارد، اما اگر وب کم برای بهره وری شما حیاتی است، ممکن است قیمت آن برای کنترل های اضافی ارزش آن را داشته باشد. Reincubate وب سایتی دارد که Continuity Camera و Camo را با هم مقایسه می کند.
کانن، نیکون و پاناسونیک نرم افزاری را ارائه می دهند که به شما امکان می دهد از دوربین های DSLR خود به عنوان وب کم استفاده کنید. Ecamm Live (طرح های اشتراک از 16 دلار در ماه شروع می شود) یک برنامه شخص ثالث است که چندین ابزار تولید و جلوه ها را برای وب کم های DSLR ارائه می دهد.
منبع : macworld


