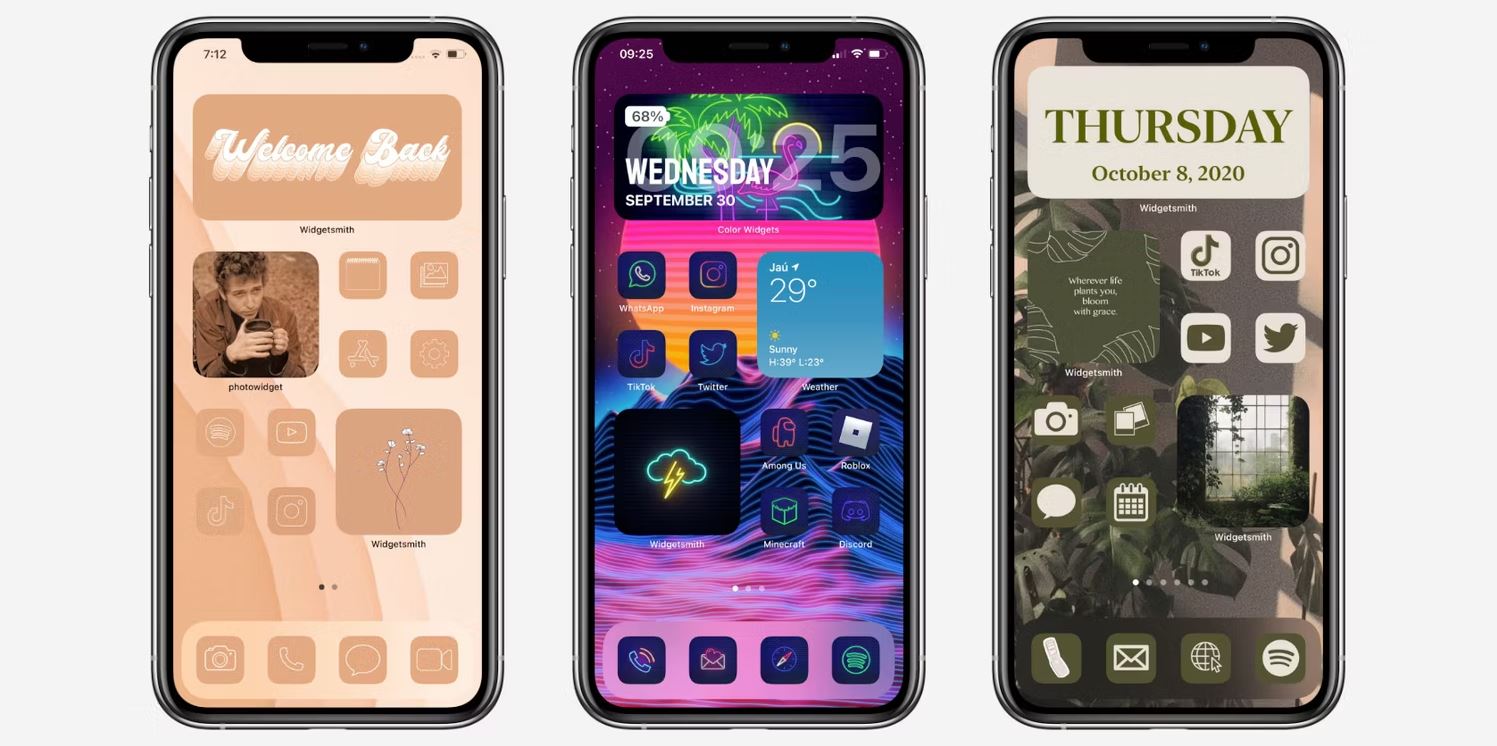اگر با سطل زباله ویندوز ۱۰ برای حذف فایلها آشنا هستید و جدیدا به مک تغییر کاربری دادهاید، ممکن است برای پیدا کردن سطل زباله کمی گیج شوید. سطل زباله که در ویندوز با نام Recycle Bin شناخته میشود در مک Trash نام دارد و درDock قرار گرفته است. در این مقاله به آموزش نحوه حذف فایل در مک بوک می پردازیم.
مقاله های مرتبط:
معرفی 6 تا از بهترین برنامه های مجانی مک
4 مرحله برای آماده شدن برای انتقال به مک بوک جدید
آموزش نحوه حذف فایل در مک بوک
از سال ۱۹۸۴ بهبعد تمام نسخههای سیستم عامل دسکتاپ مک دارای یک سطل زباله هستند که بهطور رسمی در ایالات متحده Trash و در برخی مناطق Bin نامیده میشود. این مفهوم از زمان Apple Lisa جایی که سطل زباله Wastebasket نام داشت، سرچشمه گرفته است.

مانند سطل زباله در ویندوز، وقتی فایلی را حذف میکنید یا آن را به داخل آیکون سطل زباله میکشید، فایل در آنجا باقی میماند مگر اینکه با استفاده از دستور Empty Trash در Finder آن را خالی کنید. به این ترتیب همیشه شانسی دوباره برای بازگرداندن آن فایل به بیرون از سطل زباله قبل از اینکه برای همیشه از دست برود، وجود دارد.
نحوه حذف فایلها با سطل زباله مک
برای حذف یک فایل یا پوشه با استفاده از سطل زباله مک، روی آن کلیک کرده وبه سمت آیکون سطل زباله در داک بکشید و سپس دکمه ماوس یا صفحه لمسی خود را رها کنید.

اگر سطل زباله قبل از اینکه یک فایل را به داخل آن بکشید خالی باشد، آیکون آن تغییر میکند و کاغذهای مچاله شدهای در آیکون سطل زباله نمایش داده میشوند.

نماد سطل زباله با کاغذهای مچاله شده به شما اطلاع میدهد که فایلهایی در سطل زباله وجود دارد. بهطور پیشفرض، مواردی که در سطل زباله قرار میگیرند برای همیشه در آنجا میمانند، مگر اینکه خودتان آنها را حذف کنید، سطل زباله را خالی کنید یا زمانبندی کنید که سطل زباله پس از مدتی این موارد را بهطور خودکار حذف کند.
همچنین میتوانید بدون استفاده از نماد سطل زباله در Dock، فایلها را به سطل زباله منتقل کنید. در Finder یک فایل را انتخاب کنید و File > Move to Trash را در نوار منو انتخاب کنید، یا روی فایل مورد نظر کلیک راست کرده و “Move to Trash” را انتخاب کنید.
نحوه حذف فایلها از سطل زباله
سطل زباله شبیه به یک پوشه خاص عمل میکند. اگر فایلی را به اشتباه به سطل زباله منتقل کردهاید و میخواهید آن را بازگردانید، روی آیکون سطل زباله در Dock کلیک کنید تا پنجره Trash در finder باز شود.
از این قسمت میتوانید فایلها را به بیرون از پنجره سطل زباله و روی دسکتاپ (یا هر پوشه دیگری) بکشید. یا اینکه میتوانید روی آنها کلیک راست کرده و گزینه Put Back را از منو انتخاب کنید.

همچنین میتوانید فایلهای موجود در سطل زباله را انتخاب کرده، File و سپس گزینه Put Back را از نوار منو انتخاب کنید. با این کار قبل از اینکه فایلها را به سطل زباله منتقل کنید، به مکان اصلی خود باز خواهند گشت.
نحوه خالی کردن سطل زباله

در این روش همه فایلهایی که در سطل زباله قرار دادهاید، برای همیشه حذف میشوند. برای این کار روی آیکون سطل زباله کلیک راست کرده و از منوی ظاهرشده گزینه Empty Trash را انتخاب کنید.
هشدار: هنگامی که سطل زباله را خالی میکنید، نمیتوانید فایلهای حذفشده را بدون کمک فایل پشتیبان یا استفاده از ابزارهای شخص ثالث (که تضمینی برای کار کردنشان وجود ندارد) برگردانید. قبل از حذف هر فایلی از سطل زباله مک مطمئن شوید که با Time Machine یک نسخه پشتیبان کامل گرفتهاید.
همچنین میتوانید از نوار منوی بالای صفحه روی فایندر و سپس Empty Trash کلیک کنید.
مانند بسیاری از موارد موجود در مک، برای این کار نیز یک روش میانبر صفحهکلید وجود دارد: دکمههای Shift +Command +Delete را روی صفحهکلید خود فشار دهید تا سطل زباله بدون نیاز به کلیک خالی شود.

چگونه سطل زباله را با یک برنامه زمانی خالی کنیم
اگر میخواهید فایلهای داخل سطل زباله پس از ۳۰ روز بهطور خودکارحذف شوند، Finder گزینهای برای این کار ارائه کرده است. برای فعال کردن این گزینه، روی Finder در Dock کلیک کنید.

سپس Preferences را از نوار منو انتخاب کنید یا دکمههای میانبر Command +Comma را روی صفحهکلید خود فشار دهید. در تنظیمات Finder، روی تب Advanced کلیک کنید و سپس با کلیک روی Remove items from the Trash after 30 days یک تیک کنار آن قرار دهید.

اکنوت تنظیمات Finder Preferences را ببندید. حال سی روز پس از انتقال یک فایل به سطل زباله، فایل برای همیشه از سطل زباله حذف خواهد شد.
چگونه بدون فرستادن فایل به سطل زباله آن را فورا حذف کنیم
اگر بخواهید یک فایل یا پوشه را بدون ارسال به سطل زباله حذف کنید، چند راه در پیش رو دارید. در Finder (یا روی دسکتاپ)، فایل یا پوشه موردنظر را انتخاب کنید و سپس کلید Option را روی صفحهکلید خود نگه دارید و با کلیک روی File گزینه Delete Immediately را از نوار منو انتخاب کنید.

همچنین میتوانید فایل مدنظرتان را انتخاب کنید و سپس دکمههای میانبر Option+Command+Delete را از روی صفحهکلید خود فشار دهید. با انجام این کار یک پیام هشدار ظاهر خواهد شد که به شما میگوید در حال حذف همیشگی فایل هستید و پس از حذف آن راه بازگشتی وجود ندارد. اگر مطمئن هستید، روی دکمه Delete کلیک کنید.
هشدار: اگر در اینجا روی Delete کلیک کنید، دیگر هرگز نمی توانید فایل یا موارد انتخابی را دوباره بازیابی کنید، مگر اینکه یک نسخه پشتیبان از آنها تهیه کرده باشید.

پس از انجام این کار فایل برای همیشه حذف خواهد شد.
نحوه بازیابی فایل های پاک شده در مک
اگر بهطور اتفاقی فایلی را بهطور دائم حذف کردید، اگر از قبل Time Machine را فعال کرده باشید یا با استفاده از یک ابزار شخص ثالث ممکن است موفق شوید تا آن را برگردانید.
منبع: howtogeek